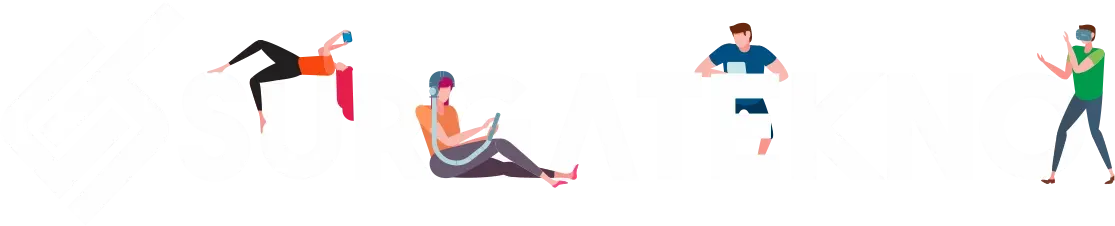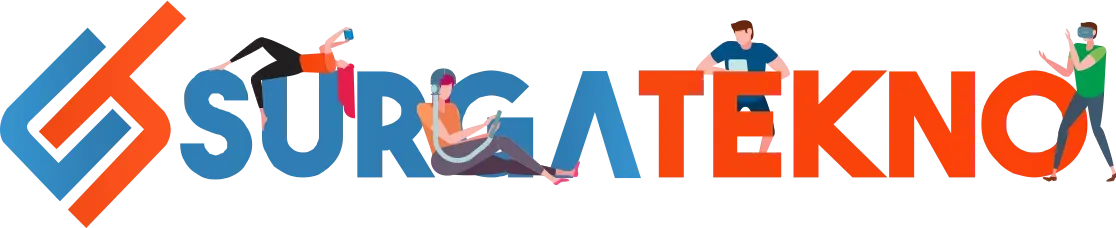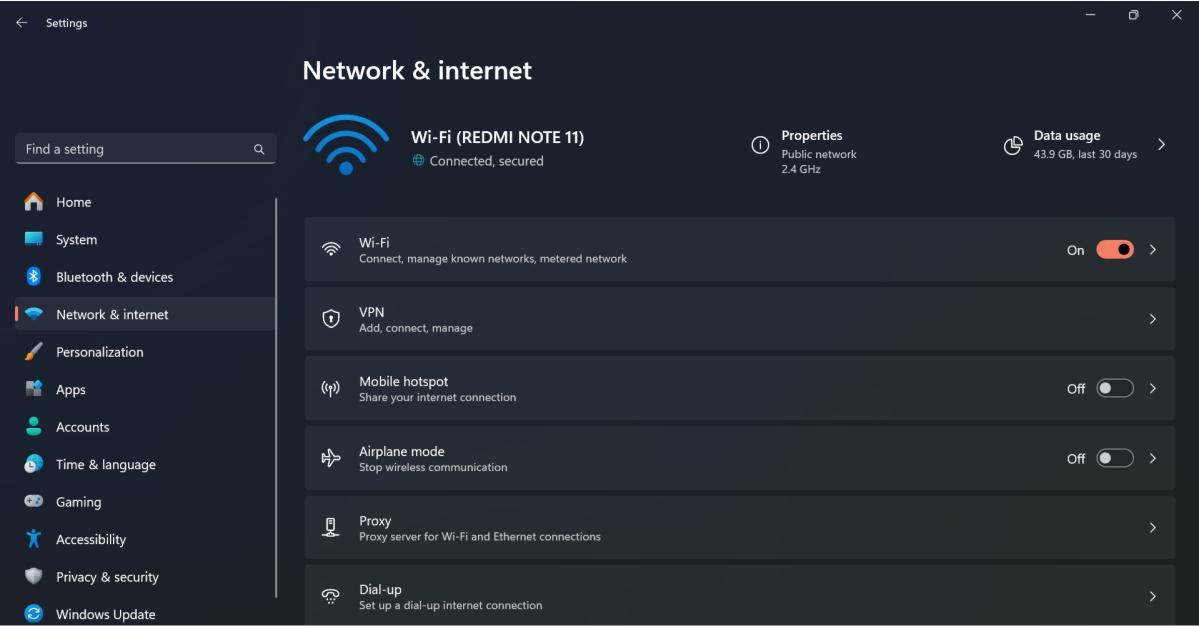Table of contents [Show]
Accessing the internet is one of the daily activities we often do.
There are many things you can do on the internet, such as finding information, enjoying entertainment, making transactions, and more.
It’s really annoying when the internet feels slow or is slowing down. Especially when this happens while you're gaming, in an online meeting, or watching videos.
Most users think that the cause of a slow laptop or PC when connected to the internet is due to WiFi or WLAN issues.
Reasons for a Slow Laptop When Connected to the Internet
Besides WiFi errors, this issue can also be caused by several other problems, such as:
- Outdated network adapter drivers installed on the laptop.
- Conflicts or bugs in applications.
- Problematic system files.
- And others.
How to Fix a Slow Laptop When Connected to the Internet
For this content, the SurgaTekno team has provided several ways to tackle this annoying problem. Please follow these steps carefully.
1. Run the Network & Internet Troubleshooter
As you know, Windows 10 and Windows 11 come with a Troubleshoot feature.
As the name suggests, Troubleshoot is a feature that works by identifying the source of the problem on your PC.
In addition to identifying issues, this feature will also automatically fix them. Pretty cool, right? Here’s the complete tutorial.
- Open Settings by pressing the Windows + I keys simultaneously.
- Once Settings opens, click on System.
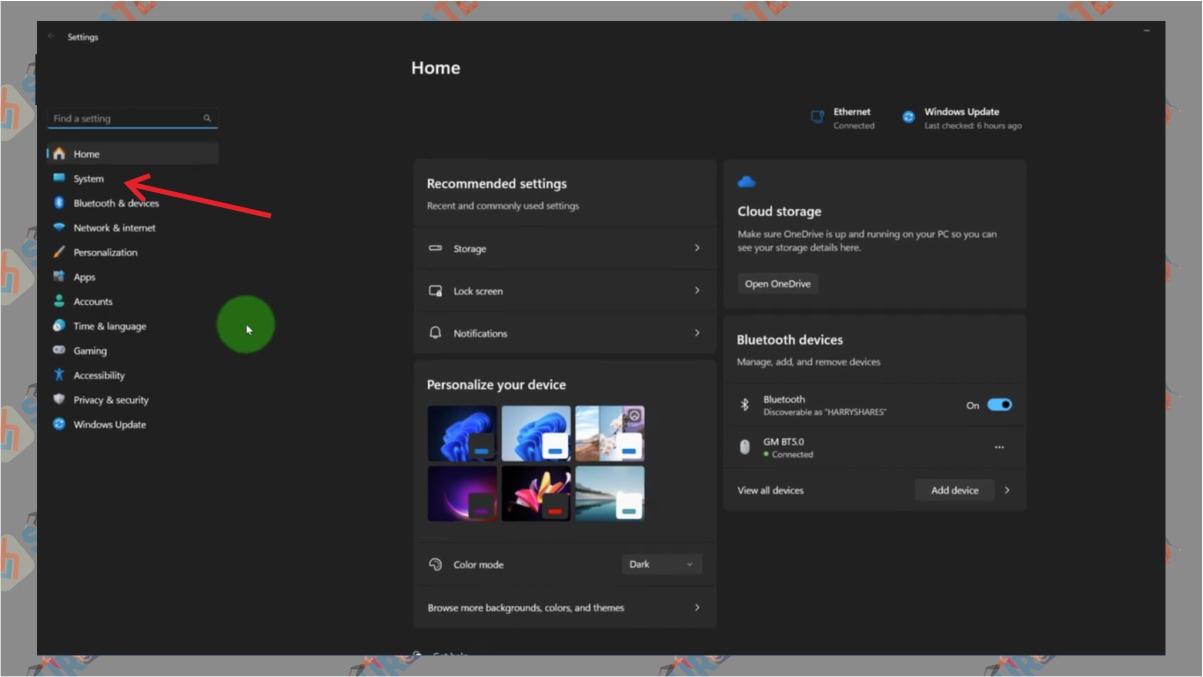
- You will see various settings, scroll down and click on Troubleshoot.
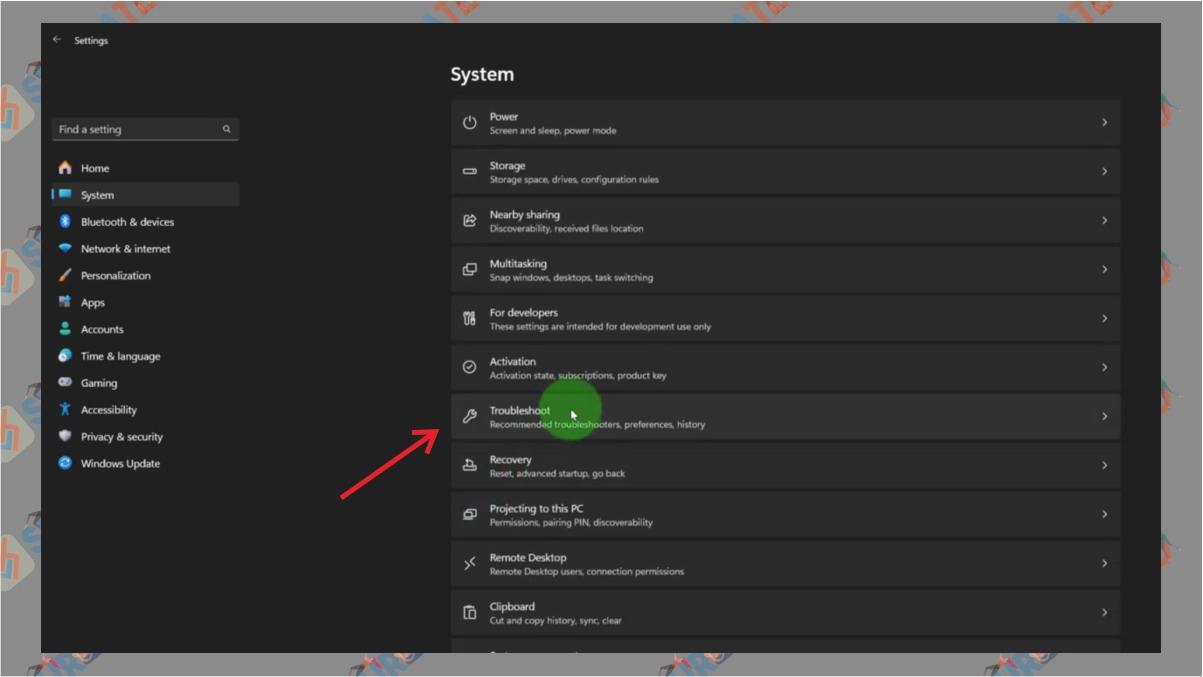
- You will see three options, click on Other Troubleshooters.
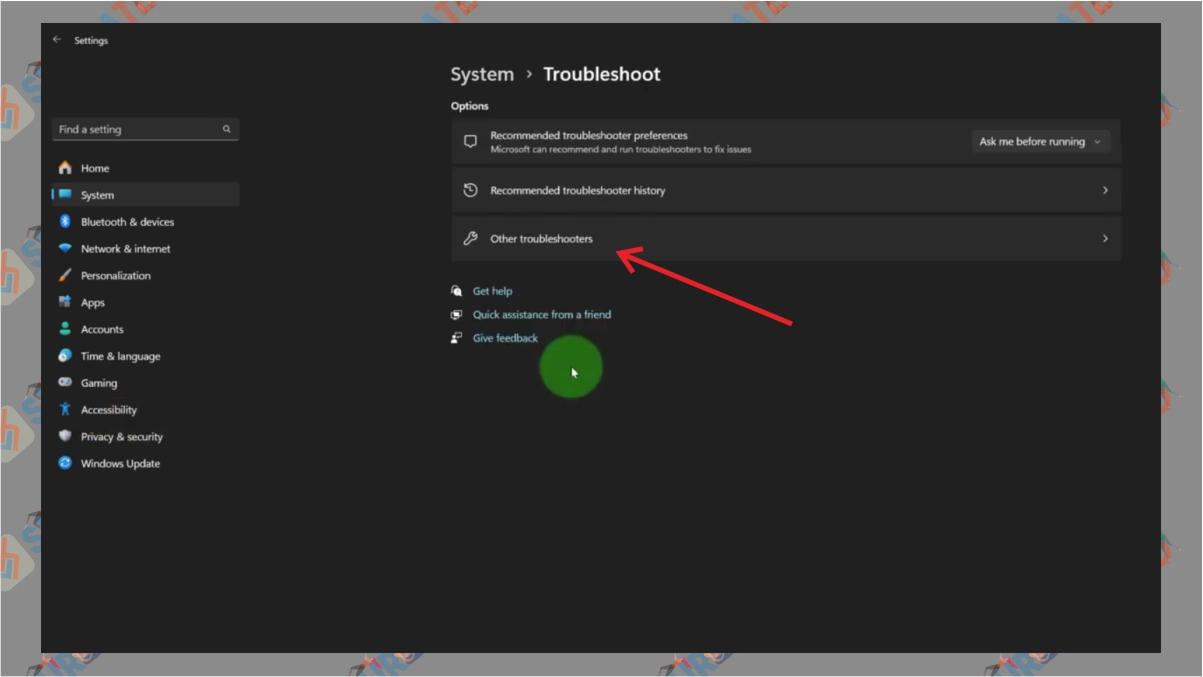
- Click on Run next to Network and Internet.
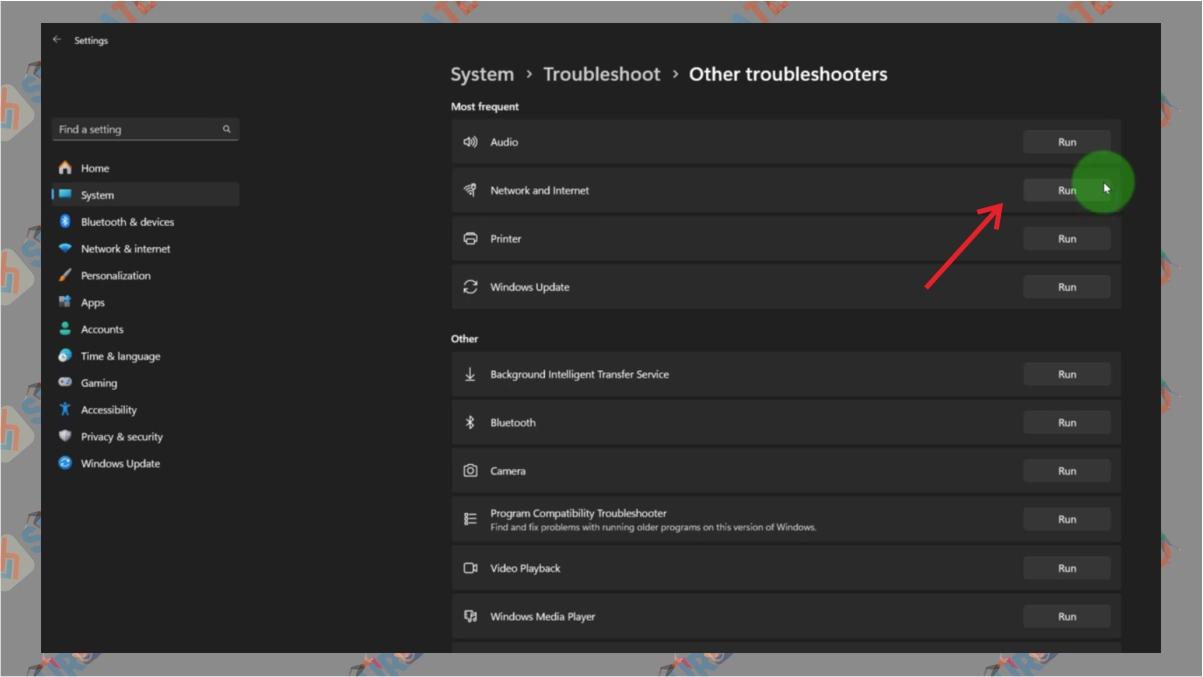
- Please be patient while the process completes.
- Done.
2. Update the Network Adapter Driver
Every laptop and PC running Windows has its own drivers.
Drivers are special software that allow a PC or laptop to communicate with hardware devices.
Without drivers, some devices like screens, keyboards, WiFi, Bluetooth, and others won't function properly.
Like other software, drivers are updated regularly. If not updated, errors can occur, such as a laptop feeling slow when connected to the internet.
How to update the driver? It’s easy, follow the steps below:
- Open Device Manager.
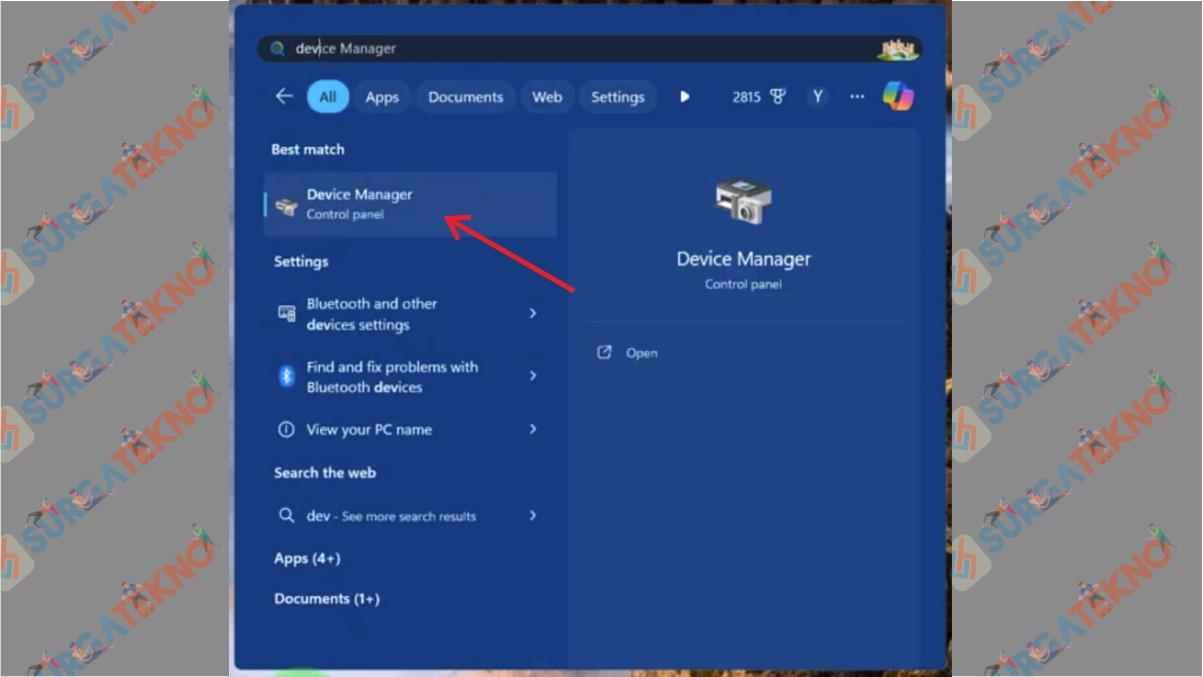
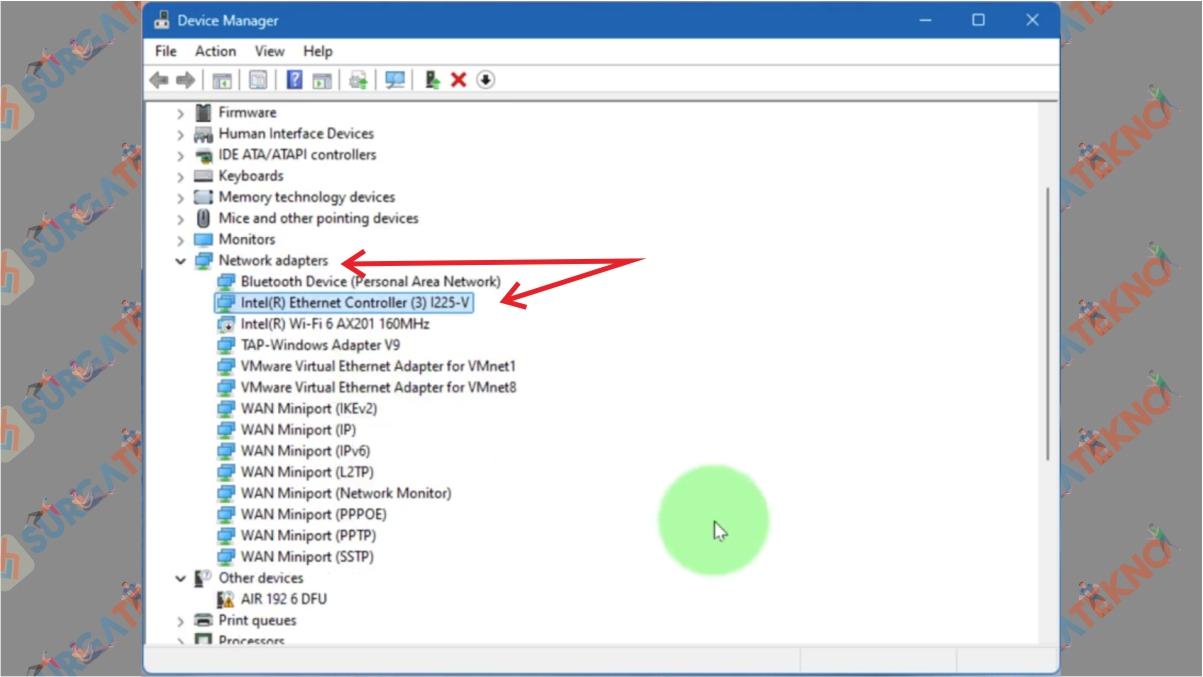
- You will see a display like this, click on Network Adapters.
- If you are using a WiFi network, right-click on one of the drivers. If using WLAN, right-click the WLAN driver.
- Then, click on Update Driver.
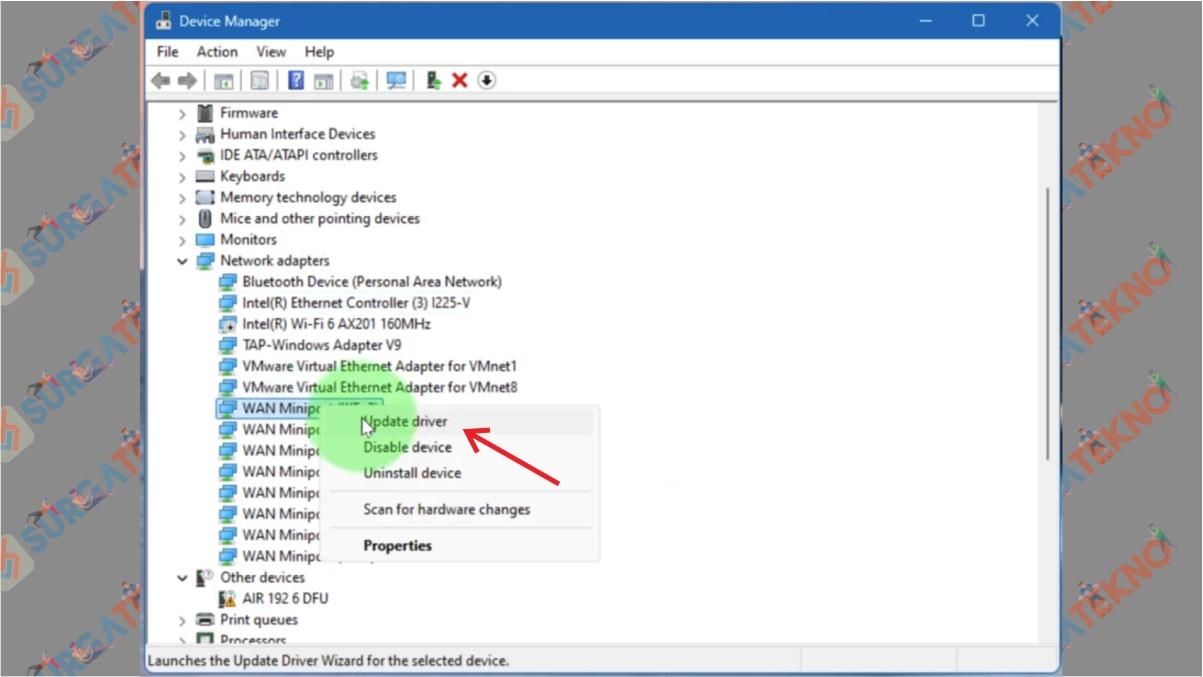
- Click on Search Automatically for Drivers.
- Done.
3. Use SFC
SFC or System File Checker is a special tool that checks all the system files on your PC or laptop.
If there are issues with Windows system files, errors such as slow internet connection can occur.
To use this feature, click on Search and type CMD.
When CMD appears, click on Run As Administrator.
Type the command sfc /scannow and press Enter.
Wait until the scanning process is complete.
If any issues are detected, close CMD and restart your computer.
Done.
Update Windows
Microsoft's operating systems, both Windows 10 and Windows 11, receive regular updates.
Updating Windows adjusts your PC, enhances security, fixes various bugs and errors, and much more.
If you ignore Windows updates, you won’t enjoy new features, your laptop's security will be vulnerable, and errors may occur.
How to update Windows 11? It's easy, follow these instructions:
Open Settings by pressing the Windows + I keys simultaneously.
Once open, click on Windows Update.
Click on Check for updates and wait a moment.
If updates are available, proceed with the update.
Done.
Update BIOS
BIOS is the basic program on a computer to manage input and output data processes.
This program also manages the functions of hardware components on a computer.
If your laptop is still slow when connected to the internet, you can try updating the BIOS.
You can obtain the latest BIOS update file from the laptop manufacturer's website.
Conclusion
Those are 5 ways you can fix a slow laptop when connected to the internet. Thank you for reading, and hopefully, this is helpful.