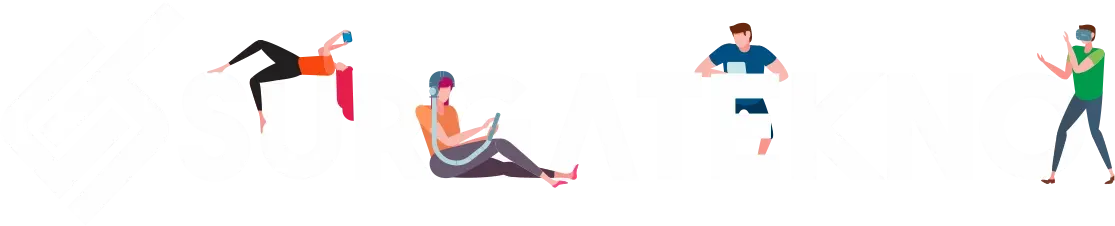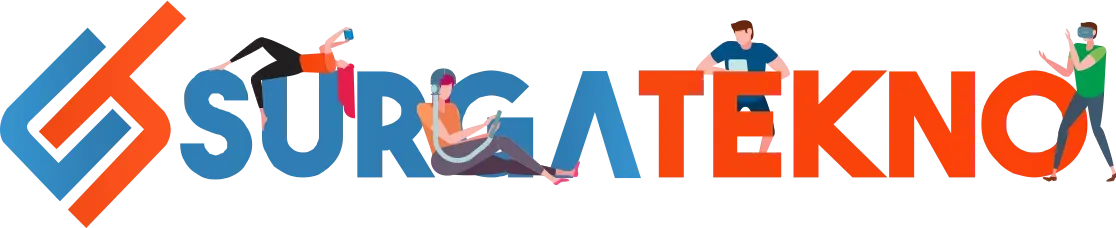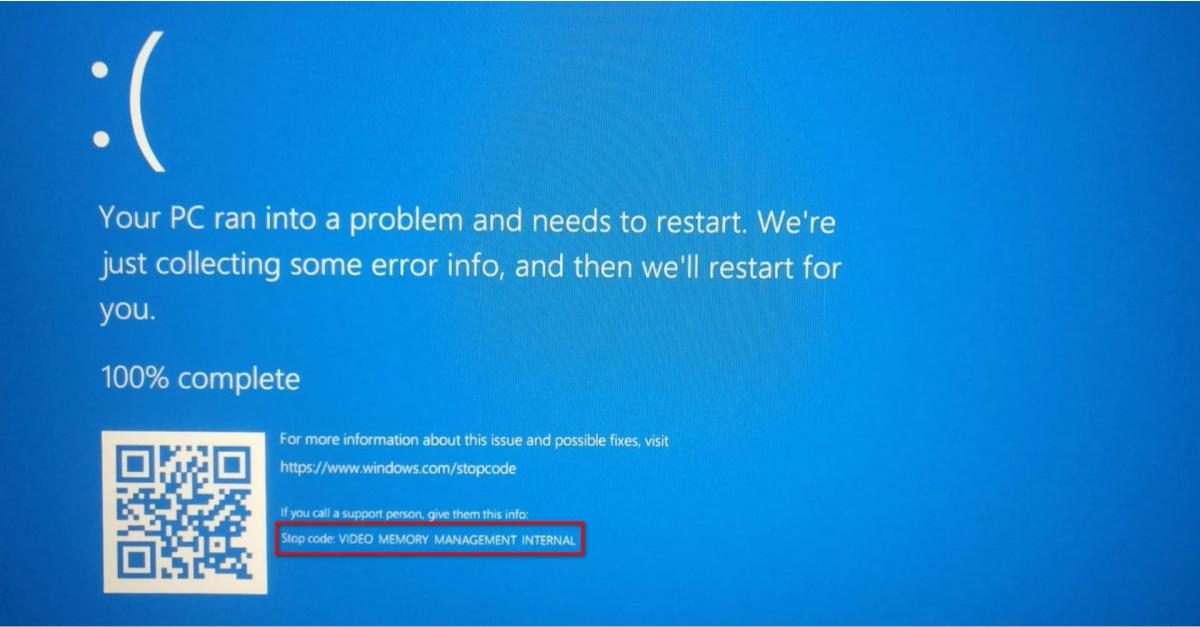Table of contents [Show]
Laptop yang error tentu selalu membuat pemiliknya menjadi panik. Apalagi Laptop yang error tengah dibutuhkan untuk mengerjakan tugas penting yang harus segera diselesaikan.
Salah satu error yang tidak jarang terjadi adalah munculnya Blue Screen atau layar biru, permasalahan ini sering dialami oleh para pengguna Windows 11.
Biasanya Blue Screen juga dibarengi dengan munculnya pesan error, contohnya seperti Blue Screen dengan Stop code bertuliskan Video Memory Management Internal.
Cara Atasi Video Memory Management Internal (BSOD) di Windows 11
Apakah Laptop atau PC anda mengalami Blue Screen dengan stop code seperti itu? Jangan langsung panik atau segera membawa Laptop ke tempat service.
Kami sudah menyiapkan beberapa cara jitu yang bisa dijadikan solusi untuk mengatasi Video Memory Management Internal (BSOD) di Windows 11, silahkan disimak dengan seksama:
1. Mengupdate Driver
Ada beberapa penyebab yang dibalik munculnya error video memory management internal, salah satunya dikarenakan Driver display adapters yang sudah usang.
Jadi solusi pertama yang bisa anda lakukan adalah mengupdate atau memperbarui driver display adapters yang terinstal di PC atau Laptop yang anda gunakan.
Bagaimana cara memperbarui driver? Anda bisa menirukan beberapa langkah yang akan kami jelaskan dengan lengkap dibawah ini:
- Klik icon Search, kemudian silahkan ketikkan Device Manager di kolom pencarian.
Jika sudah ditemukan silahkan klik Open.
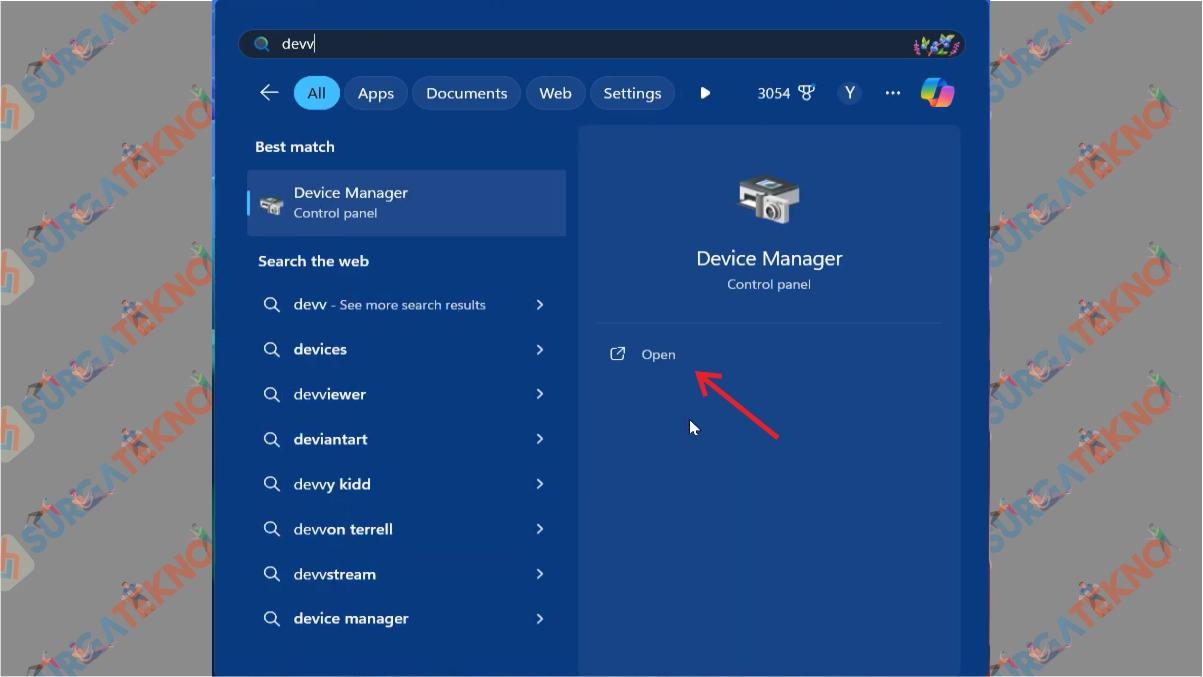
Anda akan melihat driver-driver yang sudah terinstal, silahkan klik pada display adapters lalu lanjutkan dengan mengklik kanan driver yang anda gunakan.
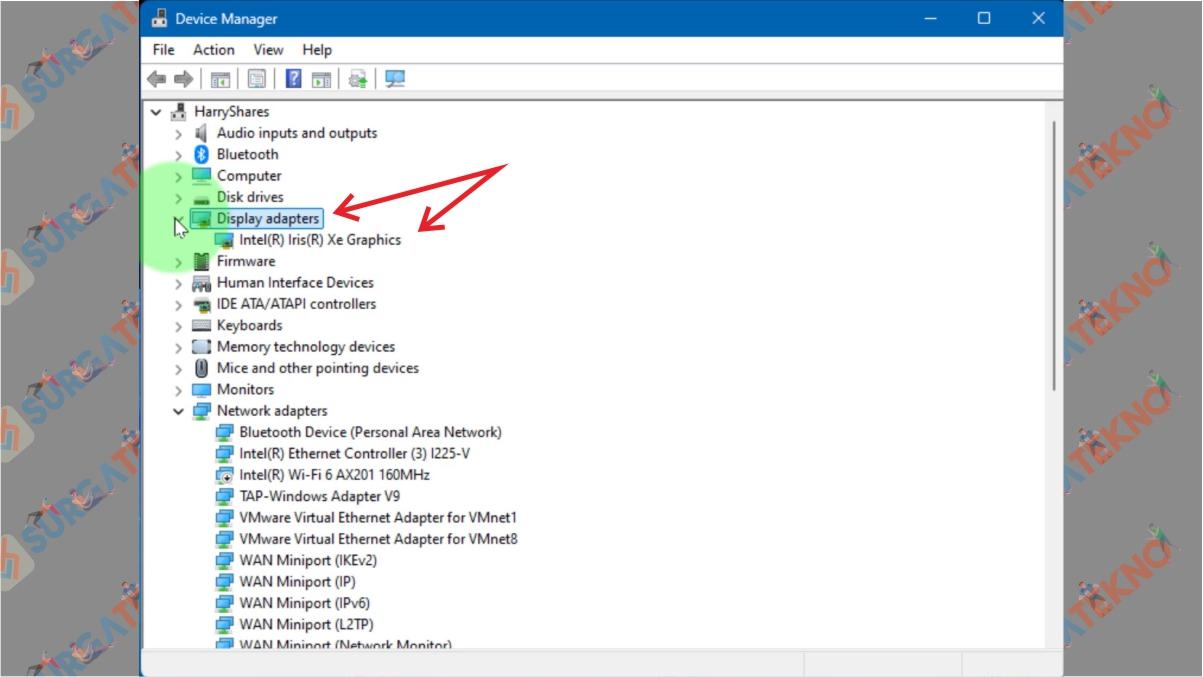
Setelah itu, silahkan lanjut dengan mengklik Update Drivers.
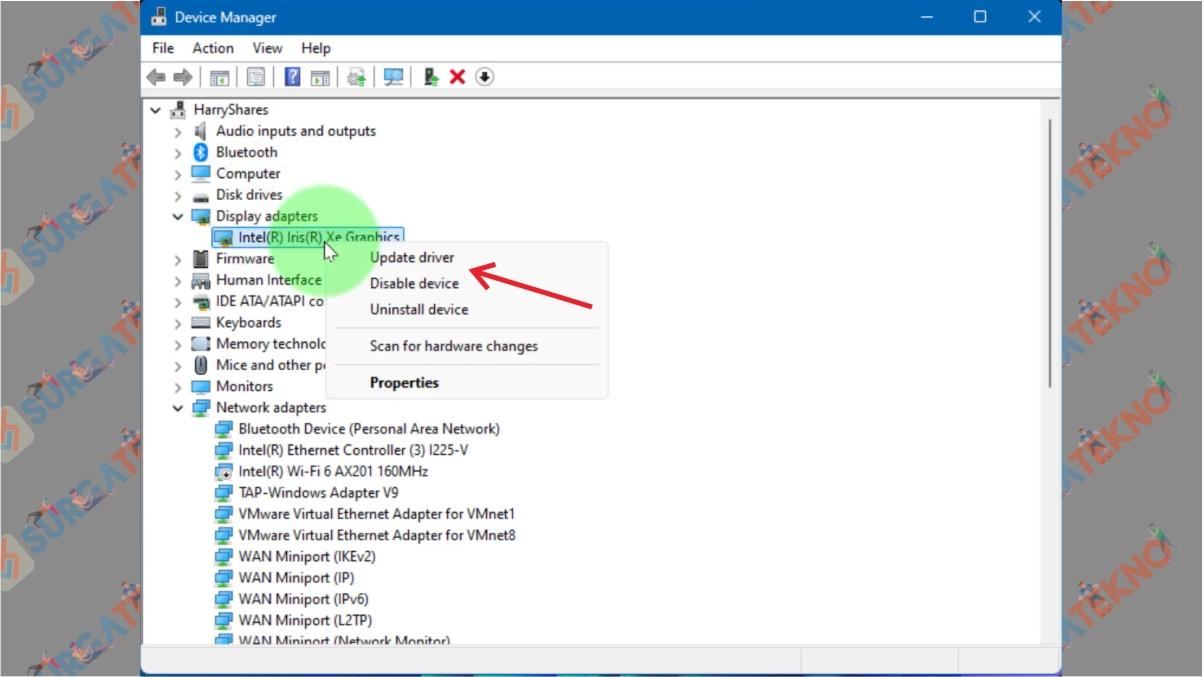
Klik pada Search Automatically for Drivers.
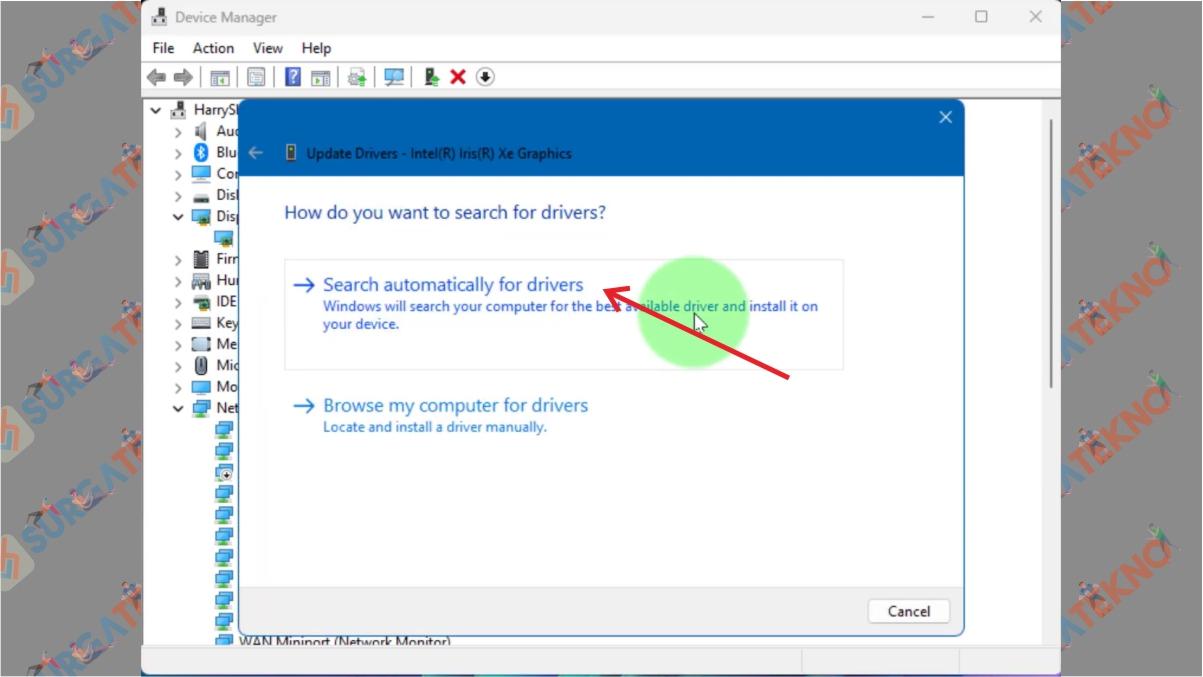
- Selesai.
2. Jalankan Windows Memory Diagnostic
Selain driver yang sudah usang, permasalahan ini juga bisa terjadi karena memori RAM yang rusak atau bermasalah.
Untuk memastikannya, anda bisa menggunakan Windows Memory Diagnostic. Tutorial lengkapnya bisa anda simak dibawah ini:
- Klik icon Search, lalu ketikkan Windows Memory Diagnostic di kolom pencarian.
Setelah aplikasi nya muncul, klik Open.
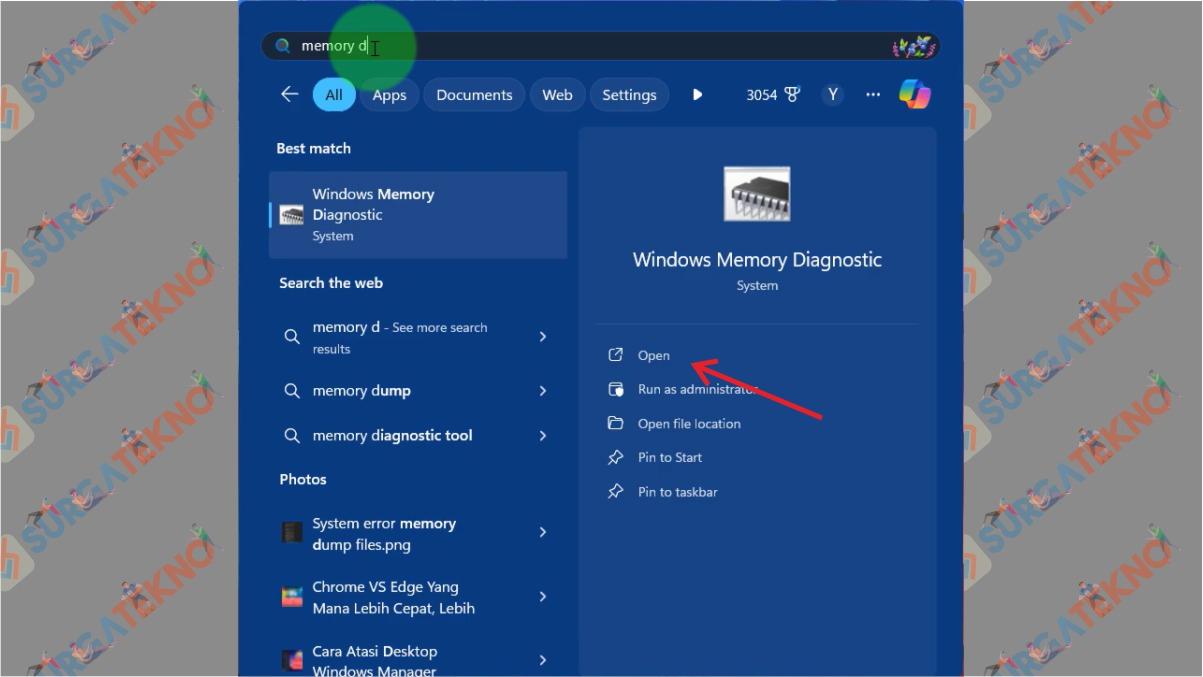
Akan muncul 2 pilihan seperti ini, silahkan klik Restart now and check for problems.
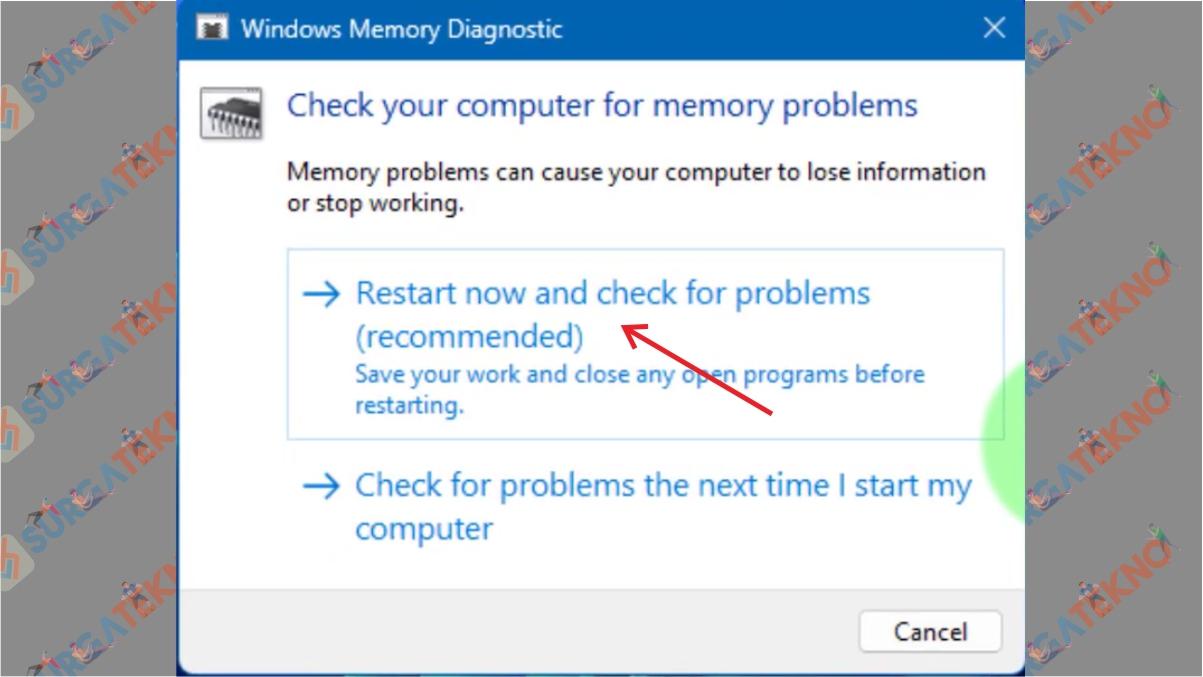
- Laptop akan melakukan restart dan melakukan pengecekan pada RAM, tunggu hingga selesai.
- Selesai.
3. Jalankan SFC
File sistem Windows yang bermasalah juga bisa menjadi biang keladi terjadinya error video memory management internal di Windows 11.
Untuk mengecek ada tidaknya file yang error, anda bisa menggunakan SFC.
SFC atau System File Checker adalah sebuah tool bawaan Windows yang berfungsi untuk mengecek seluruh file sistem yang ada di PC atau laptop anda.
Bagaimana cara menjalankan dan menggunakan SFC? Mudah sekali, lakukan step by step yang dijelaskan dibawah ini:
- Silahkan klik icon Search dan ketikkan CMD di kolom pencarian.
Setelah CMD terlihat, silahkan klik pada Run As Administrator.
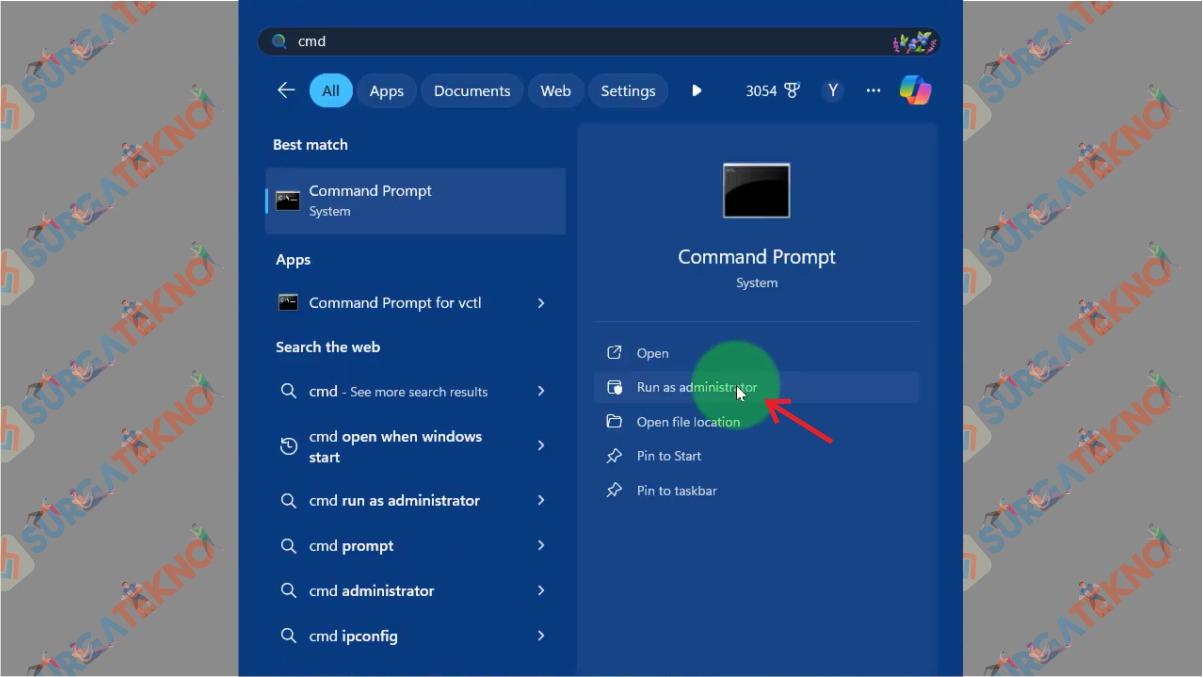
Setelah CMD terbuka, anda harus mengetikan sfc /scannow lalu tekan Enter.
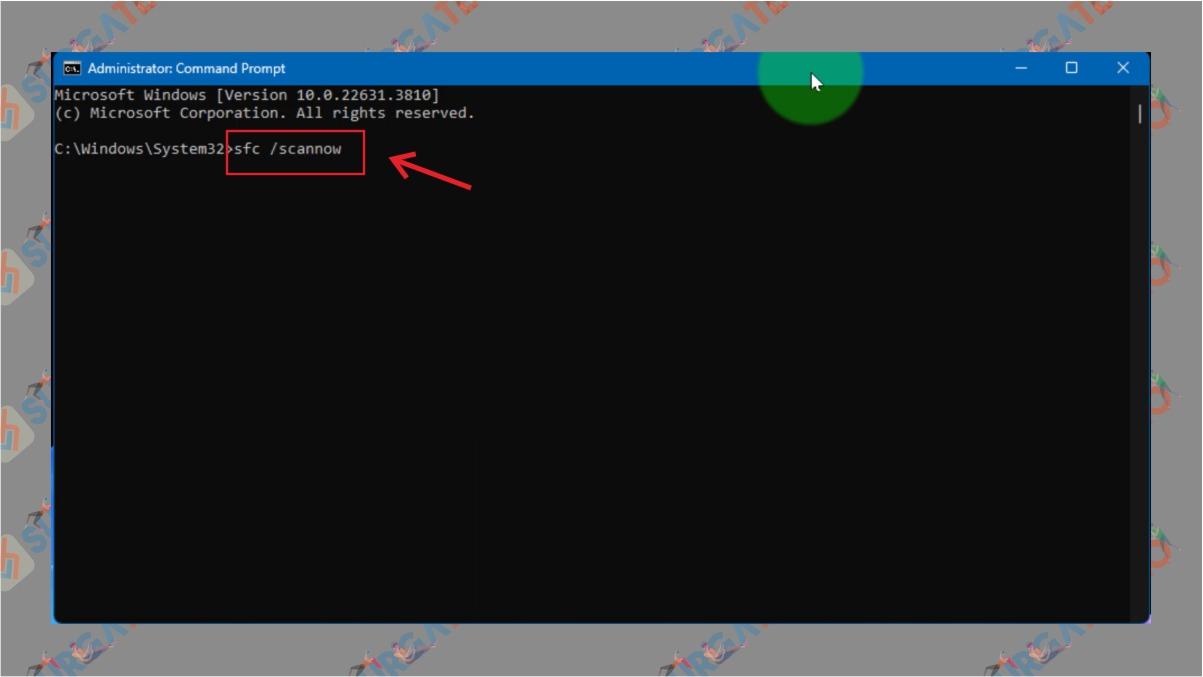
- Tunggu proses pengecekan hingga selesai.
- Jika terdeteksi error, anda harus merestart PC.
- Selesai.
4. Jalankan DISM Scan
DISM Scan adalah perintah pemecahan masalah yang sangat kuat yang dapat Anda jalankan ketika Anda mengalami masalah dengan Windows Image.
Sama seperti SFC, anda harus membuka CMD untuk menggunakan tool yang satu ini. Tutorial lengkapnya bisa anda simak dibawah:
Silahkan buka CMD dengan mengklik Run As Administrator.
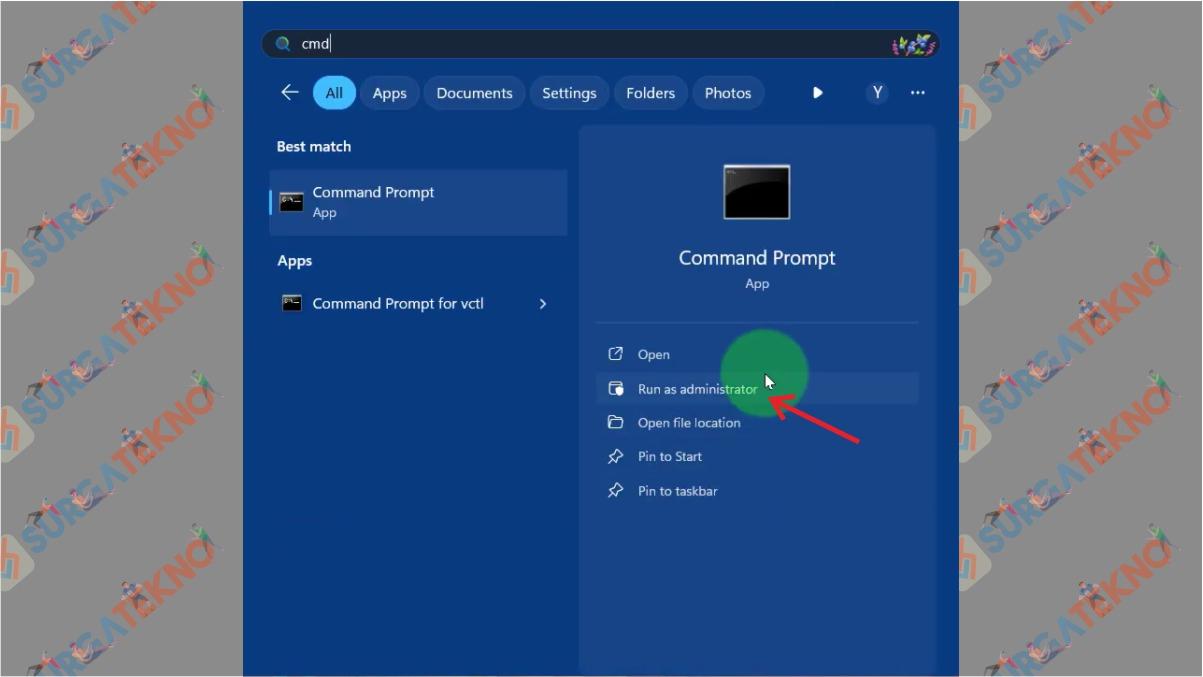
Ketikkan perintah dism /online /cleanup-image /restorehealth lalu klik Enter.
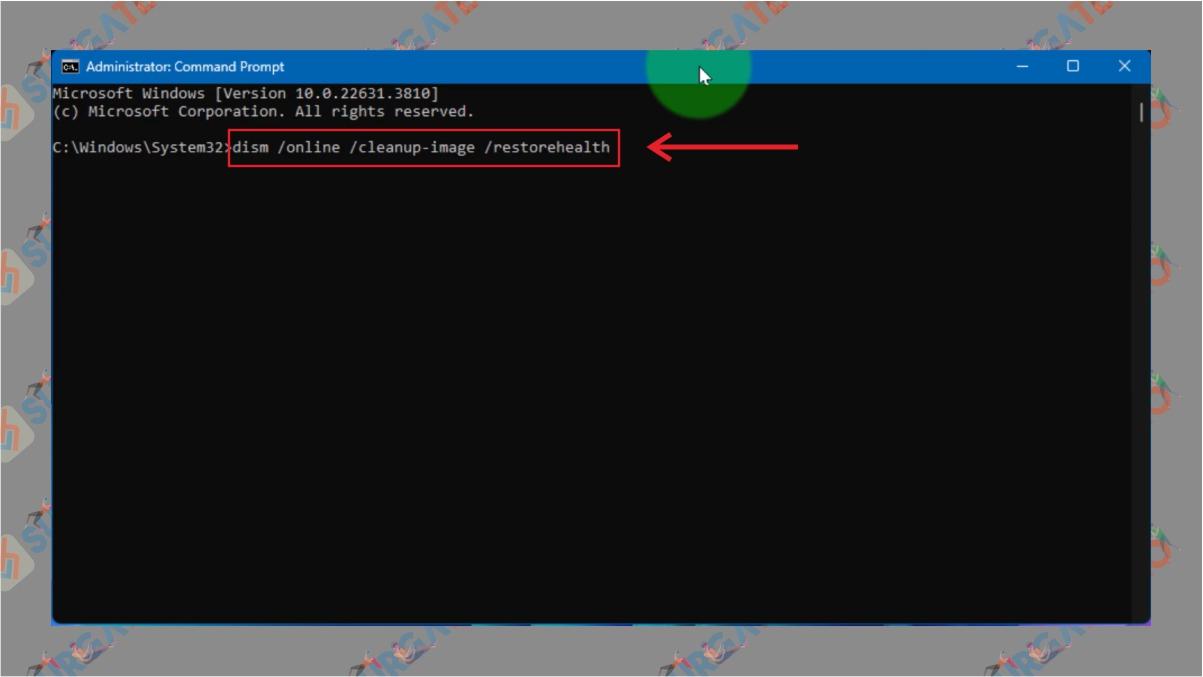
- Tunggu proses pengecekan mungkin membutuhkan waktu yang cukup lama.
- Selesai.
5. Jalankan CHKDSK
Adanya masalah di drive C juga bisa menjadi aktor utama terjadinya error Blue Screen yang tidak jarang terjadi ini.
Untuk mengeceknya anda harus menjalankan CHKDSK melalui CMD, simak tutorial nya dibawah ini:
Run as Administrator CMD di PC atau laptop anda.
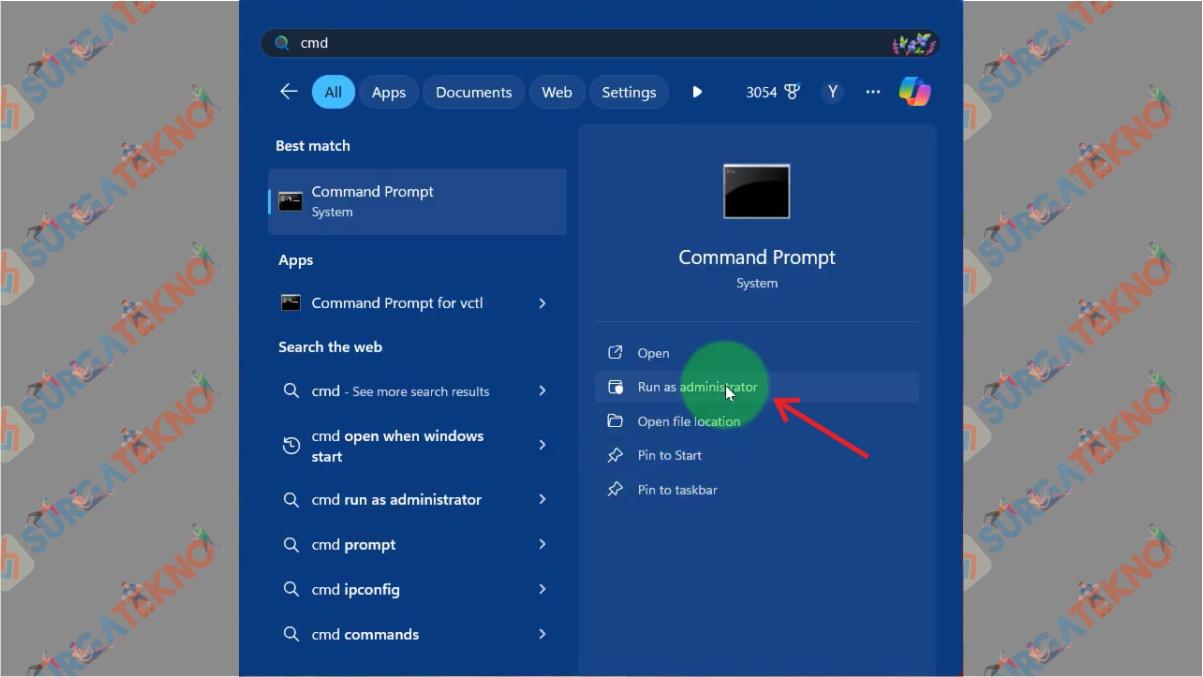
Setelah CMD terbuka, ketikkan command chkdsk c: /f lalu klik Enter.
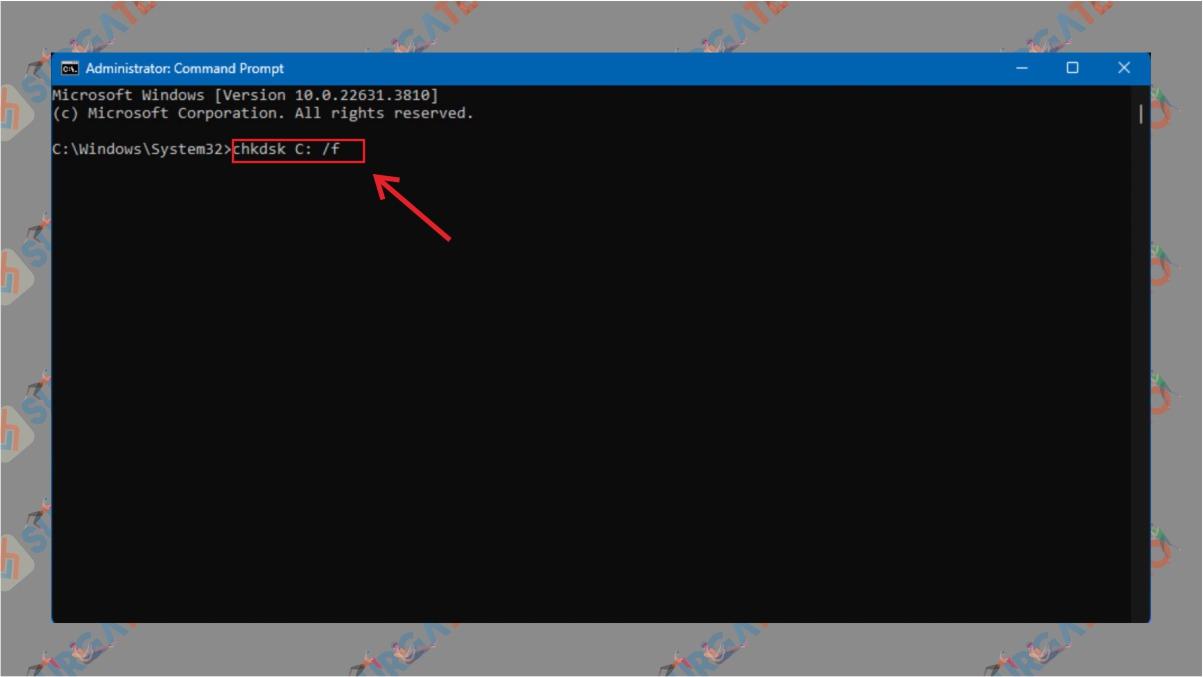
Setelah itu muncul tampilan seperti ini, silahkan ketikkan y lalu Enter.
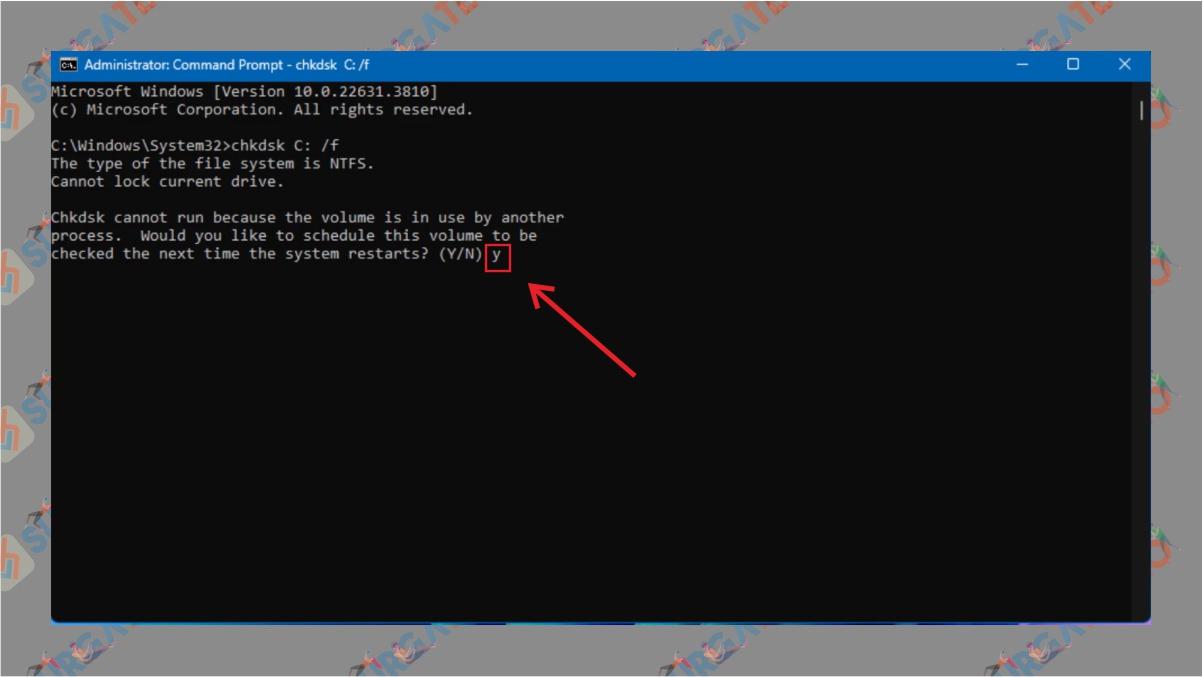
- Kemudian silahkan tutup CMD dan restart Laptop anda.
- Selesai.
Akhir Kata
Terdapat 5 solusi yang bisa Anda lakukan untuk mengatasi permasalahan Video Memory Management Internal (BSOD) di Windows 11. Terimakasih sudah membaca konten kami, semoga bermanfaat.