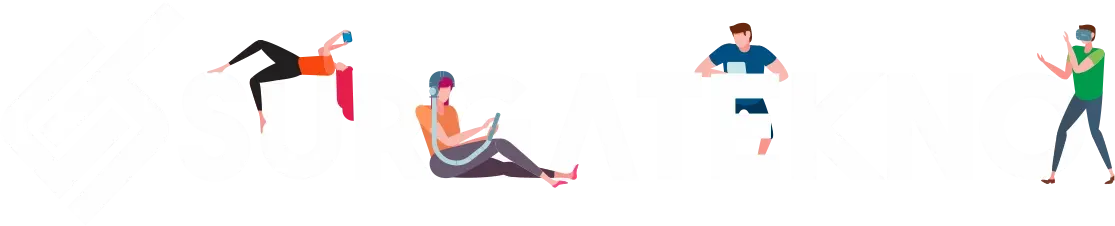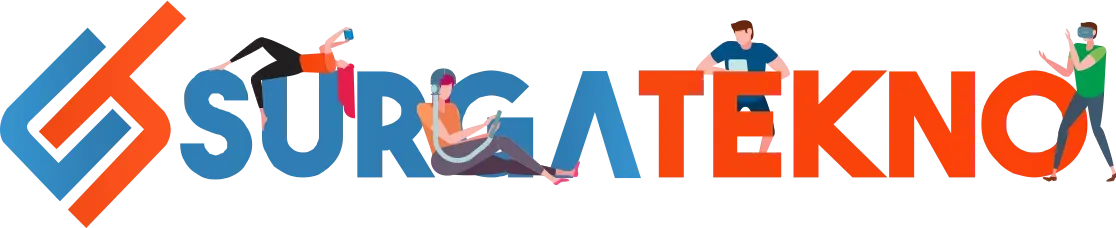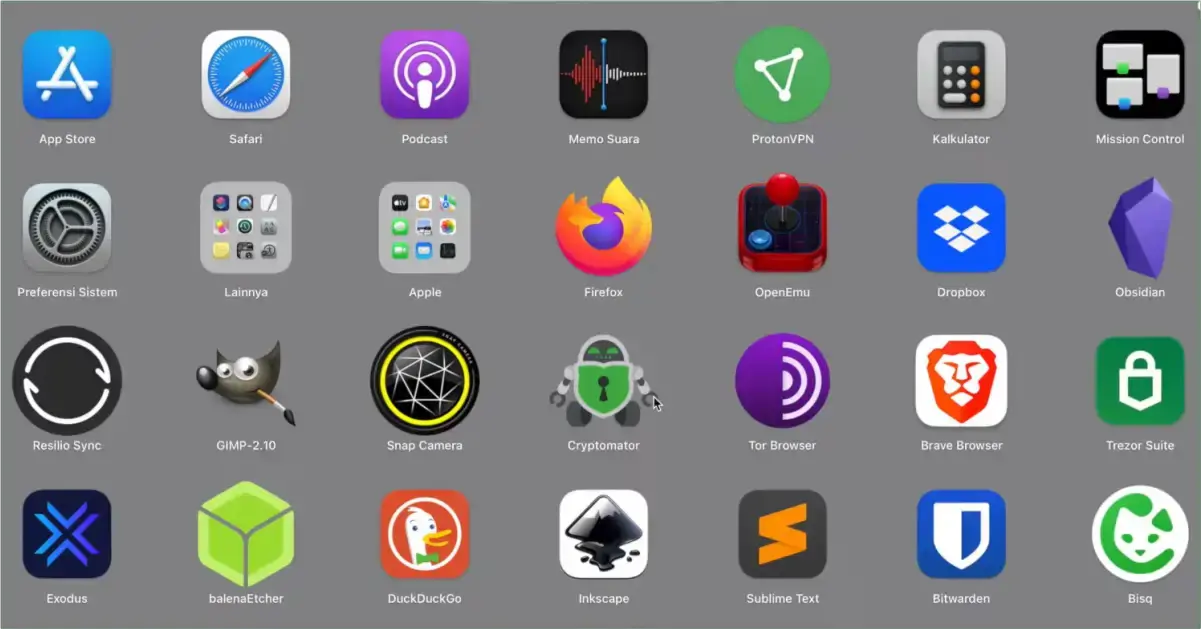Sometimes, we need applications that are not available on the AppStore. Unfortunately, these applications can only be found on their official websites or through browser downloaders.
The problem is that many people are unaware of how to install applications outside the AppStore. This is especially true for new MacBook users who might be unfamiliar with this tutorial.
Therefore, we want to share how to install third-party applications on a MacBook, sourced from outside the AppStore.
How to Install Third-Party Applications on a MacBook
The AppStore provides a variety of applications for MacBook devices. Unfortunately, the search list on the AppStore is not always complete, so what we want may not be available there.
To solve this, follow the steps below to install third-party applications on a MacBook.
- First, download the application installation file from the Internet, either from the official website or a downloader website.
- Then, find the downloaded file in the Downloads folder.
- Double-click the installation file, which is in .dmg format.
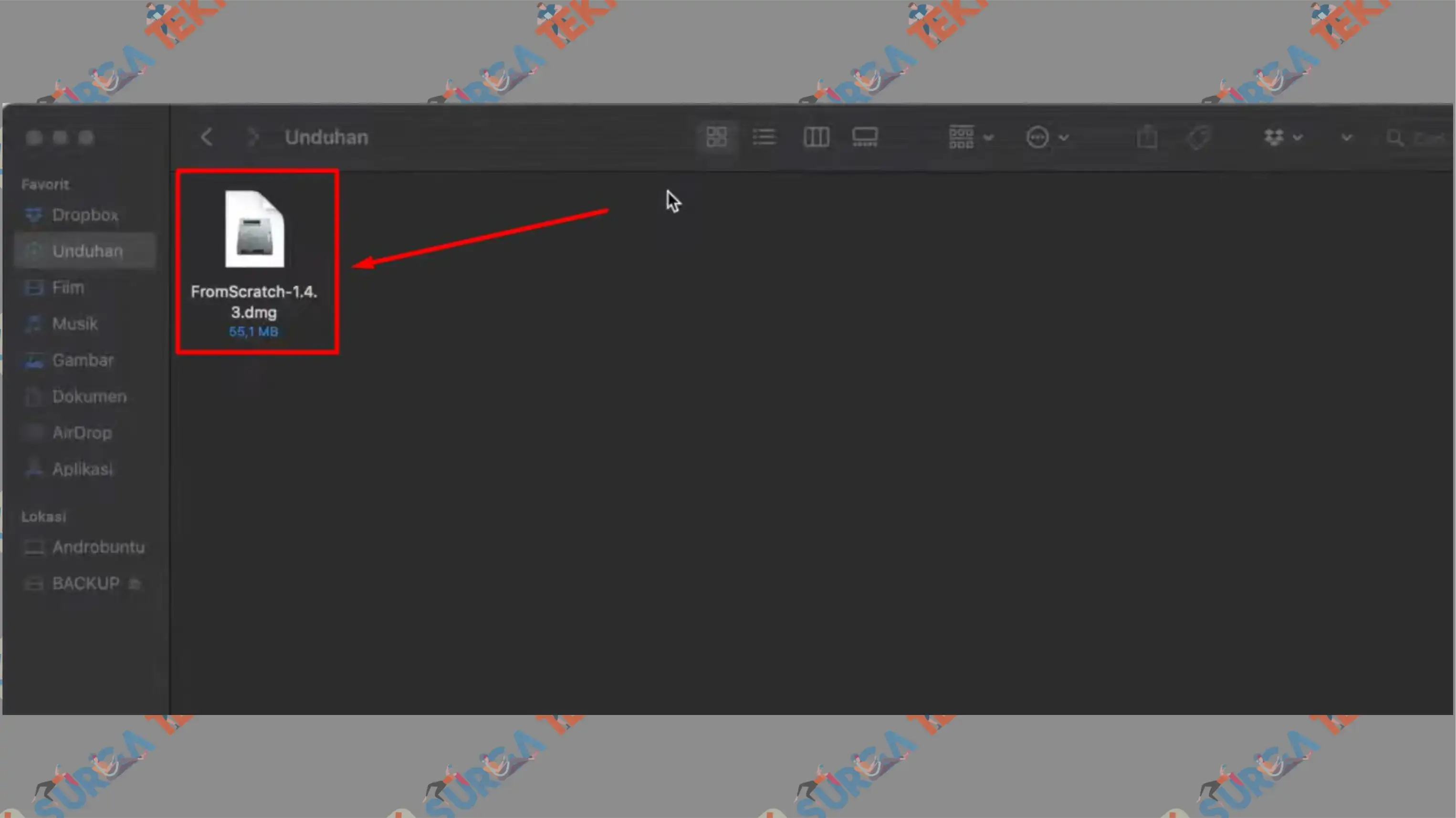
- A MacBook installation window will appear. Simply drag the file from the left to the right into the Applications folder.
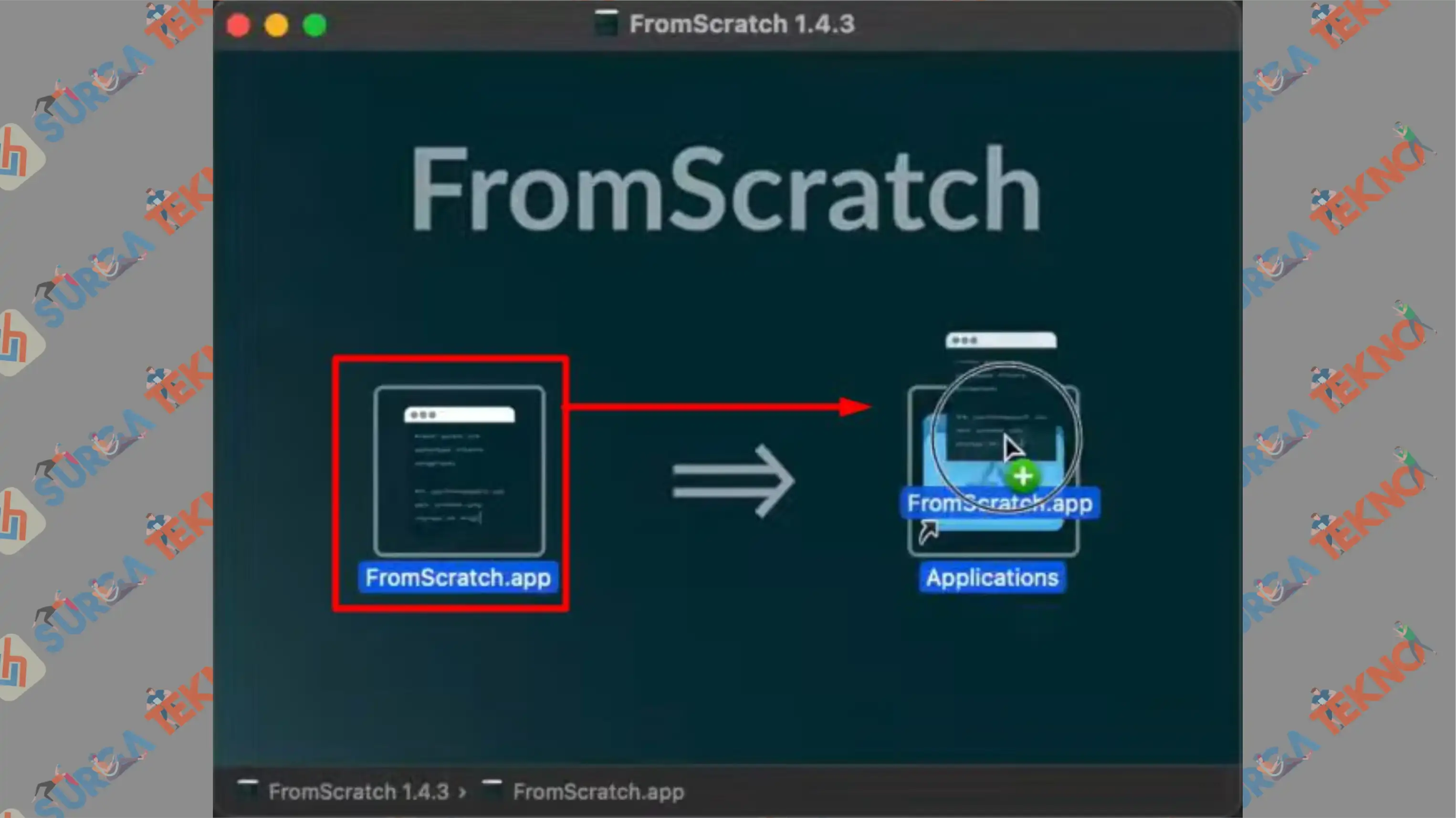
- You will hear a “ding” sound, indicating the installation was successful.
- Next, open Launchpad and find the newly installed application.
- Open the application.
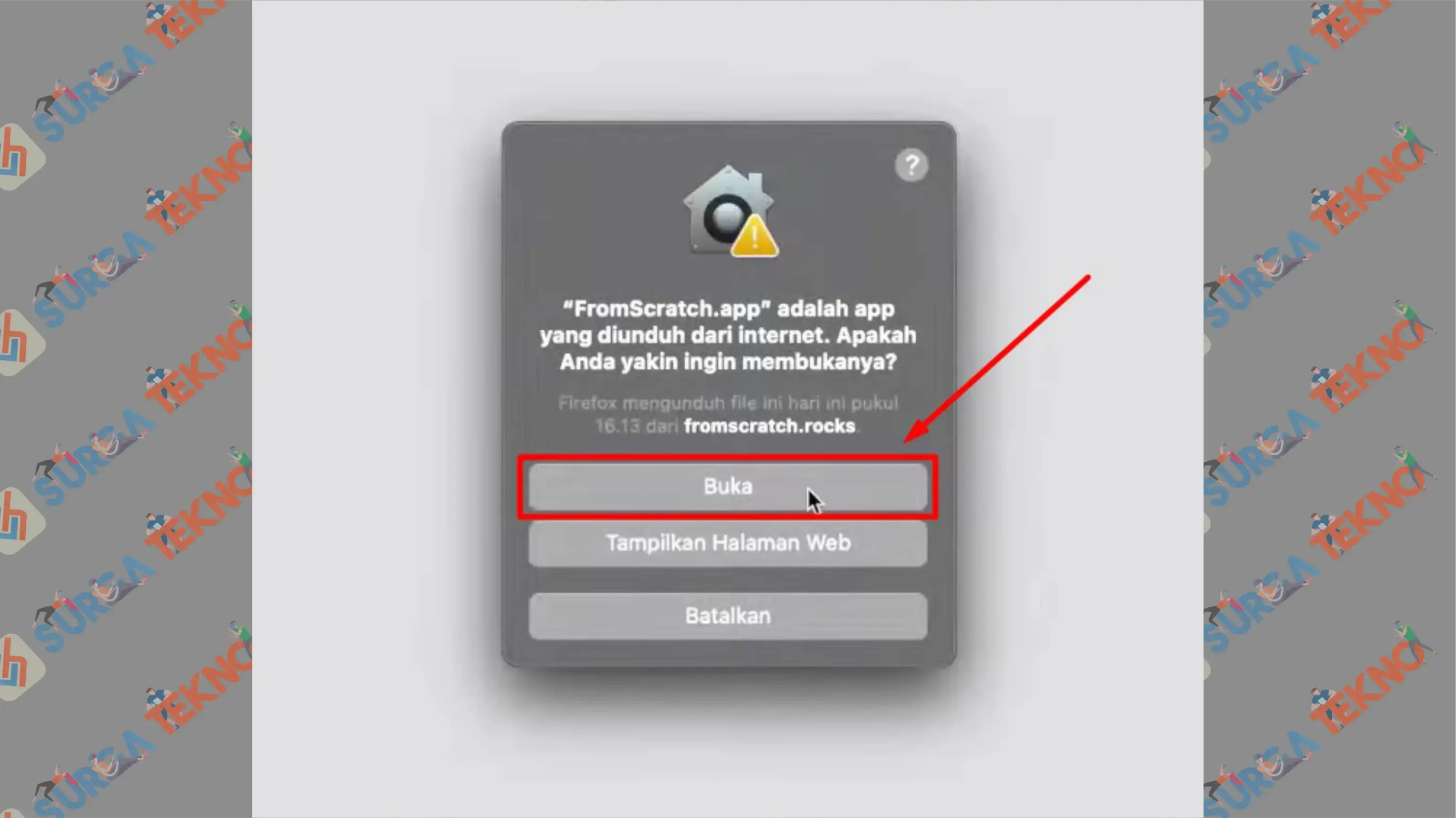
- If a verification notification appears, confirm by clicking Open.
- Done.
How to Handle When the Open Button Does Not Appear
After the installation process is complete, it is common to encounter issues where the application does not allow you to open it. You will need to confirm the settings as follows:
- Click the Apple logo in the top left corner.
- Go to System Preferences.
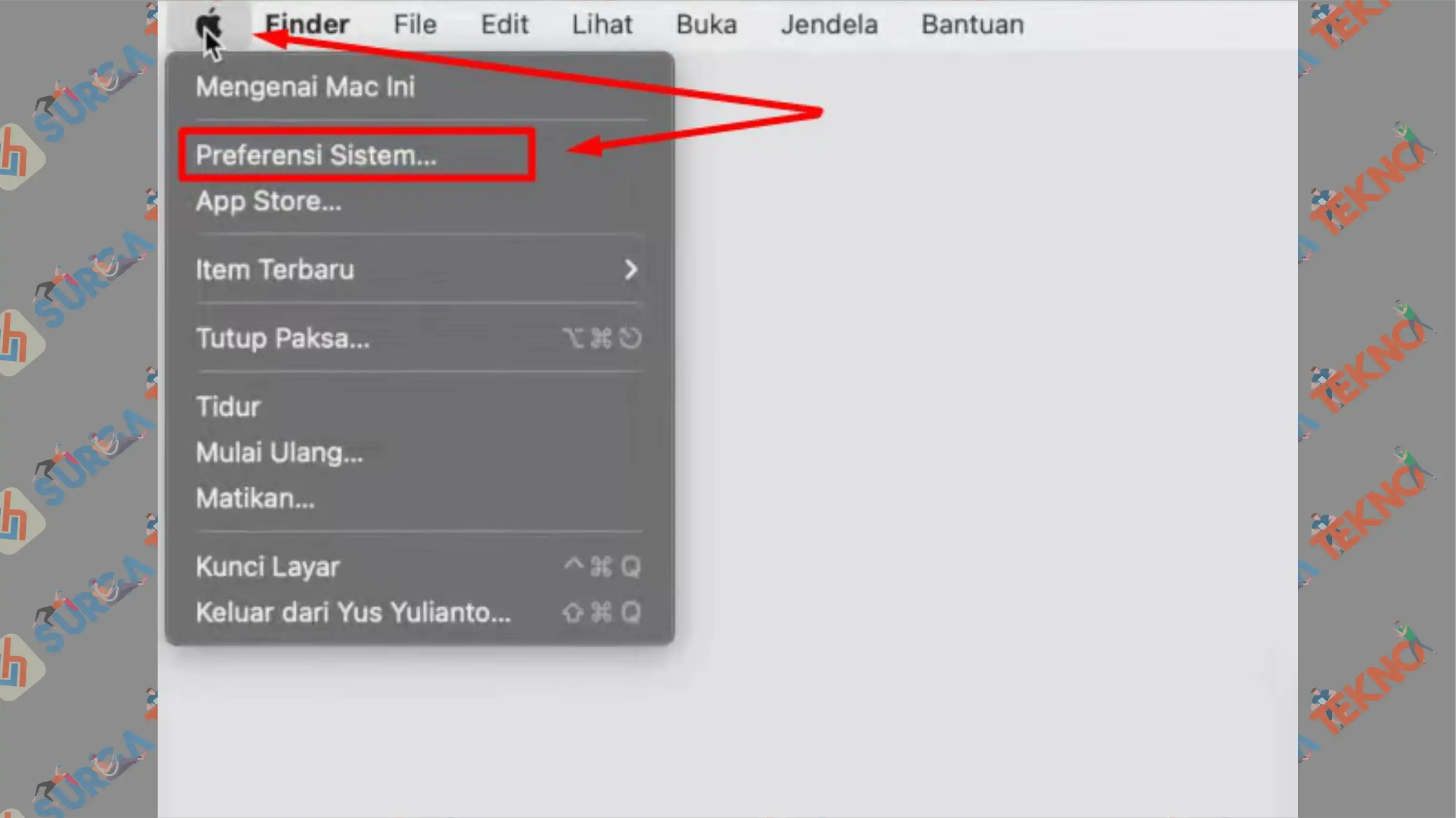
- Then enter Security & Privacy.
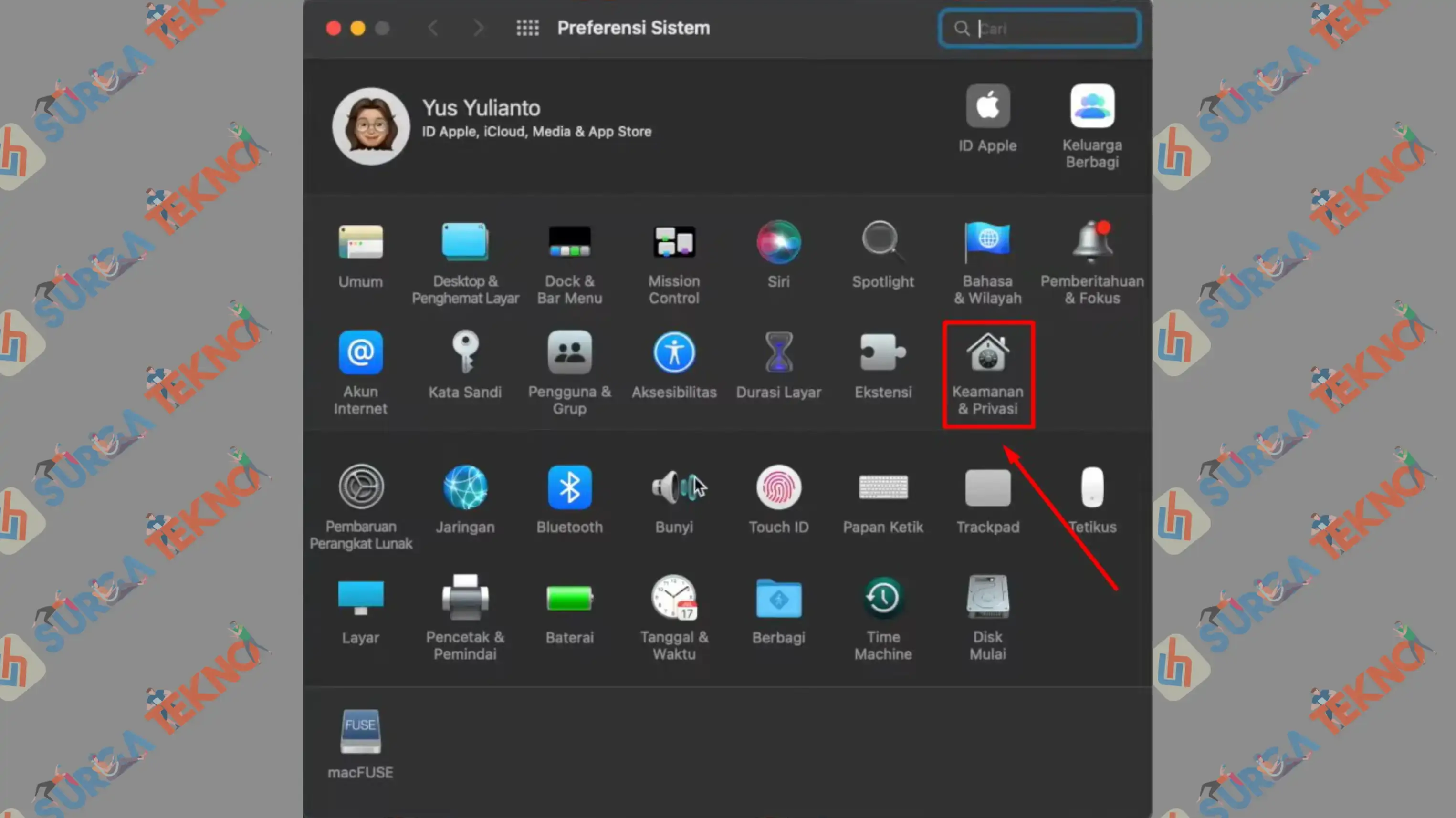
- Tap on the General menu.
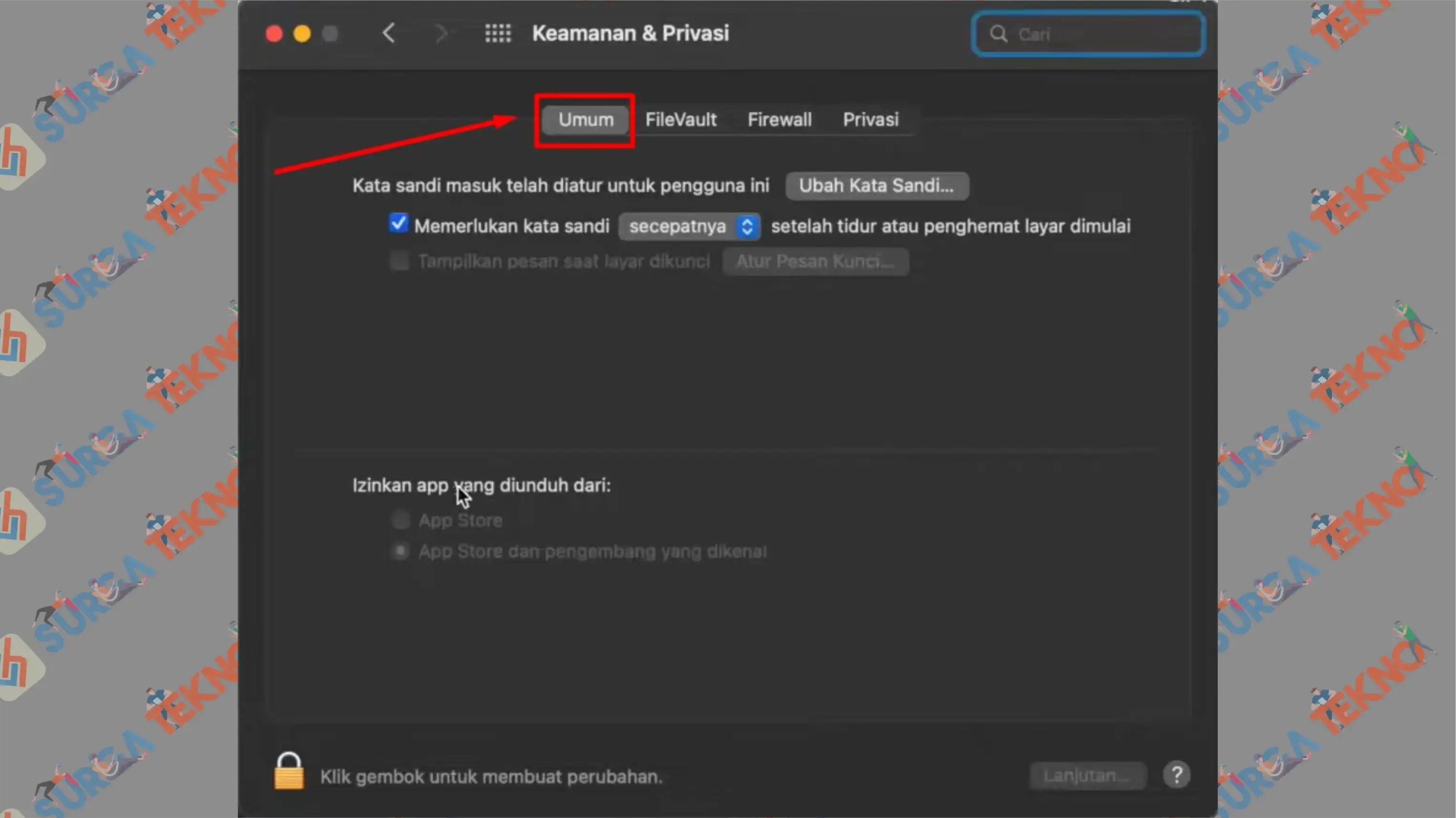
- First, click the Lock button in the bottom left corner.
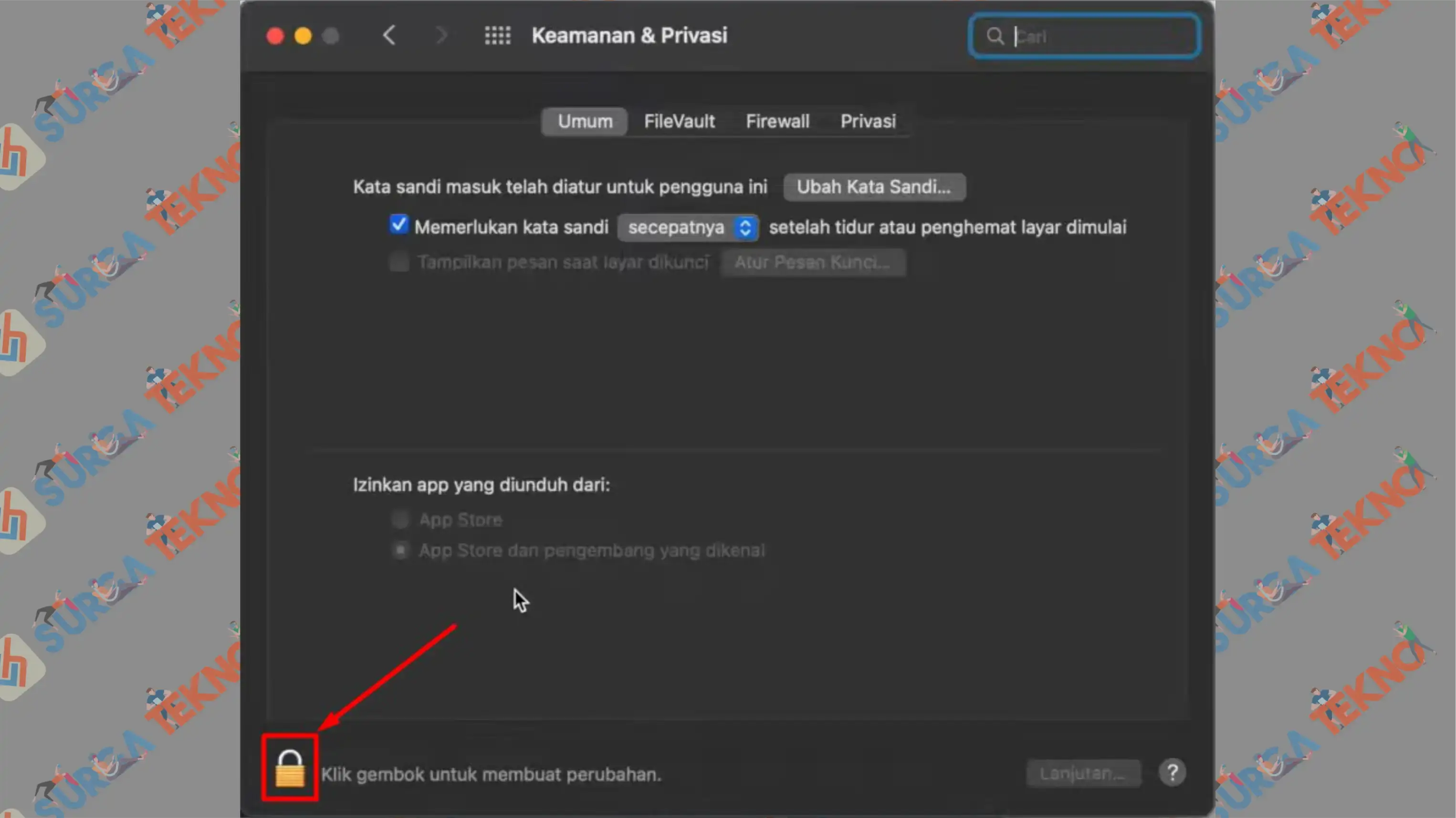
- Tap Use Password. Then enter your Mac password.
- Next, look at the Allow apps.
- Tap the Open button for the application you just opened.
- Done.
Conclusion
Actually, installing third-party applications on a MacBook is easier compared to Windows. You just drag and drop the file into the Applications folder, and once you hear the confirmation sound, the file has been successfully installed. Hope this helps.