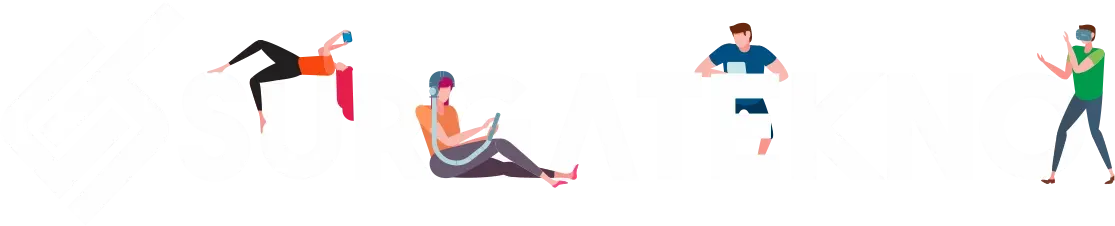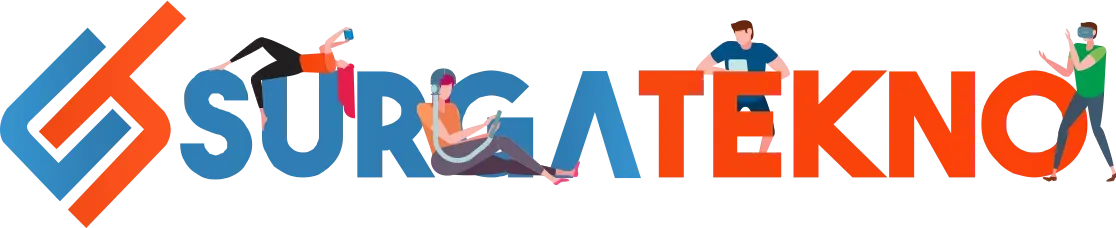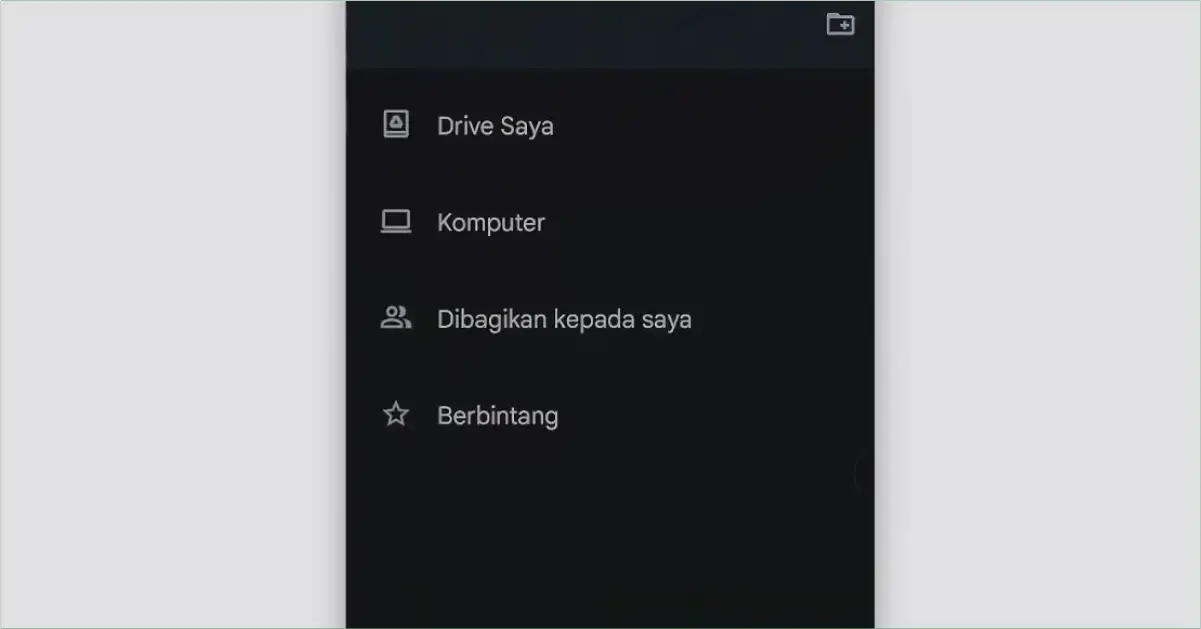Table of contents [Show]
Transferring files between hard disk partitions or SSDs can often be done using backup or storage restore applications.
But what if you want to move your Google Drive files to another Google account without re-uploading them from scratch?
Cloud storage greatly assists with the storage capacity of both computer and mobile devices. One method for transferring or saving files to the cloud is by uploading them.
This process can be cumbersome if the files you want to move total dozens of gigabytes. Re-uploading them might not be very effective.
Don’t worry; the Surgatekno team has a powerful solution for transferring files between Google Drive accounts without re-uploading. How? Check out the steps below.
How to Transfer Google Drive Files to Another Google Account Without Re-uploading
This method will streamline the transfer between Google Drive cloud storage without requiring you to upload and consume your quota just to move files to another account.
No special tools are needed; all you have to do is set up sharing access and grant editor permissions to the second account so you can transfer files freely without re-uploading.
What’s the process for transferring Google Drive files to another Google account? See below.
Step 1: Settings in the First Google Drive Account
First, decide which folder you want to move. Then, place the files into a new folder and set the sharing access for the second user.
- To make it easier, we'll use the Google Drive app on a mobile device.
- Open the app and log in to the main Google Drive account that contains the files.
- Next, tap the Plus button at the bottom.
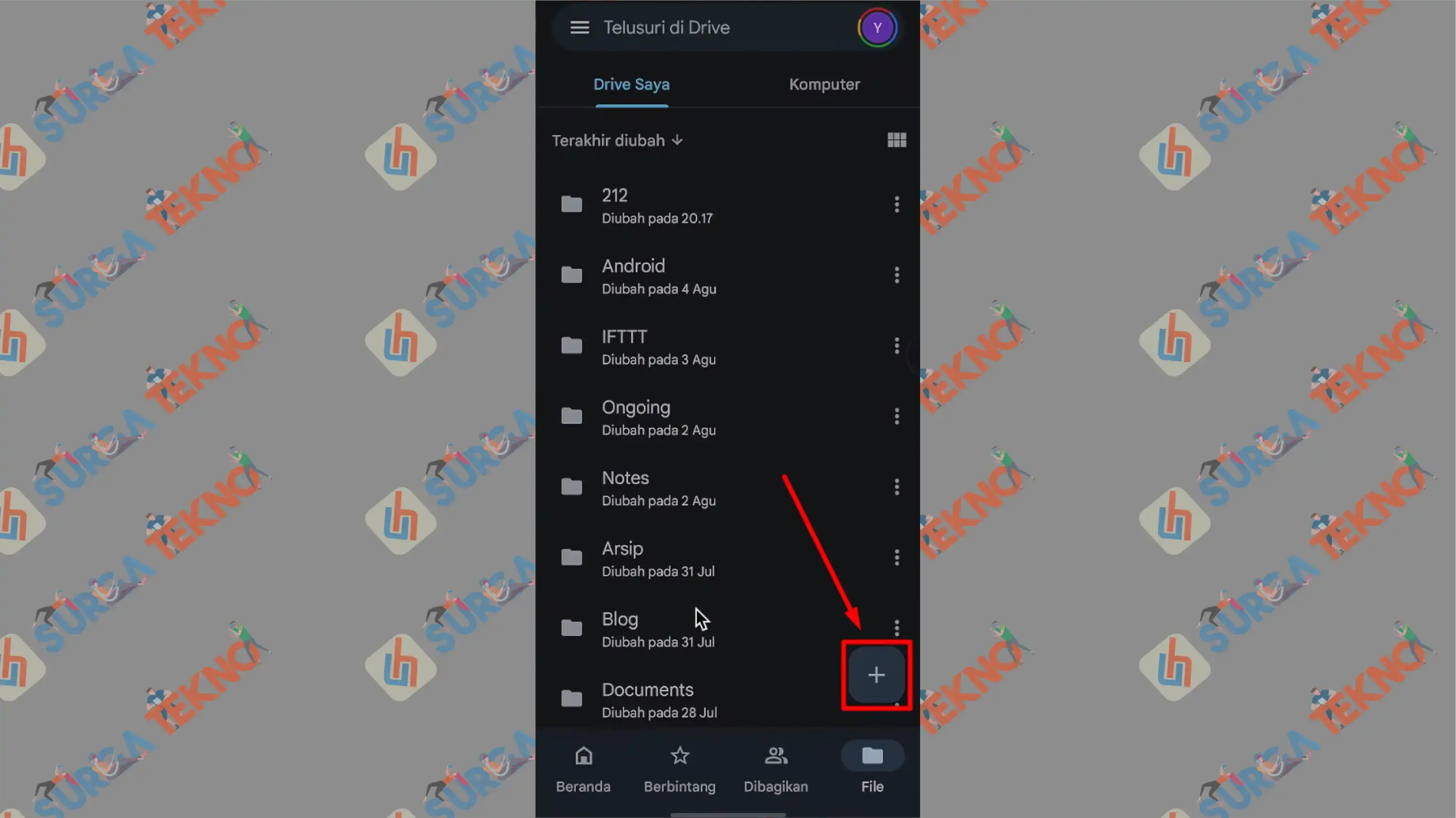
- Then select "Folder" to create a new folder.
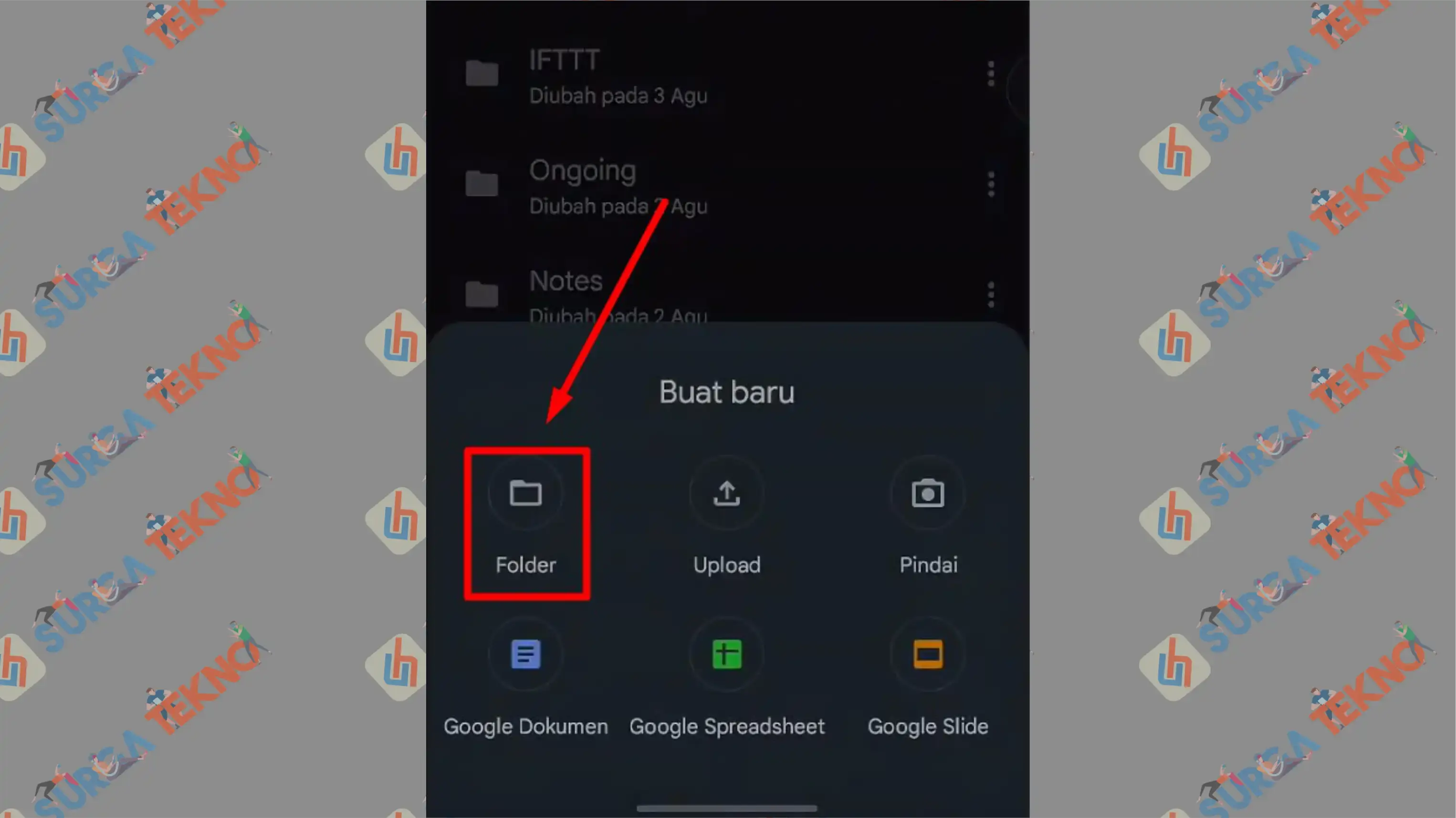
- Name the folder and create it.
- Here, you can search for the files or folders you want to transfer to the other account.
- Start by tapping the three-dot icon on the target folder.
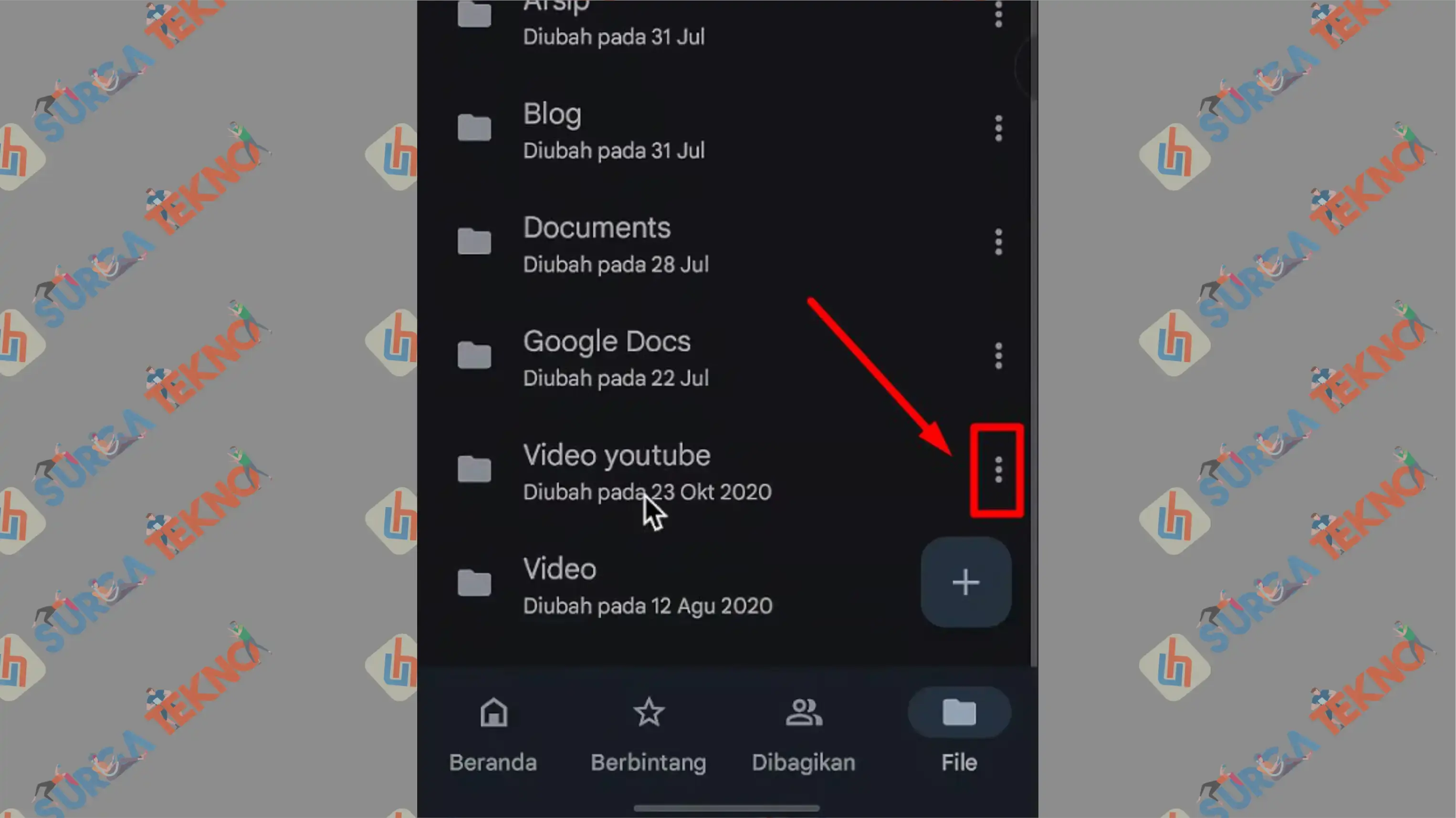
- Select “Move”.
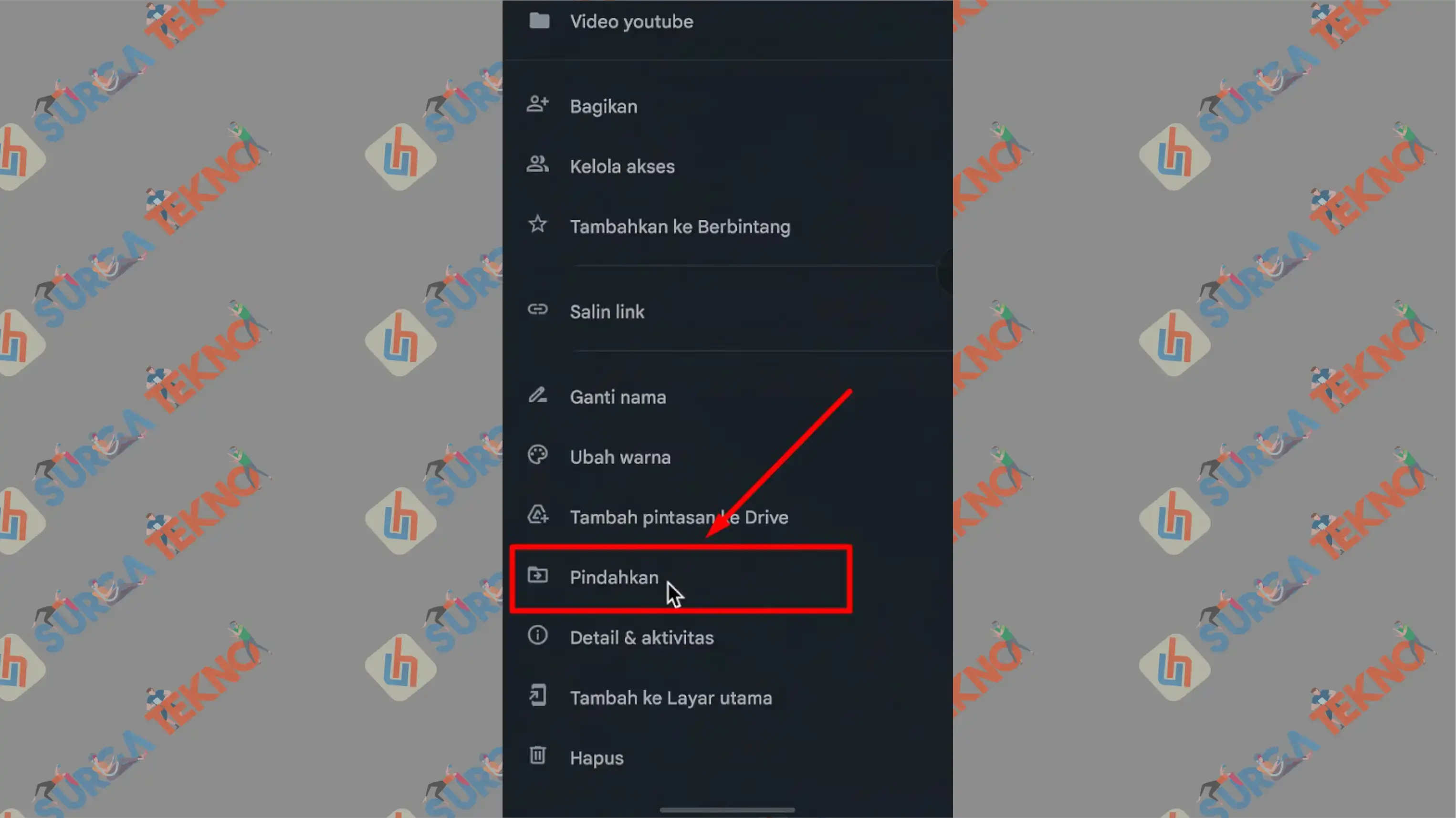
- Then choose the new folder you just created.
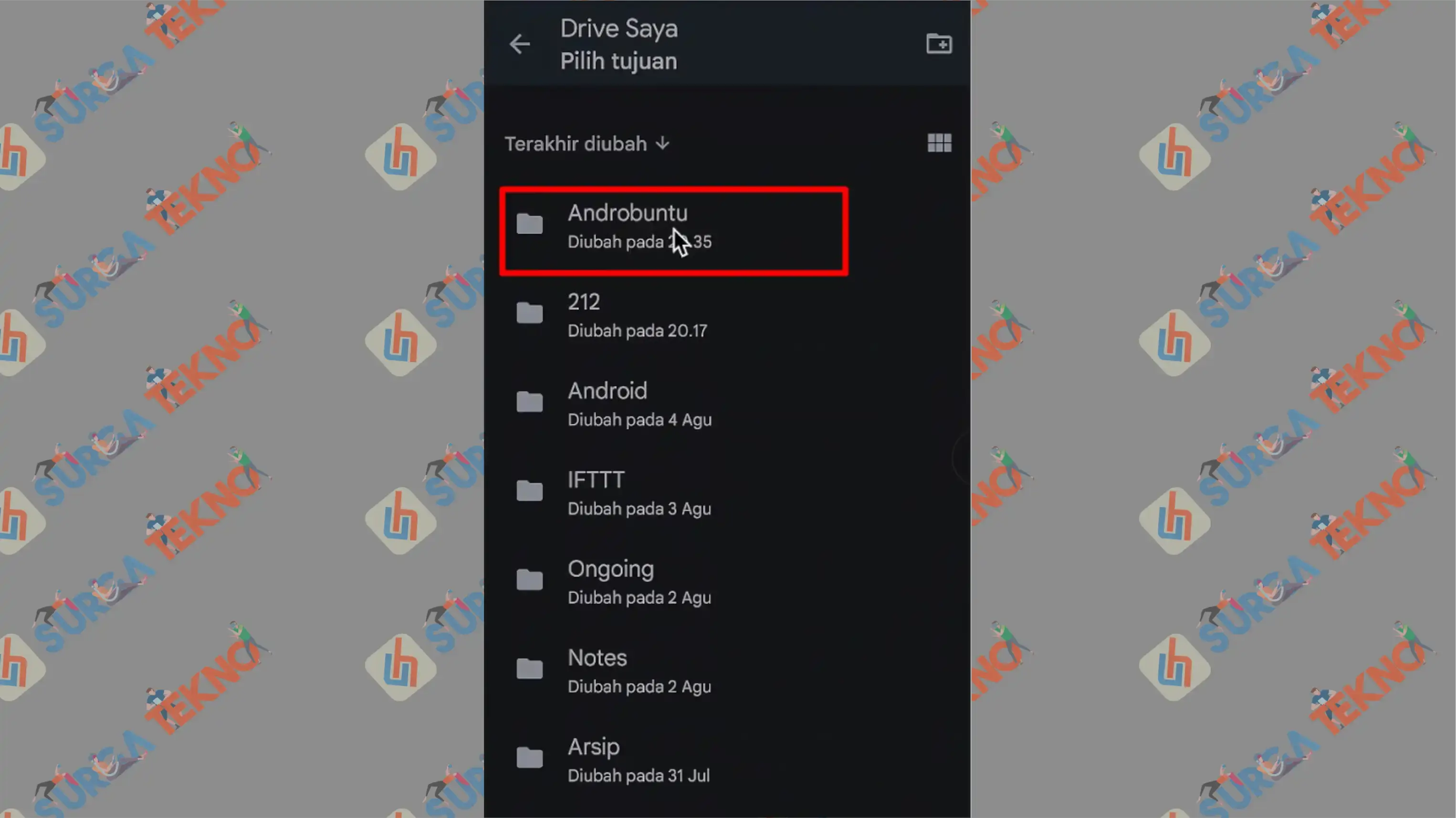
- Confirm “Move”.
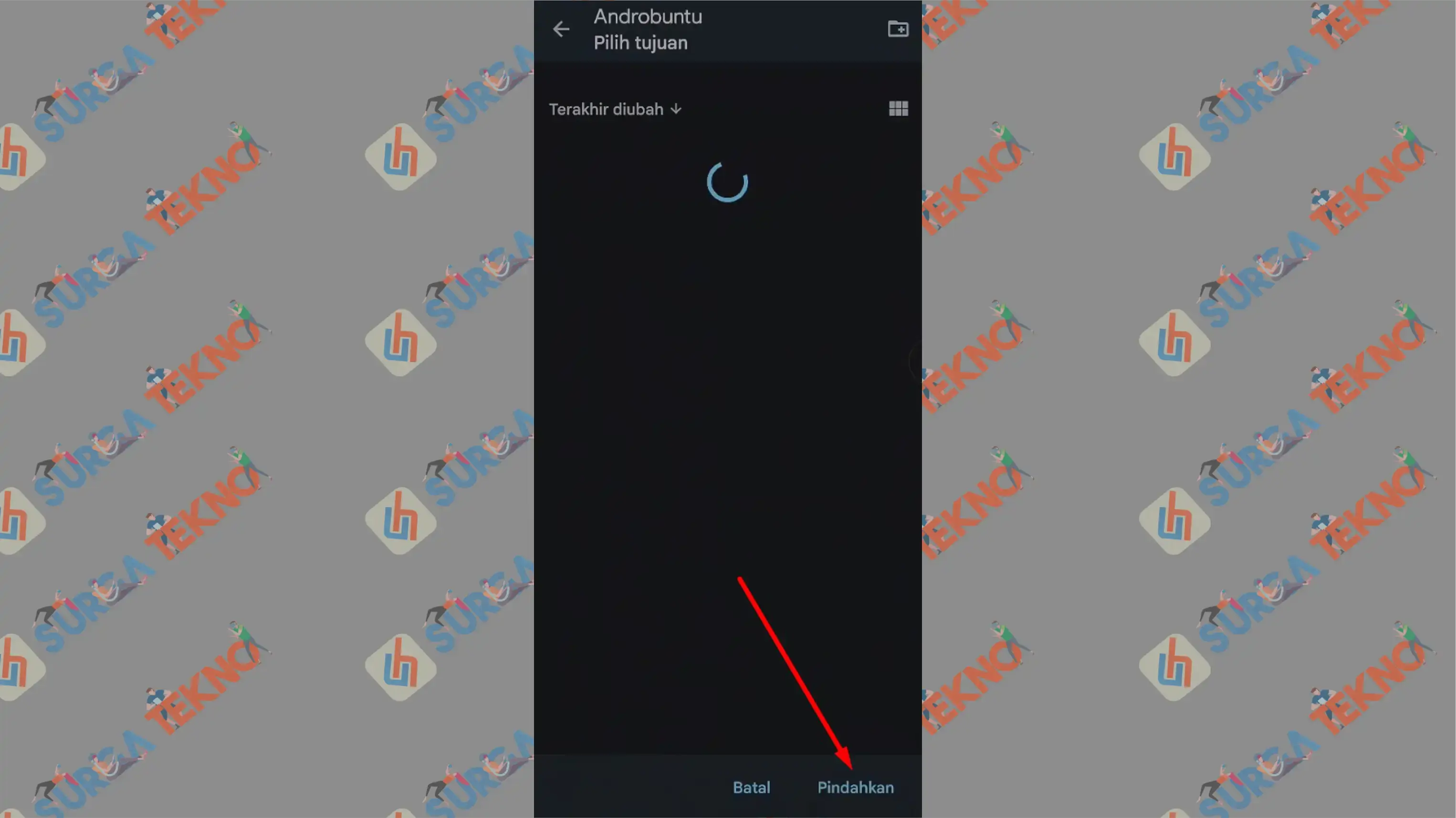
- Open the new folder.
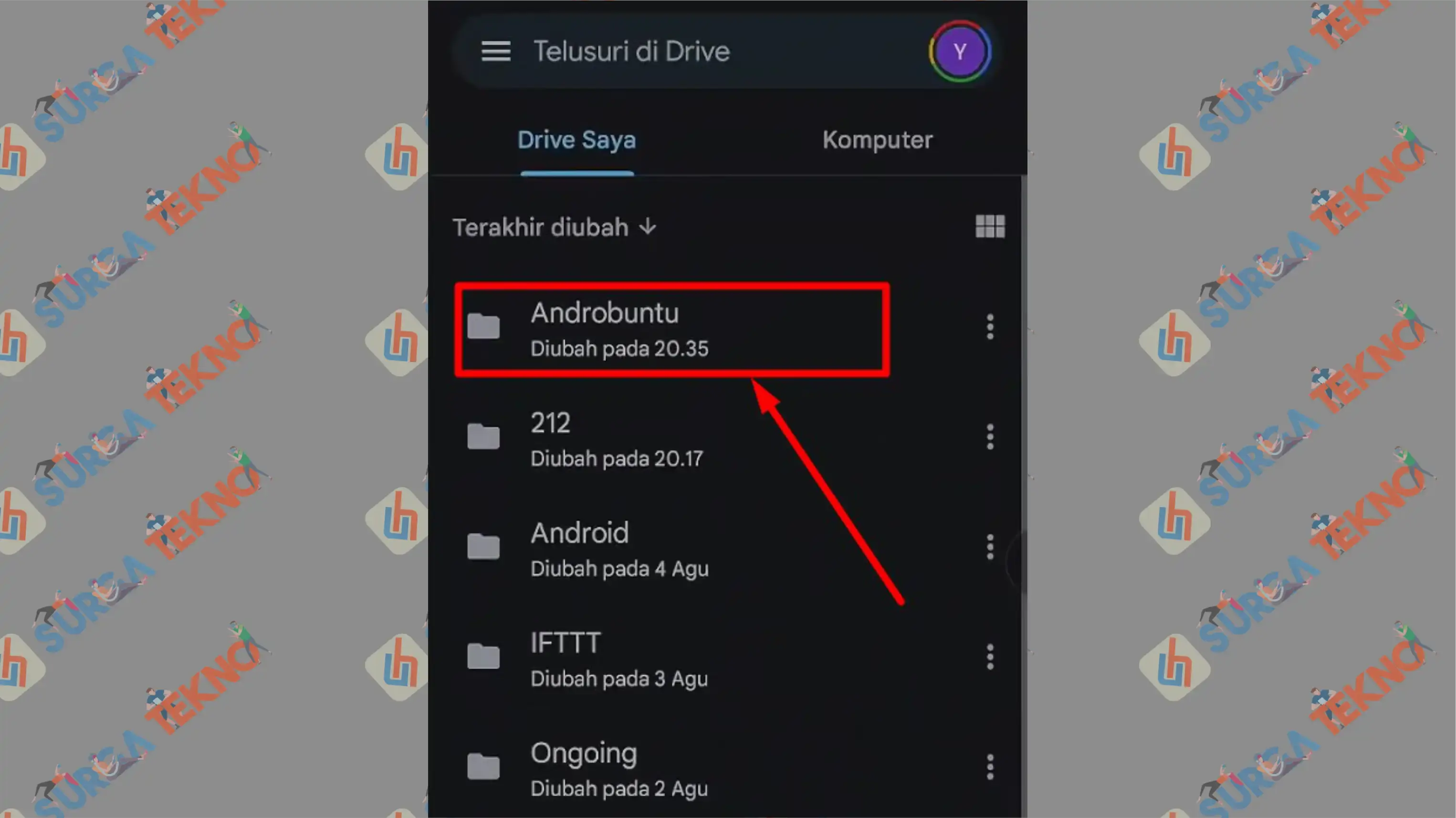
- Tap the three-dot icon at the top right.
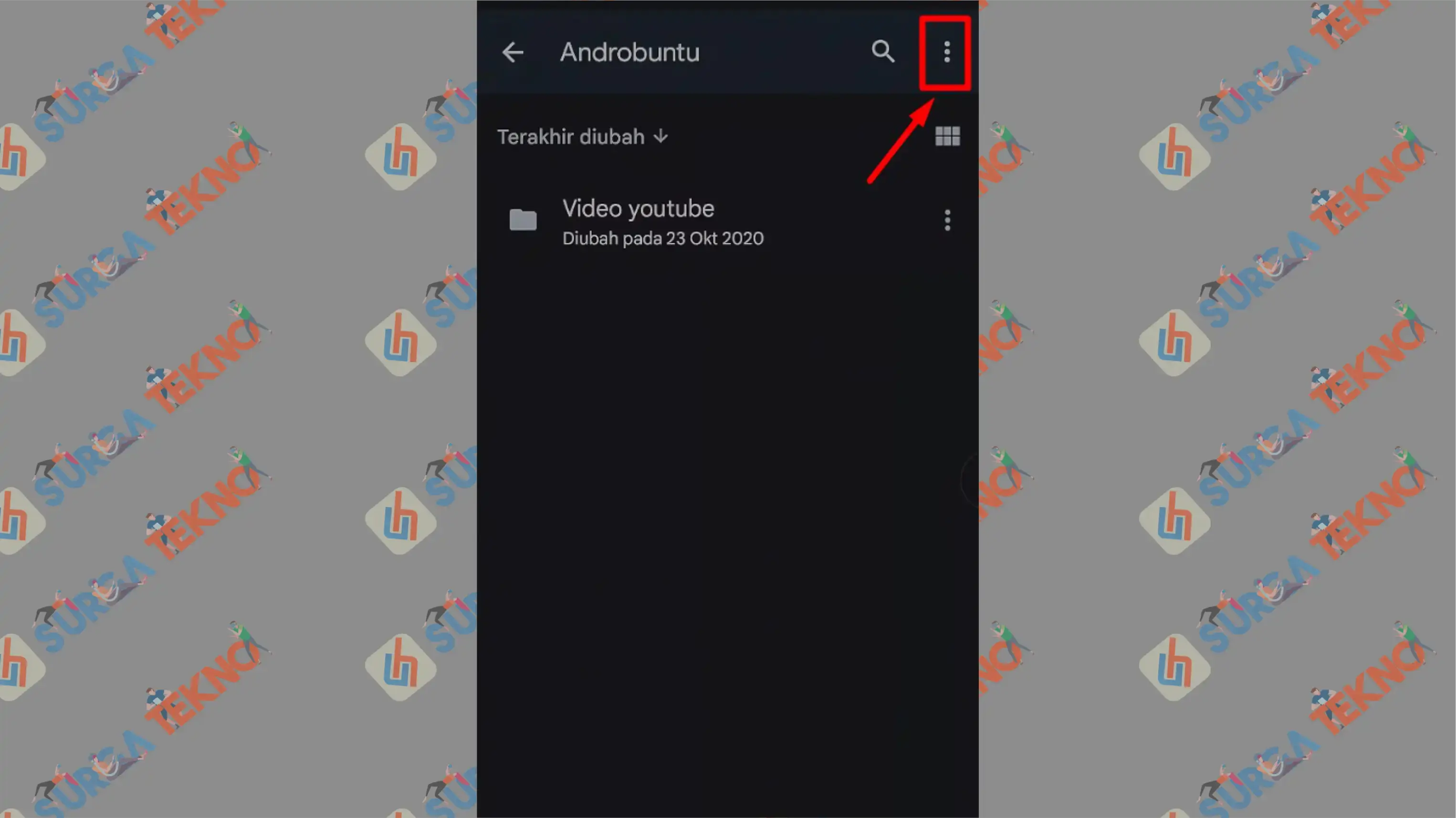
- Then select “Share”.
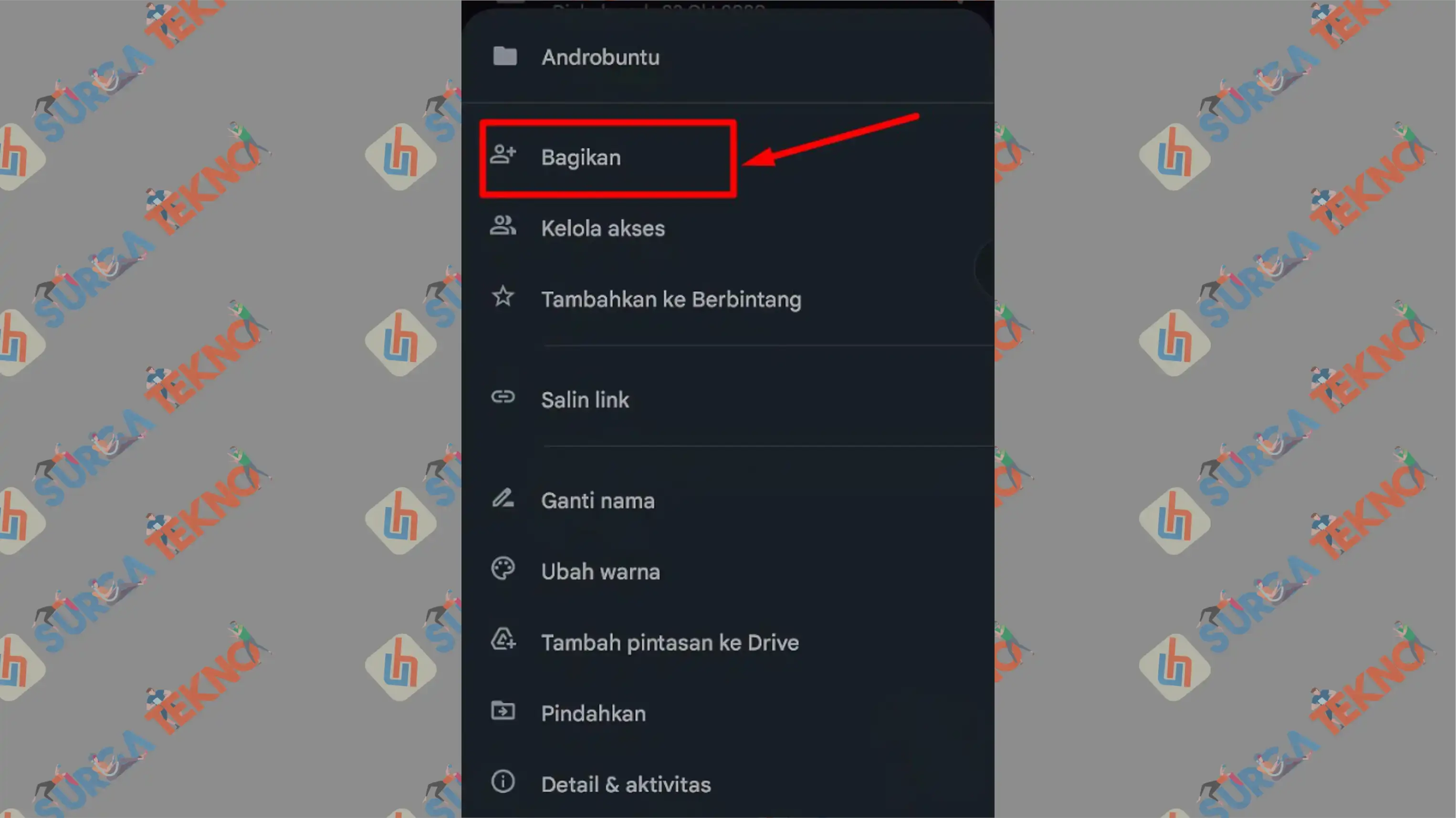
- Enter the email address of the second Google Drive account you want to transfer to.
- Then change the access permission to “Editor”.
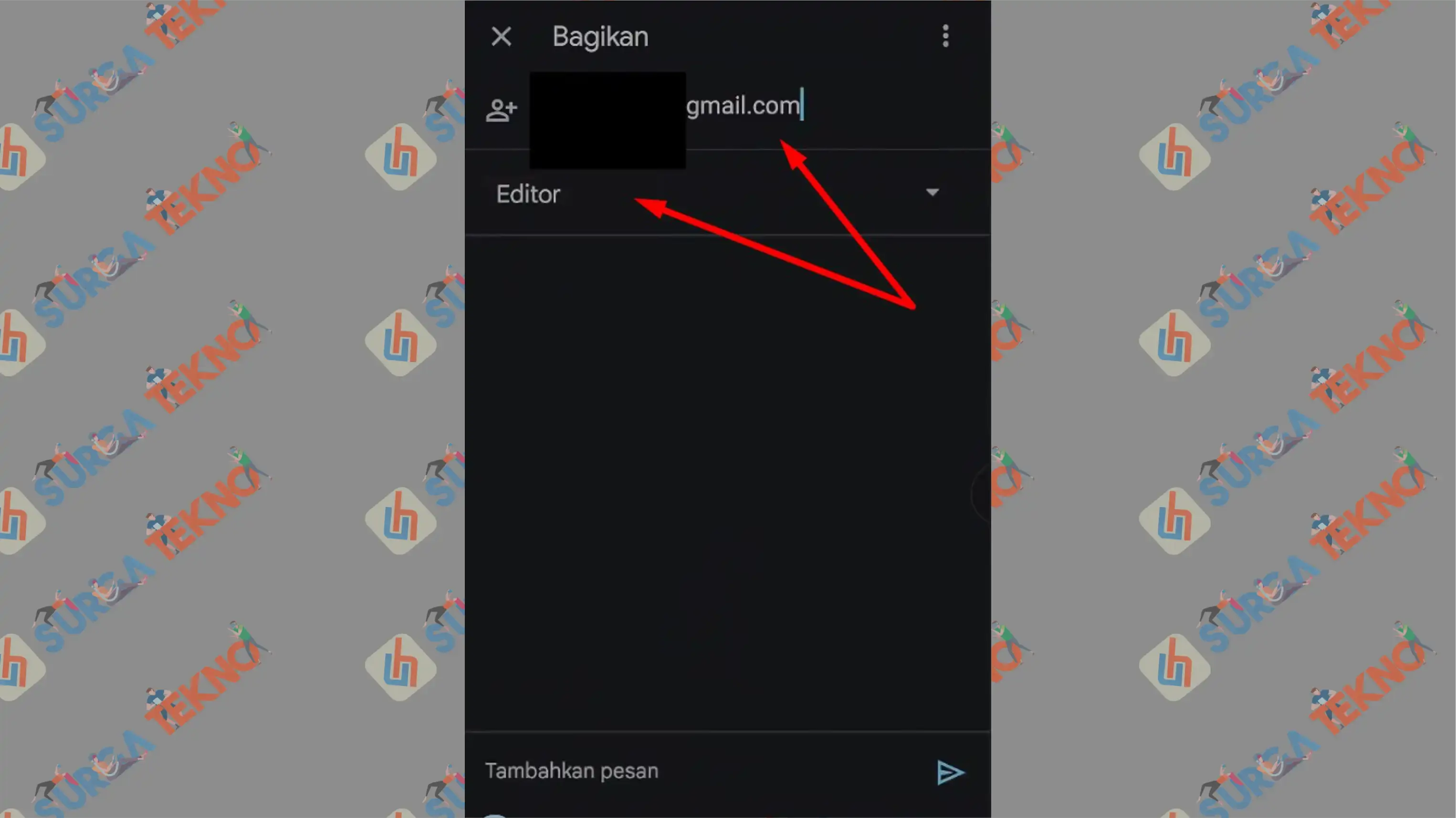
- Click the "Send" button.
Step 2: Settings in the Second Google Drive Account
Once the sharing access has been granted, the next step is to move the files from the new folder to the second Google Drive account.
This transfer does not require re-uploading, and even large files can be transferred in just a few seconds.
- Once the files are in the new folder, open the Google Drive app again and log in to the second account.
- After logging in, you can tap the "Shared" button at the bottom.
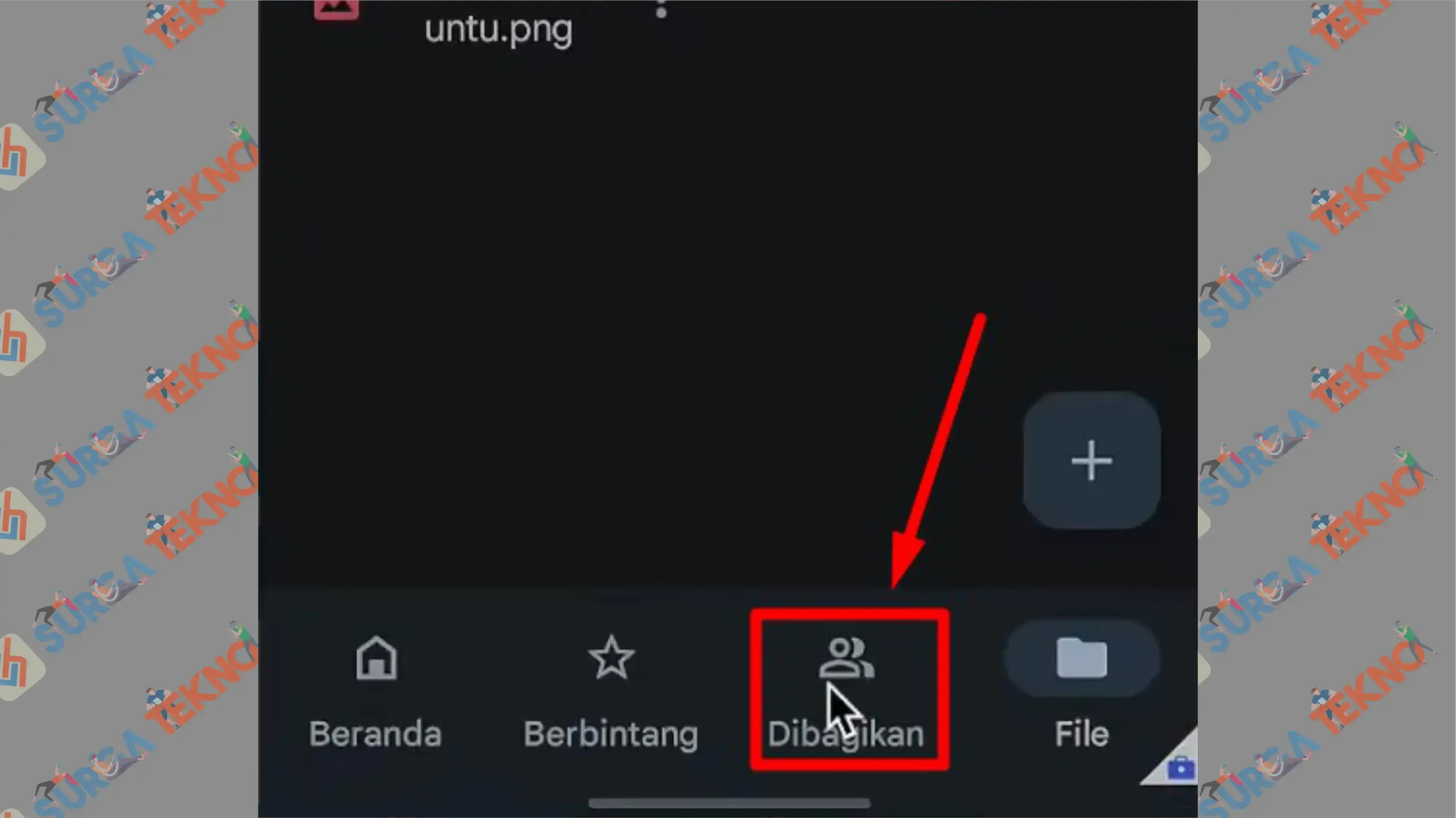
- Here, you’ll see the new folder that was set up in Step 1.
- Open that folder.
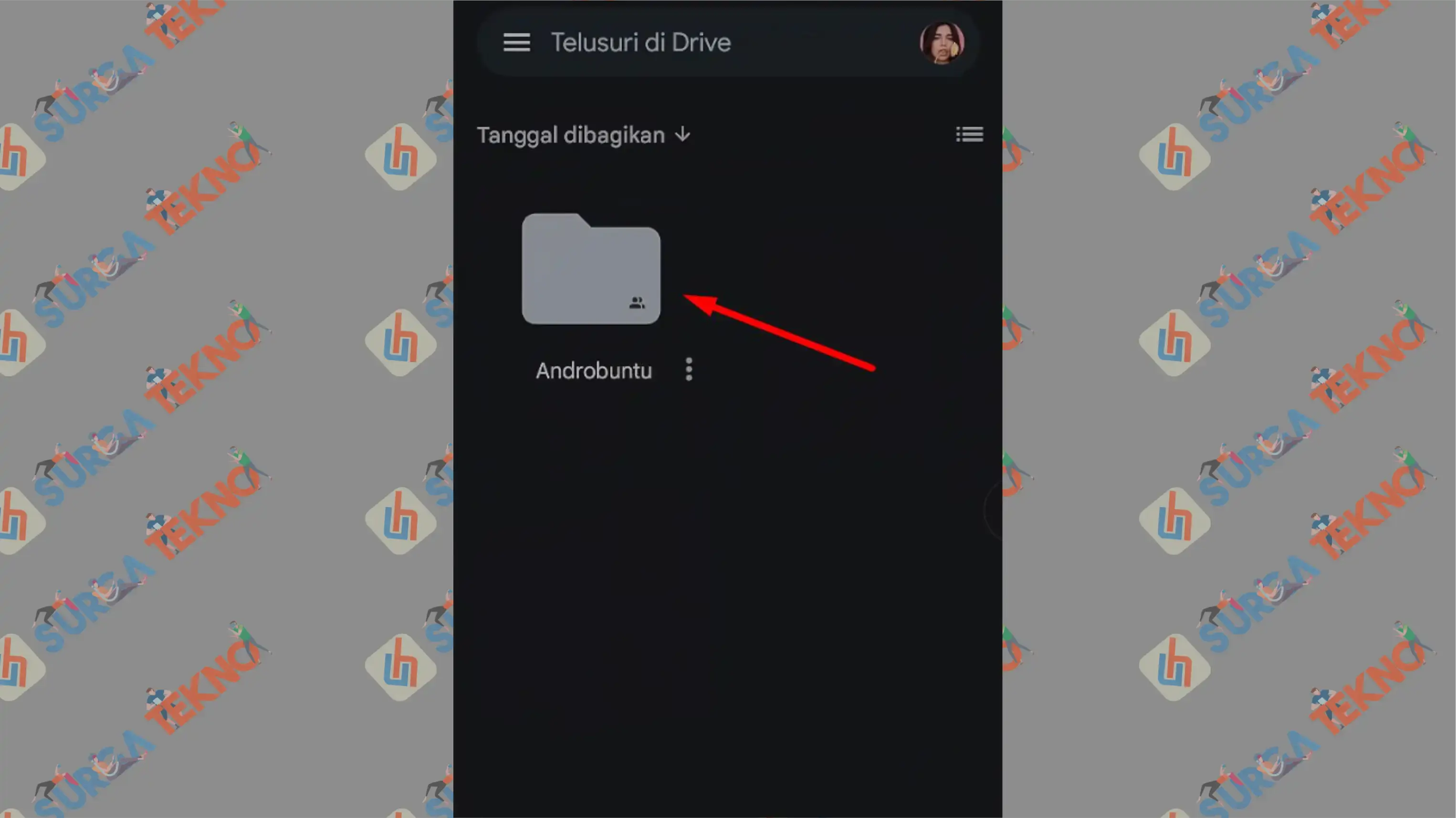
- Inside the folder, you’ll find the files you want to transfer. Tap the three-dot icon next to the folder.
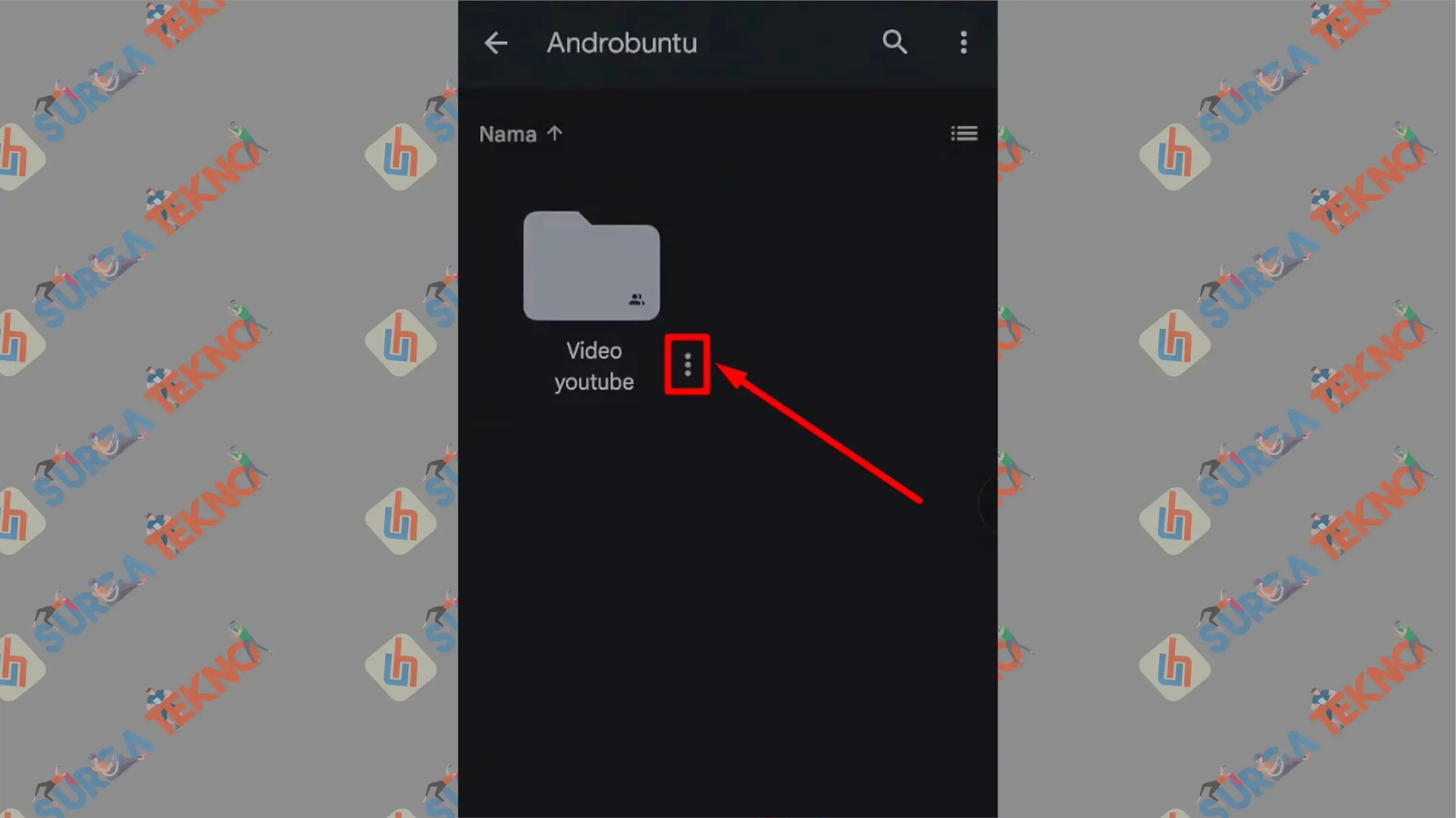
- Press the "Move" button to transfer it to the second Google Drive account's storage.
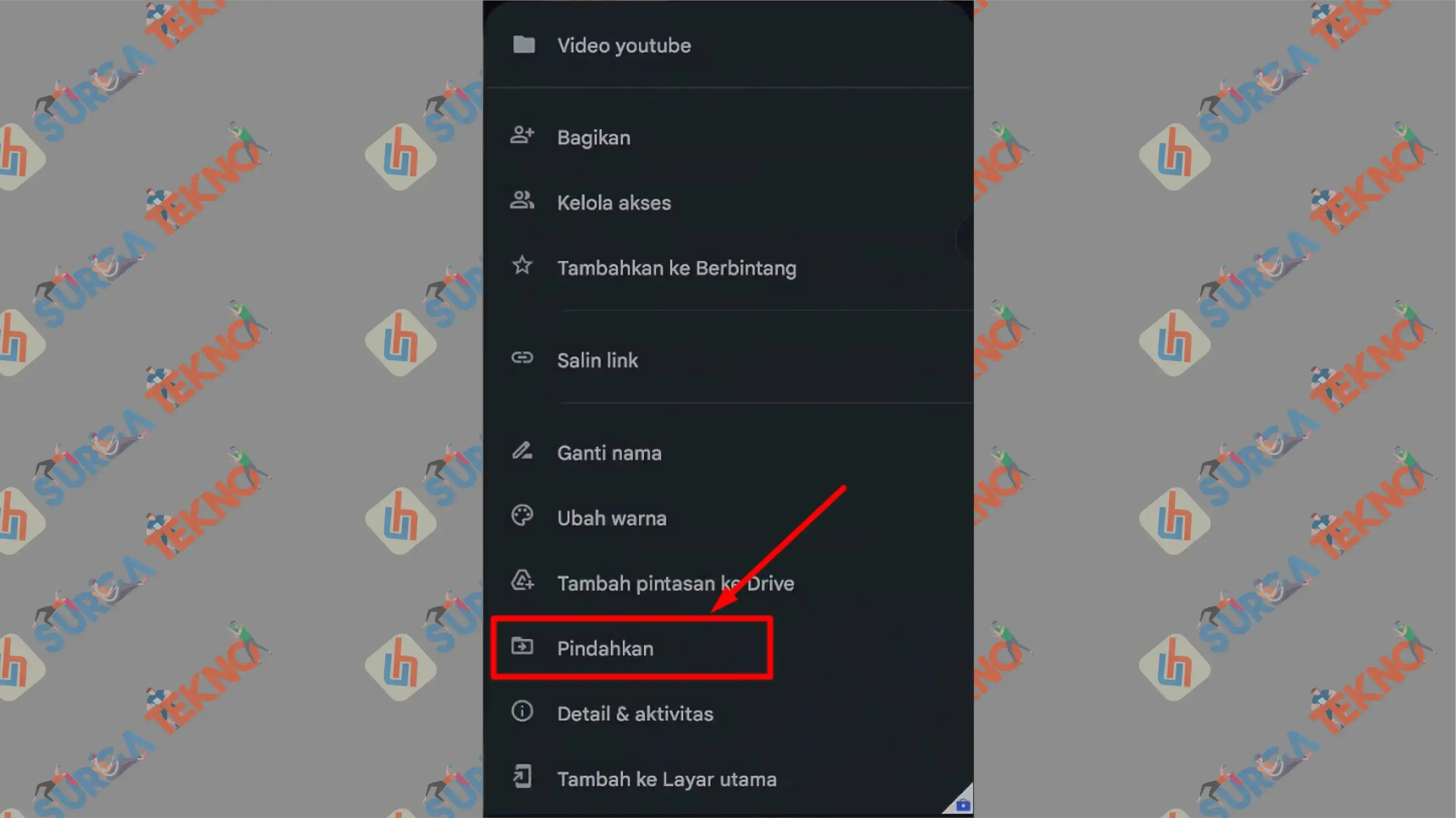
- Then choose “My Drive”.
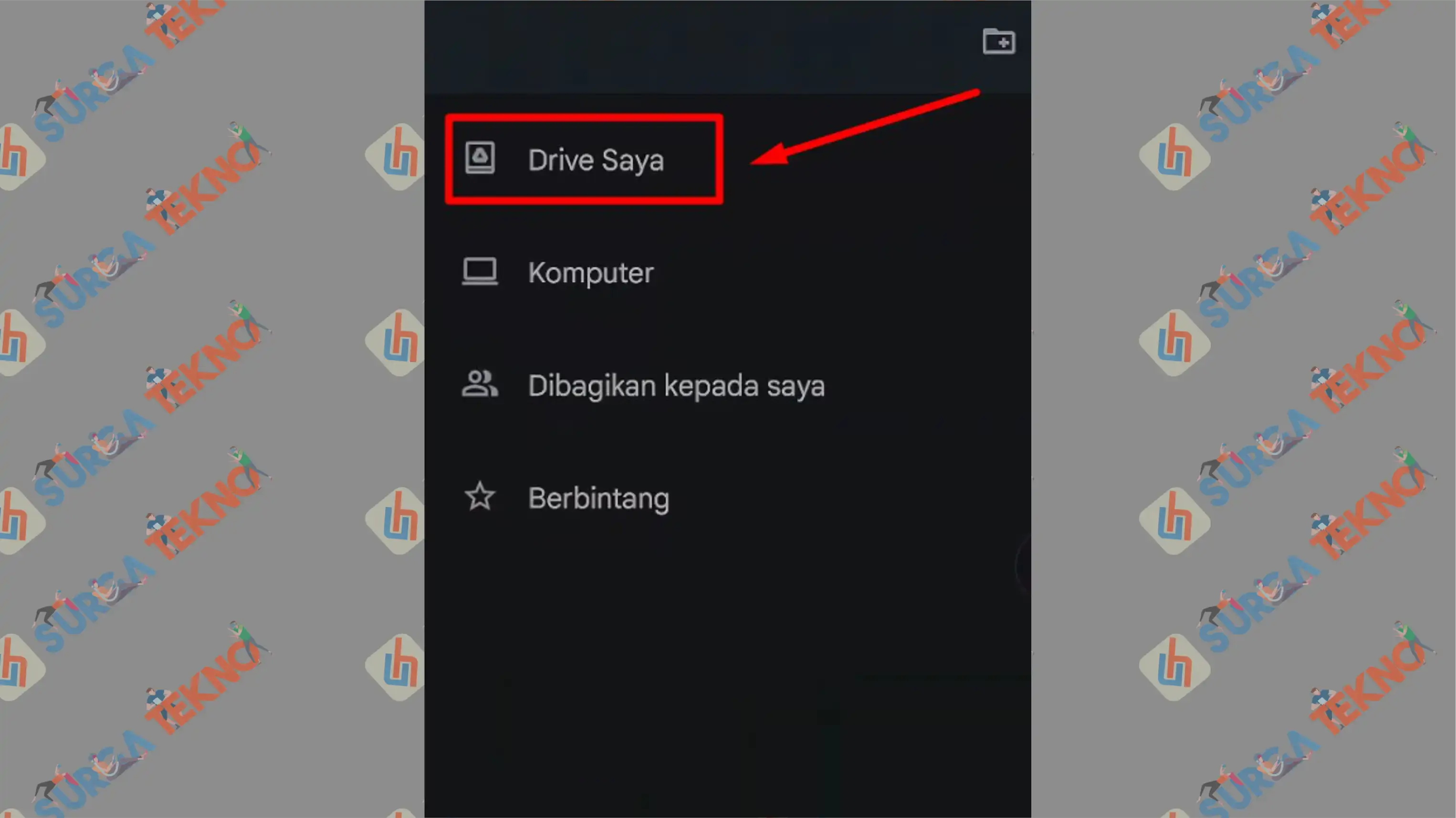
- You can place the files or folders anywhere you like, as long as they are in “My Drive”.
- Confirm by tapping “Move”.
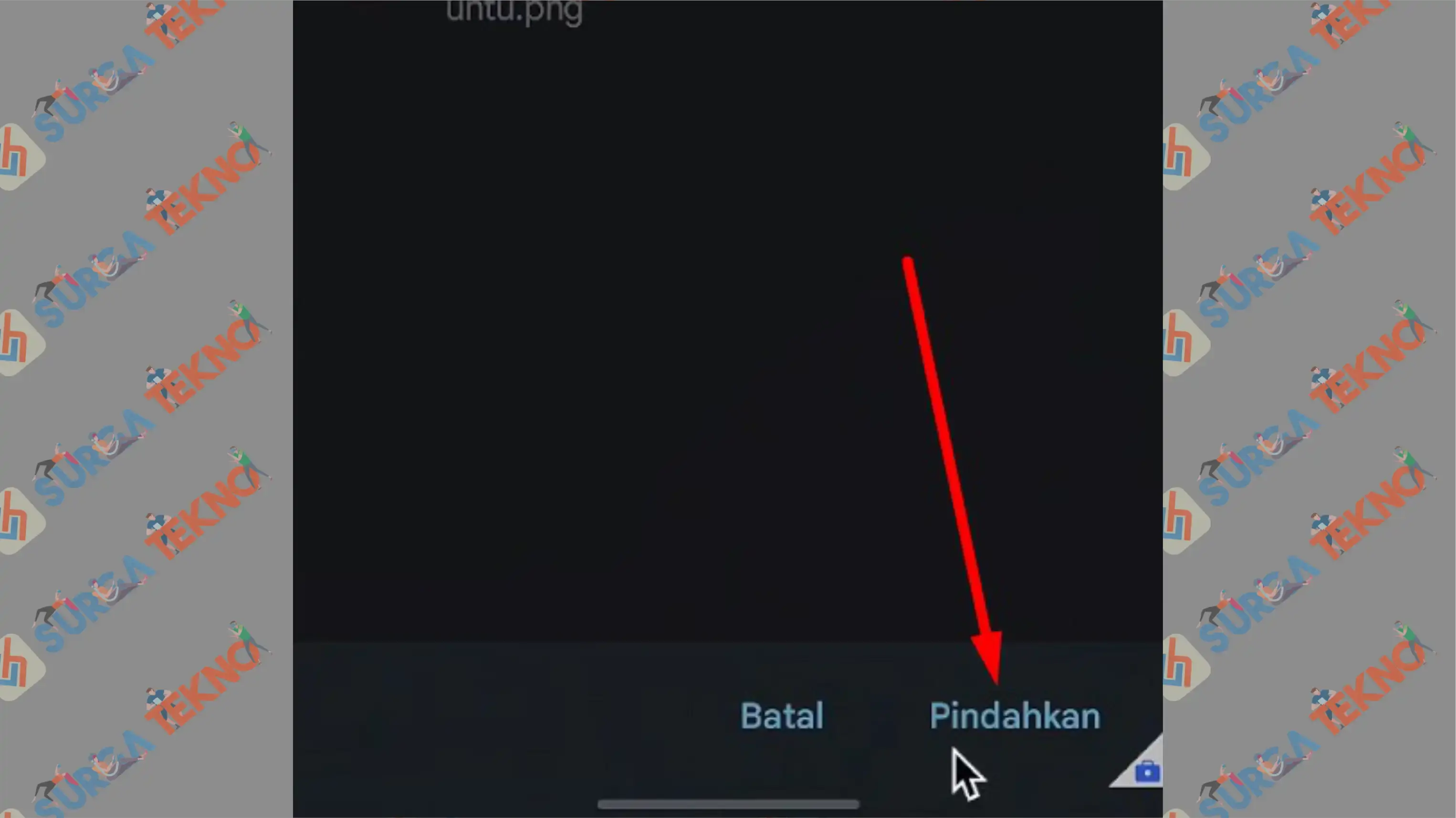
- If a "Change Ownership" notification appears, just tap “Move”.
- That’s it; now you can transfer between Google Drive accounts without needing to re-upload.
Conclusion
After successfully transferring Google Drive files to another Google account without re-uploading them, the final step is to go back to the first account and remove the sharing access.
That concludes our guide on transferring files between cloud drives. Follow the tutorial as described above. Hope it helps!