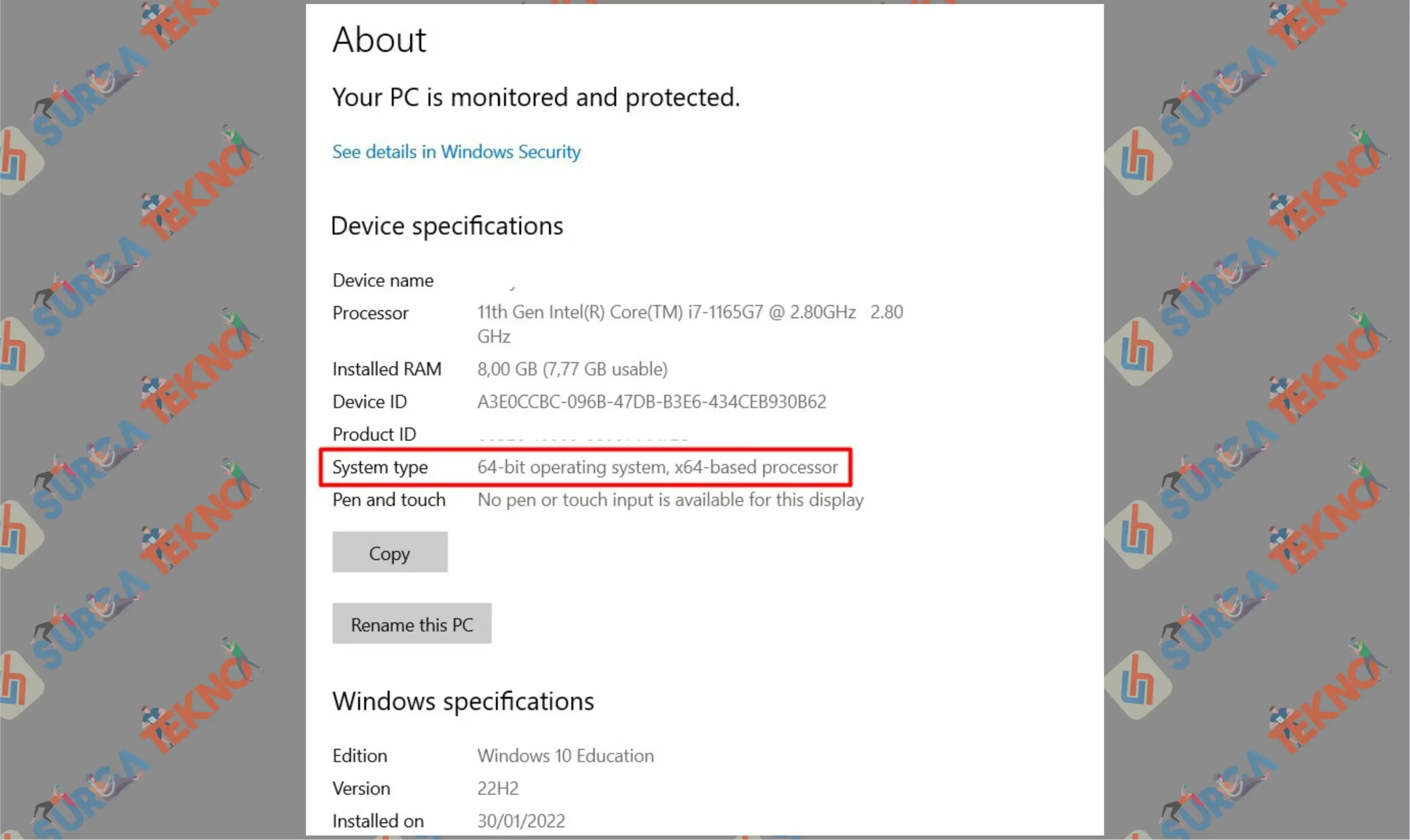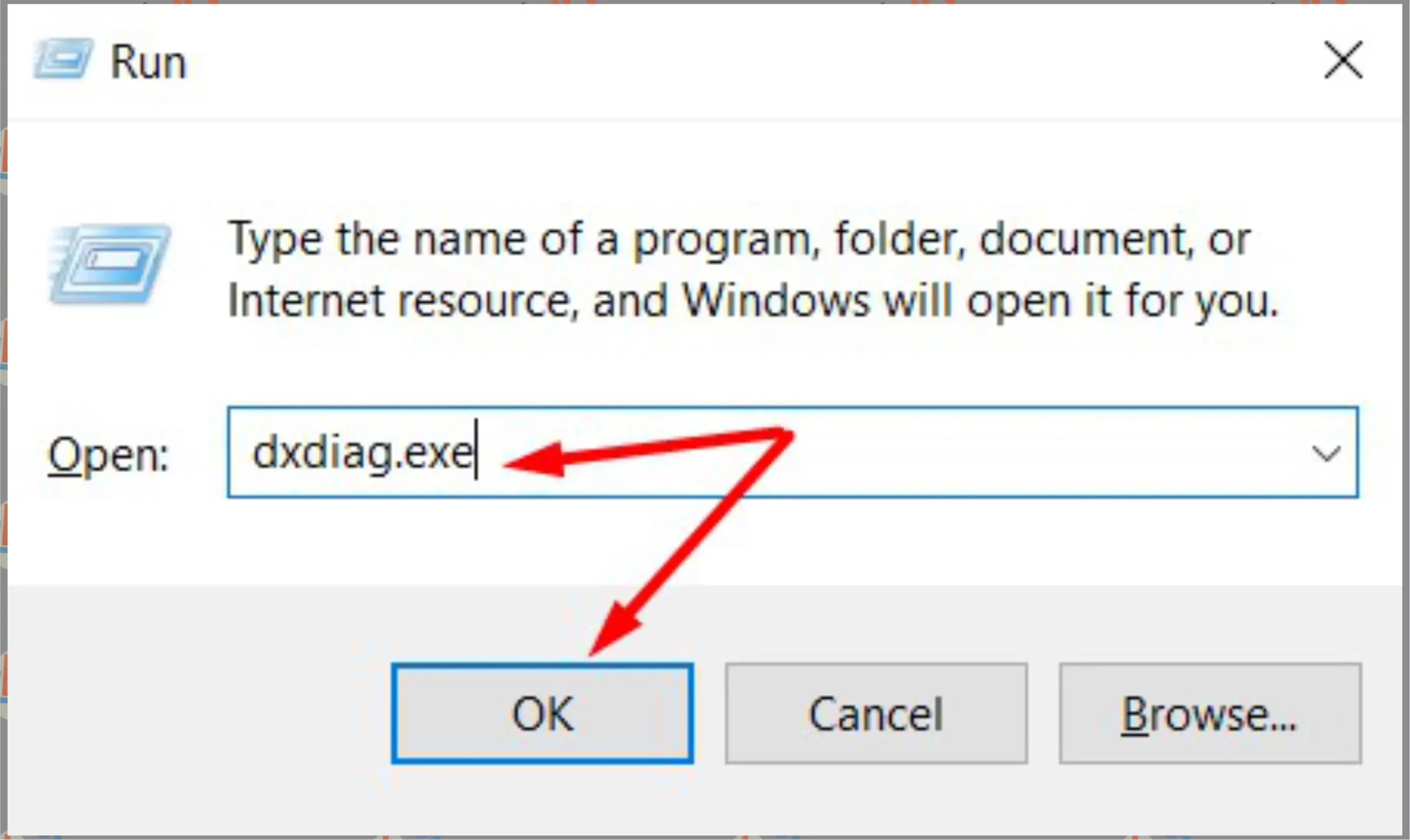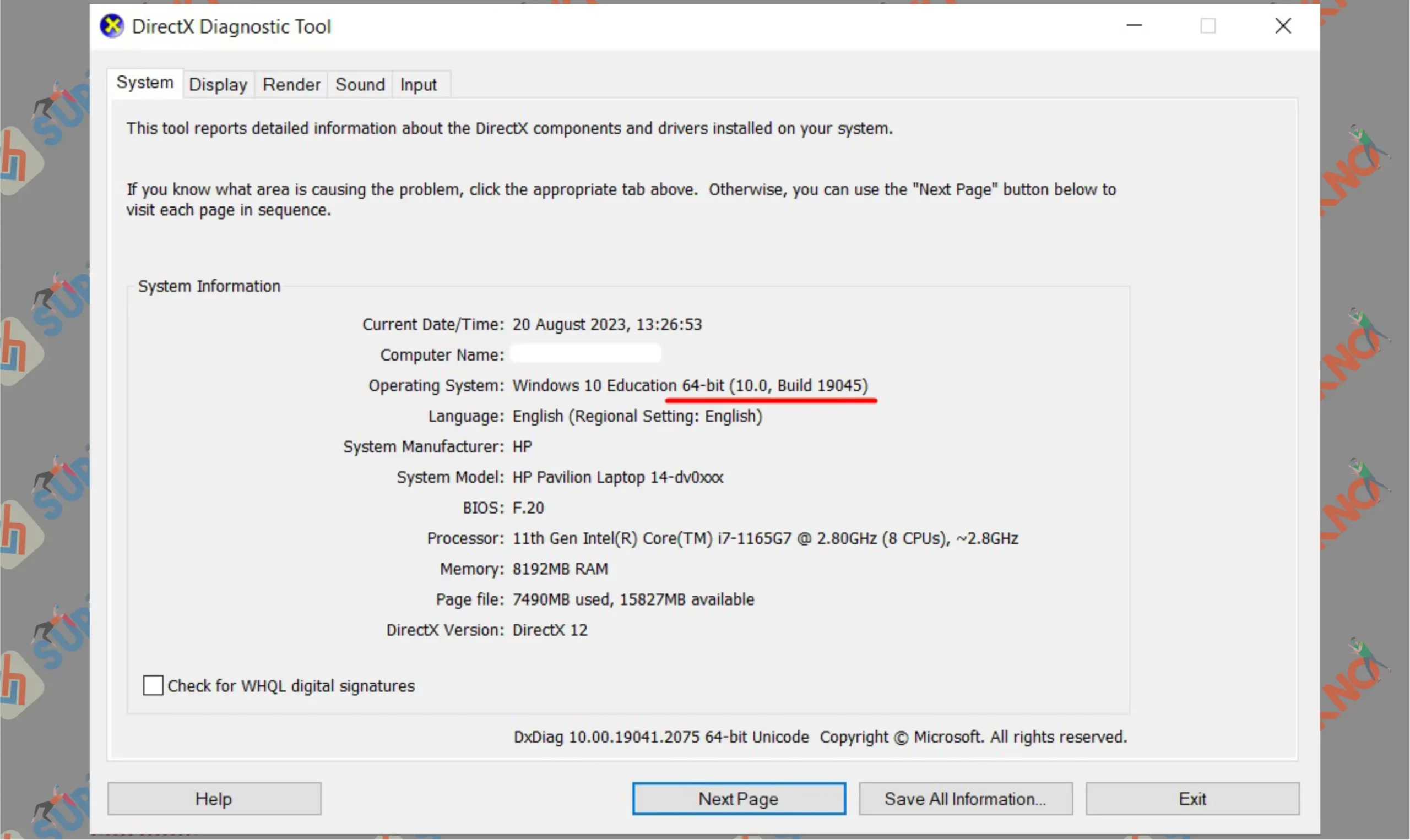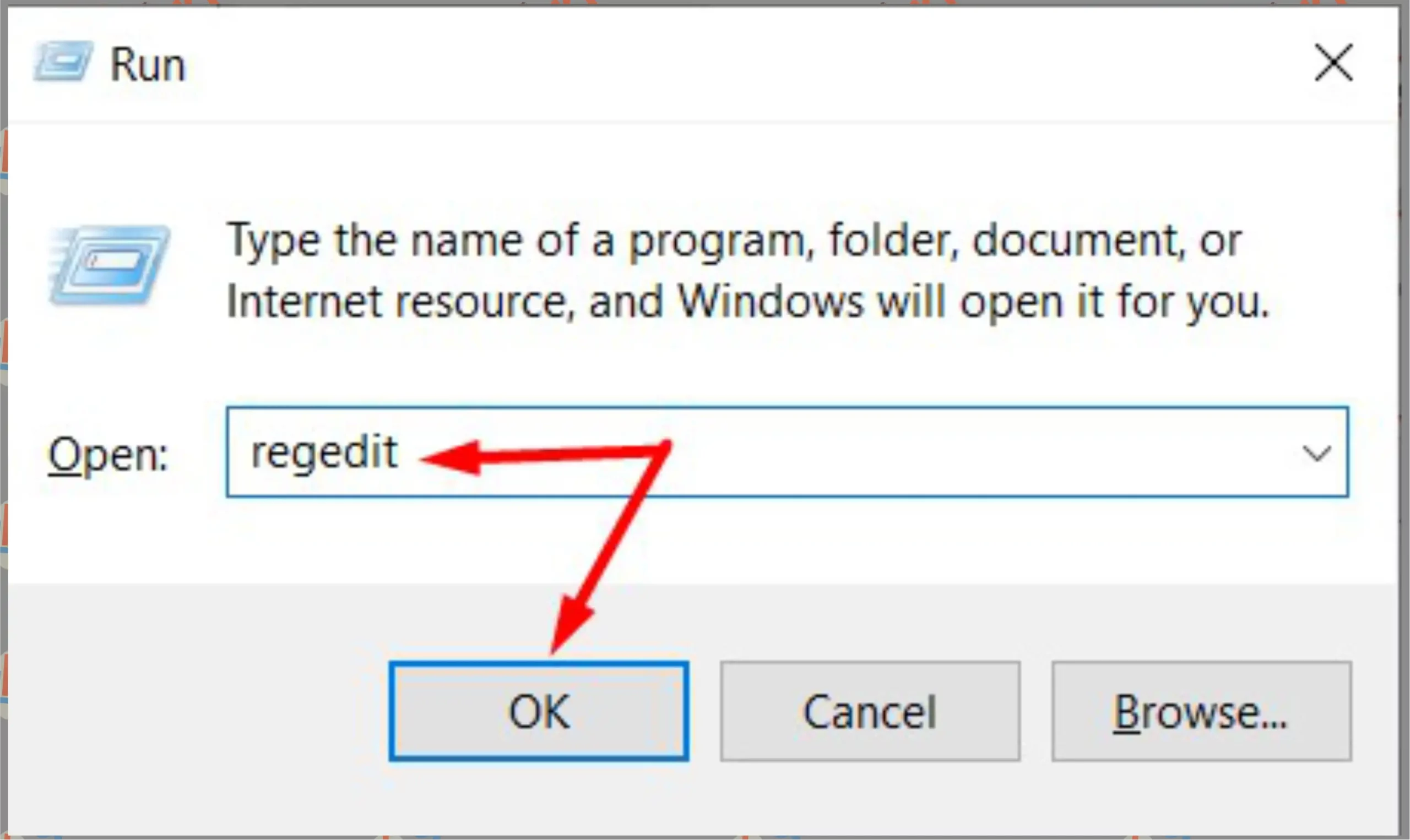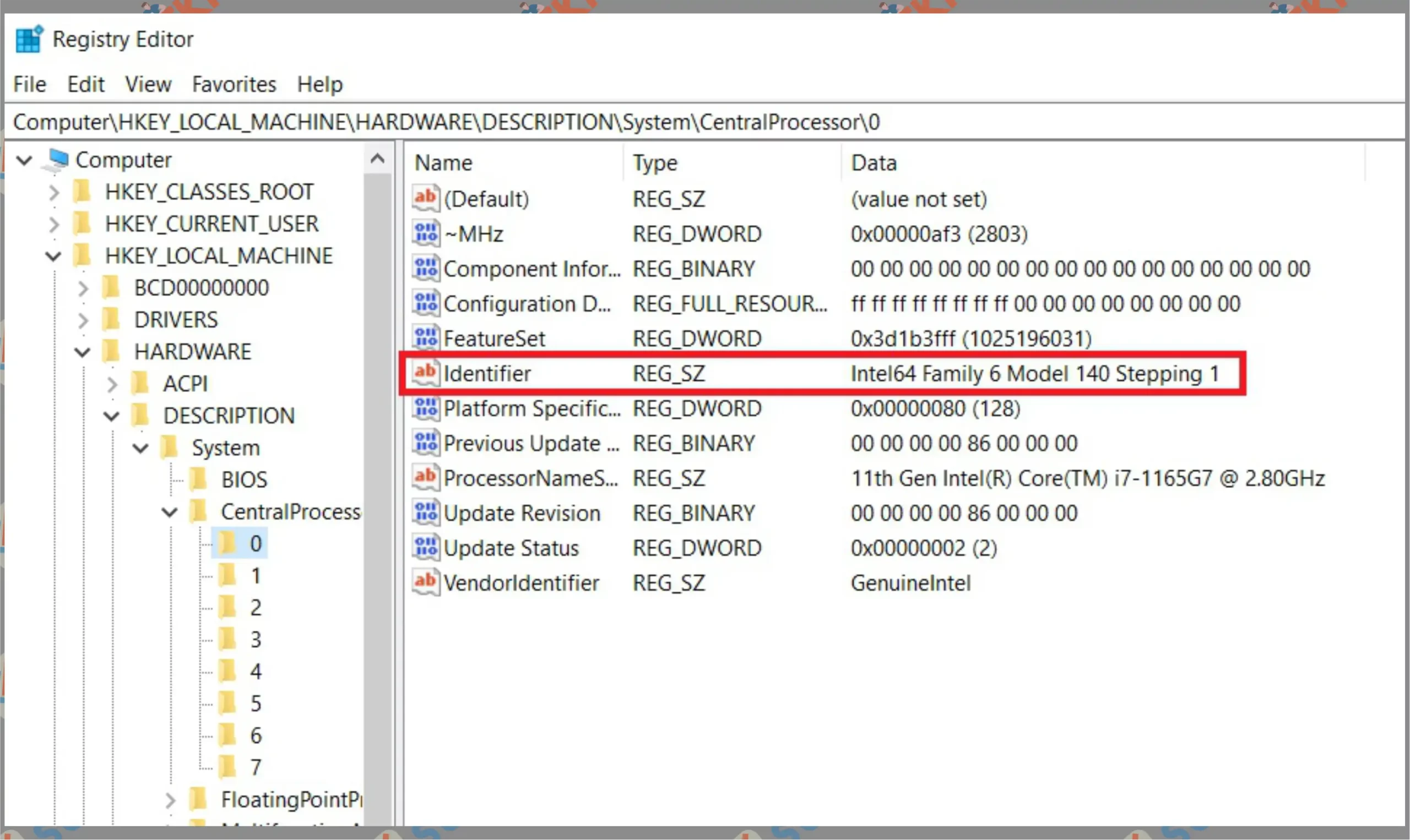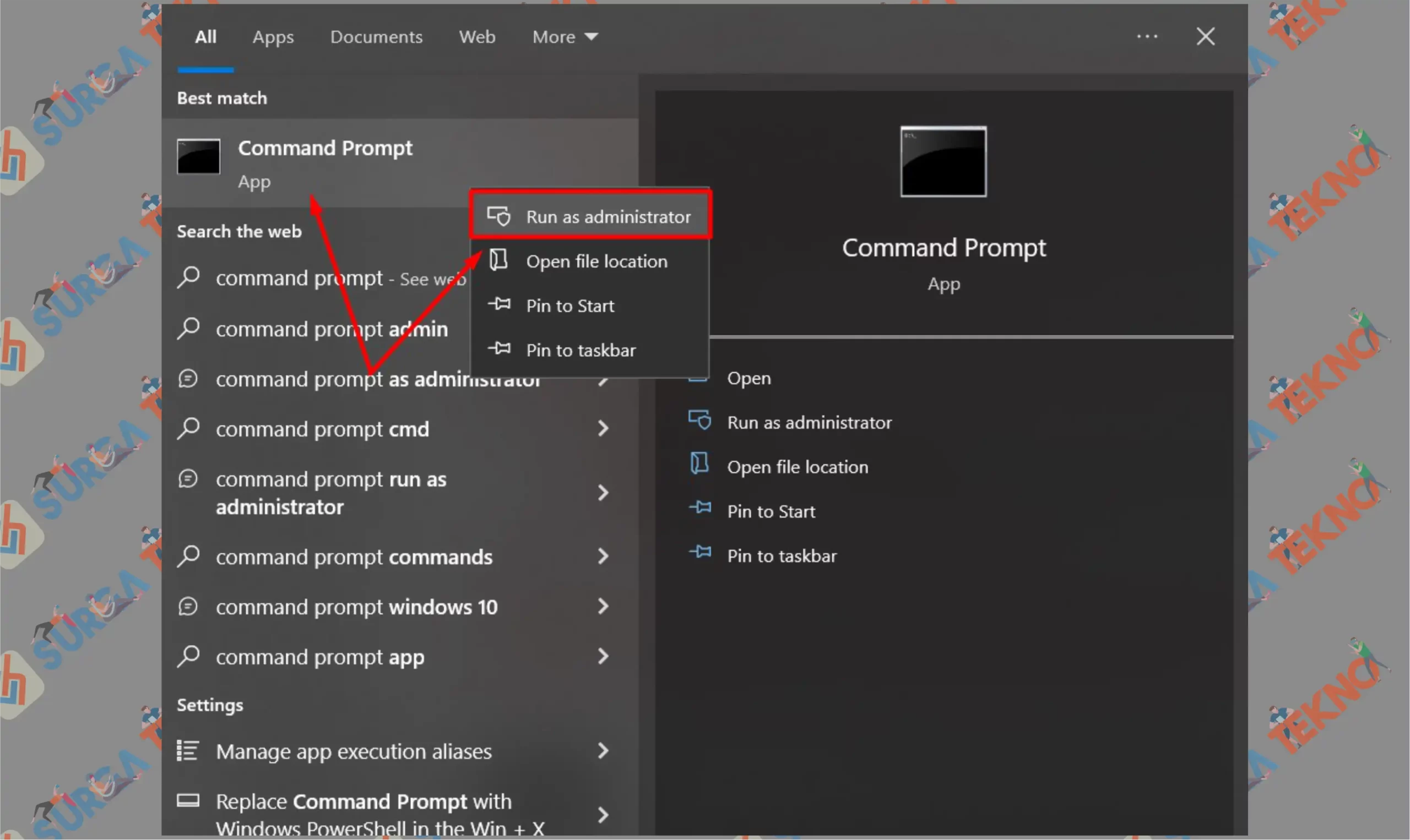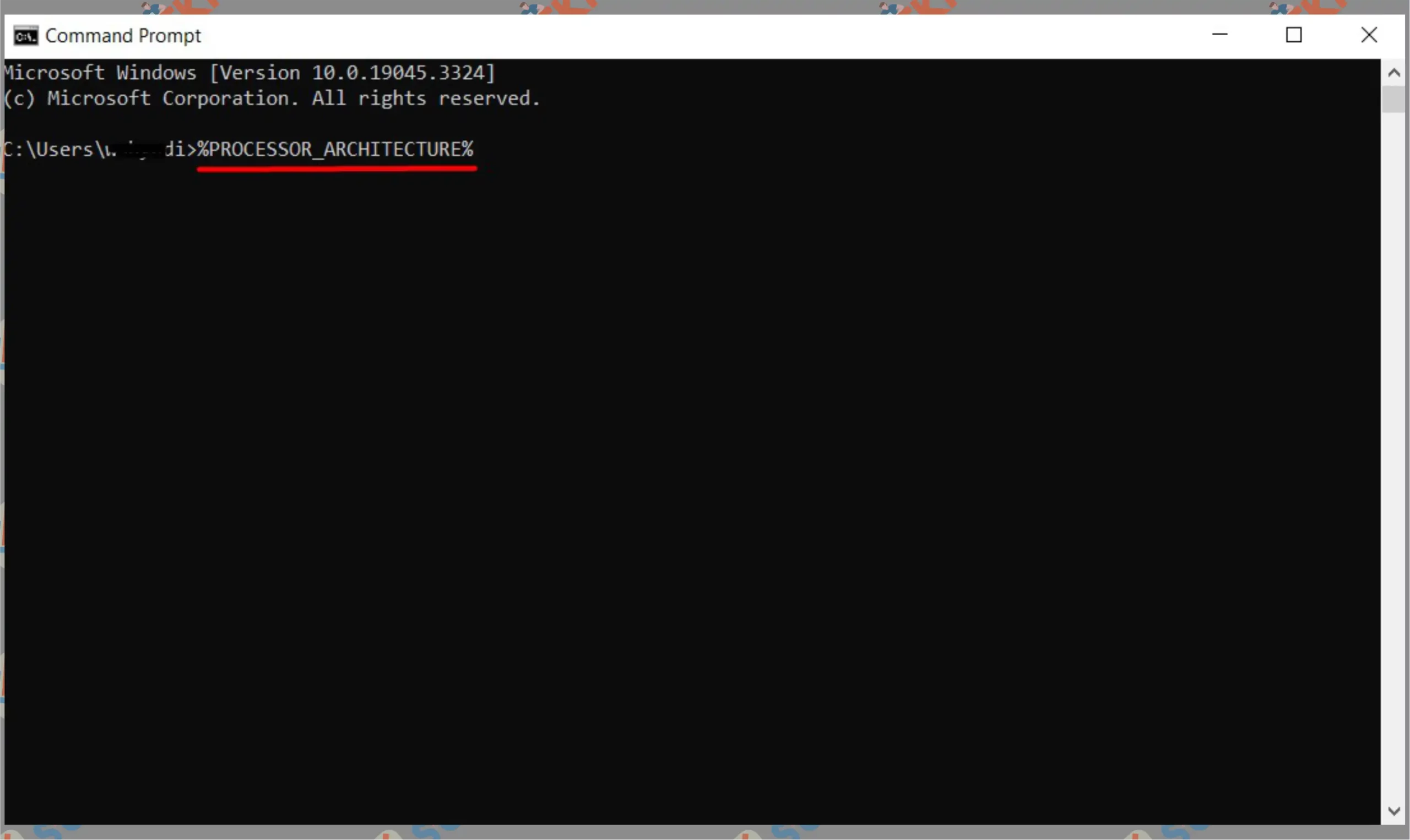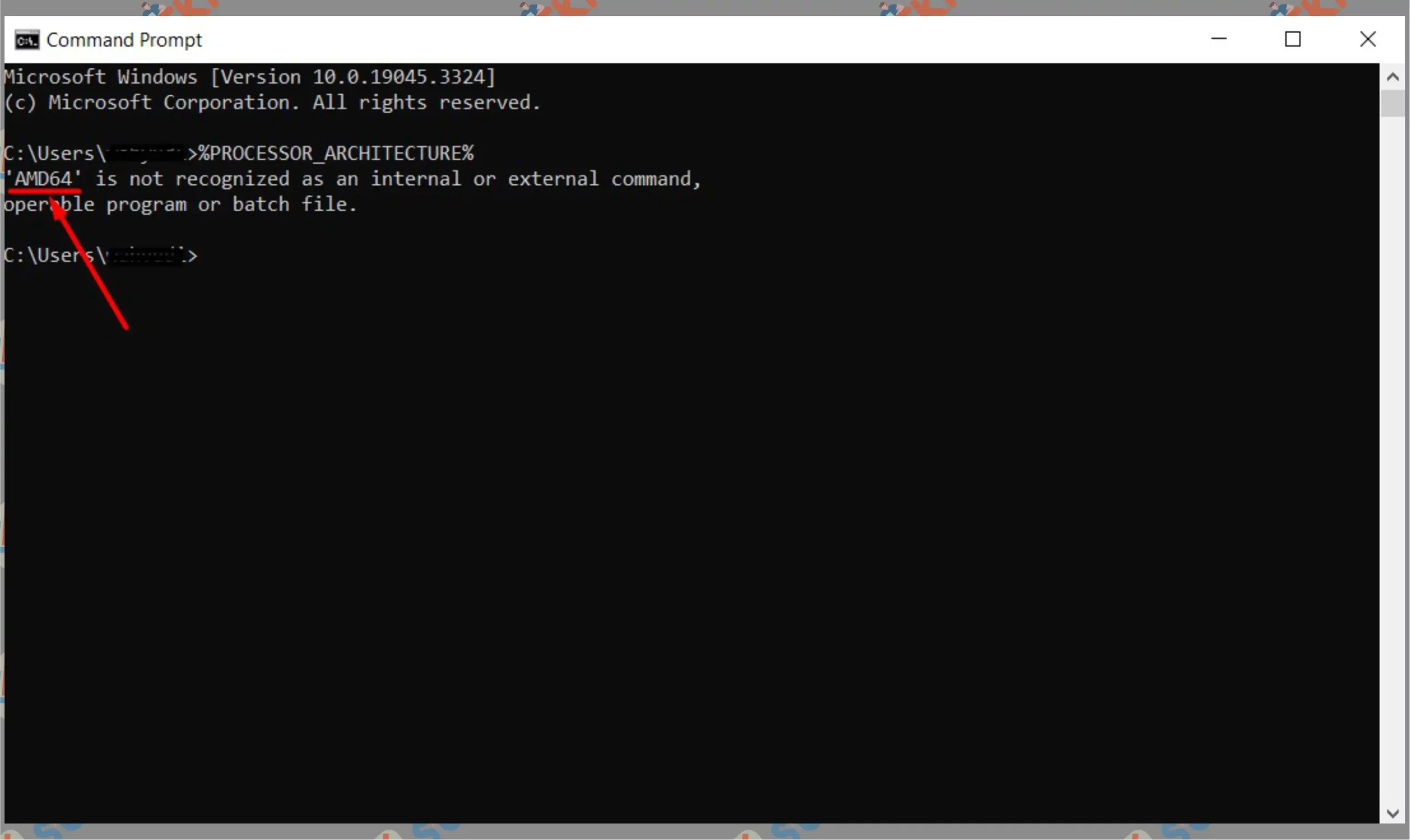4 Cara Cek Bit Laptop dan Komputer (32 / 64-bit)
Laptop dan komputer menggunakan sistem operasi 32 atau 64-bit ? Berikut panduan cara cek bit laptop dan komputer secara lengkap.

Dalam dunia komputer, kita pasti selalu mendengar istilah 32-bit dan 64-bit. Kedua jenis sistem tersebut, selalu disebutkan ketika ingin menginstall aplikasi, atau melihat informasi tipe operasi sistem masing-masing.
Setiap pengguna tentunya bisa melihat jenis bit yang terinstall dalam PC, dengan ini kamu dapat menentukan performa terbaik untuk komputer dalam menjalankan sebuah program.
Kami sudah membuatkan panduan mengenai cara cek bit pada sistem operasi yang terinstall di laptop dan komputer secara lengkap.
Pengertian Bit
Sebelum lebih jauh mengikuti tutorial cara mengecek bit pada sistem operasi yang terinstall di laptop dan komputer, pertama-tama kami ingin pembaca mengetaui mengenai pengertian dari istilah bit ini sendiri.
Jadi bit sebenarnya adalah singkatan dari Binary Digit, yang artinya satuan terkecil dalam komputasi digital. Pada dasarnya komputer tidak memerlukan angka desimal ketika mereka menyimpan sebuah data.
Dan data tersebut mereka simpan dalam bentuk angka biner. Sementara ini hanya ada dua jenis biner yang umum digunakan dalam dunia komputer. Pertama yaitu 32-bit dan 64-bit.
Istilah ini pertama kali diperkenalkan oleh John Turkey pada tahun 1947 yang merupakan ilmuwan di Bell Labotories dan Princeton University. D
imana pada kala itu dunia komputerisasi masih dalam masa-masa perkembangan. Sempat di tahun 1999 sampai 2000, pemakaian arsitektur komputer semua dirancang dalam jenis 32-bit.
Karena permintaan serta perkembangan aman yang semakin canggih, kini jenis bit makin umum digunakan antara 32-bit dan 64-bit.
Bagaimana dengan fungsinya? Fungsi bit komputer secara keseluruhan yaitu untuk memproses data, menentukan kinerja semua prosesor, kompabilitas terhadap software, kemampuan dalam kecepatan kalkulasi data dalam hitungan detik, dan batasan akses RAM.
Perbedaan 32-bit dengan 64-bit.
Apakah kalian sudah tahu apa perbedaan antara kedua jenis arsitektur antara 32 bit dengan 64 bit? Lantas bagaimana dengan segi performa terhadap perangkat yang kamu gunakan?
Kembali lagi bahwa 32-bit atau 64-bit yaitu jenis arsitektur pada sebuah komputer. Fungsi pada tugas sistem tersebut adalah kemampuan atau kapasitas dalam memproses data.
Untuk jenis 32-bit, hanya bisa melakukan proses data dengan potensi kemampuan terbanyak yaitu 4 GB RAM saja. Sedangkan jenis 64-bit dapat memproses data dengan kemampuan lebih unggul, diatas 4 GB RAM.
Kalau dilihat dari keunggulannya, tentu arsitektur 64-bit jauh lebih unggul karena bisa memproses data dalam jumlah yang besar serta bersamaan. Efeknya yaitu kinerja perangkat terasa lebih responsif, bahkan sekalinya digunakan untuk edit video maupun rendering grafis.
Disisi lain fungsi bit diperlukan ketika kita ingin menginstal sebuah aplikasi. Karena ada jenis aplikasi yang hanya dapat berjalan di program 32-bit, begitu juga 64-bit.
Kalau terjadi perbedaan, tentu kapabilitas aplikasi dengan komponen tidak akan berjalan selaras. Sehingga bisa saja akan muncul gejala-gejala error, ketika kita menggunakan aplikasi.
Cara Cek Bit Laptop dan Komputer (32 / 64-bit)
Untuk melakukan pengecekan pada bit laptop dan komputer tentu sangat mudah kalian lakukan. Ada beberapa cara yang dapat dipergunakan untuk melihat detail spesifikasi komputer maupun laptop yang sedang digunakan.
Mengecek file type pada sistem operasi perangkat memang sangat dibutuhkan, apalagi ketika kita ingin menginstall sebuah aplikasi agar bisa sesuai dengan sistem yang terpasang.
Kami bagikan 4 cara untuk mengetahui sistem operasi yang terinstall di laptop dan komputer kamu menggunakan 32-bit atau 64-bit secara jelas.
Cara 1 : Properties This PC
Pertama langkah paling mudah dalam melihat antar 32 bit atau 64 di perangkat PC milikmu yaitu lewat detail menu properties pada partisi This PC.
Nantinya informasi spesifikasi yang tampil akan muncul sangat lengkap, termasuk seri perangkat, RAM, prosesor, sistem operasi, dan lain sebagainya.
- Silahkan kamu buka File Explorer.
- Setelah itu arahkan kursor ke partisi This PC.
- Klik kanan kemudian pilih menu Properties.

- Maka secara otomatis jendela spesifikasi perangkat akan muncul di layar masing-masing.
- Lihat pada bagian baris System Type. Disana bakal keluar status antar 32 bit atau 64 bit.

- Selamat mencoba.
Cara 2 : Menjalankan Tugas Dxdiag
Hampir sama seperti cara pertama, cara cek bit laptop dan komputer pada langkah kedua ini bedanya cuma menggunakan program bernama Dxdiag.
Secara fungsi, Dxdiag berikut juga akan memperlihat detail informasi spec perangkat, termasuk bit system type yang kini terpasang.
- Ketuk tombol Shortcut Windows + R.
- Lalu ketikkan pada kolom dengan dxdiag.exe.

- Setelah itu pencet tombol OK untuk membuka program.
- Nanti akan tampil semua detail informasi spec perangkat, dan lihat pada baris Operating System, disana muncul jenis bit apakah 32 bit atau 64 bit.

- Selesai.
Cara 3 : Registry Editor
Lanjut kita masuk kedalam cara ketiga, pada cara ini kita akan menggunakan folder Registry Editor, untuk menampilkan detail informasi system type. Tugas kamu adalah menemukan file value dibalik direktori folder sistem Registry, sampai berhasil mendapatkan file bernama identifyer.
- Ketuk lagi tombol Shortcut Windows + R.
- Ketikkan di kolom pencarian dengan Regedit. Setelah itu pencet OK untuk membukanya.

- Saat jendela Registry Editor tampil, silahkan kamu masuk ke dalam folder HKEY_LOCAL_MACHINE ⇢ HARDWARE ⇢ DESCRIPTION ⇢ System ⇢ CentralProcessor.
- Disini tinggal kamu temukan value bernama Indetifyer. Kamu bisa lihat kode 64 atau 32 bit di samping keterangan value.

- Selamat mencoba.
Cara 4 : Menjalankan Perintah CMD (Command Prompt)
Untuk mengetahui bit laptop atau komputer yang terakhir yaitu bisa lewat CMD (Command Prompt). Jendela Command Prompt selalu digunakan untuk menjalankan script otomatis terkait soal pemrograman komputer, entah itu perbaikan masalah, menjalankan perintah, dan lain sebagainya.
- Tap tombol Start.
- Ketikkan di kolom pencarian dengan Command Prompt.
- Setelah keluar di hasil pencarian, klik kanan Command Prompt dan pencet Run as administrator.

- Saat Command Prompt tampil ketikkan saja perintah echo %PROCESSOR_ARCHITECTURE%.

- Kemudian Enter.
- Bakal keluar jenis prosesor perangkat, beserta keterangan angka bit.

- Selesai.
Akhir Kata
Kurang lebih seperti itulah cara cek bit laptop dan komputer (32 / 64-bit). Ada banyak cara yang dipergunakan untuk mengetahui detail system type dari perangkat masing-masing, pilih salah satu yang menurutmu paling informatif, dan mudah untuk dijalankan. Semoga bermanfaat.