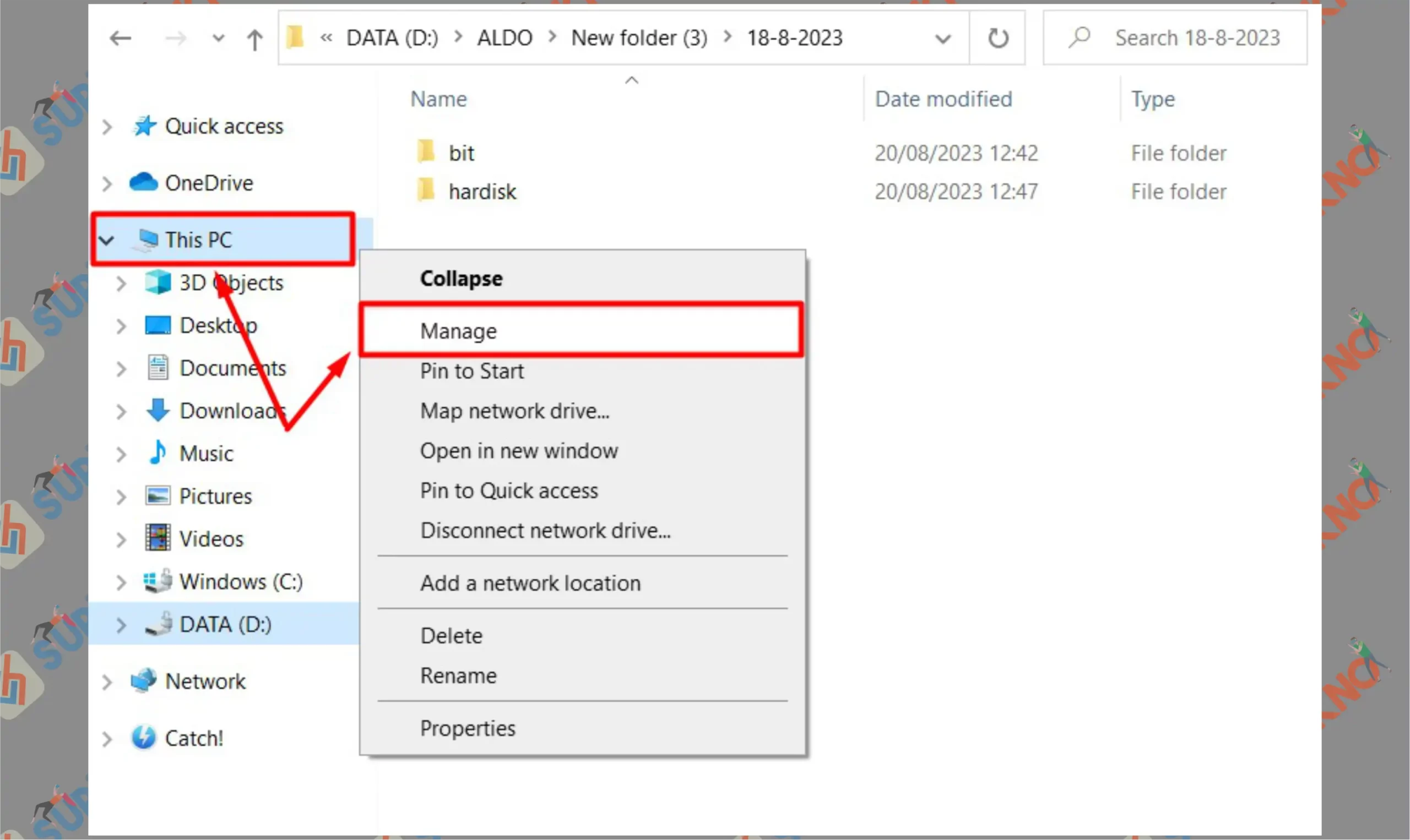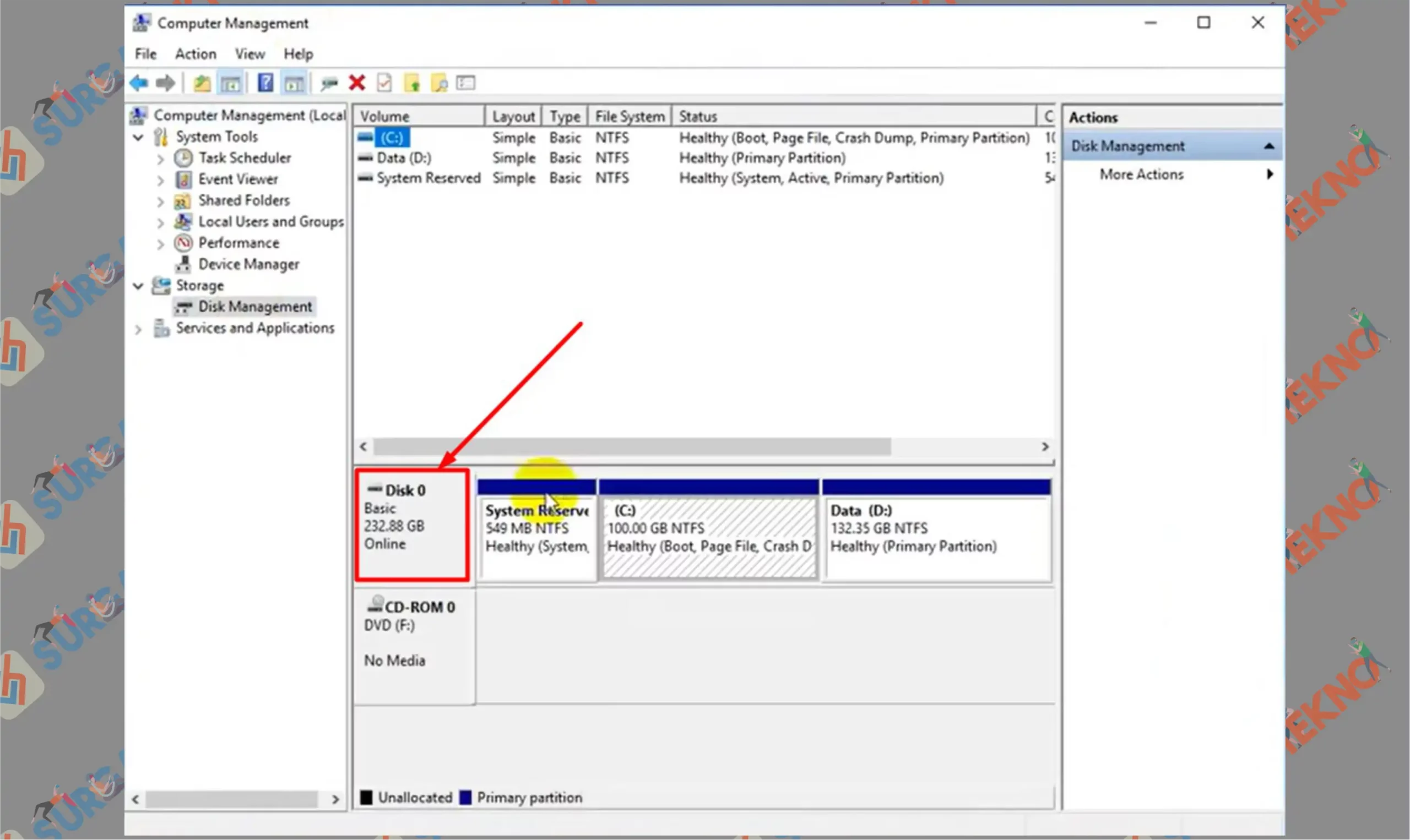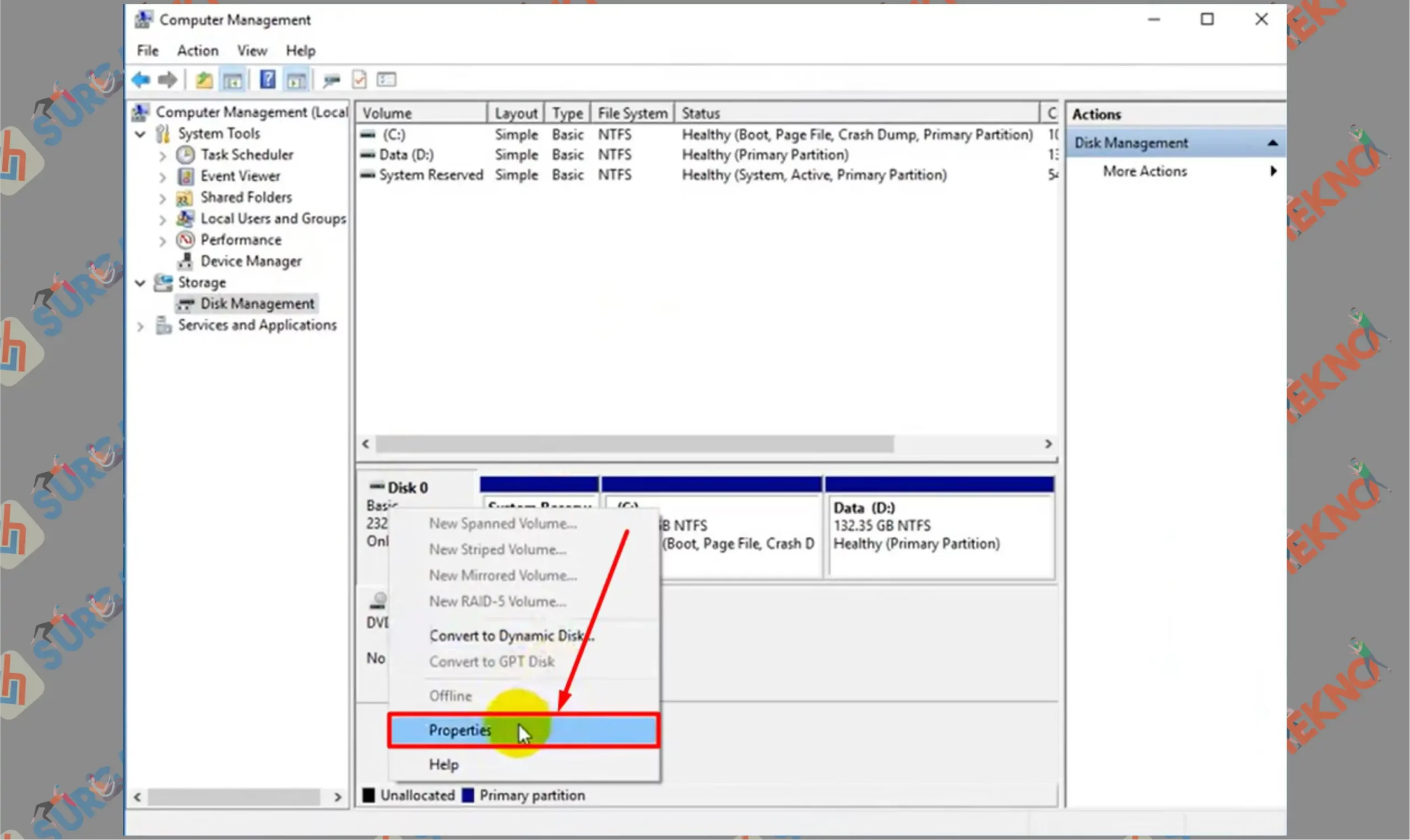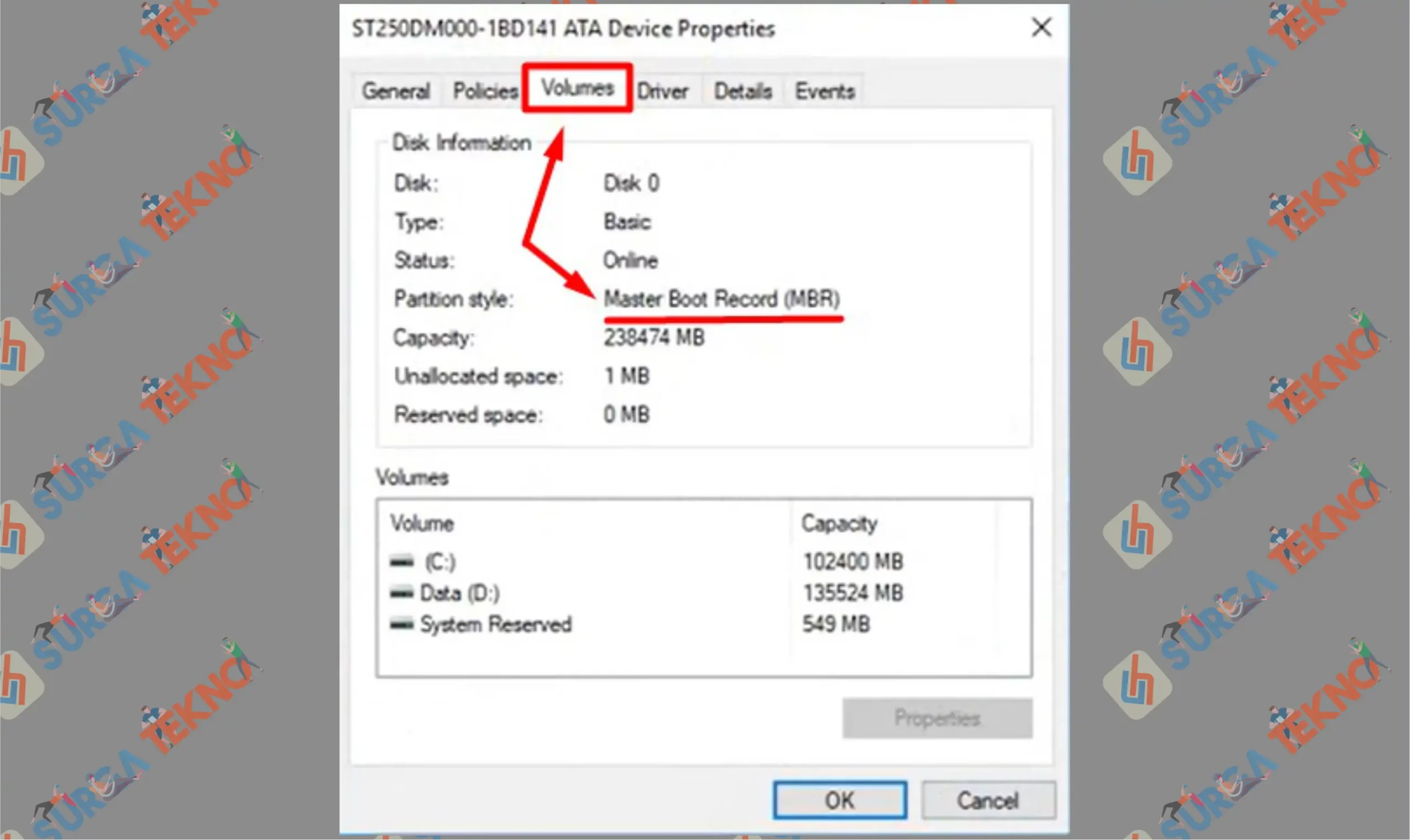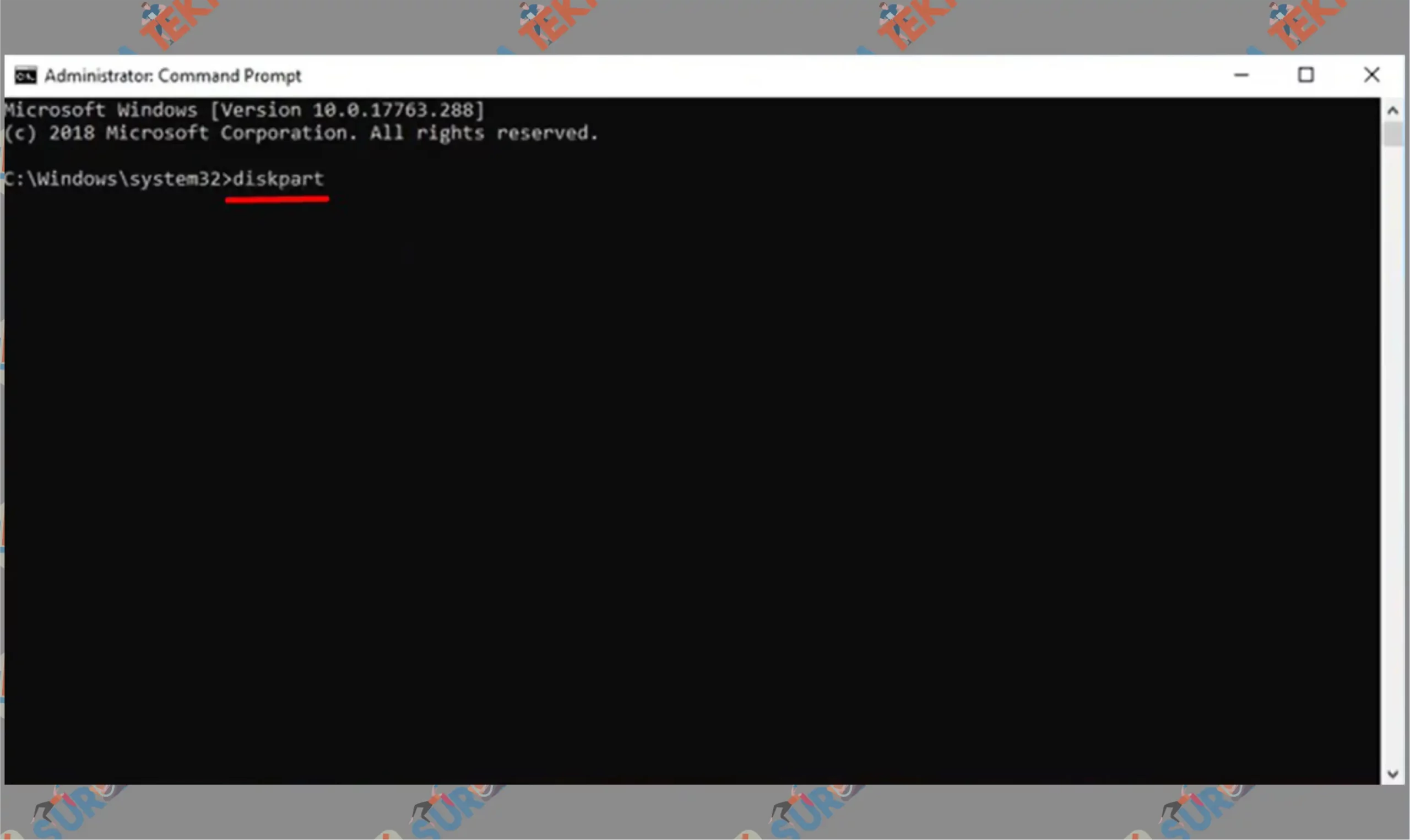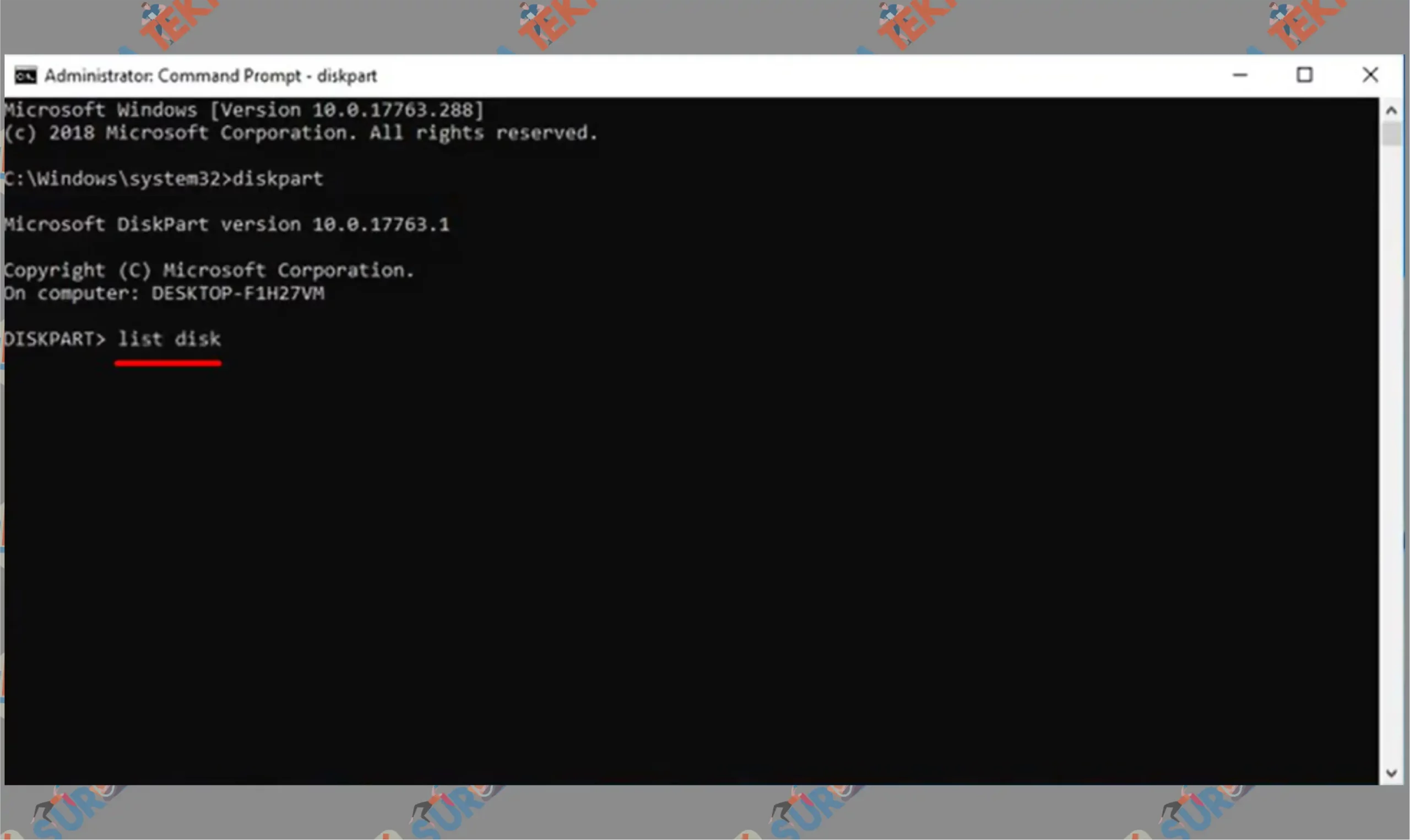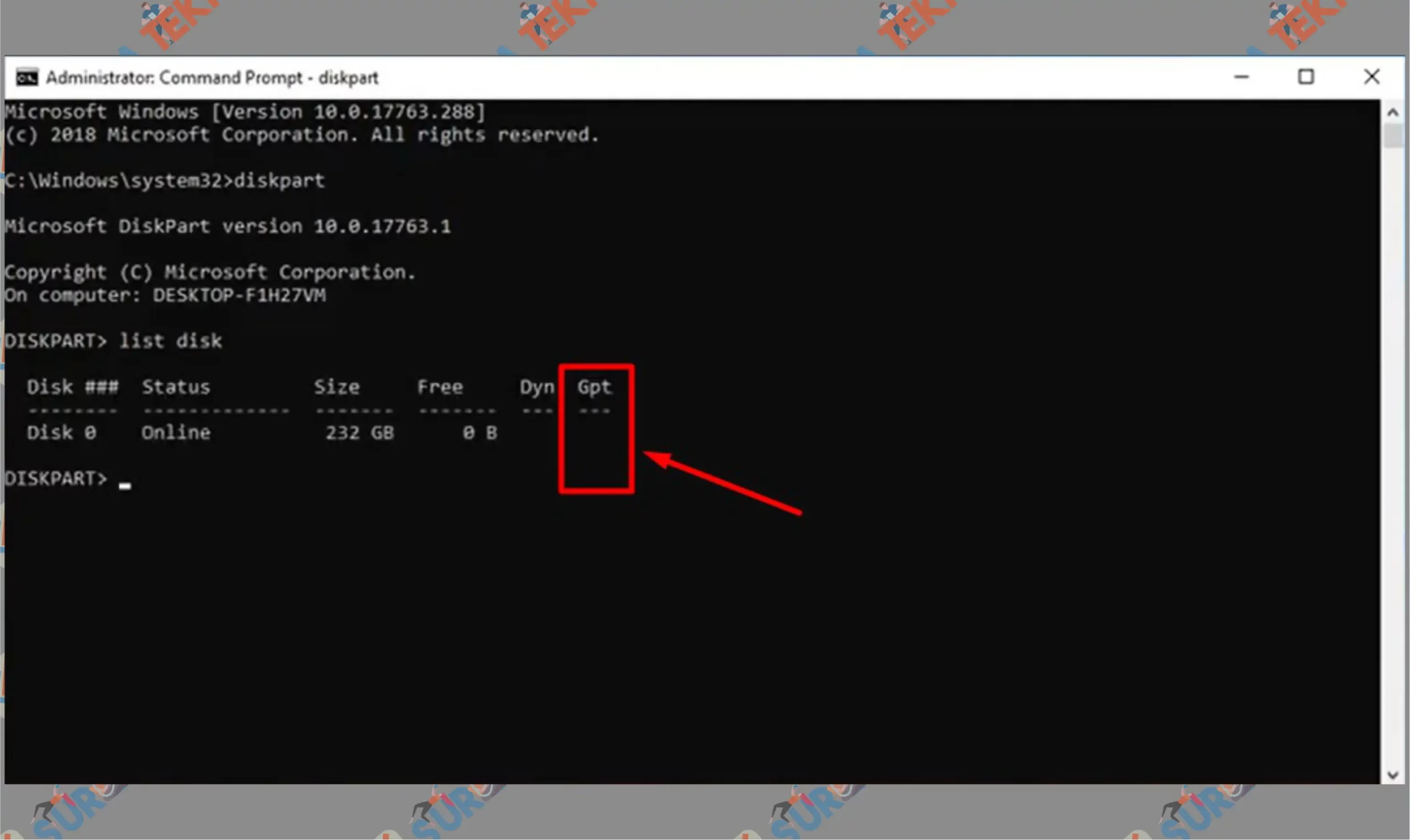Mudah, Beginilah 2 Cara Cek Tipe Harddisk (MBR / GPT)
Tipe harddisk menggunakan MBR atau GPT ? Beginilah 2 cara cek tipe harddisk apakah MBR atau GPT dengan mudah dan dilengkapi gambar.

Ada banyak istilah dalam dunia komputer yang mungkin masih terdengar asing di telinga kita. Pada ulasan dibawah ini, sepertinya kamu harus tahu 2 tipe harddisk yang umum digunakan, antara MBR atau GPT.
Karena setiap jenis tipe penyimpanan tersebut, memiliki tugas dan fungsi yang berbeda-beda.
Apabila kamu ingin mengupgrade dan mengganti harddisk, pertama harus sesuaikan dengan jenis tipenya. Sebab ini menyakut soal memori boot perangkat, jika terjadi kesalahan maka kemungkinan OS kamu juga bisa bermasalah.
Oleh karena itu, kamu bisa mengikuti untuk langkah-langkah melakukan pengecekan tipe harddisk apakah menggunakan MBR atau GPT di konten artikel ini hingga selesai.
Pengertian MBR dan GPT
Jadi dalam sistem penyimpanan komputer, dikenal dengan dua tipe atau jenis memori yang berbeda. Istilah tersebut dinamai dengan MBR atau GPT.
Dimulai dari pengertian MBR yaitu, merupakan kepanjangan dari Master Boot Record. Tipe penyimpanan ini memiliki tugas untuk mengatur memori awal ketika komputer melakukan boot, dan termasuk bagian terpenting dari harddisk atau SSD.
Tugas penting berikutnya dari MBR adalah memori ini berisi kode program yang disebut dengan istilah bootloader. Fungsi dari bootloader yaitu memuat sebuah sistem operasi ke dalam penyimpanan utama komputer, dan menjalankan segala sistem saat proses booting dilakukan.
Tipe penyimpanan MBR sering digunakan di sistem operasi Windows atau Linux versi lama, sedangkan sistem operasi terbaru, umumnya sudah menggunakan jenis table GPT.
Untuk GPT sendiri bisa diartikan sebagai versi modern serta canggih dari MBR. GPT merupakan singkatan dari GUID Partition Table, hadirnya jenis penyimpanan ini difungsikan untuk mengatasi keterbatasan kemampuan dari MBR.
GPT berisi tentang informasi partisi pada harddisk, dan tabel partisi ini dikemas jauh lebih terstruktur serta sangat luas dibanding dengan MBR. Keunggulan GPT yaitu memiliki daya tampung lebih besar sampai satuan terabyte.
Kemudian GPT sangat memungkinkan pembagian partisi dalam jumlah banyak, bahkan total bisa sampai 128 partisi primer.
Cara Cek Tipe Harddisk (MBR / GPT)
Setidaknya ada dua metode cara cek tipe harddisk (MBR / GPT), yang dapat kalian lakukan di masing-masing perangkat komputer.
Metode dibawah ini antara lain lewat jendela disk management, dan satunya lagi menjalankan script command lewat CMD (Command Prompt).
Silahkan ikuti penjelasan berikut, sehingga kamu tidak salah pilih ketika install ulang sistem operasi, pada saat pemilihan model penyimpanan antara GPT atau MBR.
Cara 1 : Disk Management
Jendela Disk Management merupakan tempat dimana pengguna bisa mengatur segala sistem penyimpanan komputer, bahkan membagi partisi disk sampai beberapa bagian. Disini kamu juga bisa memanfaatkannya untuk melihat jenis tipe harddisk.
- Silahkan kamu buka File Explorer.
- Setelah itu arahkan kursor ke bagian This PC.
- Klik kanan untuk This PC, dan pilih saja menu Manage.

- Nanti akan muncul jendela Computer Management, dan silahkan klik pada bagian Disk Management.
- Berikut akan tampil semua penyimpanan yang ada di komputer atau laptopmu, maka klik kanan pada Disk 0.

- Kemudian pilih saja menu Properties.

- Saat jendela properties sudah tampil, arahkan ke menu tab Volumes.
- Untuk mengetahui jenis harddiskmu, lihat baris menu Partition style. Akan muncul tulisan GPT atau MBR.

Cara 2 : Menggunakan Command Prompt
Kemudian cara yang kedua kita bisa gunakan CMD (Command Prompt) untuk menjalankan navigasi khusus dalam menampilkan keterangan memori. Ketikan saja script-script khusus dibawah ini.
- Ketuk tombol Start, setelah itu cari di kolom pencarian dengan mengetikan Command Prompt.
- Lihat hasil pencarian dibawah, klik kanan Command Prompt lalu pencet Run as administrator.

- Saat CMD sudah terbuka, langsung saja kamu ketikkan script pertama yaitu diskpart. Dan Enter.

- Ketikkan lagi script command list disk, lalu Enter.

- Perhatikan baris di samping kanan Dyn, apabila disana tidak ada simbol bintang (*) maka artinya harddisk yang digunakan tipe MBR, sedangkan kalau ada tanda bintang (*) artinya memori tersebut menggunakan tipe GPT.

- Selesai.
Akhir Kata
Silahkan ikuti 2 cara cek tipe harddisk diatas, untuk mengetahui apakah jenis memori perangkatmu termasuk tipe MBR atau GPT. Ini penting dilakukan agar tidak salah ketika ingin mengupgrade kapasitas penyimpanan sesuai jenisnya masing-masing. Semoga bermanfaat.