Cara Mudah Convert PDF ke Word

Pernahkah Anda mendadak kebingungan karena harus mengumpulkan tugas dalam bentuk PDF padahal sudah menyelesaikannya dalam format Word? Atau mendadak bos minta file notulen rapat yang sudah rapi di format PDF harus segera diubah ke Word tapi nggak mengerti caranya?
Tenang, artikel ini mungkin solusi yang pas untuk Anda!
Yap, sesuai judulnya, kami akan membahas dengan jelas bagaimana mengubah format file Word Anda menjadi PDF dalam waktu singkat dan mudah.
Mau tahu bagaimana caranya? Yuk, simak langkah-langkah di bawah ini!
1. Mengubah Format PDF ke Word pada PC dan Laptop
Mengubah format file dari PDF ke Word pada perangkat personal computer atau laptop Anda dapat dilakukan dalam berbagai cara, yaitu:
1) Menggunakan Situs Converter
Metode paling pertama adalah menggunakan bantuan situs converter yang banyak tersedia dalam mesin pencarian. Kali ini, kami akan memberi contoh mengonversi file PDF Anda menjadi Word melalui situs Smallpdf.
- Buka situs Smallpdf melalui browser. Untuk lebih cepat, Anda dapat mengetik ‘pdf to word smallpdf’ pada laman browser untuk mendapat tautan menuju situs Smallpdf pada bagian paling atas pencarian.
- Setelah terbuka, Anda dapat menyalin file yang ingin Anda konversi ke laman Smallpdf dengan tiga cara. Cara pertama dengan mengunggah file dari laptop atau PC Anda. Cara kedua, dengan mengambil file dari Google Drive. Dan cara terakhir dengan mengambil file dari Dropbox.
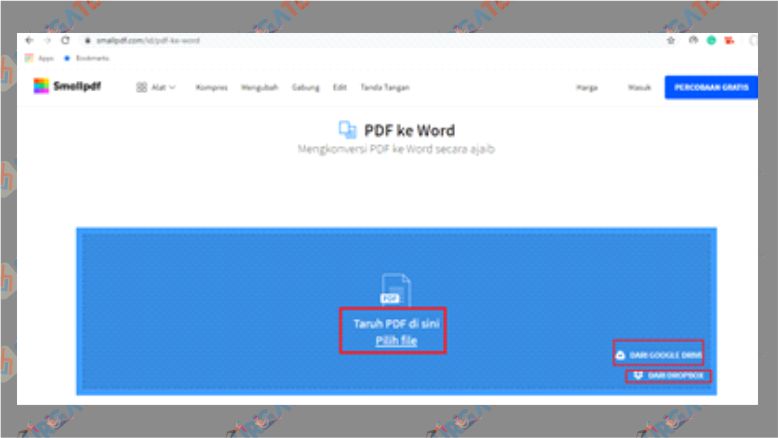
Unggah File di SmallPDF - Setelah memilih file yang ingin dikonversi, pilih opsi Open yang terdapat pada bawah kanan panel.
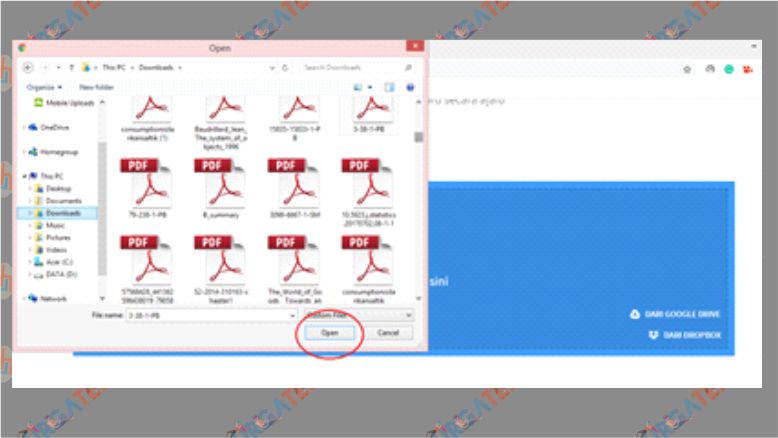
Pilih File di SmallPDF - Tunggu beberapa saat hingga file terunggah sempurna, lalu konversi file tadi dan tunggu beberapa saat hingga selesai.
- Anda dapat langsung mengunduh file yang telah dikonversi ke PC atau laptop Anda. Sangat mudah, bukan?
2) Menggunakan Software UniPDF
Cara lain yang dapat Anda lakukan untuk mengubah format file PDF Anda menjadi format Word dengan menggunakan bantuan software atau aplikasi konversi.

Kali ini, kita akan mengambil contoh menggunakan software UniPDF. Berikut langkah-langkahnya:
- Terlebih dulu Anda mengunduh dan memasang UniPDF pada perangkat PC atau laptop Anda. Kemudian, buka aplikasi.
- Untuk menambahkan file yang ingin dirubah formatnya, klik opsi +Add yang terletak pada ujung bawah kiri panel. Pilih file yang Anda inginkan, kemudian klik Open.
- Jangan lupa untuk memastikan bahwa pada menu Output Format telah Anda pilih Word. Lalu, klik convert.
- Para pembaca dapat menentukan pada folder mana Anda akan menyimpan file konversi nantinya pada langkah selanjutnya.
- Kemudian, tunggu beberapa saat hingga muncul pop up atau jendela Conversion Completed yang berarti file Anda telah sukses dikonversi. Selanjutnya, Anda juga bisa langsung membuka file Word tersebut atau melalui Open output file path untuk menuju folder penyimpanan.
3) Menggunakan Adobe Acrobat Pro
Cara ketiga yang dapat Anda coba untuk konversi file PDF menjadi Word adalah dengan bantuan Adobe Acrobat Pro.

Namun yang harus diperhatikan adalah pemakaian aplikasi ini berbayar atau berlangganan. Anda dapat menggunakannya dengan gratis dengan mencoba free trial 30 hari.
- Unduh dan pasang Adobe Acrobat Pro pada perangkat laptop atau PC Anda. Lalu buka aplikasi.
- Buka file yang hendak Anda konversi pada aplikasi.
- Selanjutnya, untuk mengubah format file PDF yang Anda inginkan, klik menu File, lalu pilih Export to. Setelah itu, pilih opsi Microsoft Word dan Word Document atau Word 97 – 2003 Document.
- Kemudian, pilih folder yang Anda inginkan sebagai tempat menyimpan file konversi, lalu klik Save.
4) Mengubah Tanpa menggunakan Aplikasi Tambahan
Selain menggunakan software, dengan bantuan aplikasi dan browser, Anda juga dapat mengonversi file yang Anda inginkan hanya melalui Microsoft Word.
Namun, hal ini hanya memungkinkan untuk para pembaca yang menggunakan Microsoft Word 2013 ke atas, ya. Berikut langkah-langkahnya:
- Buka aplikasi Microsoft Word yang Anda miliki, lalu klik Open atau tekan tombol Ctrl + O secara bersamaan.
- Lalu, pilih file yang akan and ubah formatnya, klik open.
- Selanjutnya, pastikan muncul pop up atau jendela pemberitahuan bahwa file PDF yang Anda buka akan dikonversi menjadi Word, lalu klik OK dan tunggu beberapa saat hingga konversi selesai.
B. Mengubah Format PDF ke Word pada Ponsel
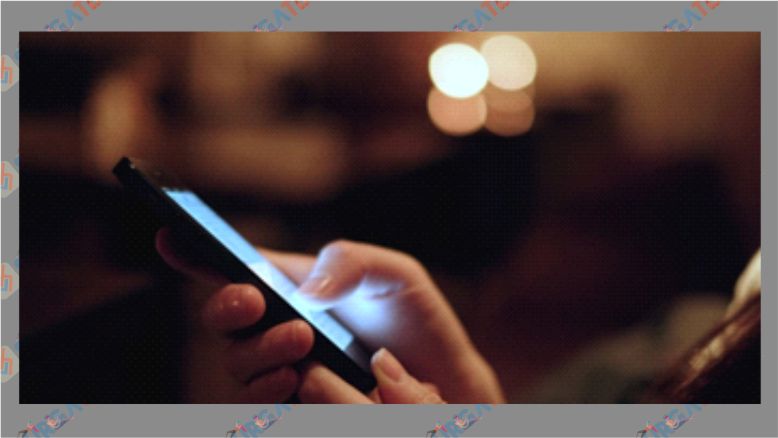
Jika Anda merasa langkah-langkah di atas terlalu ribet dan tidak praktis untuk konversi file atau Anda tidak ada waktu untuk menyalin file pada PC maupun laptop, Anda dapat melakukan konversi melalui ponsel dengan bantuan aplikasi, loh!
Kali ini kita akan memberi tutorial dengan aplikasi PDF Converter yang dapat ditemukan pada Play Store Anda.
- Unduh dan pasang aplikasi PDF Converter pada ponsel Anda, pastikan aplikasi telah terpasang sempurna sebelum digunakan.
- Buka aplikasi yang telah terunduh, lalu klik ikon + untuk membawa file yang akan di konversi pada aplikasi. Untuk memudahkan mencari, klik opsi PDF pada panel atau dapat langsung mencari nama file pada ikon browser.
- Pilih file yang ingin dikonversi, kemudian klik opsi DOC Word Document pada pilihan Convert PDF to.
- Pada aplikasi ini, Anda dapat memilih jenis Word yang Anda kehendaki, seperti format .doc atau format .docx. Setelah memilih, klik OK.
- Tunggu beberapa saat sampai konversi selessai. Disini, Anda dapat melihat terlebih dulu hasil konversi dengan pilihan Preview File dengan bantuan aplikasi Word pada ponsel Anda.
Mudah, bukan?
Sekarang Anda tidak perlu lagi kebingungan saat hendak mengubah format file dari PDF ke Word. Meski tidak diperlukan, ada baiknya anda memiliki beberapa versi dari file penting Anda agar dapat digunakan dengan mudah jika sewaktu-waktu diperlukan.
Semoga tutorial kali ini dapat membantu para pembaca sekalian, ya!