Cara Edit Foto Matte Brown di Lightroom

Aplikasi edit foto untuk smartphone Android memang ada banyak banget, salah satu aplikasi edit foto yang bisa kalian andalkan untuk memoles foto agar makin keren adalah Lightroom yang tersedia untuk Android dan iOS.
Lightroom dikembangkan oleh Adobe, teman-teman yang sudah kerapkali editing foto pasti kenal dengan perusahaan yang bermarkas di California ini. Sama halnya dengan Photoshop, aplikasi Lightroom juga punya banyak fitur yang bisa membantu untuk mengedit foto agar makin keren.
Fitur-fitur dalam aplikasi Lightroom memang ada banyak banget. Salah satunya adalah fitur preset yang bisa membantu kita untuk menambah efek-efek tertentu pada foto dengan cepat dan mudah. Tapi bermodalkan preset saja tidak cukup, supaya hasil editan foto sempurna kalian harus menyesuaikan warna secara manual.
Berhubung melakukan editing foto secara manual. Tidak heran apabila banyak sekali orang yang belum mengerti mencari-cari artikel tentang tutorialnya. Salah satunya seperti tutorial atau cara edit foto matte brown di Lightroom.
Cara Edit Foto Matte Brown di Lightroom
Jika kalian ingin tau bagaimana cara mengedit foto Matte Brown pada aplikasi Lightroom Mobile, kabar bagus karena surga tekno akan menjelaskan semua langkah-langkahnya pada kalian, silahkan disimak dengan seksama.
1. Import Foto Terlebih dahulu
Pertama-tama kalian harus menyediakan foto yang ingin diedit. Setelah itu, kalian harus mengimpor foto ke Lightroom. Caranya gampang, kalian tinggal ikuti langkah yang akan dijelaskan berikut ini:
- Silahkan buka Lightroom, lalu tap Icon “Tambah Foto”.
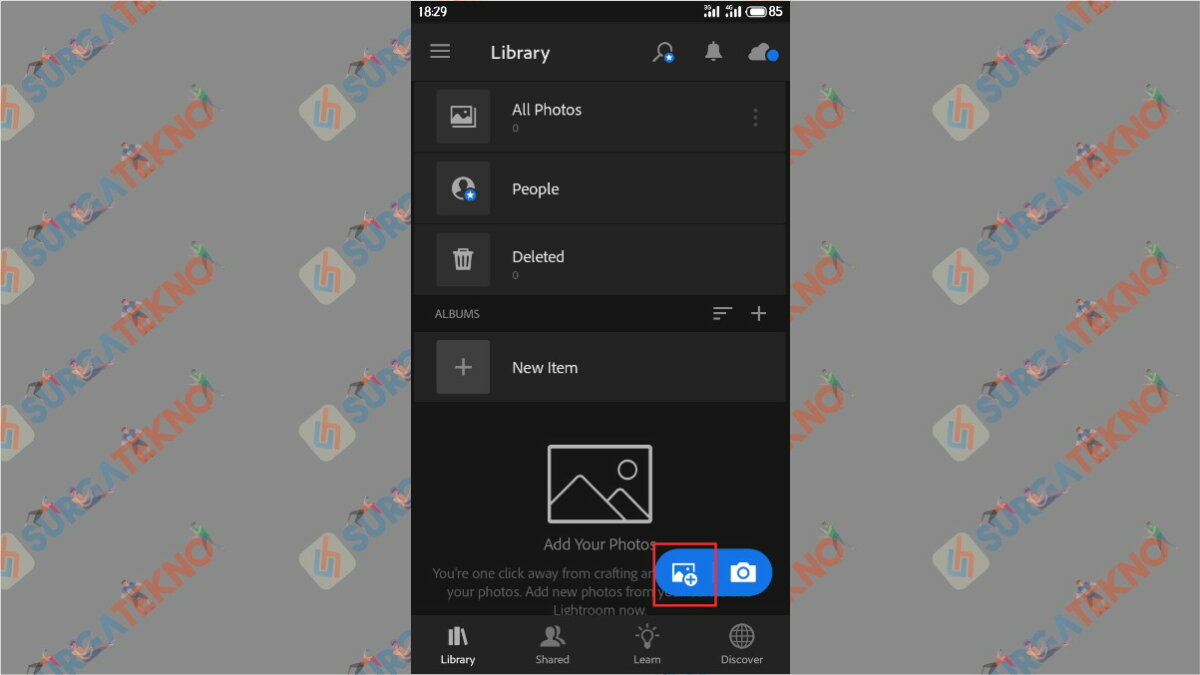
- Setelah itu, kalian akan melihat foto yang ada di galeri, pilihlah foto yang akan diedit. Lalu tap “Add”.
- Kemudian kalian akan mendapati notifikasi bahwa foto sudah berhasil diimpor.
- Selesai.
2. Mengedit Foto
Setelah foto berhasil diimport, selanjutnya kalian bisa melakukan pengeditan. Ada banyak langkah yang harus dilakukan dengan benar, maka dari itu harap perhatikan semua langkah yang akan dijelaskan dengan baik.
-
- Setelah foto berhasil diimport, kalian harus memilih menu “All Photos”.
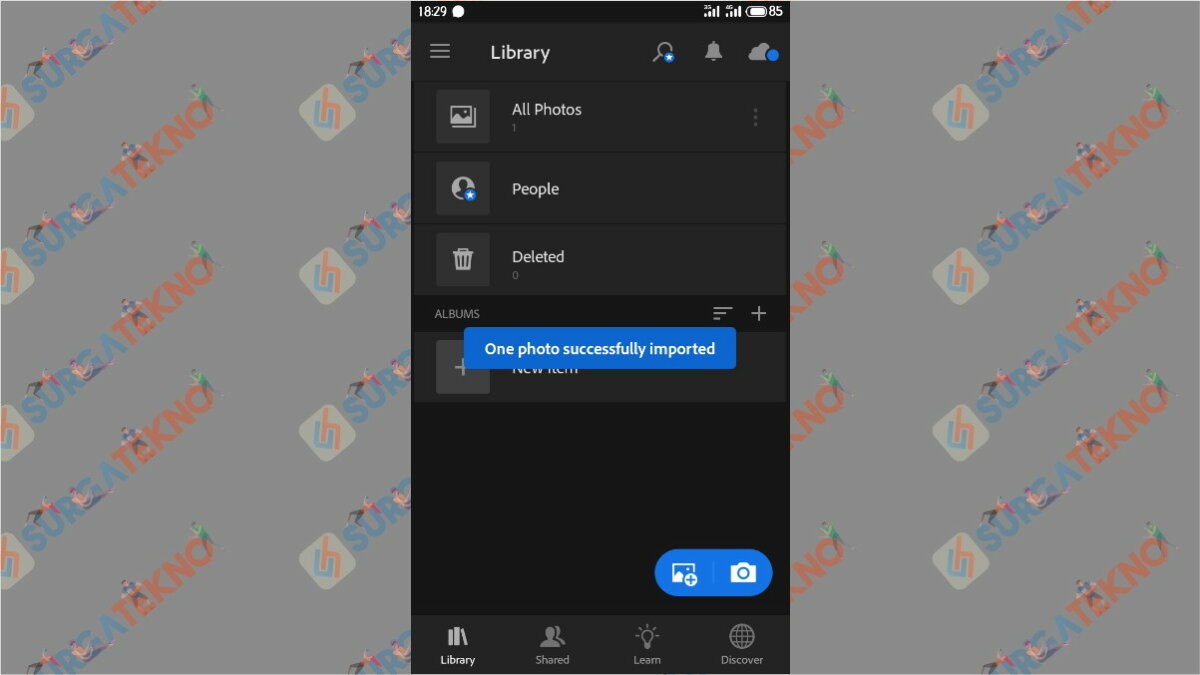
- Nantinya kalian akan melihat foto-foto yang sudah berhasil diimport ke aplikasi Lightroom, silahkan pilih salah satu.
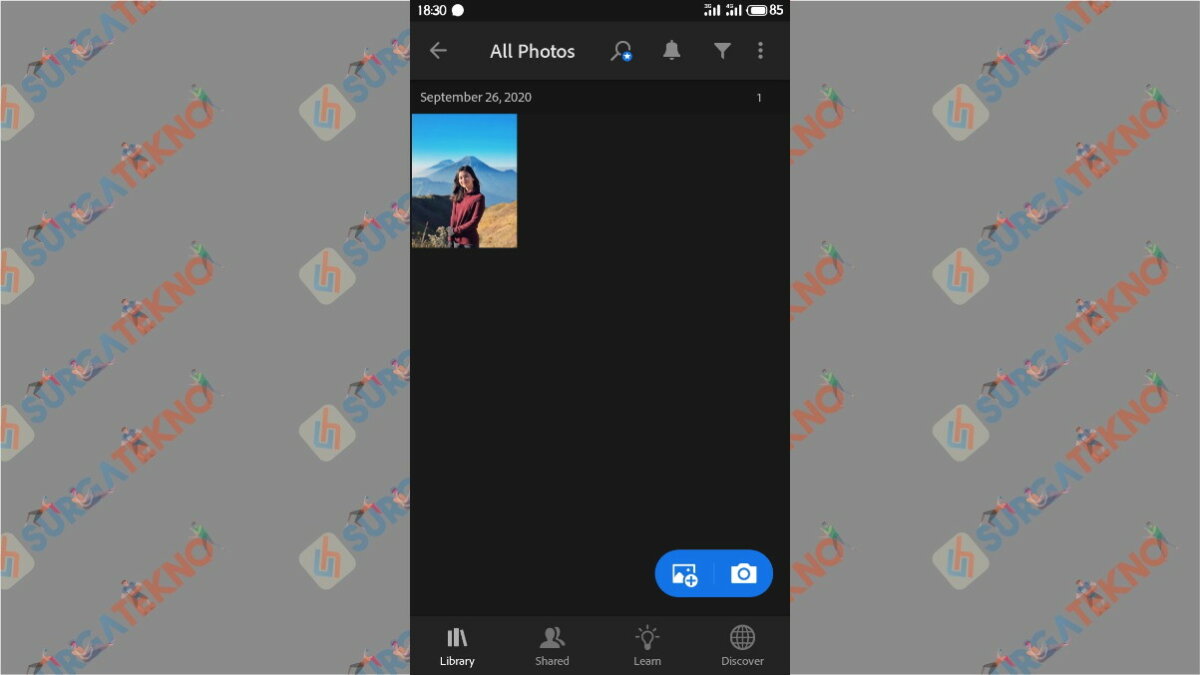
- Kemudian, kalian harus men-tap icon “Light”, lalu ikuti pengaturannya seperti berikut ini:
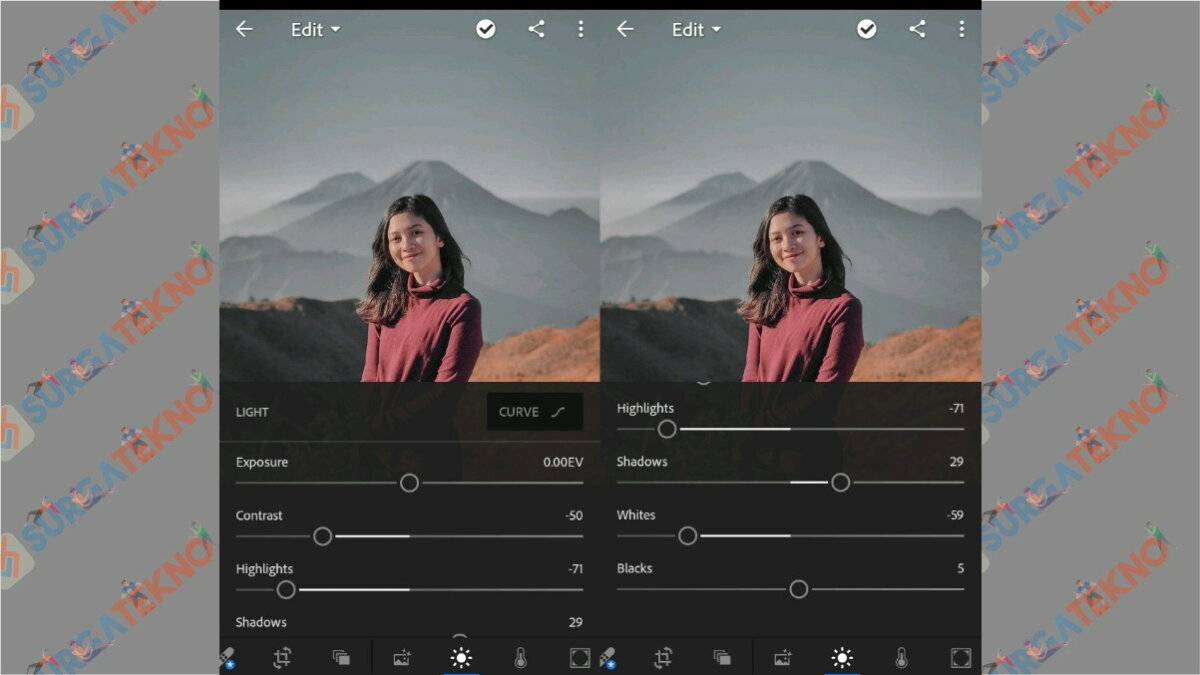
– Contrast: -50
– Highlight: -71
– Shadows: -29
– Whites: -59 - Lalu kalian harus memilih menu “Color”, lalu atur seperti ini:
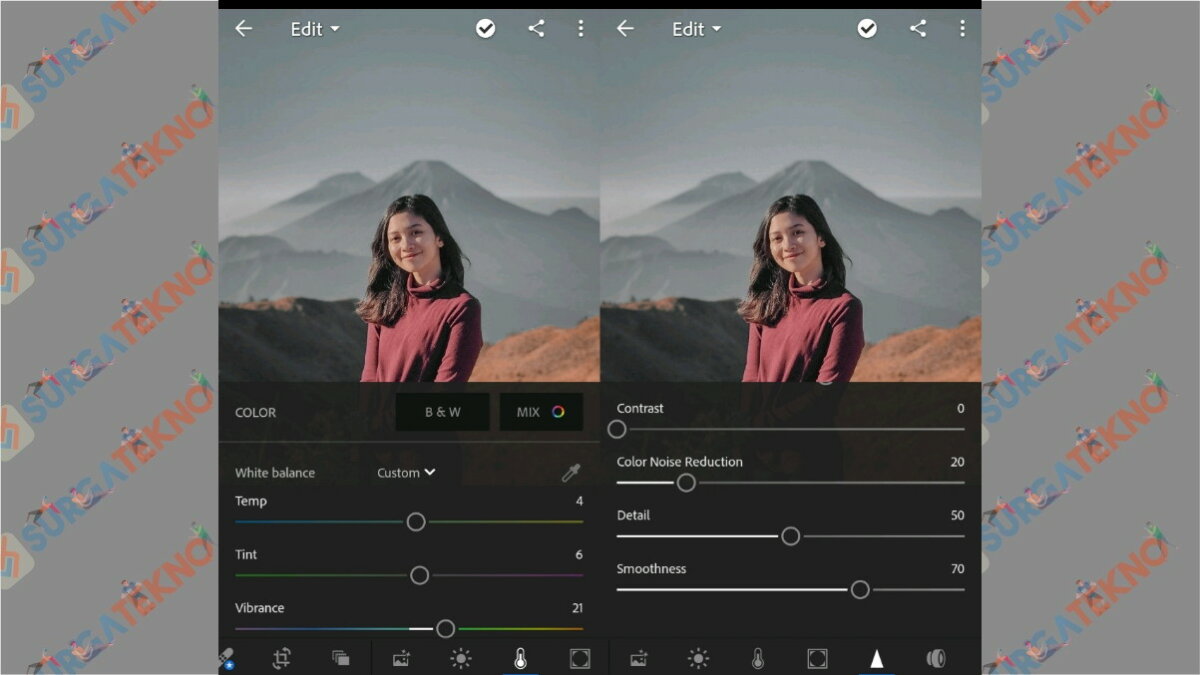 – Temp: 4
– Temp: 4
– Tint: 6
– Vibrance: 21
– Saturation -10 - Dalam menu “Color” terdapat menu bernama “Mix” silahkan pilih lalu atur seperti berikut ini:
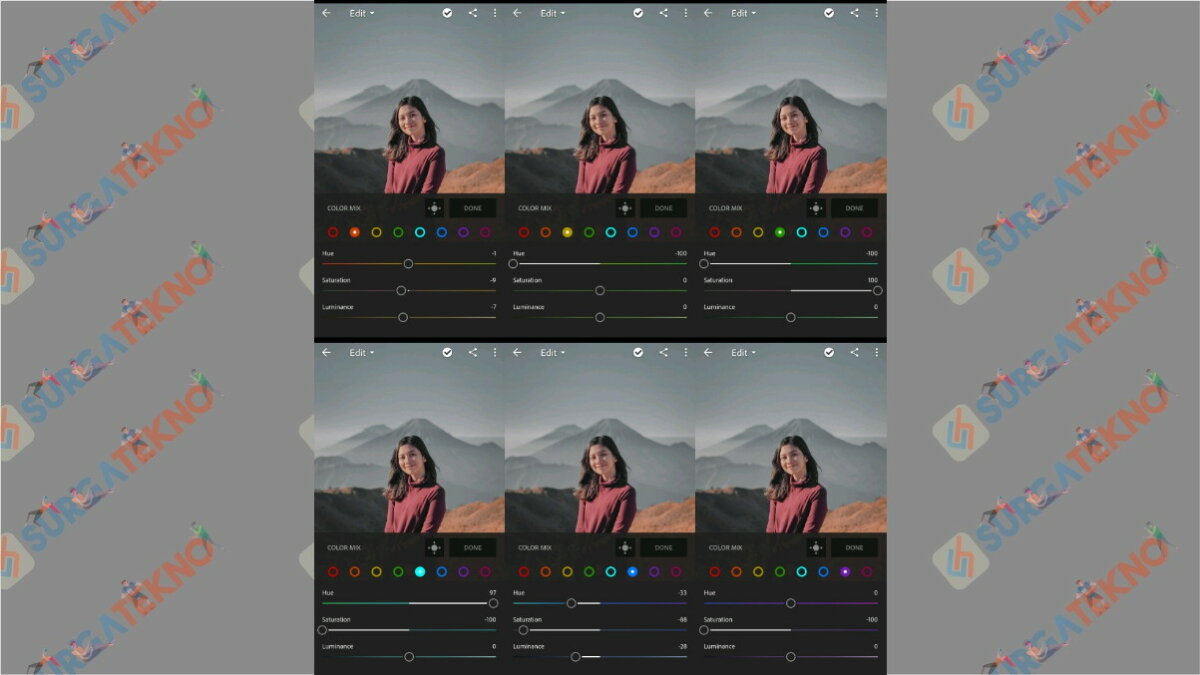
– Orange: Hue -1, Saturation -9, Luminance: -7
– Yellow: Hue -100
– Green: Hue -100, Saturation 100
– Cyan: Hue 97, Saturation -100
– Blue: Hue -33, Saturation -88, Luminance -28
– Purple: Saturation: -88 - Lanjut dengan memilih menu “Effect”, dalam menu ini kalian harus mengatur beberapa efek, untuk lebih detailnya lihatlah penjelasan berikut ini :

– Clarity: 10
– Vignette: -15
– Midpoint: 36 - Setelah itu, teman-teman bisa memilih menu “Detail”, ada banyak efek yang harus kalian atur dalam menu ini, silahkan ikuti dengan benar.
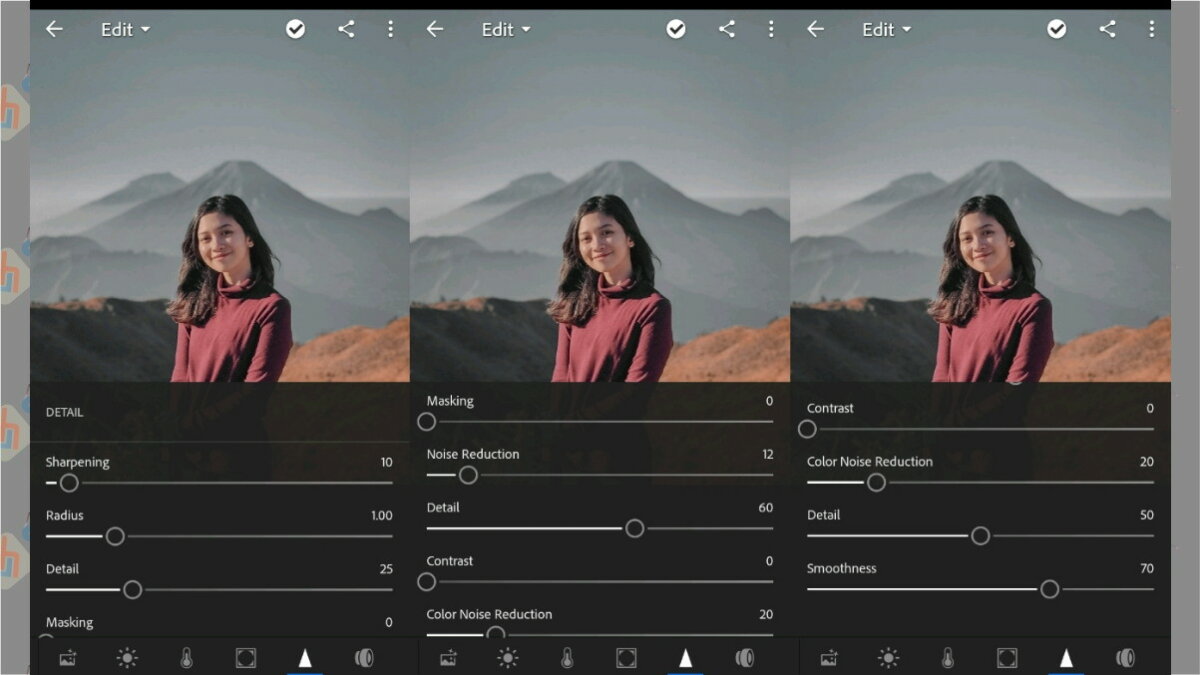
Ikuti seperti ini :
– Sharpening: 10
– Radius: 1.00
– Detail: 25
– Noise Reduction: 12
– Detail: 60
– Color Noise Reduction: 20
– Detail: 50
– Smaoothless: 70 - Selamat, proses editing sudah selesai.
- Setelah foto berhasil diimport, kalian harus memilih menu “All Photos”.
3. Menyimpan Foto yang sudah diedit
Berhubung proses editing foto matte brown di Lightroom sudah selesai. Selanjutnya kalian bisa menyimpan foto yang sudah diedit ke galeri agar bisa dibagikan ke media sosial, ada beberapa langkah yang harus kalian lakukan, seperti:
- Silahkan klik icon “Share” yang ada di kanan atas.
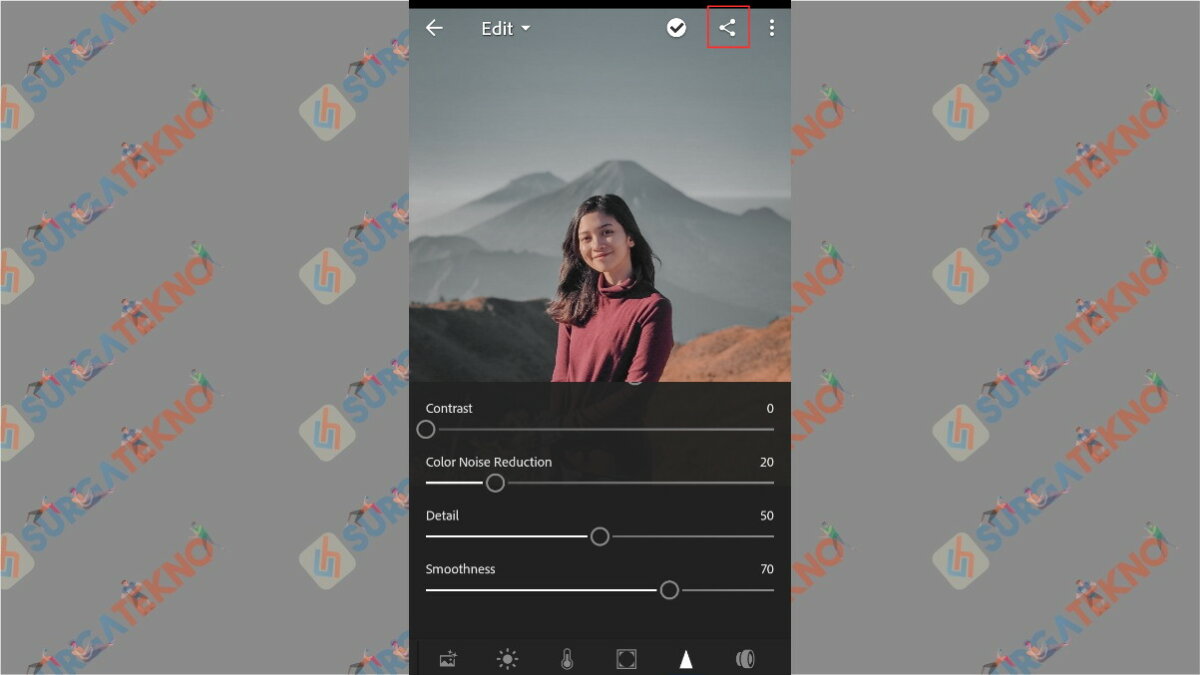
- Pilih menu “Export As” yang berada paling bawah.
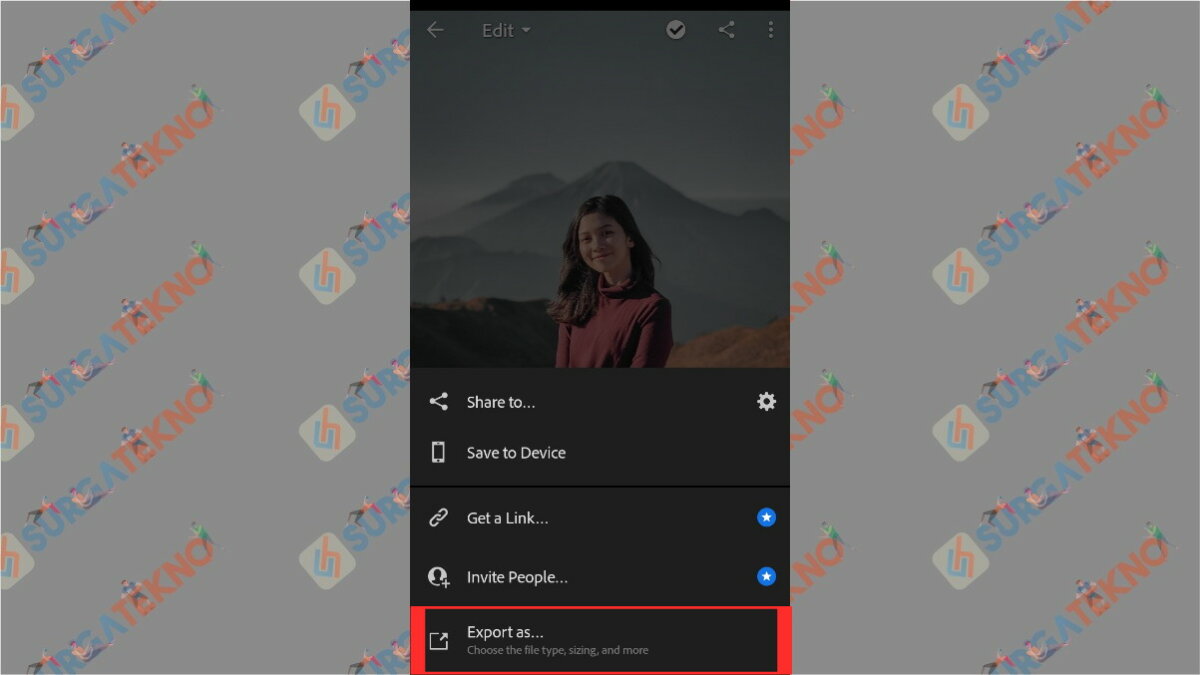
- Selanjutnya kalian bisa mengatur nama dan tipe file sesuai keinginan, jika sudah tap “Ceklist”.
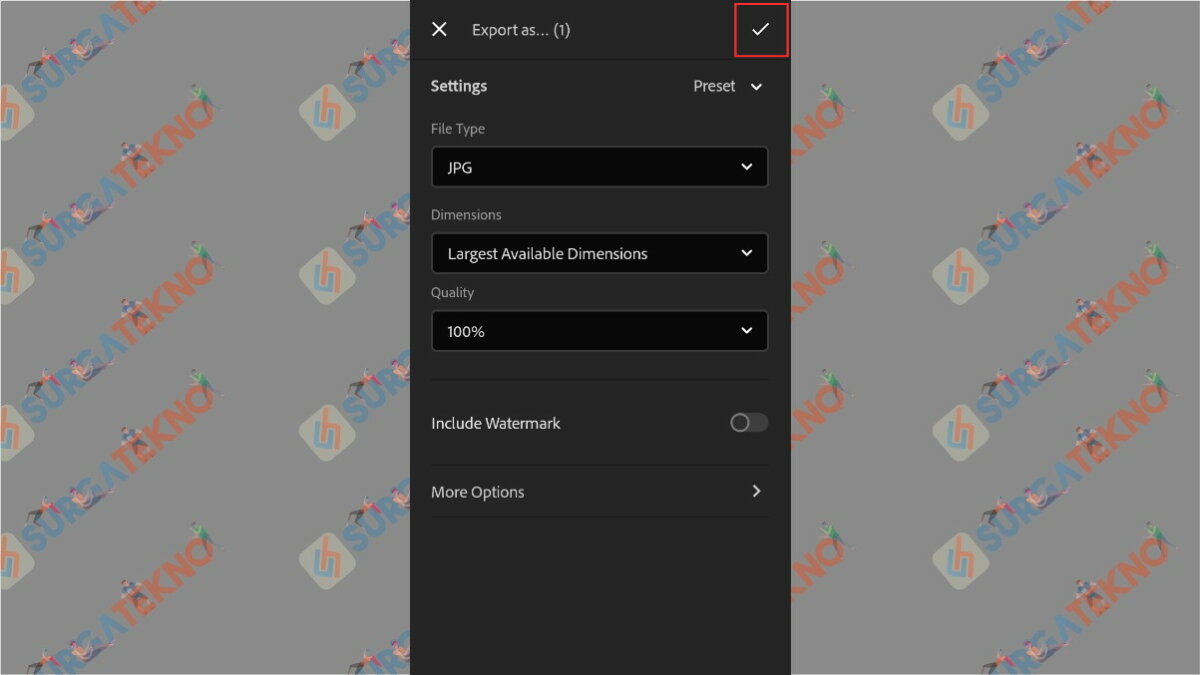
- Selesai, Silahkan lihat fotonya di galeri.
4. Lihat Hasilnya!
Setelah mengikuti langkah-langkah cara edit foto matte brown di Lightroom dengan benar, foto kalian akan terlihat keren layaknya foto yang diunggah para selegram. Dibawah ini adalah foto before dan after yang sudah saya edit.
Before

After

Akhir Kata
Sudah selesai artikel tentang cara edit foto matte brown di Lightroom yang sedang kalian baca ini. Kedepannya kami akan menambahkan banyak tutorial menarik lainnya seputar aplikasi Lightroom, jadi pantengin terus surgatekno.com ya. Thanks for reading, semoga bermanfaat.