Cara Instal Windows 11

Kabar perilisan Windows 11 memang jadi perbincangan hangat di ranah internet.
Meskipun tanggal perilisannya masih lama, sudah banyak screenshoot dari sistem operasi terbaru garapan Microsoft ini.
Netizen pun semakin heboh karena sekarang sudah ada link download file ISO Windows 11.
Dengan adanya file ini kalian bisa mencicipi apa saja fitur baru dari generasi baru sistem operasi Windows ini.
Apakah kalian ingin mencoba langsung Windows 11 ? Supaya proses instalasinya berjalan dengan lancar, Kalian memerlukan panduan tentang cara install Windows 11.
Cara Instal Windows 11
Langkah-langkah cara instal Windows 11 ada banyak banget. Oleh karena itu kalian harus mempraktekkan tutorial dibawah ini dengan benar seperti yang saya jelaskan.
Disini kami menginstal Windows 11 di Virtual Box, bagi kamu yang ingin instal langsung di Harddisk. silahkan skip langkah 1- 14 dan diganti dengan cara membuat bootable Windows 11.
1. Tools
Sebelum memulai cara instal Windows 11, jangan lupa untuk menyiapkan Tool apa saja yang diperlukan, kalian bisa menyimaknya dibawah ini.
- File Windows 11 ISO – Download Disini
- Virtual Box Manager – Download Disini
- PC bisa komputer atau laptop.
- Kesabaran dan Ketelitian yang tinggi.
2. Langkah-langkah
Apabila kalian sudah menyiapkan beberapa peralatan yang diperlukan. Silahkan lanjutkan dengan menyimak langkah-langkah penginstalan Windows 11 seperti yang saya jelaskan dibawah ini :
- Silahkan buka virtual box manager, lalu buat virtual manchine baru dengan cara klik “New”.
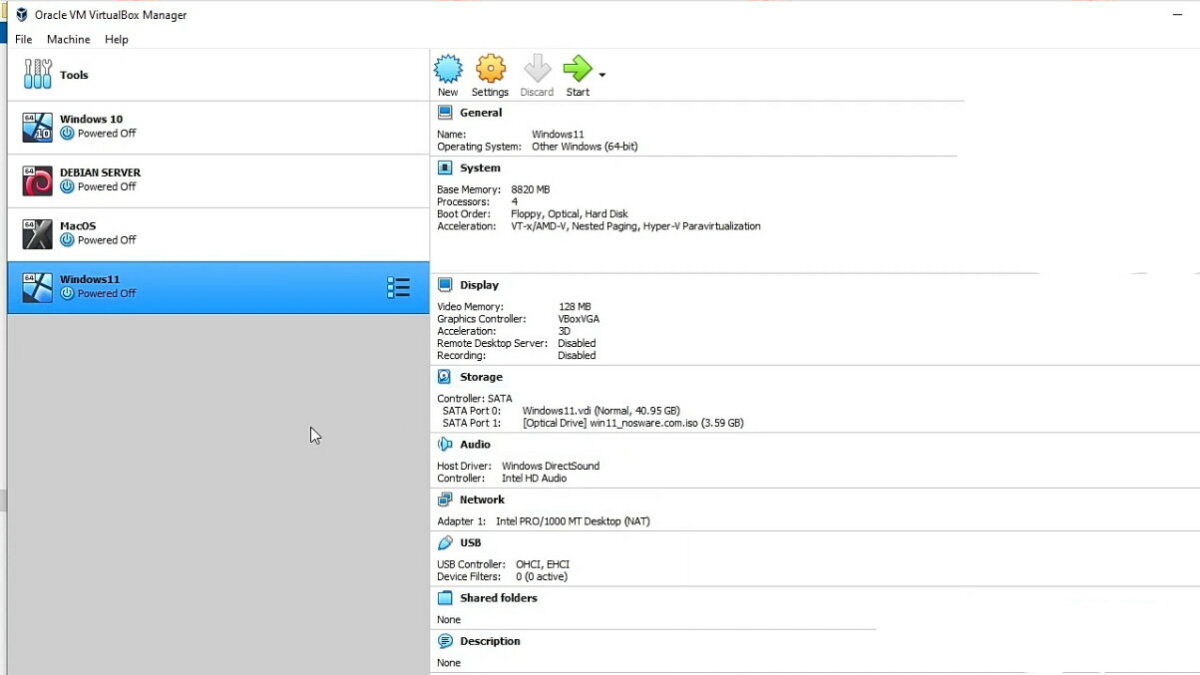
- Disini kalian harus memberikan nama sesuka hati, lalu kalian harus memilih “Other Windows 64-bit di kolom Version” lalu klik “Next”.
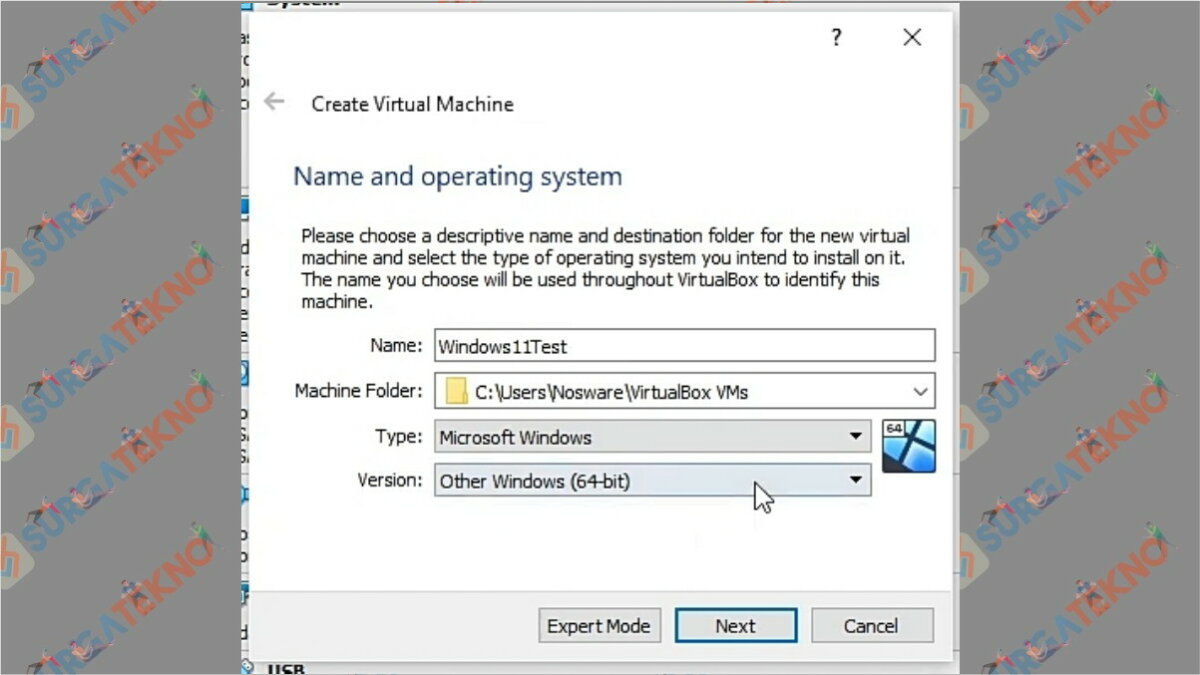
- Silahkan Klik “Settings” kalian harus mengatur memori size separuh dari RAM di PC, misal PC kalian memiliki RAM sebesar “16 GB” , aturlah menjadi “8 GB’.
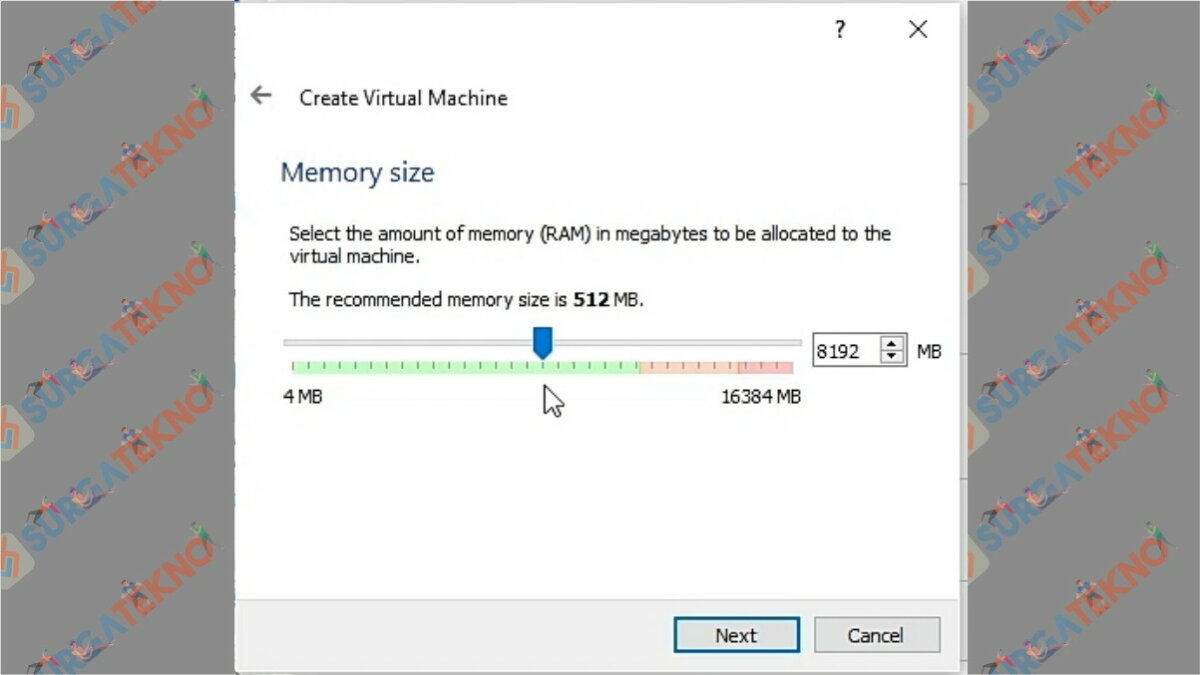
- Kemudian kalian harus mengatur “Hardisk”, silahkan pilih “Create Virtual Hardisk Now” kemudian klik “Create”.
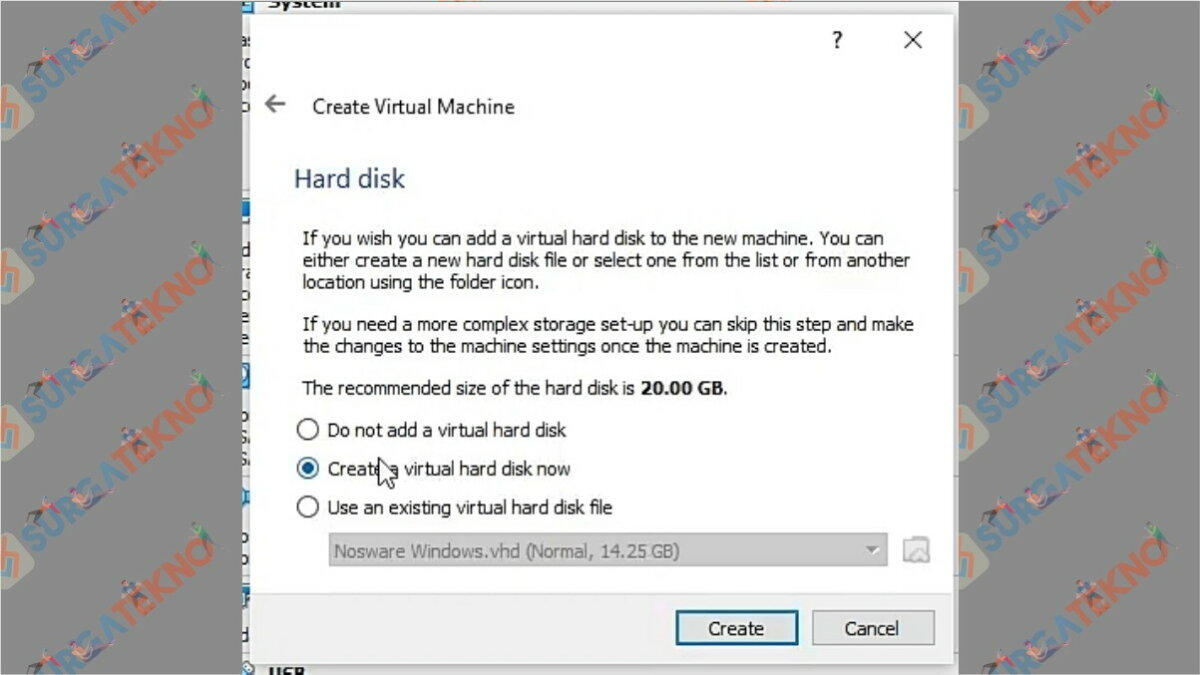
- Lanjutkan dengan memilih “VDI” lalu klik “Next”.
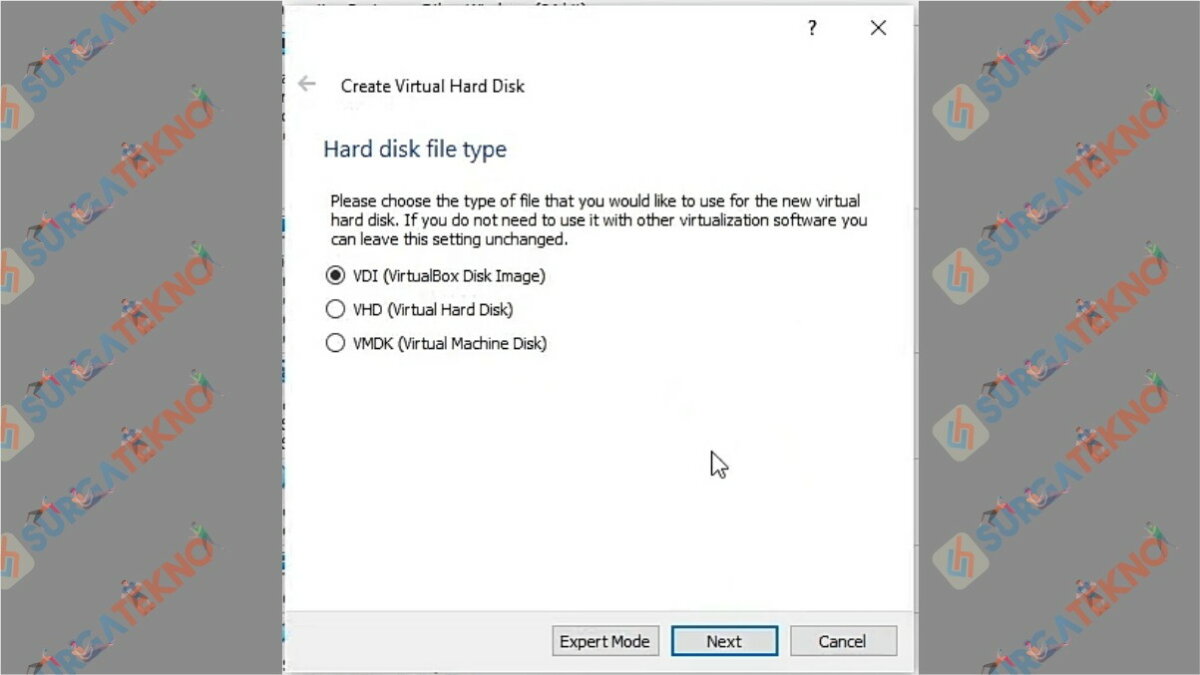
- Sampai disini kalian harus memilih “Dynamically Alocated” lalu klik “Next”.
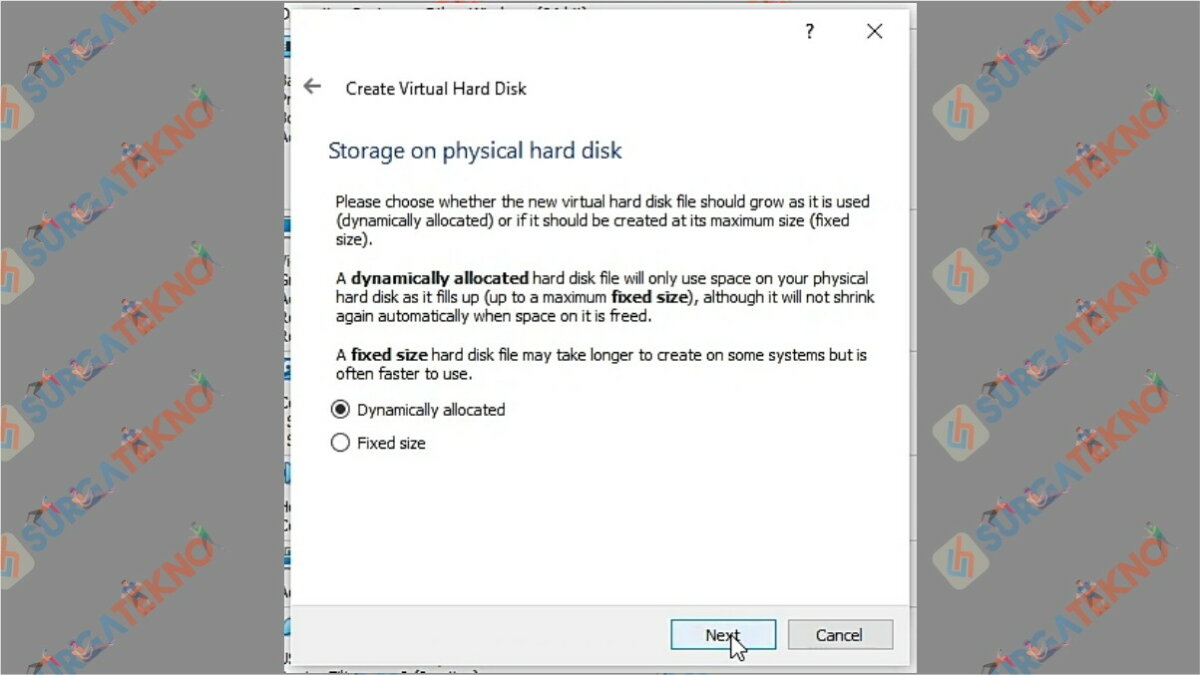
- Supaya tidak error, silahkan atur sesuai dengan sisa kapasitas memori “C” di PC kalian, lalu klik “Create”.
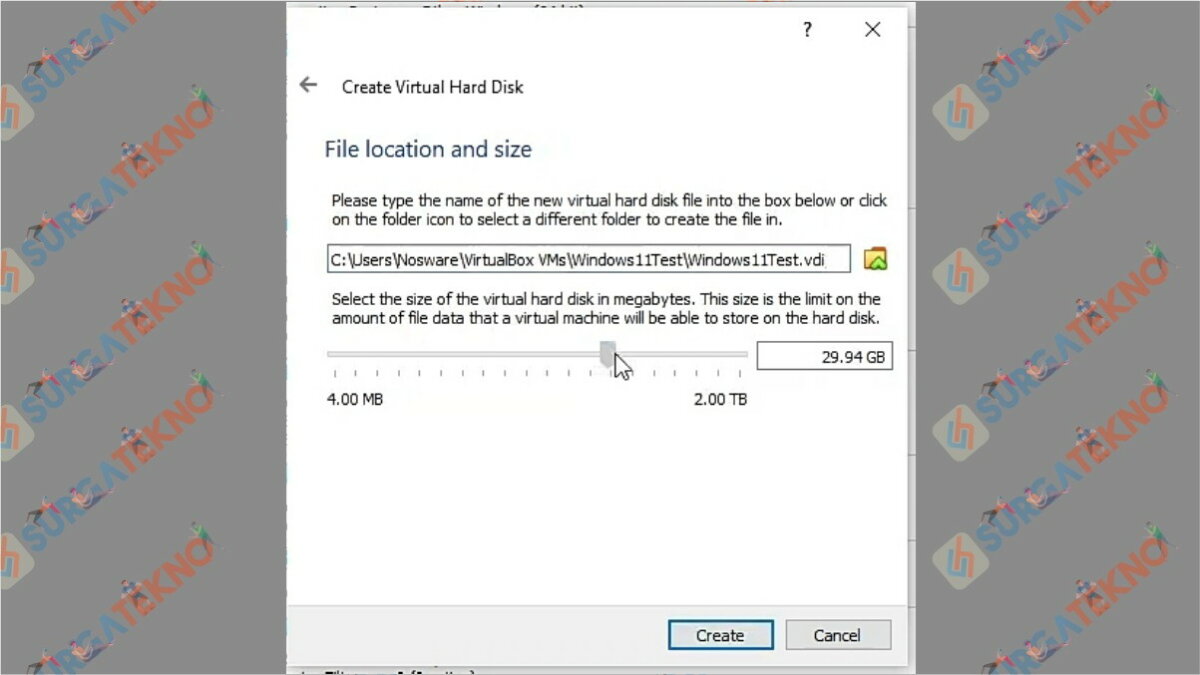
- Kemudian kalian harus mengklik “General” lalu klin “Advance”, lalu silahkan pilih “Biderictional” di “Shared Clipboard” dan “Drag’nDrop.
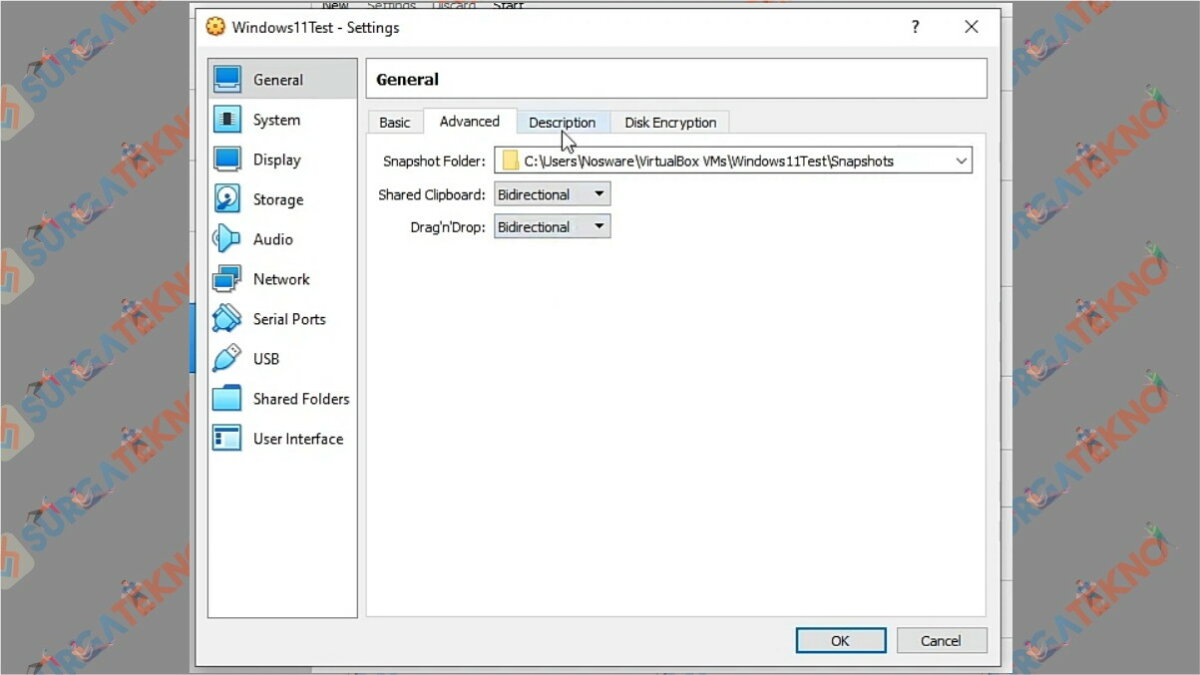
- Lalu klik “System”, silahkan atur “Processor” menjadi separuh seperti yang terlihat di garis warna hijau.
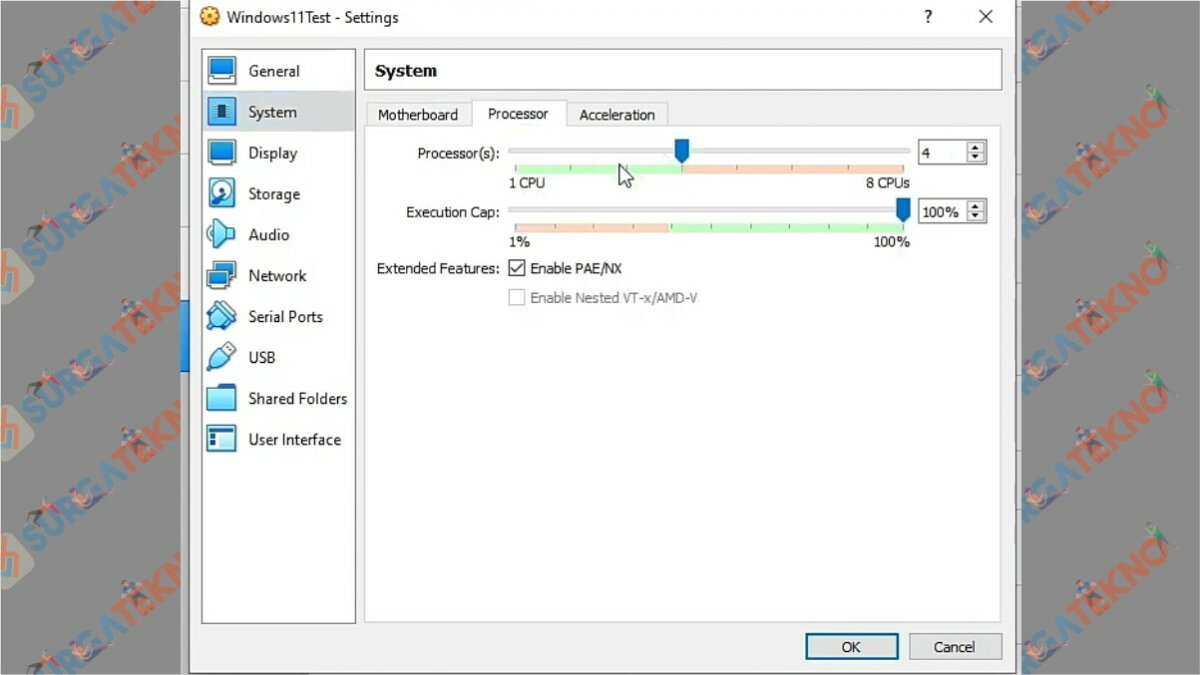
- Jangan lupa untuk mengklik “Acceleration” lalu atur menjadi “Hyper-V” dan centang “Enable Nested Paging” lalu pilih “Ok”.
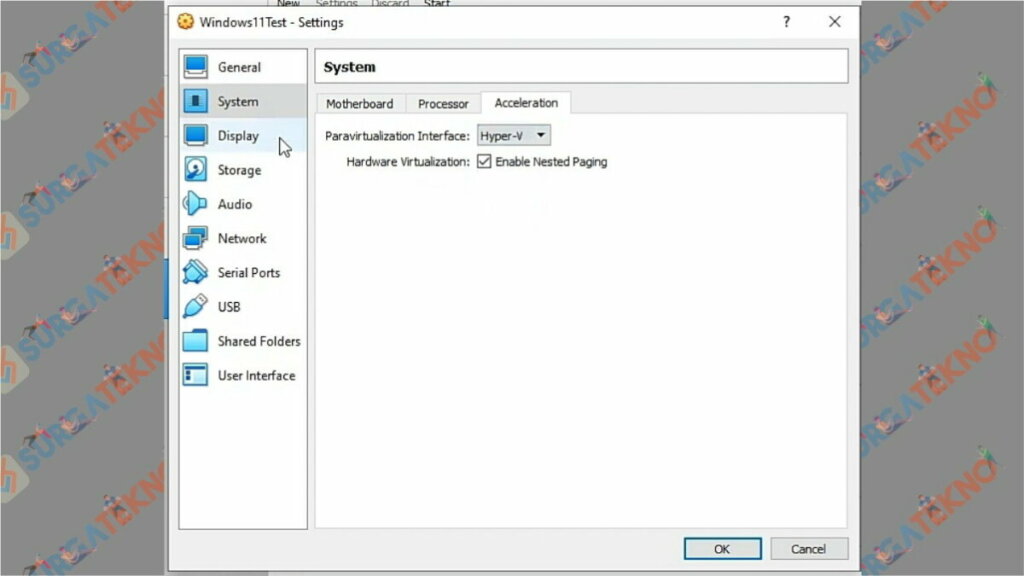
- Lanjut dengan mengklik “Display”, silahkan atur menjadi full seperti yang terlihat di screen shot, lalu centang “Enable 3D Acceleration” dan pilih “Ok’.
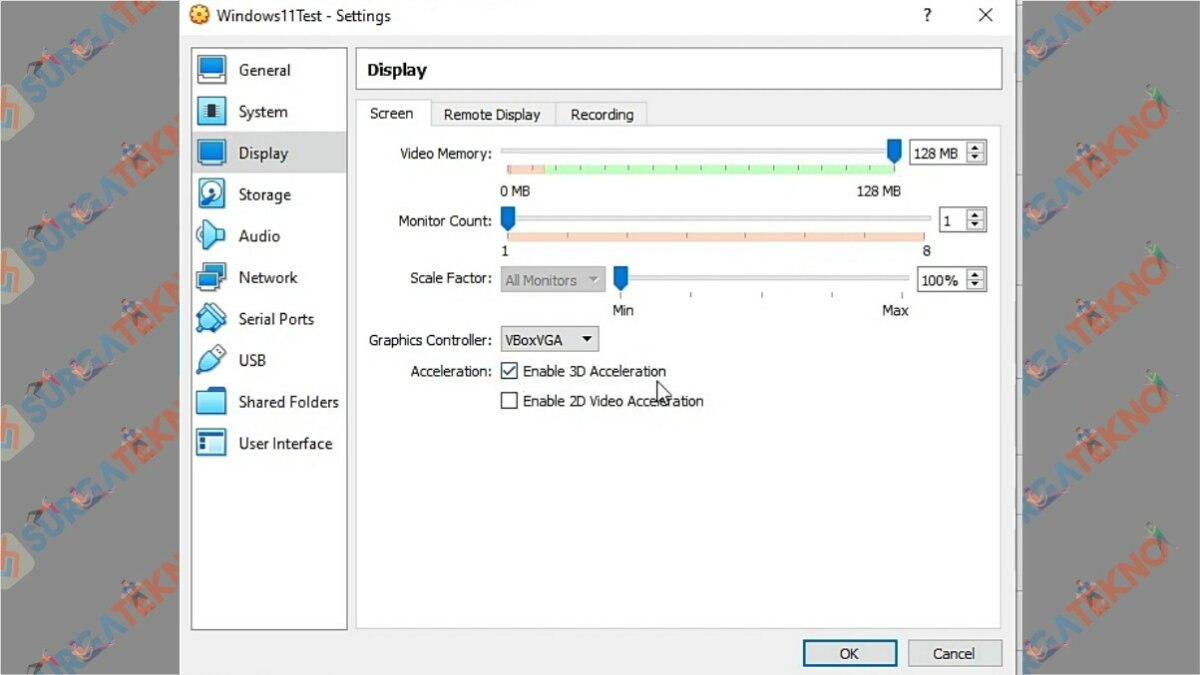
- Klik “Storange”, klik empty lalu arahkan ke file Windows 11 yang sudah didownload tadi lalu klik “Ok”.
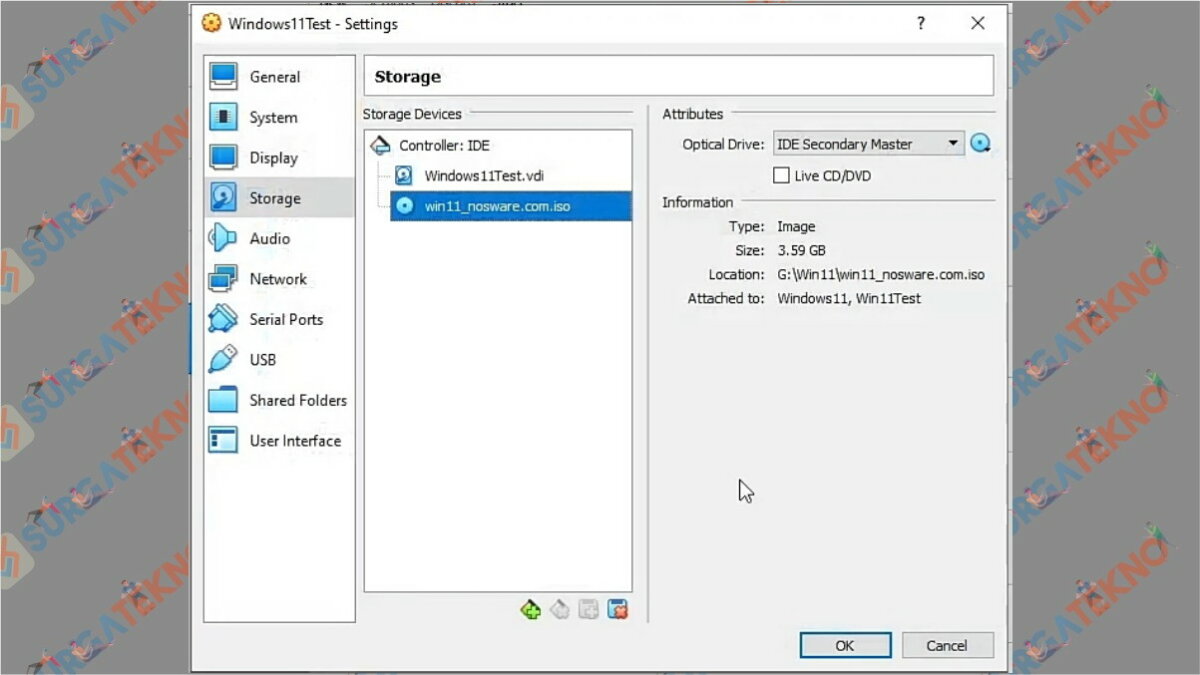
- Sampai disini kalian harus mengklik “Start”.
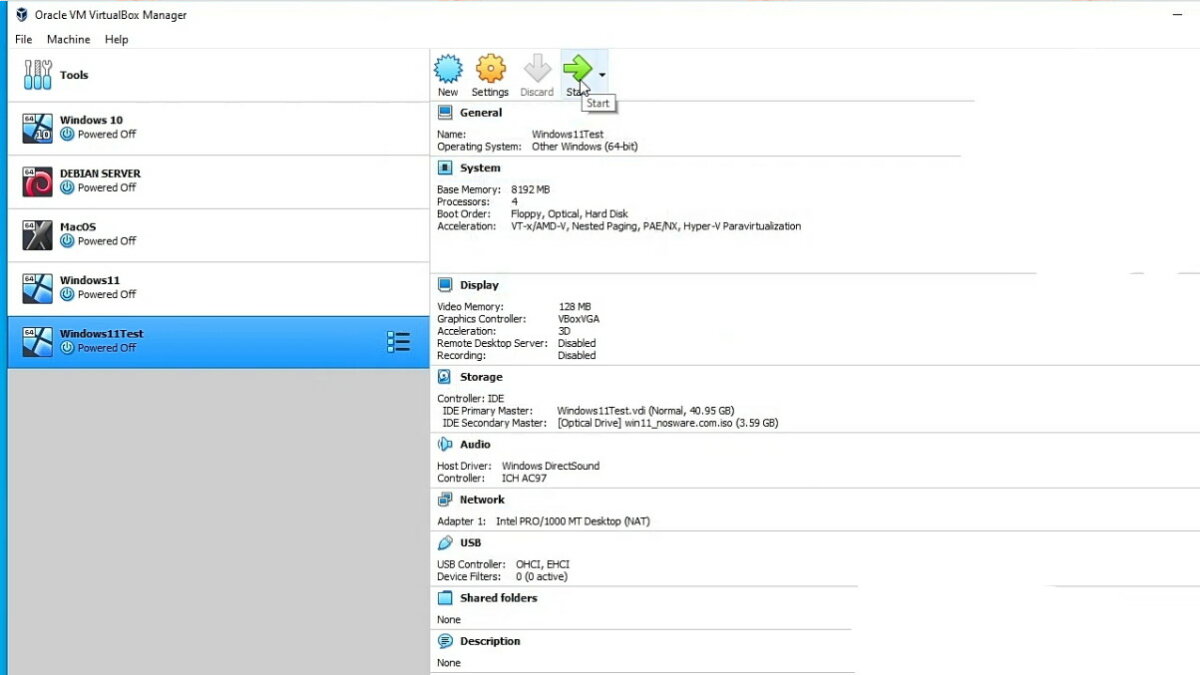
- Kalian harus memilih file instalasi, silahkan pilih file Windows 11 ISO lalu klik “Start”.
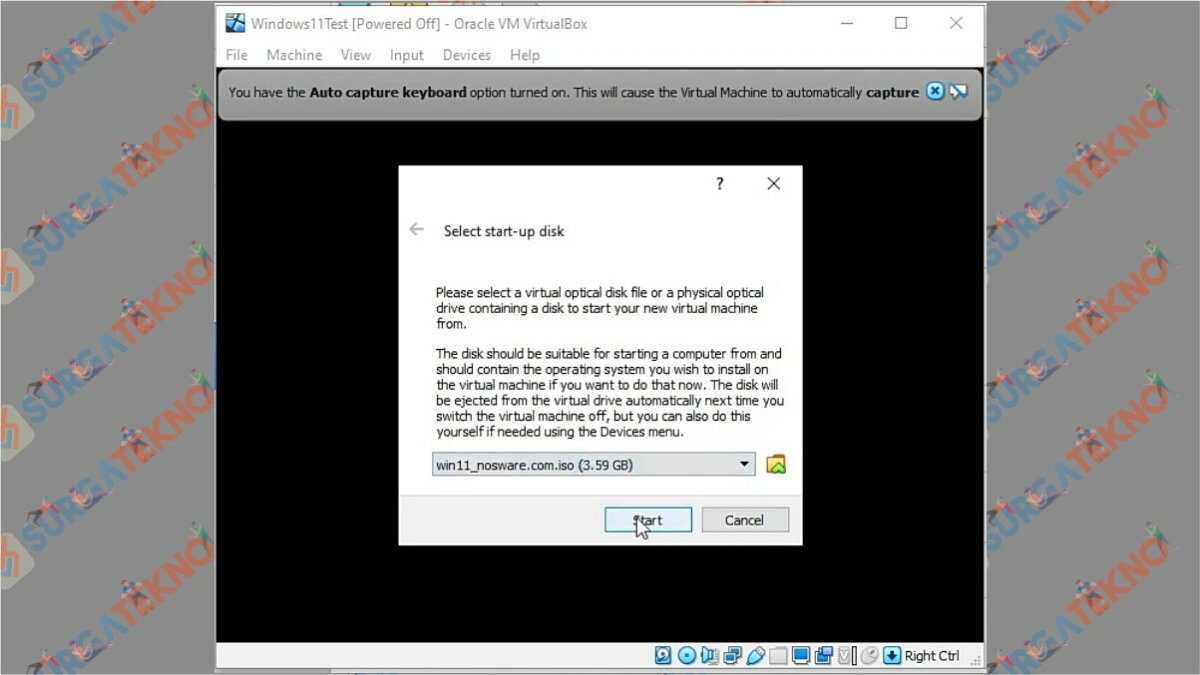
- Harap bersabar, karena proses ini bisa memakan waktu yang cukup lama.
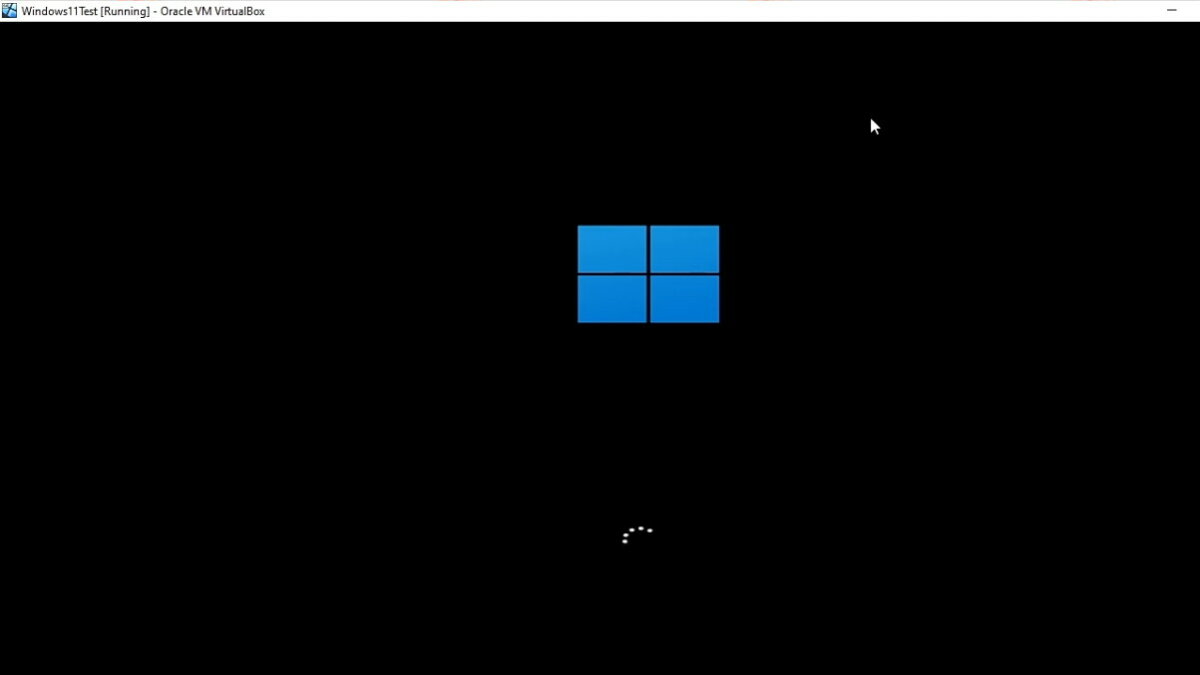
- Akan muncul “Windows Setup” langsung saja klik “Next”.

- Kemudian lanjut dengan mengklik “Install Now”.
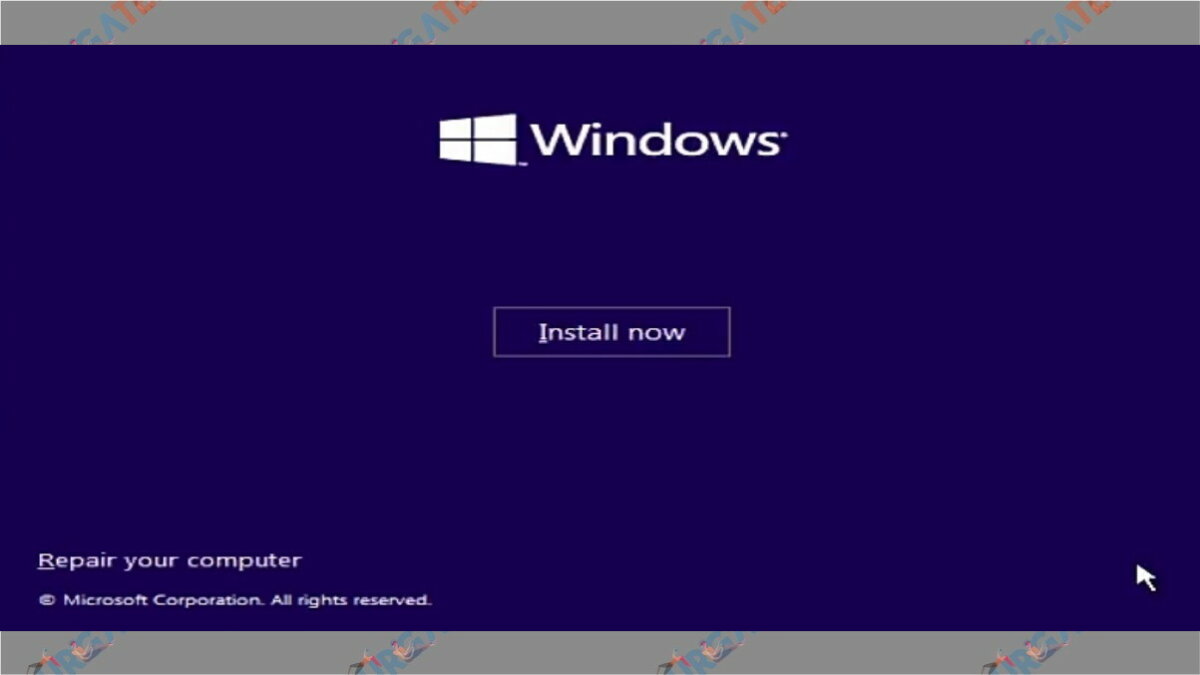
- Lalu klik “I don’t have product key”.
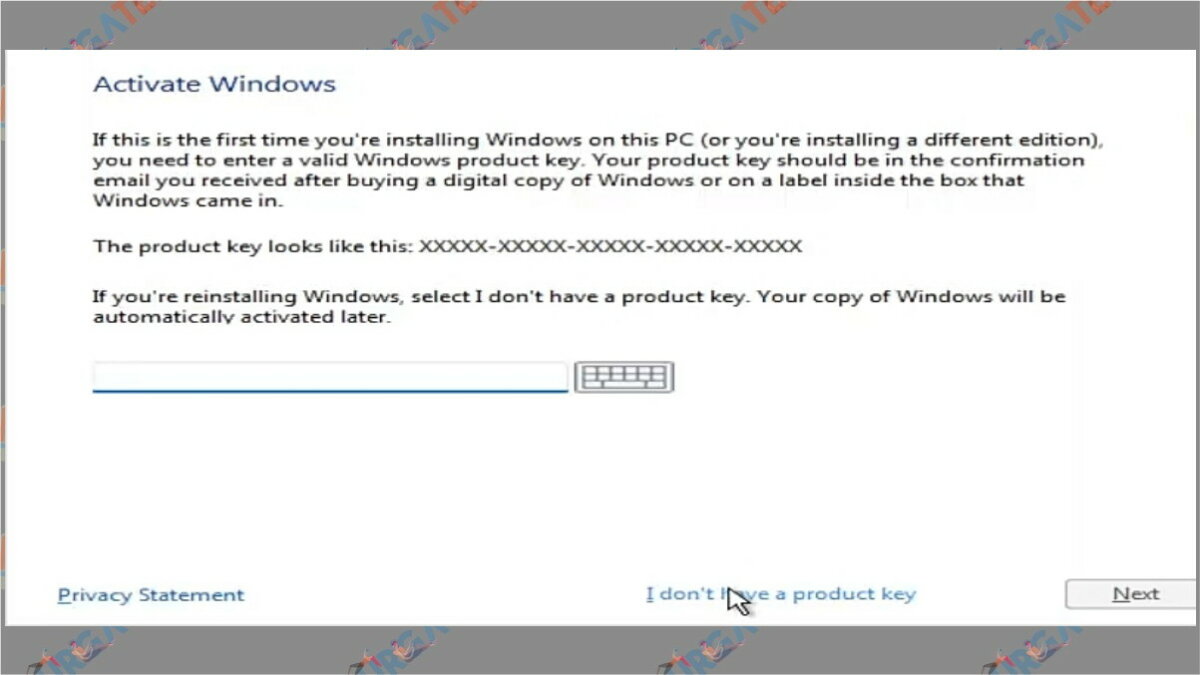
- Sampai disini kalian harus memilih “Windows 11 Pro” lalu klik “Next”.
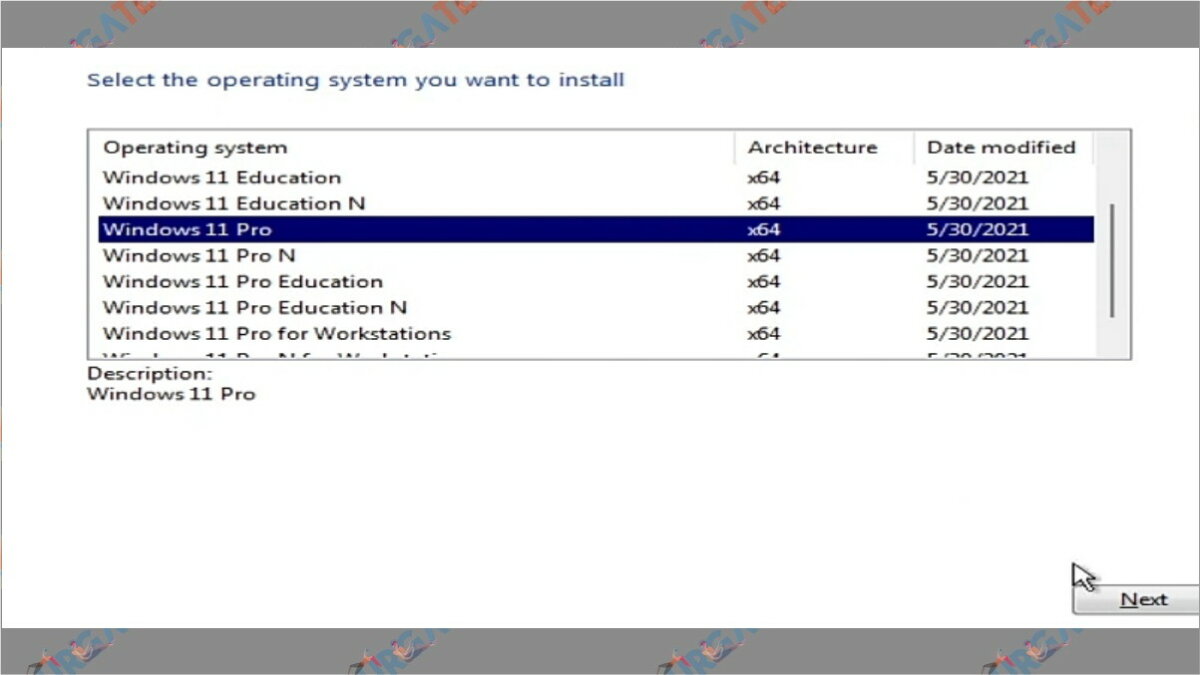
- Ceklist “Persetujuan penggunaan” lalu klik “Next”.
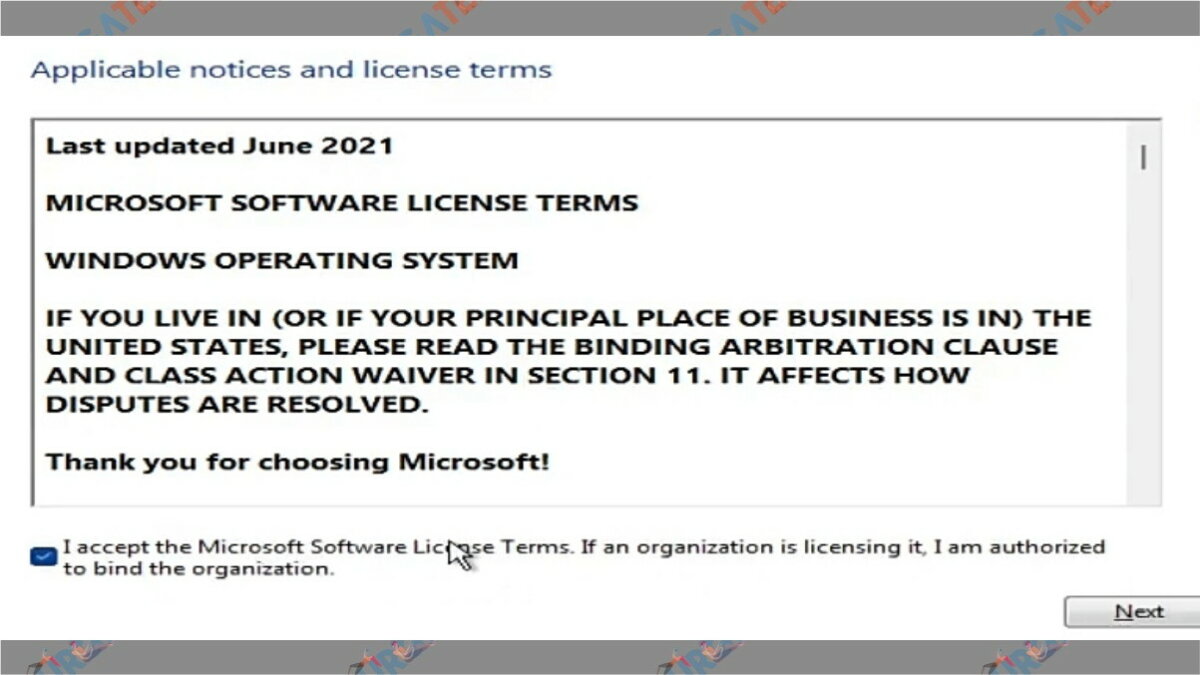
- Setelah itu kalian harus mengklik “Custom: Install Windows Only”.
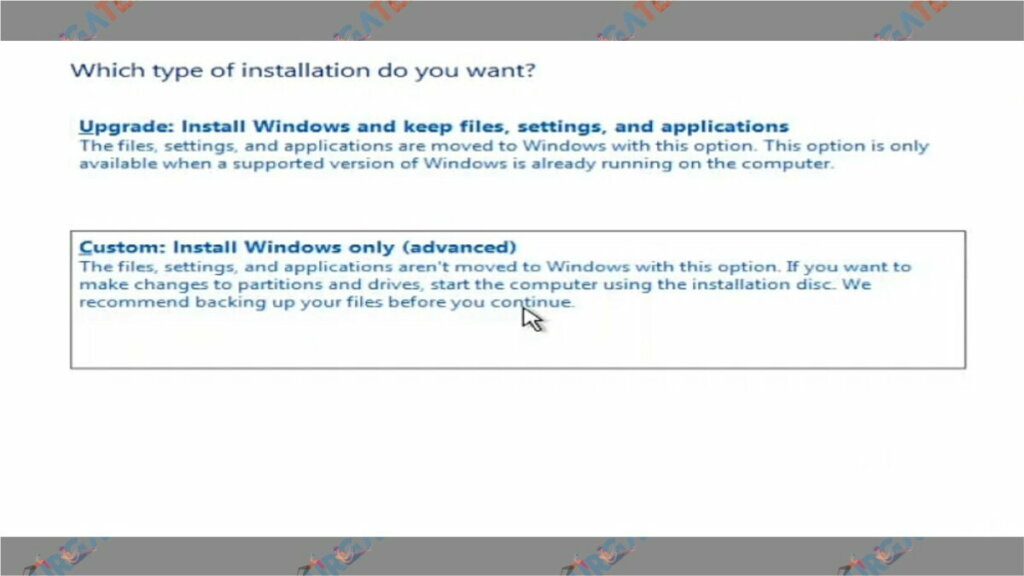
- Silahkan buat partisi baru dengan cara klik “New” lalu atur seperti Drive C, lalu pilih “Next”.
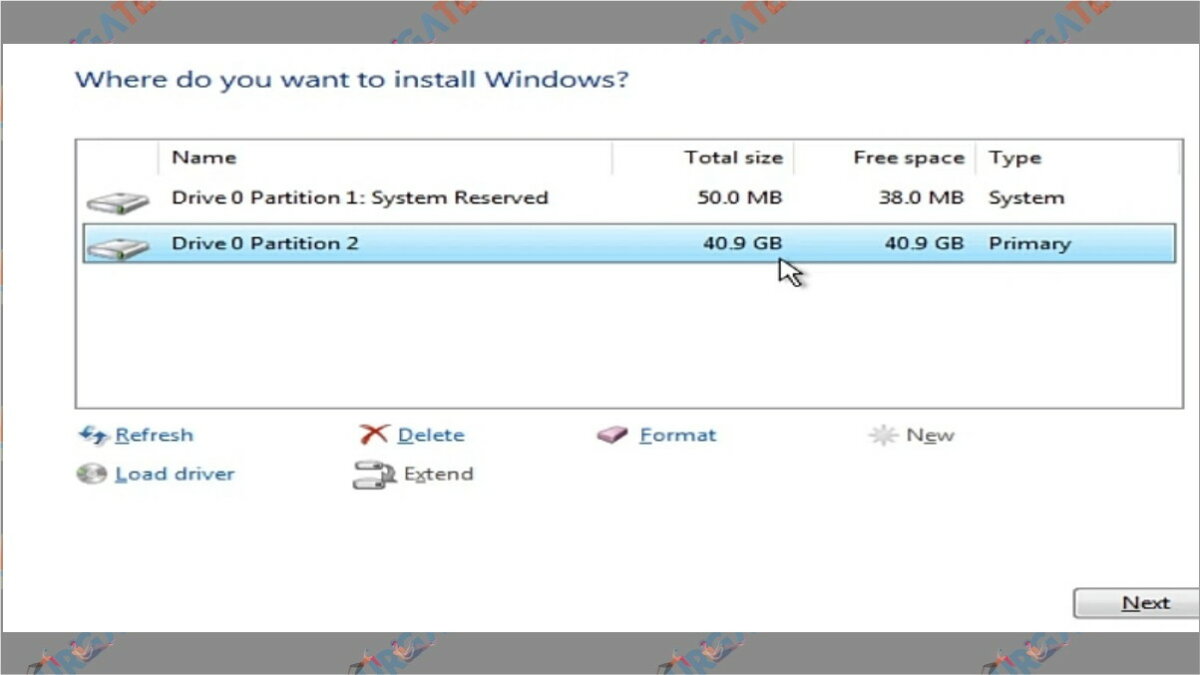
- Bersabarlah untuk menunggu proses ini selesai ya.
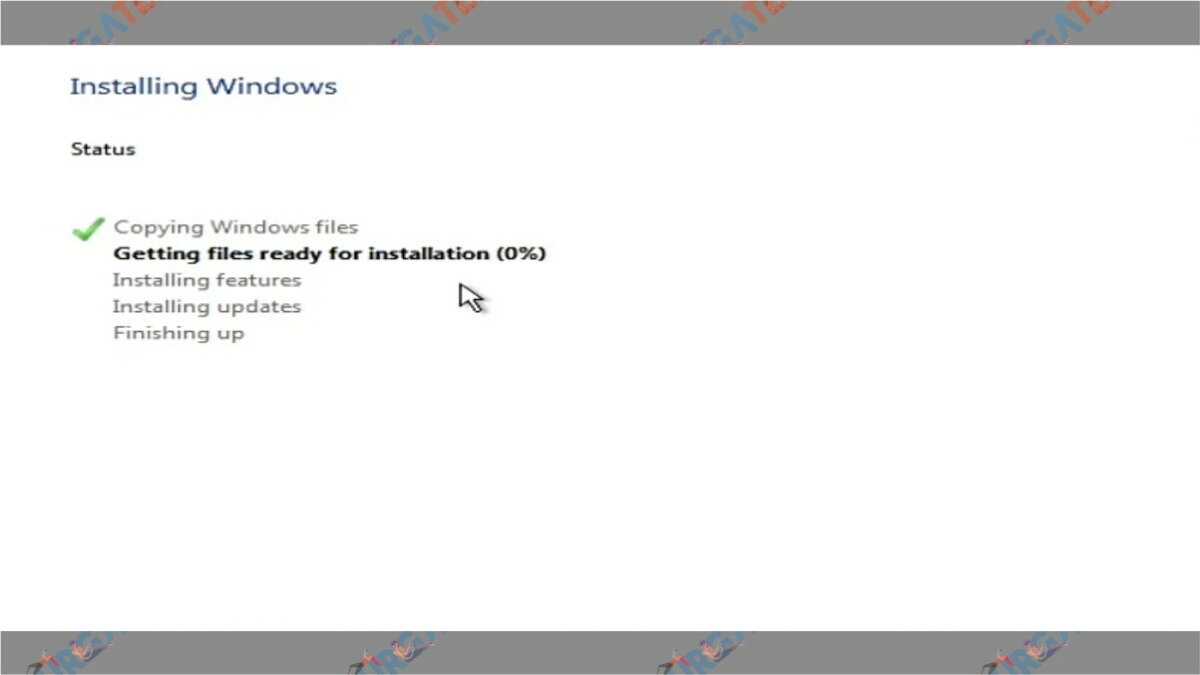
- Jika sudah selesai, kalian akan melihat tampilan seperti ini, silahkan klik “Restart Now”.
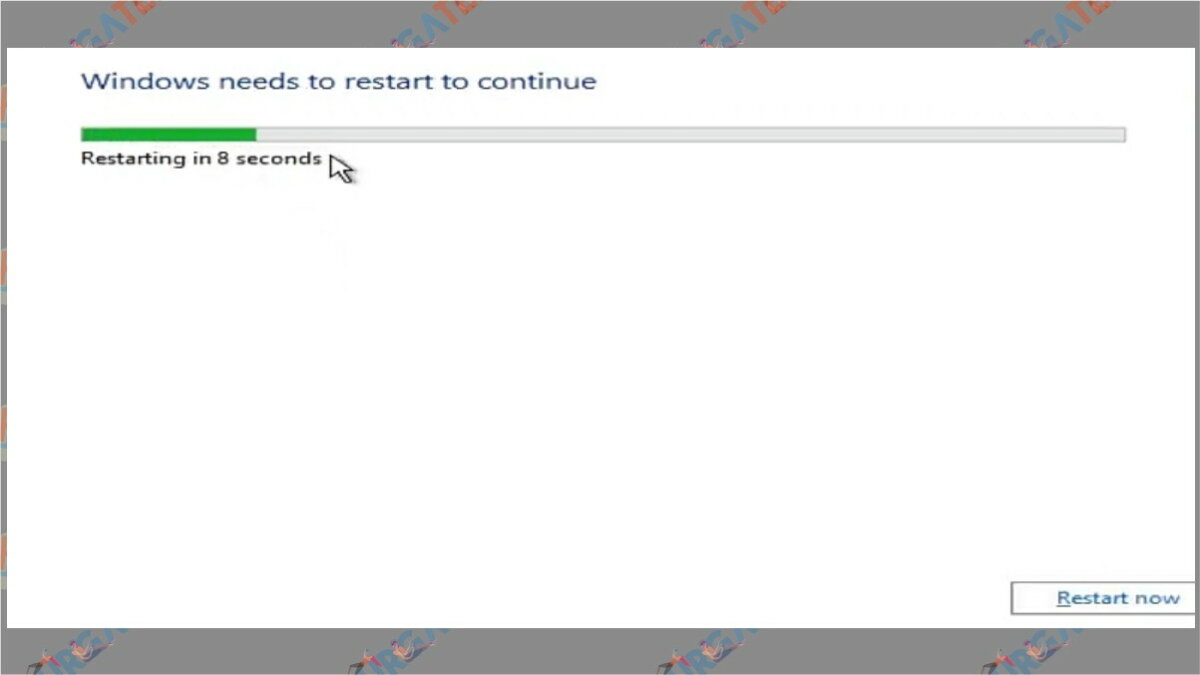
- Biarkan PC kalian mengerjakan tugas nya, harap bersabar karena proses ini bisa memakan waktu yang lama.
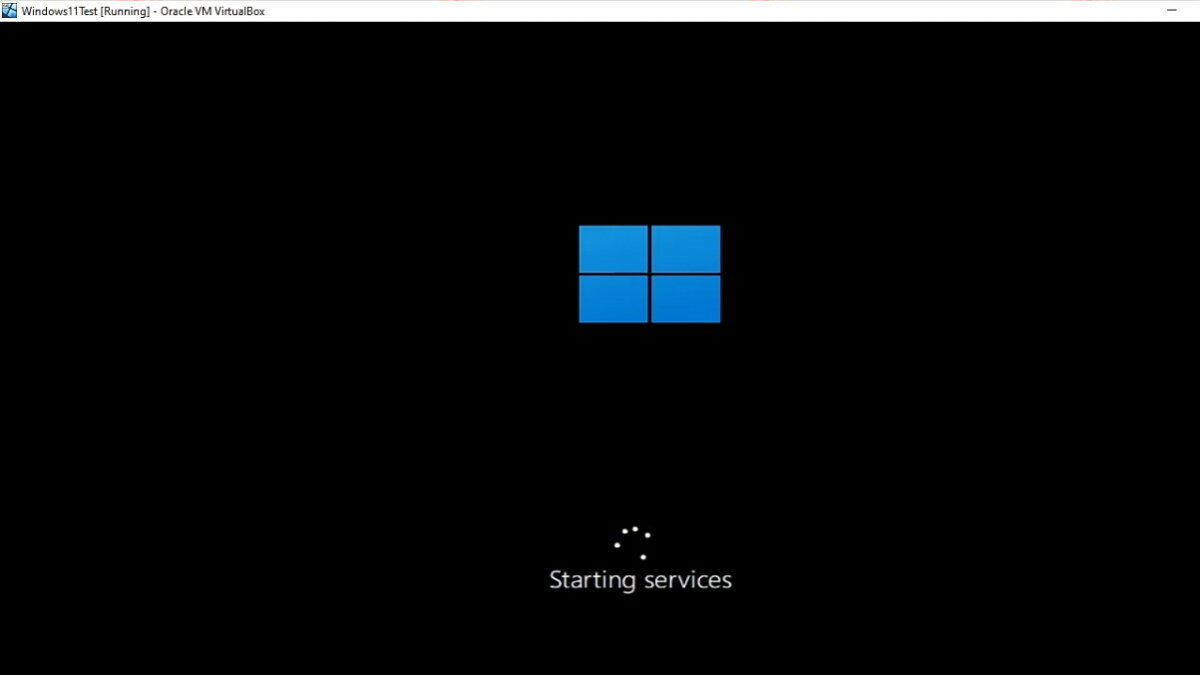
- Jangan ketik apapun Ketika muncul “Press Any key to boot from CD or DVD” supaya proses instalasi Windows 11 kembali keawal.
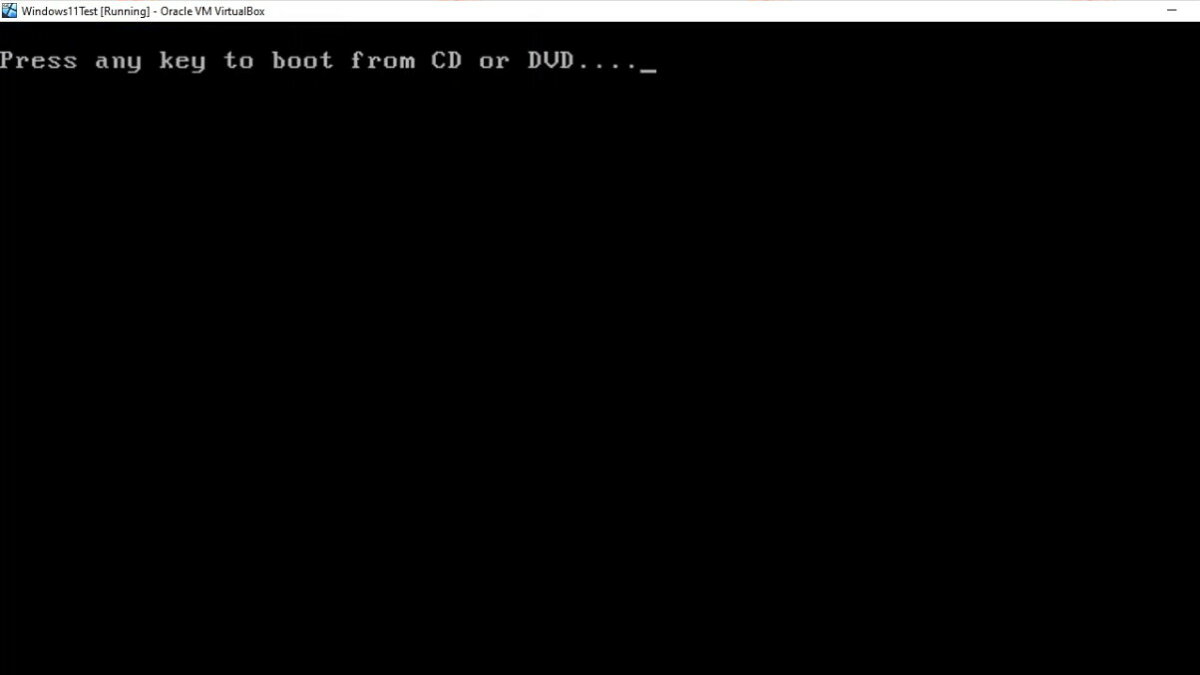
- Logo Windows 11 sudah muncul, harap kembali sabar untuk menunggu prosesnya.
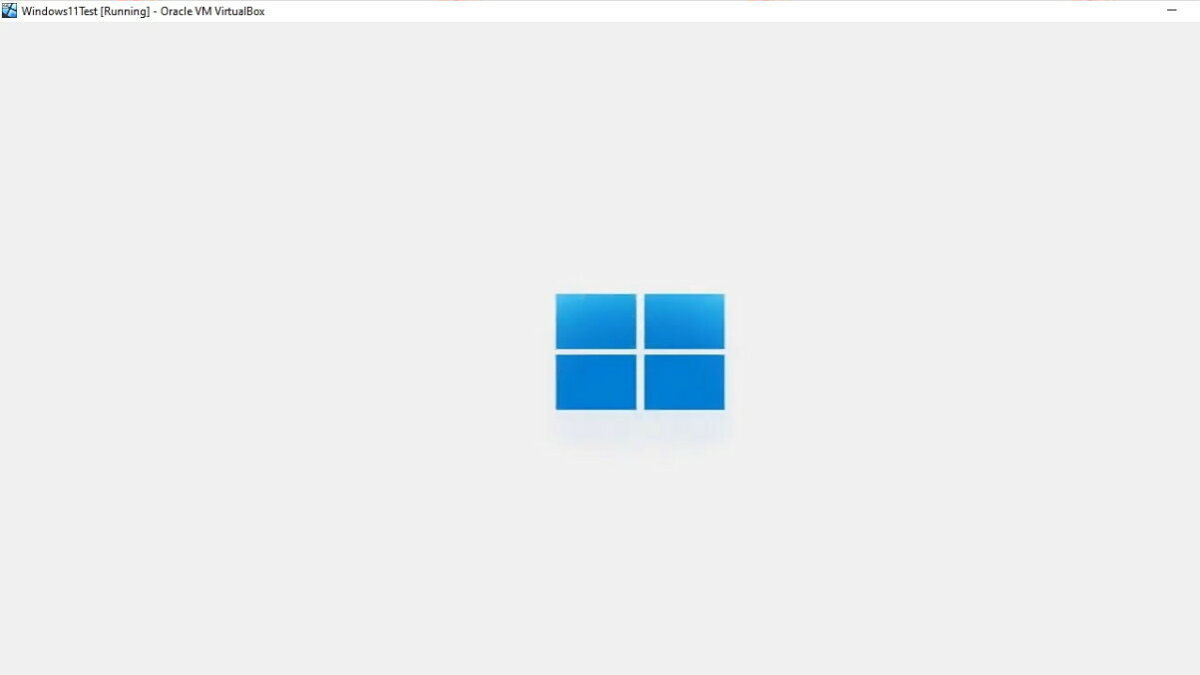
- Disini kalian harus memilih negara, silahkan pilih “Indonesia” ya.

- Selanjutnya kalian harus mengatur “Keyboard Layout”, silahkan pilih “US” lalu klik “Yes”.

- Untuk second keyboard, kalian bisa langsung “Skip”.
- Bersabarlah kembali untuk menunggu proses hingga selesai.
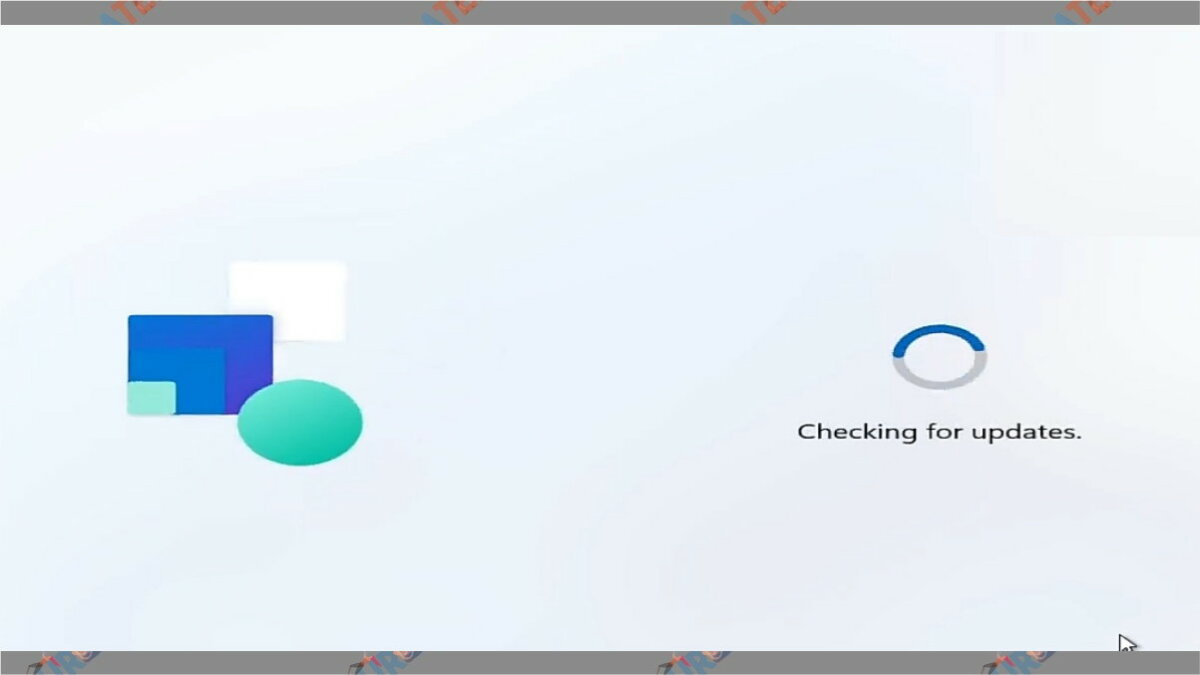
- Kemudian akan muncul dua pilihan seperti ini, kalian harus memilih “Set up for personal use” lalu klik “Next”.
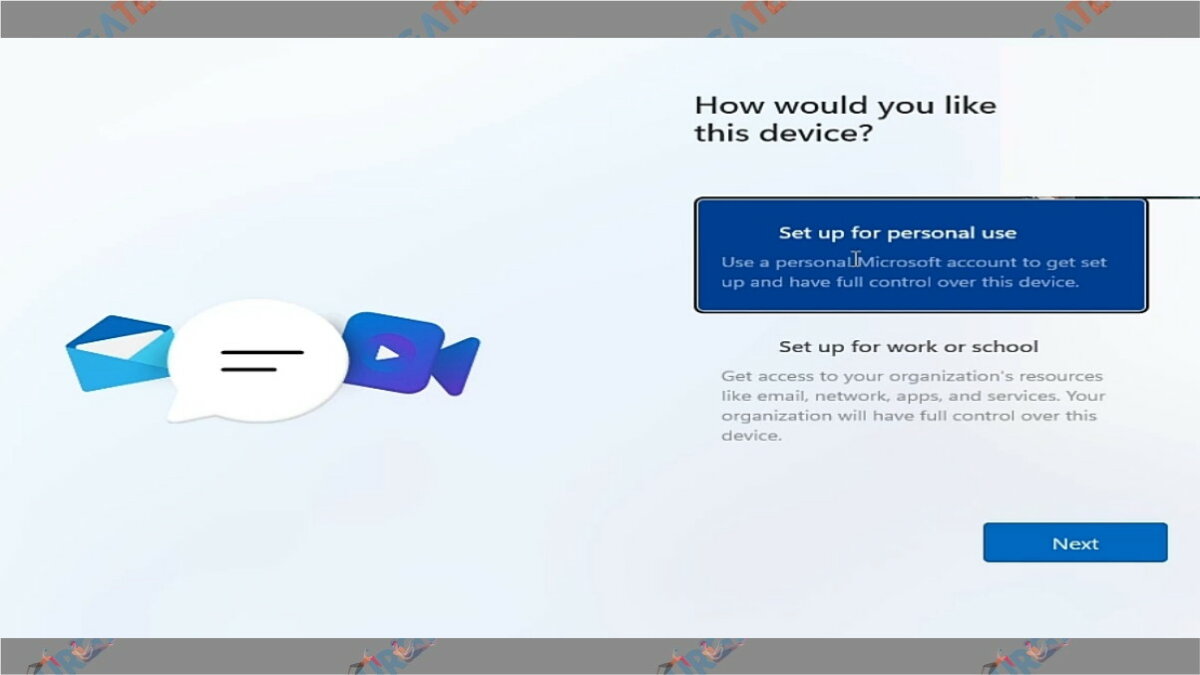
- Lalu akan muncul halaman login, silahkan pilih “Sign-in Options”.
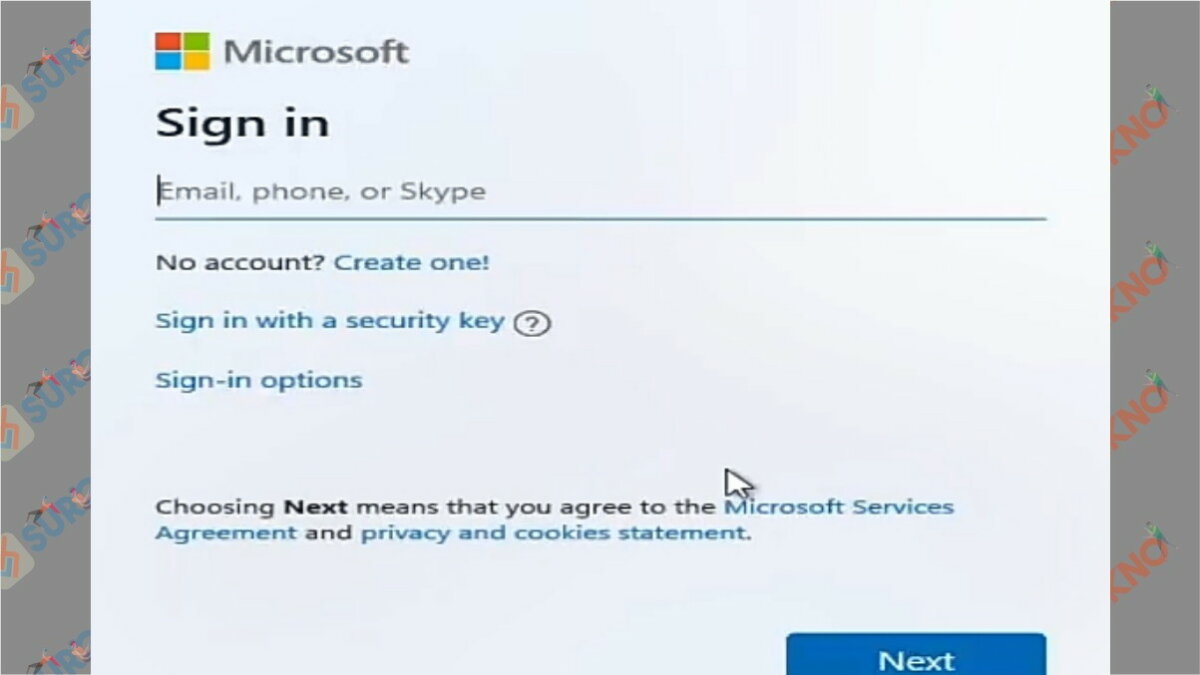
- Lalu silahkan pilih “Offline Account”.
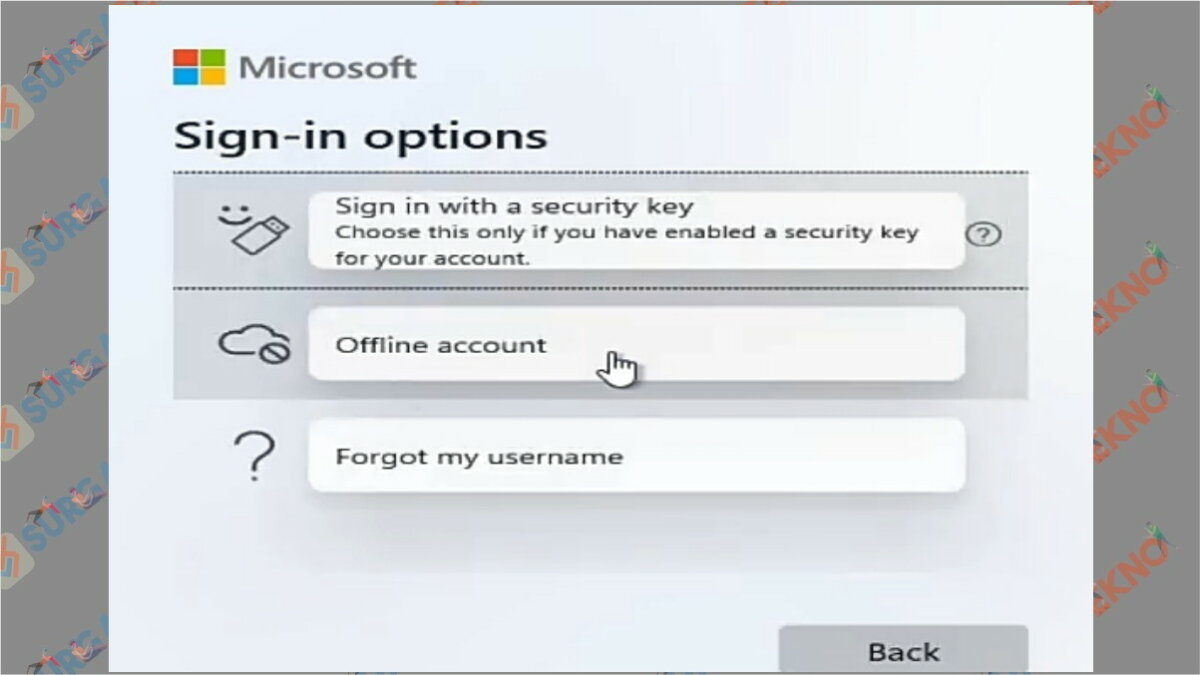
- Muncul deretan menu seperti ini, silahkan pilih “Limited Experience”.

- Masukkan nama akun sesuai dengan keinginan kemudian pilih “Next”.
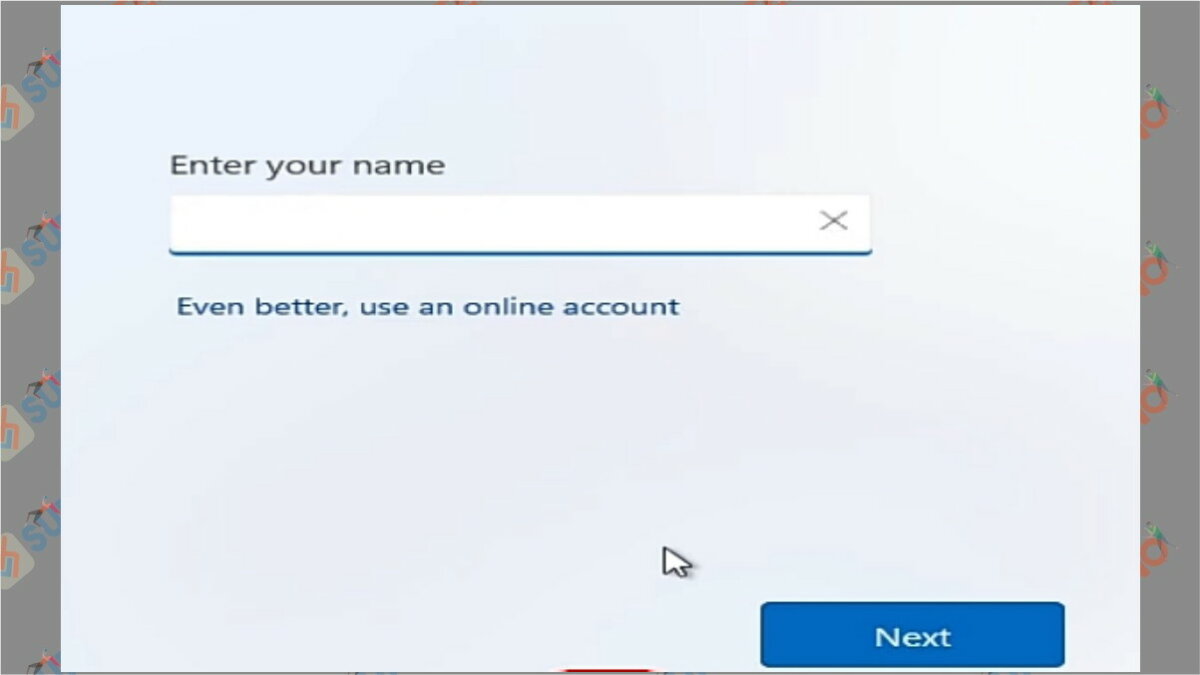
- Disini teman-teman bisa mengatur password, tapi jika tidak ingin kalian bisa langsung “Next”.
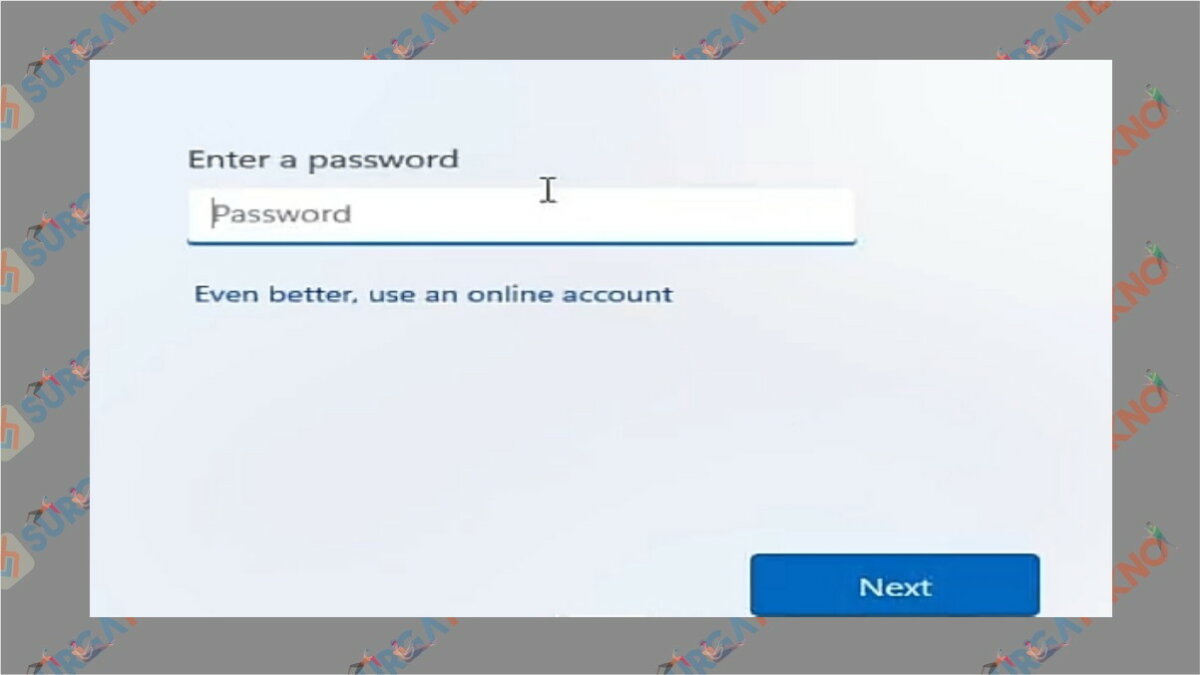
- Selanjutnya kalian akan disuguhi pengaturan privasi, Unceklist semua lalu klik “Next”.
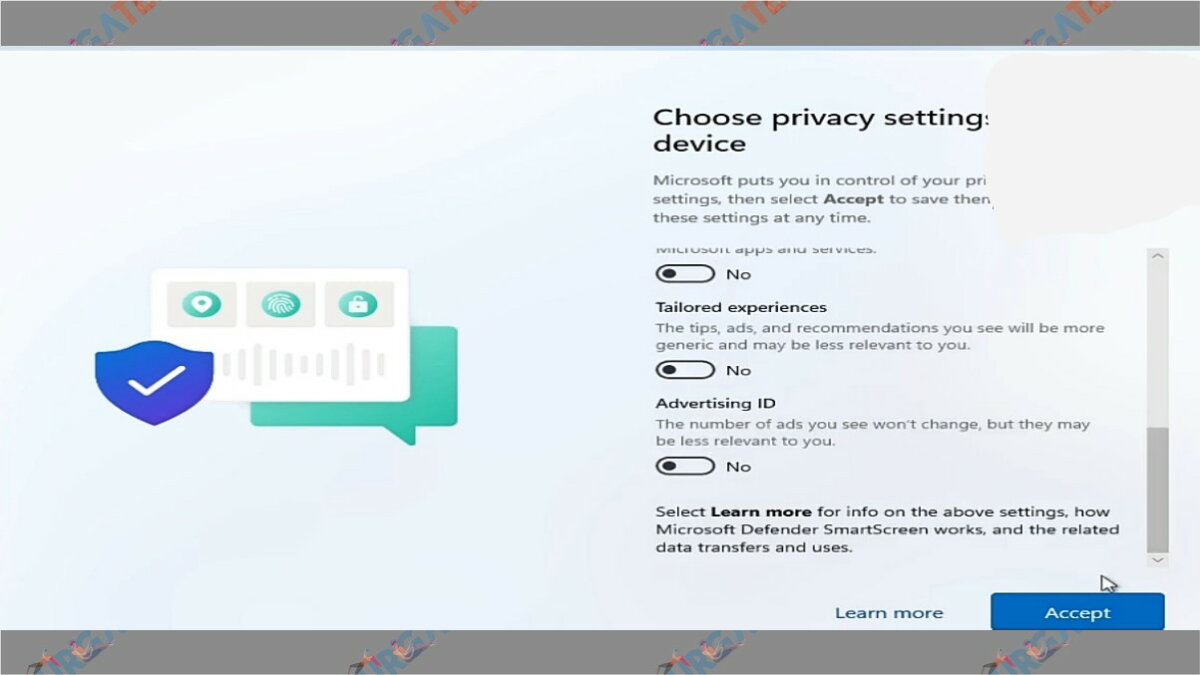
- Kalian harus bersabar lagi untuk menunggu.
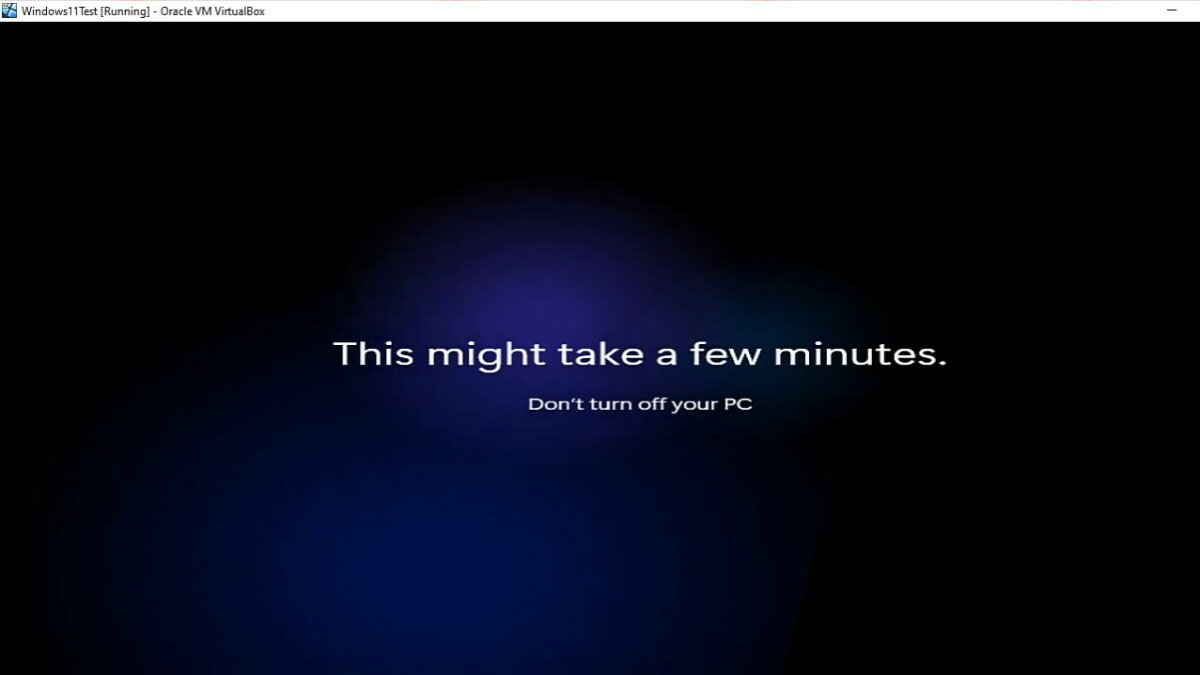
- Setelah semua proses nya selesai, kalian sudah bisa menikmati Windows 11.
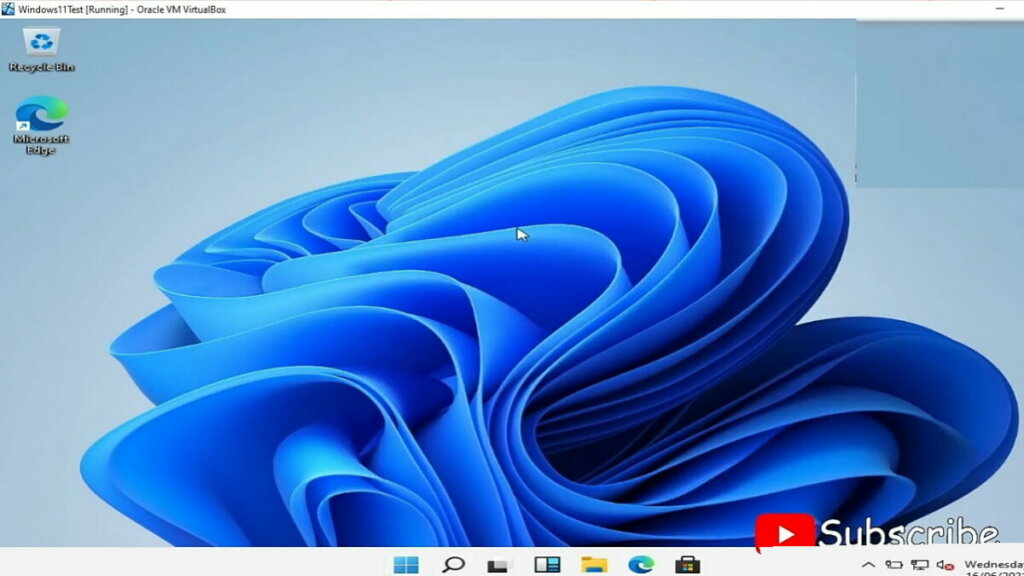
- Selesai.
Akhir Kata
Seperti itu cara instal Windows 11 yang harus kalian praktekkan apabila ingin mencoba OS versi baru ini secara langsung. Terimakasih sudah membaca, semoga bisa bermanfaat.