Cara Install Linux Ubuntu Terbaru

Bagi pemula, menginstall sistem operasi yang baru memang agak sulit terlebih sistem operasi seperti Linux yang sama sekali berbeda dengan Windows.
Sama-sama sistem operasi, tapi Linux memang berbeda dengan Windows. Kamu bisa lebih paham ketika membaca Apa itu Linux ? Belajar Linux untuk Pemula.
Nah, setelah dari postingan tersebut baru kamu lanjut membaca postingan ini. Sudah yakin mau menggunakan Linux ?
Menginstall Linux bisa dengan mudah dilakukan jika kita paham caranya. Menginstall Linux ada beberapa cara yang bisa digunakan seperti Live CD, USB, Dual Boot Windows.
Nah, kali ini kami akan membahas berbagai cara install Linux terbaru bagi pemula. Baca artikelnya disini!
Bagaimana cara memilih distro Linux yang cocok?
Tentunya pertanyaan ini sering ditanyakan para pemula melihat banyaknya nama distro Linux yang memiliki fitur yang berbeda – beda.
Setiap distro Linux memiliki kekhasan dan ciri pengoperasian yang beragam. Jika kamu adalah pemula dalam dunia Linux, sebaiknya pilih distro Linux yang ramah pengguna dan mudah dipelajari seperti :
1. Debian
Debian merupakan salah satu distro Linux yang sangat mudah dioperasikan dan dipelajari. Distro Linux yang satu ini sering dijadikan media untuk pembelajaran pada Sekolah Menengah Kejuruan Teknik Komputer dan Jaringan.
Keunggulan distro ini selain sifatnya yang open sourse, proses instalasi yang mudah, memiliki repository dan APT instan.
2. Ubuntu
Pengguna Linux yang juga sangat kami rekomendasikan untuk pemula karena seluruh aplikasi dirancang untuk memenuhi kebutuhan umum.
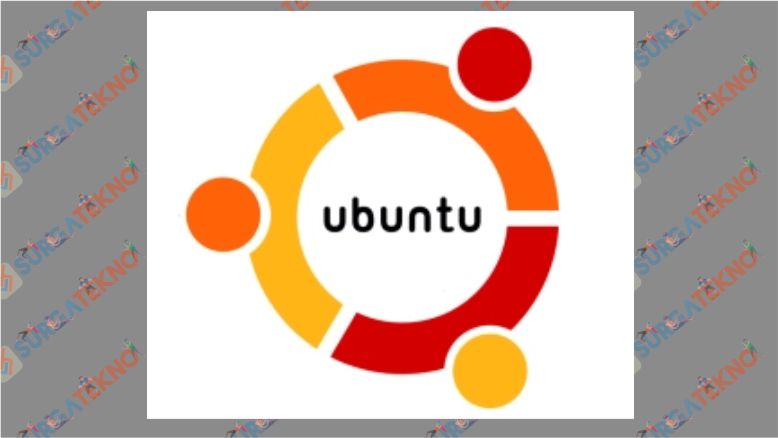
Kelebihan lainnya adalah memiliki komunitas yang sangat besar, memiliki banyak desktop environtment, user friendly, memiliki persyaratan sistem yang rendah, aman dari segala jenis virus, masih bisa menjalankan aplikasi Windows meskipun dibuka di Ubuntu.
Selain itu, Ubuntu mempunyai “Ubuntu Software Center” yang mempermudah pengguna dalam download dan install aplikasi.
Distro Linux ini memiliki banyak varian seperti Kubuntu menggunakan KDE, Xubuntu yang menggunakan Xfce untuk dekstop, Lubuntu yang menggunakan KDE, maupun Back Track.
3. Linux Mint
Distro ini paling banyak digunakan yang menggunakan basis Ubuntu dan Debian. Linux mint memiliki beberapa kelebihan antara lain tampilannya yang elegan dan menawan, prosedur instalasi yang mudah, aplikasi bawaan yang lengkap, banyaknya komunitas, fitur yang update, dan software yang lengkap.
4. Zorin OS
Pengguna Linux pemula yang masih belum bisa beralih dari tampilan Windows, wajib mencoba install distro Linux ini.

Zorin OS merupakan hasil turunan dari Ubuntu yang memang sengaja dirancang agar mirip dengan Windows 7 tidak hanya tema saja melainkan dari tombol start hingga taskbar.
5. Elementary OS
Distro Linux yang satu ini juga hampir sama dengan Zorin OS, namun tampilan dari distro Linux ini lebih mirip dengan Mac OS secara keseluruhan.
Bahkan list aplikasi di Elementary OS juga mengadaptasi dari Mac OS yang menampilkannya di bagian bawah layar. Aplikasi ini juga dimodifikasi dari Ubuntu.
Ke-lima pilihan distro Linux yang sudah sedikit dijelaskan di atas kami rekomendasikan bagi kamu yang pemula namun tetap ingin belajar Linux.
Tidak hanya bagi pemula saja, pemilihan distro Linux yang tepat juga sangat penting bagi pengguna komputer lama yang mungkin kerjanya sudah tidak seperti dulu meskipun Linux sebenarnya memiliki persyaratan sistem yang lebih rendah. Sudah menetapkan pilihan?
Proses Instalasi Linux (Ubuntu)
Nah, setelah mengenal beberapa distro Linux yang sangat mudah, sekarang saatnya kita belajar tentang proses instalasi Linux.
Namun, disini kami akan memberikan petunjuk instalasi Linux dari distro Ubuntu. Ubuntu sangat cocok digunakan untuk kebutuhan sehari – hari dan bagi pemula yang ingin belajar Linux.
Sebelum menginstall Linux, jangan lupa backup data dalam PC terlebih dahulu. Sebab, dalam proses penginstallan tidak jarang ada file yang mengalami error hingga rusak.
Selain back-up data, jangan lupa untuk kamu juga harus mendwnload file ISO dari seri Linux yang akan kamu pasang di PC. Sesuaikan juga file ISO yang diunduh sesuai dengan sistem di PC kita 64-bit atau 32-bit. Ada dua metode yang bisa kamu pilih sebelum masuk ke proses instalasi Linux yaitu :
– Menggunakan Flash Disk
Flash Disk adalah metode yang sering digunakan karena sangat praktis dan mudah dibanding dengan menggunakan cara CD/DVD ROM.
Flash Disk tidak hanya digunakan untuk menginstall Linux saja melainkan juga digunakan untuk menginstall Windows juga.
Flash disk harus sudah memiliki file Linux yang ingin diinstall. Pastikan juga flashdisk dalam keadaan kosong atau kamu bisa meletakkan seluruh file dalam flashdisk ke penyimpanan cadangan yang kamu miliki.
– Menggunakan CD/DVD- ROM
Cara kedua adalah menggunakan CD/DVD – ROM yang ada di laptop. Untuk menyiapkan instalasi kamu harus menyiapkan CD yang di dalamnya telah berisi sistem operasi Linux yang biasanya bisa kita beli.
Tetapi cara ini sudah jarang digunakan karena memang sudah jarang yang menjual OS Linux dalam bentuk CD. Apalagi di era internet seperti saat ini, filexx .iso Linux sudah bisa diunduh secara gratis.
1. Pembuatan Bootable
Sebelum memulainya kita akan membuat bootable terlebih dahulu.
Persiapan untuk membuatnya adalah kamu harus memiliki aplikasi bernama Rufus dan tentu saja file iso untuk Linux yang tadi sudah diunduh dan dimasukkan ke flashdisk. Setelah keduanya siap, perhatikan langkah berikut ini :
- Flashdisk yang akan digunakan untuk bootable terlebih dahulu harus dalam keadaan kosong atau format terlebih dahulu. Kemudian tancapkan flashdisk pada port USB yang ada di PC kamu.
- Setelah itu, buka file rufus.exe yang telah di download tadi.
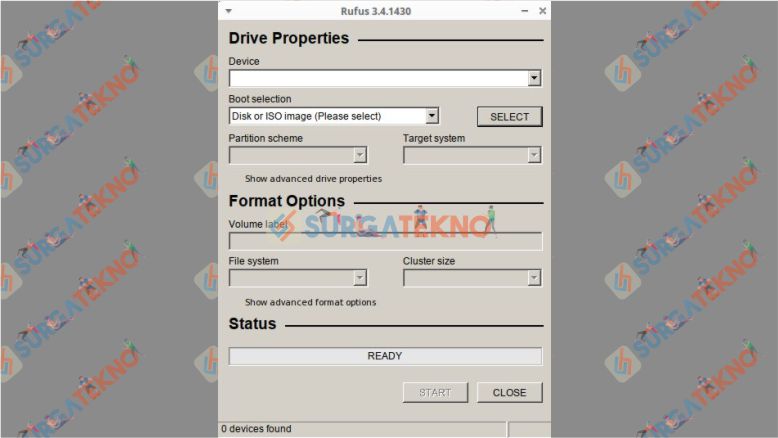
Membuat Installer Linux dengan Rufus - Klik kolom “Device” kemudian pilih nama flashdisk kamu.
- Pada kolom “Boot Selection”, pilih “Disk or ISO Image”, kemudian klik “Select” dan cari file iso yang sudah kamu unduh tadi.
- Lalu, pada kolom “Partition Scheme” pilih pilihan “MBR” dan untuk kolom “File System”, pilih “NTFS”.
- Jika semuanya sudah diatur, kemudian klik “Ready” untuk proses pembuatan bootable yang memakan waktu kurang lebih 5 menit. Jika proses telah selesai, biarkan flashdisk tetap terpasang.
- Tahap selanjutnya adalah restart laptop untuk masuk pada proses booting.
2. Proses Booting
- Tahap selanjutnya setelah restart PC adalah masuk ke menu booting dengan menekan tomboh F2 atau F12 pada computer atau PC. Tombol ini berfungsi untuk masuk ke pengaturan BIOS seperti yang ditunjukkan gambar di bawah ini :
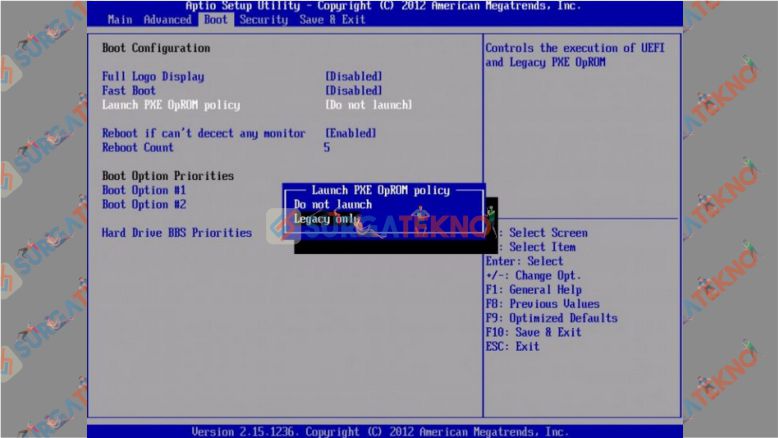
Tampilan Bios - Setelah terbuka menu booting, perhatikan pada tulisan “fast boot” kemudian ubah “disabled” menjadi “enable” dengan cara mengklik tulisan tersebut.
- Jangan lupa juga mengatur “Boot Option Priorities” isi dengan device flashdisk kamu.
- Jika sudah diatur, simpan pengaturan dengan tekan tombol F10, kemudian kembali restart.
- Fungsi flashdisk saat ini adalah sebagai media booting, setelah computer merestart sistem kemudian layar akan menampilkan opsi instalasi Ubuntu.
- Pilih bahasa yang kamu kuasai, tapi sebaiknya menggunakan bahasa Inggris atau bahasa Indonesia saja jika ada.
- Disebelah opsi bahasa, kamu juga harus memilih antara dua pilihan “Coba Ubuntu” atau “Install Ubuntu”. Karena disini kita akan memasang Ubuntu sebagai OS pilih “Install Ubuntu”.
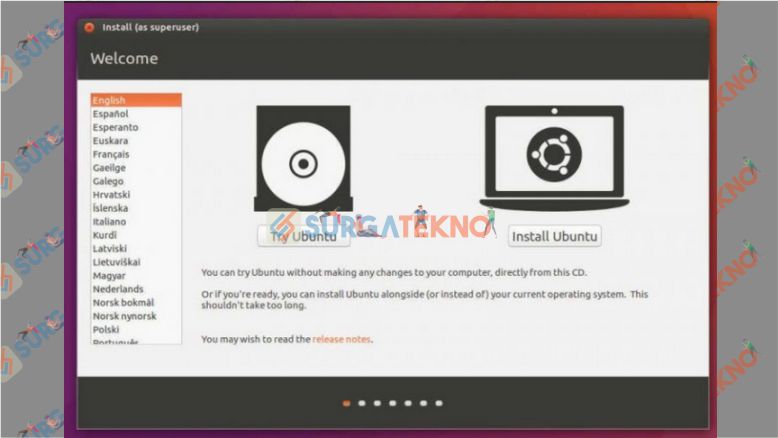
Awal Install Linux Ubuntu - Klik “Lanjut” untuk mulai proses selanjutnya pada tahap selanjutnya, kamu akan diberikan opsi “unduh pembaruan saat menginstall “Ubuntu” atau “Install software pihak ketiga untuk grafis, hardware Wifi, Flash, MP3 dan media lain”.
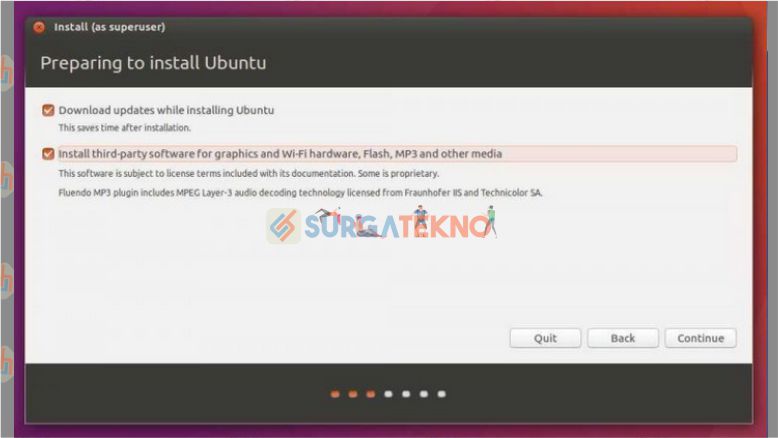
Persiapan Installasi Linux Ubuntu - Namun, kami sarankan sebaiknya pilih keduanya saja agar kamu bisa mendapatkan pembaruan paket maupun informasi terkait dengan paket lainnya. Selanjutnya klik “Continue” untuk melanjutkan.
- Pada tahap selanjutnya, akan muncul “Installation type” yang memiliki empat opsi, sebaiknya pilih “Sesuatu lainnya” agar kamu bisa mengubah atau bahkan membuat partisi pada Ubuntu kamu.
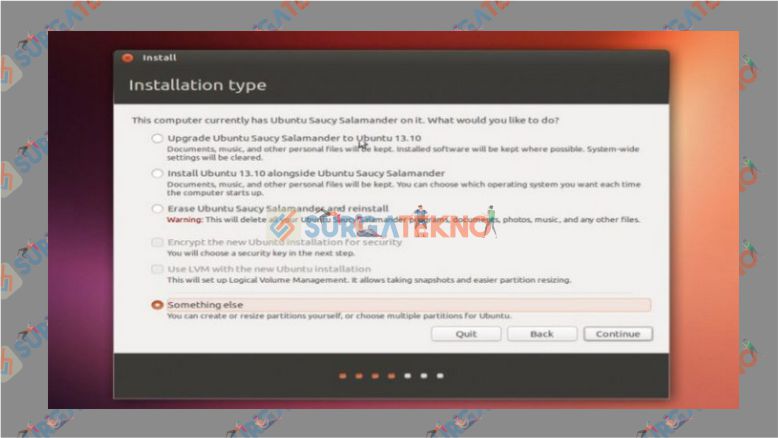
Pilih Tipe Installasi Linux Ubuntu - Klik “Continue” dan selanjutnya masuk di pengaturan partisi.
- Jika di tahap selanjutnya kita memilih “Sesuatu lainnya” maka sekarang kita akan membuat partisi yakni partisi untuk sistem Ubuntu dan partisi yang lain.
- Tahap awal untuk menjadikan seluruh partisi dalam computer menjadi satu adalah dengan klik tombol “Revert”.
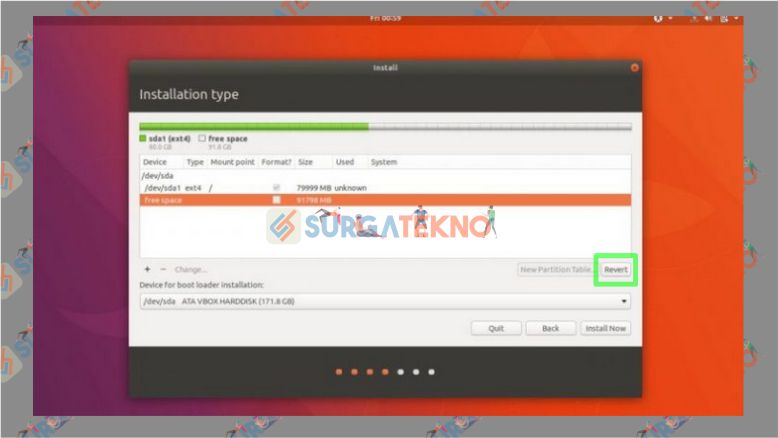
Jika Ingin Semua Partisi Menjadi Satu Klik Revert - Setelah itu, mulai buat partisi untuk sistem operasi Ubuntu caranya adalah klik tombol “+”, kemudian akan muncul kolom untuk melengkapi partisi yang akan kamu buat.
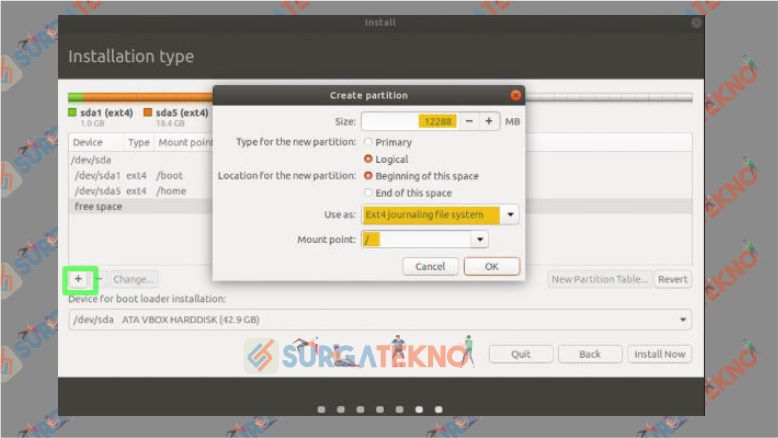
Membagi Partisi saat Installasi Linux Ubuntu - Isi kolom “size” sesuai kebutuhan (disarankan untuk pengguna linux sebesar 50 GB atau lebih).
- Isikan perintah “Type for the new partition” dengan opsi “Logical”, sedangkan para “Location for the new partition” isi dengan opsi “Beginning of this space”.
- Kolom “Use as” pilih opsi “Ext4 journaling file system”, sedangkan “Mount point” isi dengan tanda slash “/”.
- Jika sudah klik tombol “OK”.
- Kemudian untuk mengatur partisi swap, tahap penambahan partisi dan pengisian seperti pada tahap sebelumnya, namun pada kolom “Use as” isi dengan opsi “swap area”. Perlu diketahui, Swap pada Linux dengan kapasitas RAM berukuran kecil, umumnya berukuran 2 kali kapasitas RAM. Namun, penambahan Swap partisi ini sebenarnya tetap harus disesuaikan dengan kebutuhan kamu.
- Setelah mengatur partisi, selanjutnya klik tombol “Install now” untuk mulai proses instalasi.
- Di layar akan muncul pesan seperti gambar di bawah ini dan cek kembali partisi yang telah kamu buat yaitu Ext4 dan Swap. Setelah dicek, klik “Continue”.
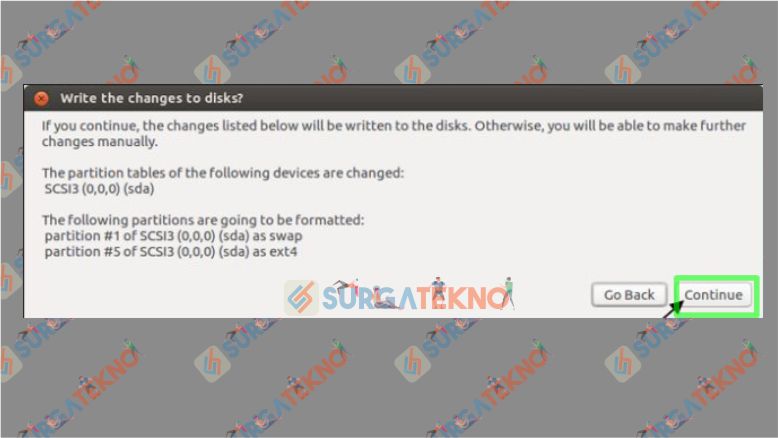
Klik Continue untuk Memulai Proses Installasi Linux Ubuntu - Tunggu hingga proses instalasi selesai dan setelahnya “Restart” PC kamu.

Tunggu Hingga Proses Installasi Linux Ubuntu Selesai - Selesai.
Nah, itulah penjelasan tentang cara install Linux (Ubuntu) terbaru yang bisa dipraktekkan terutama bagi kamu yang pemula. Jangan lupa untuk lebih teliti terutama dalam pembuatan partisi. Sekian.