Cara Install Windows 7 [+Gambar]

Hampir setiap orang telah mengenal sistem operasi yang bernama Windows. Windows memiliki berbagai versi diantaranya Windows XP, Windows Vista, Windows 7, Windows 8 hingga yang terbaru Windows 2010.
Meskipun banyak sistem operasi lain seperti Linux, rupanya para pengguna masih menyukasi sistem operasi ini. Alasannya karena penggunaannya yang mudah terutama bagi pemula.
Nah, dalam artikel ini kami akan mengulas tentang Serba- Serbi Windows 7 dan cara instalasinya. Yuk simak penjelasannya !
8 Keunggulannya Windows 7
Windows 7 merupakan sebuah sistem operasi besutan perusahaan Microsoft yang memiliki berbagai kelebihan dibandingkan versi sebelumnya seperti Windows Vista dan Windows XP.
Windows 7 juga banyak dipasang dikomputer maupun laptop yang banyak dijual di pasaran.
Bahkan ada juga beberapa merek laptopyang memang mengharuskan penggunanya untuk tetap menggunakan Windows 7 untuk produk laptop mereka. Windows 7 memiliki banyak versi antara lain :
- Windows 7 Home Basic yang diperuntukkan untuk pengguna yang hanya memerlukan fitur dasar Windows 7 saja.
- Windows 7 Home premium untuk penggunaan personal dengan aktivitas yang intens.
- Windows 7 Starter Edition untuk netbook atau komputer dengan spek yang minimum.
- Windows 7 Ultimate untuk pengguna yang ingin menggunakan fitur Windows secara optimal.
- Windows 7 Enterprise untuk perusahaan – perusahaan besar.
Versi Windows 7 sudah digolongkan menurut kebutuhan konsumennya sehingga para pengguna bebas memilih versi mana yang ingin digunakan. Selain memiliki banyak sekali versi, ternyata Windows 7 memiliki beberapa keunggulan sehingga menjadikannya digemari oleh pengguna komputer diseluruh dunia seperti :
- Bisa dijalankan pada komputer yang mempunyai spesifikasi minimum, misalnya Intel N450 yang memiliki kapasitas memori hanya 1GB.
- Konsumsi daya yang irit dan lebih stabil dibandingkan versi lainnya.
- Waktu booting lebih cepat daripada versi Windows sebelumnya.
- Tampilan yang lebih menarik dan elegan karena juga memberikan efek 3D.
- Fitur keamanan yang lebih ketat.
- Telah menggunakan DirectX 11.
- Beberapa diantaranya telah terintegrasi dengan teknologi layar sentuh.
- Adanya fitur parental control yang membantu orangtua dalam membatasi akses komputer pada anak – anak.
Delapan keunggulan inilah yang menjadikan sistem operasi yang satu ini sangat populer meskipun ada beberapa versi Windows terbaru di atasnya. Setelah pengenalan Windows 7 dan juga keunggulannya, tidak lengkap rasanya jika kita tidak mengetahui cara install Windows 7.
Persiapan Instalasi
Sebelum menginstall Windows 7 sangat penting membuat perencanaan instalasi. Ketika menjalankan program pengaturan Windows 7, kamu harus memberikan informasi tentang cara menginstall dan mengkonfigurasikan sistem operasi.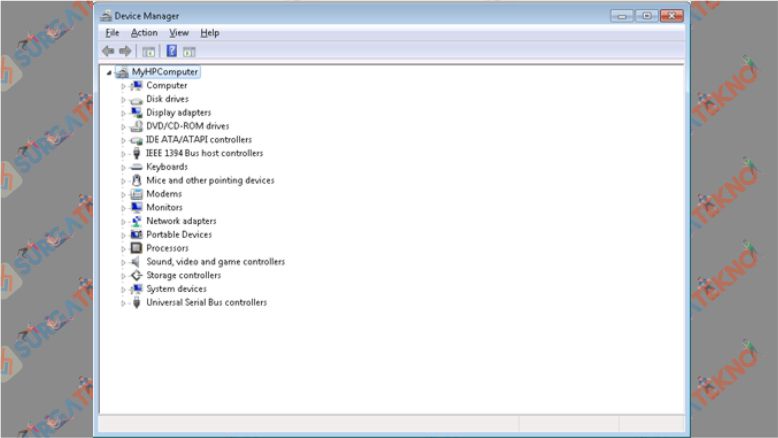
Perencanaan yang menyeluruh bisa membuat instalasi Windows 7 lebih efisien karena bisa membantu pengguna mengindari masalah potensial selama instalasi dilakukan.
Begitu juga dengan pemahaman tentang opsi konfigurasi juga akan membantu pengguna yang telah mengkonfigurasikan sistem operasi dengan benar.
Adapun beberapa hal penting yang juga harus dipertimbangkan ketika merencanakan untuk menginstall Windows 7 seperti :
- Periksa persyaratan sistem dan sesuaikan file Windows 7 dengan spesifikasi di komputer kita.
- Periksa kompatibilitas perangkat keras dan perangkat lunak
- Tentukan opsi partisi disk.
- Pastikan driver utama komputer telah tersedia seperti driver LAN, driver sound, driver VGA, driver Wi-Fi dan driver Chipset.
- Jangan lupa juga gunakan file Windows 7 original karena bahaya juga jika ketahuan versi Windows kamu ternyata bajakan.
- Persiapan media install seperti flashdisk atau CD/DVD ROM.
- Lakukan backup data – data penting yang tersimpan di sistem operasi sebelumnya dan simpan file penting tersebut di flashdisk atau harddisk eksternal.
Spesifikasi Minimum Windows 7
 Penting untuk diketahui, Microsoft telah menentukan spesifikasi minimum yang disarankan untuk installasi Windows 7 yakni :
Penting untuk diketahui, Microsoft telah menentukan spesifikasi minimum yang disarankan untuk installasi Windows 7 yakni :
- Prosessor 1 GHz (32 bit atau 64 bit)
- Memori sistem 1 GB.
- Ruang disk yang tersedia minimum 16 GB.
- Dukungan grafis DirectX 9 dengan memori sebesar 128 MB.
- Drive DVD – R/ W.
- Akses internet yang stabil untuk pengaktifan dan mendapatkan pembaruan
- Flash disk atau CD/DVD ROM untuk bootable.
Dari persyaratan di atas, seluruhnya harus dipenuhi oleh para pengguna. Apabila salah satu spesifikasi tidak terpenuhi, kemungkinan proses instalasi akan gagal.
Tak jarang ada pengguna kurang kritis dengan spesifikasi komputernya seperti versi prosesor pada masing – masing komputer yakni 32 bit atau 64 bit.
Pemilihan paket windows yang salah juga akan mengakibatkan kegagalan dalam instalasi. Saat akan mengunduh paket Windows 7 pastikan, versi paket sesuai dengan versi prosessor. Biasanya Windows 64-bit memiliki memori RAM yang lebih besar daripada sistem 32 bit.
Macam-macam Instalasi Windows 7
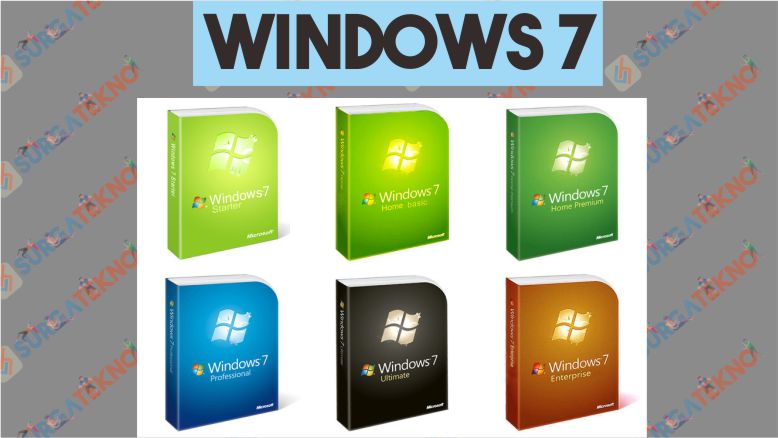 Pada dasarnya, terdapat 2 pendekatan untuk instalasi Windows 7 yakni :
Pada dasarnya, terdapat 2 pendekatan untuk instalasi Windows 7 yakni :
1. Upgrade ( Upgrade in place)
Opsi ini berfungsi untuk menggantikan versi Windows sebelumnya dengan Windows 7 serta menyimpan file pengaturan dan program langsung pada komputer.
2. Custom installation
Proses intalasi ini akan menggantikan sistem operasi yang lama dengan Windows 7 namun instalasi ini tidak bisa melindungi file, pengaturan dan seluruh program yang telah tersimpan dalam komputer .
Oleh sebab itu, terkadang instalasi ini disebut juga sebagai instalasi bersih. Disarankan sebelum memulai custom installation, pengguna mem-back-up data penting yang ada di komputer terlebih dahulu dan disimpan pada alat penyimpanan seperti flashdisk atau hard-disk.
Proses Instalasi
Pada dasarnya proses instalasi windows 7 dibagi menjadi beberapa tahap seperti setting BIOS dari CD/DVD, proses instalasi, setting pengaturan dan memberi nama komputer. Langsung saja mulai dari tahap awal :
A. Setting BIOS dari CD/DVD
Komputer umumnya melakukan booting dari HDD, tetapi untuk menginstall windows 7 sebaiknya kamu perlu mengatur supaya booting bisa dilakukan melalui CD/DVD. Langkah – langkah setting BIOS dari CD/DVD adalah sebagai berikut :
- Pertama – tama, nyalakan PC dan selanjutnya masuk ke menu BIOS. Beberapa tips penting agar bisa langsung masuk ke menu BIOS yakni ketika menyalakan PC, tekan dengan cepat tombol F2. Tapi pada beberapa merk motherboard, perintah untuk masuk ke bios bisa dengan menekan tombol F1, Esc, atau Del.
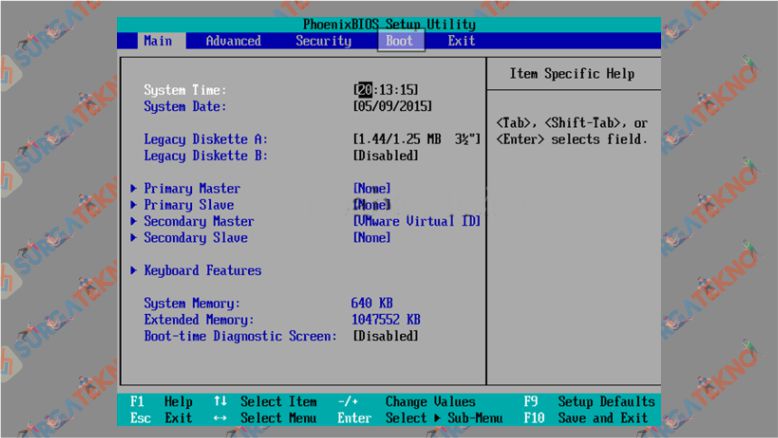
- Setelah menu BIOS terbuka, klik tab Boot untuk pengaturan booting. Ubah pengaturan boot awal jadi CD-DVD atau Flashdisk sesuai dengan kebutuhan dan keinginanmu. Namun, tampilan pengaturan ini juga dipengaruhi oleh merek PC masing – masing.
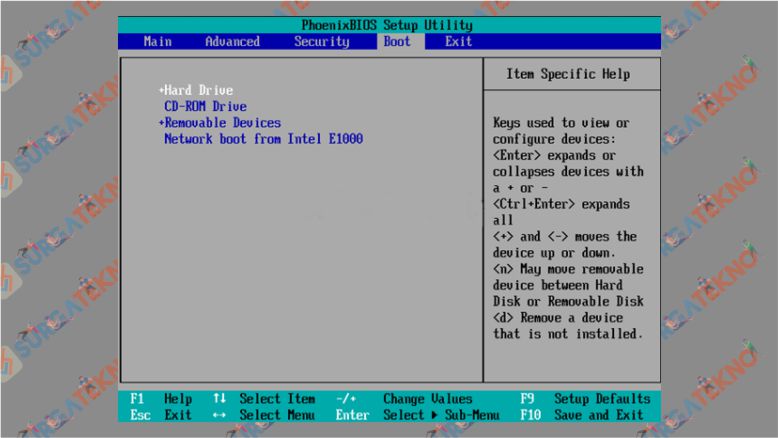
- Untuk mengatur booting dari CD/DVD ROM, kamu hanya perlu memindahkan urutan CD-ROM di urutan paling atas. Caranya adalah dengan menggeser CD-ROM Drive menggunakan tombol +/- hingga CD – ROM terletak di posisi teratas.
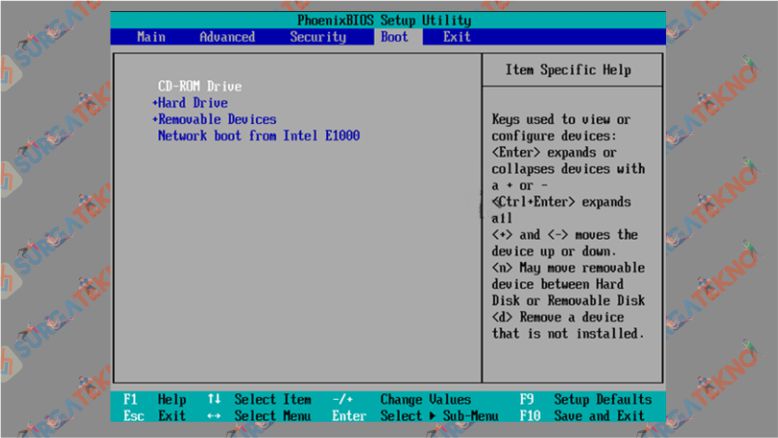
- Namun, sebelumnya masukkan Installer Windows 7 pada CD/DVD ROM terlebih dahulu. Setelah mengatur booting dari CD/DVD ROM, simpan setting yang telah dibuat dengan menekan tombol F10. Tombol tersebut juga bisa digunakan sekaligus untuk keluar dari menu BIOS.
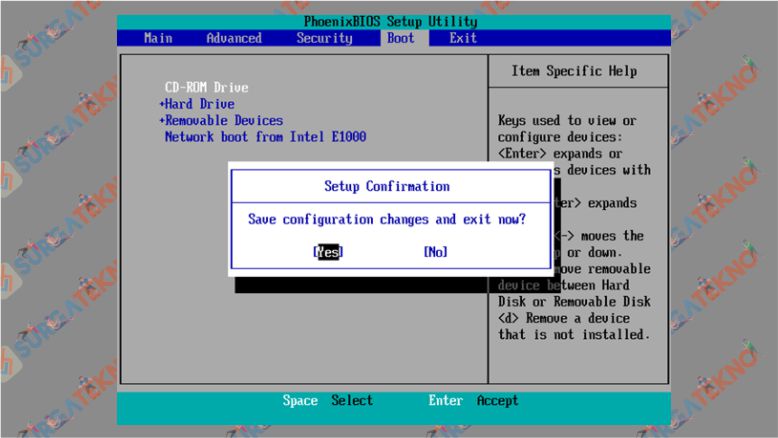
B. Proses Instalasi
Setelah mengatur booting dari CD/DVD ROM langkah selanjutnya adalah proses instalasi. Sebenarnya proses instalasi tidak terlalu sulit seperti yang dibayangkan. Langsung saja langkah – langkahnya adalah :
- Tekan tombol pada laptop atau komputer secara acak untuk memulai proses instalasi.
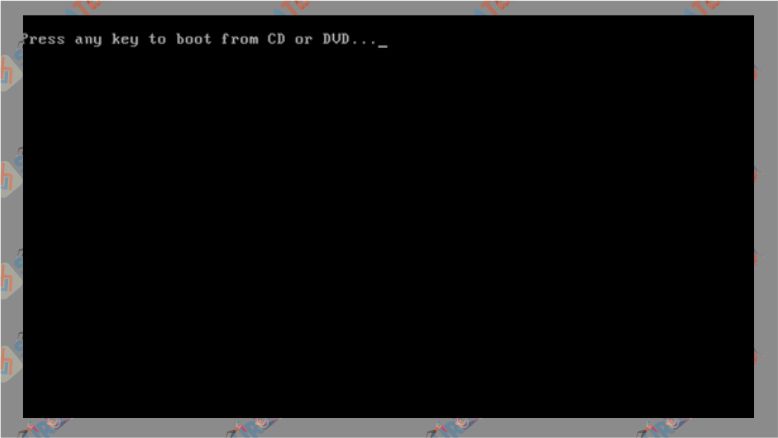
- Pilih bahasa Indonesia pada kolom “Time and currency format”. Sementara kolom lainnya dibiarkan default saja.

- Langkah selanjutnya, tekan tombol “Next” dan dilanjutkan dengan tekan “Install Now” untuk memulai proses instalasi.
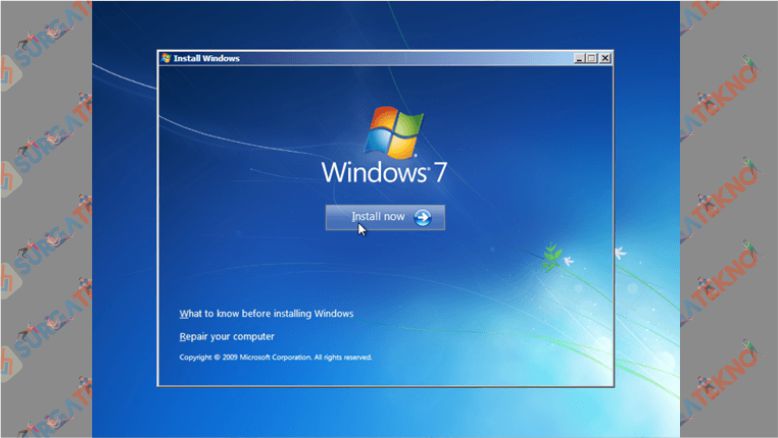
- Jangan lupa, centang pada tulisan “I accept the license terms” dan selanjutnya tekan tombol “Next”.
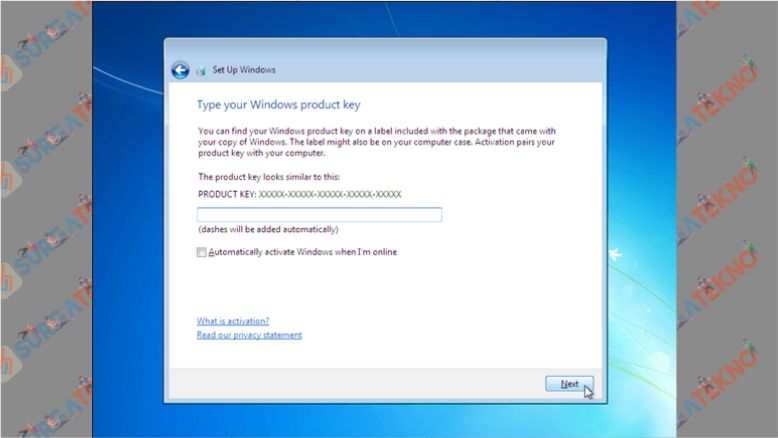
- Selanjutnya, akan muncul tampilan yang bertuliskan “Which type of installation do you want?” disini kamu harus memilih salah satu opsi yakni “Upgrade” jika kamu ingin mengupgrade versi Windows sebelumnya dan “Custom (Advanced)” jika kamu baru ingin menginstall Windows 7. Karena disini, kita akan menginstall jadi pilih “Custom (Advanced)”.
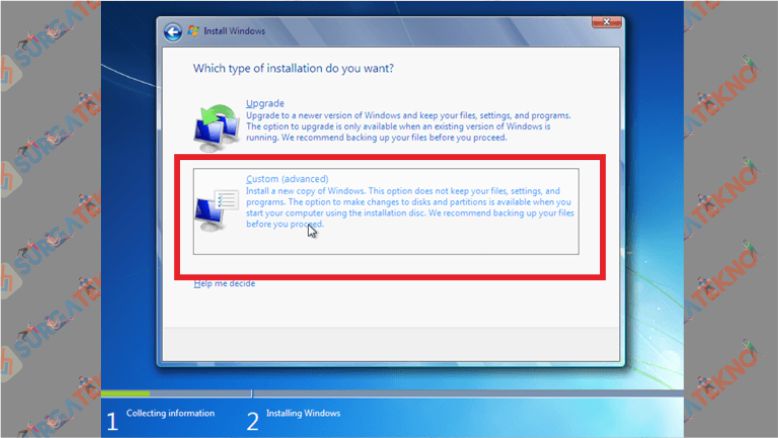
- Selanjutnya adalah tahap partisi dimana kamu akan menentukan partisi untuk menempatkan file sistem Windows. Jika kamu melakukan install ulang dan ingin data yang ada dilaptop tidak hilang, hapus pada “Disk 0 Partition 2 (partisi C:)” serta “Disk 0 Partition 1 : System Reserved” otomatis, kedua partisi tersebut akan berubah menjadi “Unallocated Space”.

- Pada harddisk baru, langkah sebelumnya ini bisa diskip, kemudian di layar akan muncul pertanyaan “Where do you want to install Windows?”, Klik New dan tentukan ukuran partisi yang akan kamu buat.
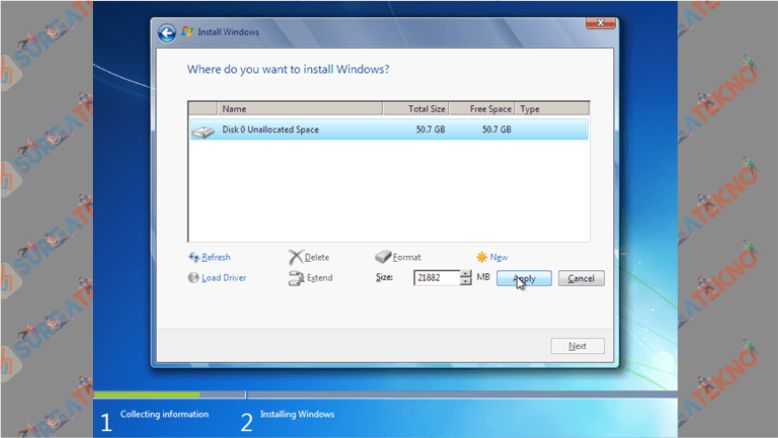
- Setelah itu, klik Apply dan pilih OK untuk membuat system reserved partition.
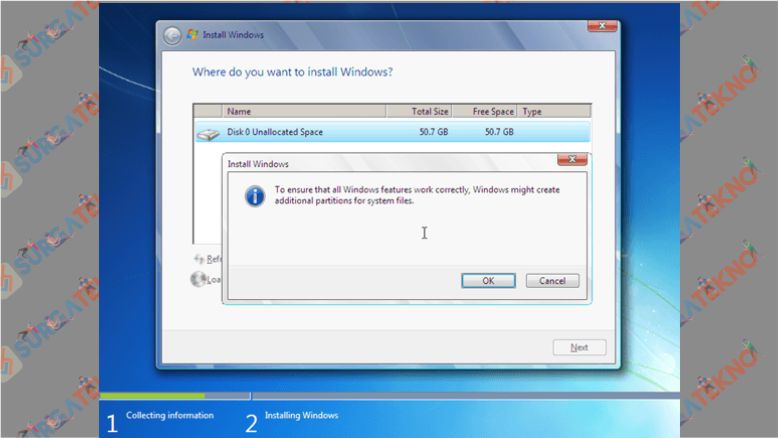
- Lakukan langkah 7 untuk membuat partisi kedua dan seterusnya tergantung kebutuhanmu.
- Tetapkan Disk 0 Partition 2 sebagai lokasi penginstalan Windows 7. Jika sudah, klik Next.
- Setelah itu, proses instalasi akan berlangsung sekitar 20 menit. Setelah proses ini berakhir kemungkinan komputer akan reboot secara otomatis.
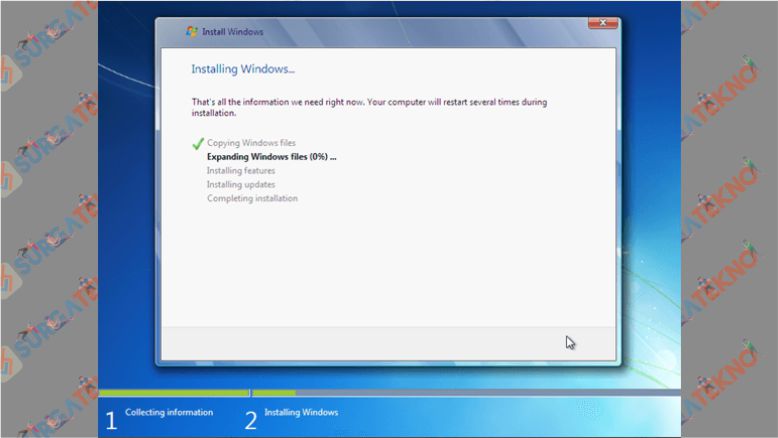
- Disarankan selama reboot, tidak menekan tombol apapun karena akan menyebabkan instalasi gagal dan tentu kamu harus mengulang prosesnya dari awal.
C. Setting Pengaturan dan Memberikan Nama Komputer
Setelah booting, dilanjutkan dengan setting penamaan komputer dan pengaturan lainnya yang langkah kerjanya sebagai berikut :
- Setelah komputer menyelesaikan bootingnya, pada layar akan muncul jendela pop up “Set up Windows”. Disitu terdapat dua kolom yang harus diisi yaitu kolom “Type a username” (Isi dengan nama terserah kamu) dan kolom “Type a computer name” isi dengan nama PC.
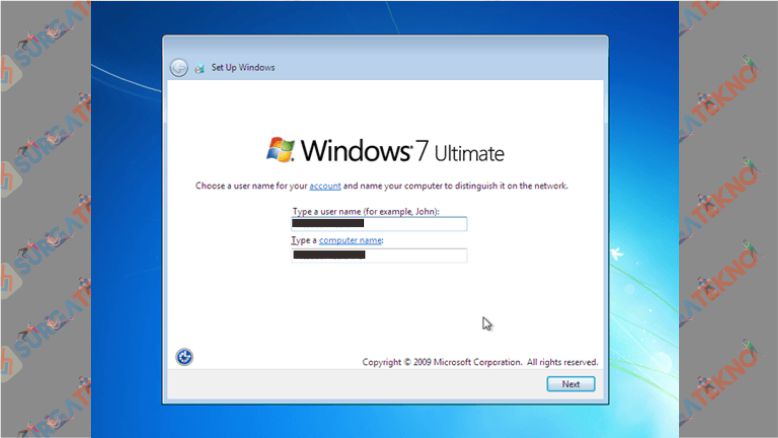
- Kemudian, klik Next jika kedua kolom tersebut diisi.
- Berikutnya, kamu bisa membuat password untuk akun Windows kamu. Password yang disarankan menggunakan angka dan symbol agar sulit ditebak. Di bawah “Retype your password” terdapat kolom isian “Type a password hint” yang akan membantu kamu mengingat password yang telah kamu buat. Namun, jika kamu tidak ingin menambahkan password sebaiknya langkah ini di skip dan dibiarkan kosong.
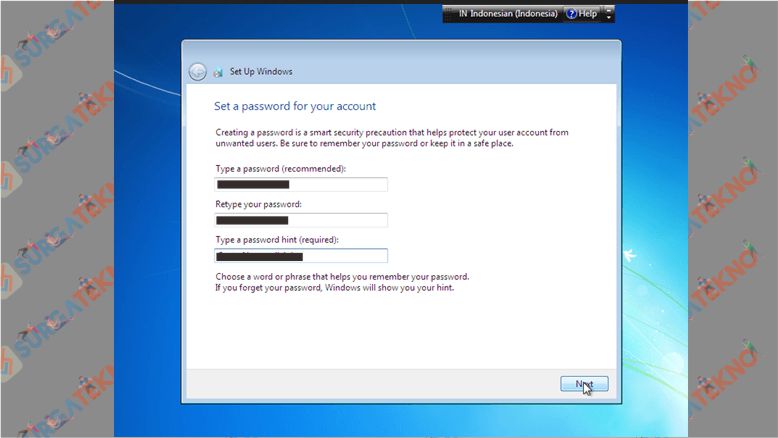
- Selanjutnya klik “Next”.
- Pada halaman selanjutnya kamu diharuskan untuk memasukkan key Windows 7 pada kolom “Product Key”. Jika kamu belu mempunyai product key, langkah ini bisa diskip dan kamu bisa menggunakan Windows 7 pada masa trial selama 30 hari. Setelah masa trial, tentu kamu harus membayar untuk bisa mendapatkan product key ini.
- Setelah itu klik “Next”, pada jendela selanjutnya pilih “Ask me later” jika Windows yang kamu menggunakan Windows 7 versi trial.
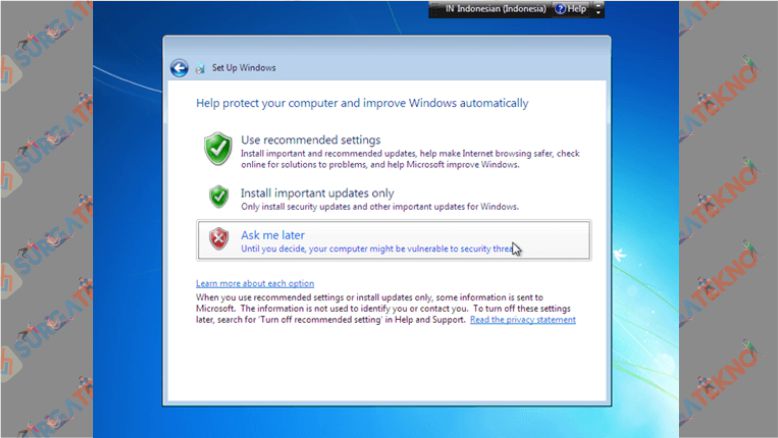
- Pada jendela selanjutnya, aturlah zona waktu sesuai dengan negara kita. Pilih “(UTC + 07:00) Bangkok, Hanoi, Jakarta” dan klik Next setelah mengatur zona waktu.

- Selanjutnya tentukan lokasi jaringan dengan menekan tombol “Public Network”.
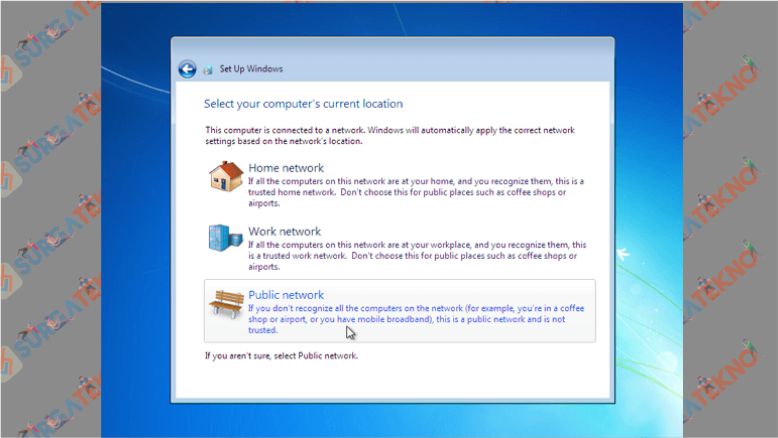
- Nah, proses instalasi ini telah selesai dan kamu selamat bekerja dengan Windows 7.
Sekedar informasi, bagi pengguna yang belum menginput product key atau menggunakan versi trial yang hanya berlaku 30 hari saja bahkan ada yang hanya 3 hari tergantung edisi Windows 7, tampilan Windows akan berubah menjadi hitam karena memang Windows belum aktif. Nah, tidak sampai disitu saja jika hal ini dibiarkan maka akan merusak komponen hardware pada PC.
Cara mengatasi ini adalah segera aktifkan Windows 7 kamu dengan membeli DVD Windows 7 original yang memiliki product key. Atau kamu juga bisa bertanya pada ahli komputer terdekat cara aktivasi Windows tersebut.
Nah, itulah langkah – langkah instalasi Windows 7 yang lengkap dan sangat mudah dipahami terlebih untuk pemula. Sekali lagi, pastikan kembali kamu sudah mem-back-up semua data –data penting yang tersimpan sebelum menginstall, ya