Cara Melihat Hasil Download di Google Chrome
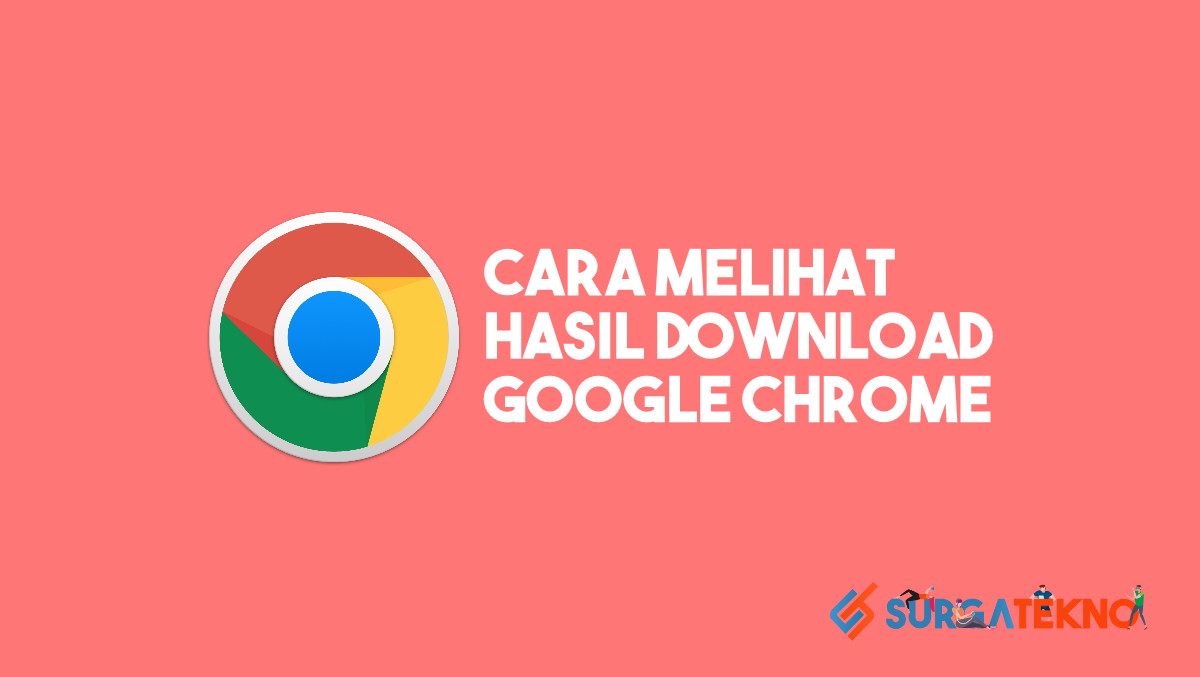
Bingung dimana letak file yang sudah didownload sebelumnya? Kamu harus mengikuti Cara Melihat Hasil Download di Google Chrome untuk Android dan Komputer berikut ini.
Ada beberapa aplikasi yang sangat diperlukan kehadirannya. Salah satunya seperti aplikasi browser yang sudah pasti terinstall di setiap smartphone Android dan juga komputer.
Browser untuk Android dan komputer ada banyak banget pilihannya. Salah satunya seperti Chrome, sebuah aplikasi browser yang dikembangkan oleh Google.
Google Chrome dikenal dengan kehandalannya untuk browsing di Dunia Maya. Baginya lagi, browser sejuta umat ini terintergrasi langsung dengan beberapa layanan Google termasuk Google Search.
Ditambah lagi dengan dukungan extension yang bisa menambahkan fitur-fitur keren pada aplikasi browser yang didominasi dengan warna putih ini.
Google Chrome tidak hanya bisa digunakan untuk browsing saja. Tapi, kamu juga bisa menggunakan aplikasi browser buatan Google ini untuk mendownload berbagai jenis file.
Mendownload file dengan Google Chrome sangatlah mudah. Akan tetapi banyak sekali pengguna yang tidak tau dimana letak file yang didownload dengan aplikasi Google Chrome.
Letak file yang didownload dengan Google Chrome memang sedikit berbeda dengan posisi file yang diunduh dengan aplikasi browser lain seperti Opera, UC browser dan Firefox.
Cara Melihat Hasil Download di Google Chrome untuk Android dan Komputer
Jika kamu tidak tau posisi file hasil download di Google Chrome, tentu saja kamu akan mengalami kesulitan untuk membuka atau membagikan ulang filenya.
Berikut ini saya akan mencontohkan seperti apa cara melihat file hasil download di Google Chrome Android dan juga komputer.
1. Android
Seperti yang diketahui mengakses hasil download di Google Chrome Android tidak bisa dilakukan dengan file manager bawaan, oleh karena itu kita memerlukan aplikasi buatan pihak ketiga.
Aplikasi yang dibutuhkan adalah Zarchiver, silahkan simak kelanjutan berikut ini untuk mengetahui link download serta cara penggunaannya:
- Pastikan kamu sudah pernah mendownload file di Google Chrome ya hehehe
- Unduh dahulu Zarchiver melalui tautan dibawah ini. [appbox googleplay ru.zdevs.zarchiver]
- Setalah Zarchiver dibuka, kamu akan melihat tampilan seperti ini, silahkan tap “OK”.
- Kemudian, kamu harus menyentuh “izinkan Akses semua file”.
- Folder yang ada dalam smartphone kamu sudah terlihat, pilihlah folder “Android”.
- Kamu akan melihat beberapa folder seperti yang terlihat di screenshot, pilihlah folder “Data”.
- Kamu akan dimintai akses penyimpanan file dalam folder Android , silahkan tap “OK”.
- Langsung saja tap “Gunakan Folder Ini”, kemudian langsung tap “Izinkan”.
- Muncul folder berisikan data-data dari aplikasi yang terinstall di smartphone kamu, pilihlah folder “com.android.chrome”.
- Kemudian langsung saja pilih folder “Files”.
- Lanjut dengan menyentuh folder “Download”.
- File yang didownload dengan aplikasi Google Chrome sudah terlihat.
- Kamu bisa memindahkannya ke folder lain yang dirasa lebih mudah untuk diakses.
- Mudah sekali kan caranya?.
- Selesai.
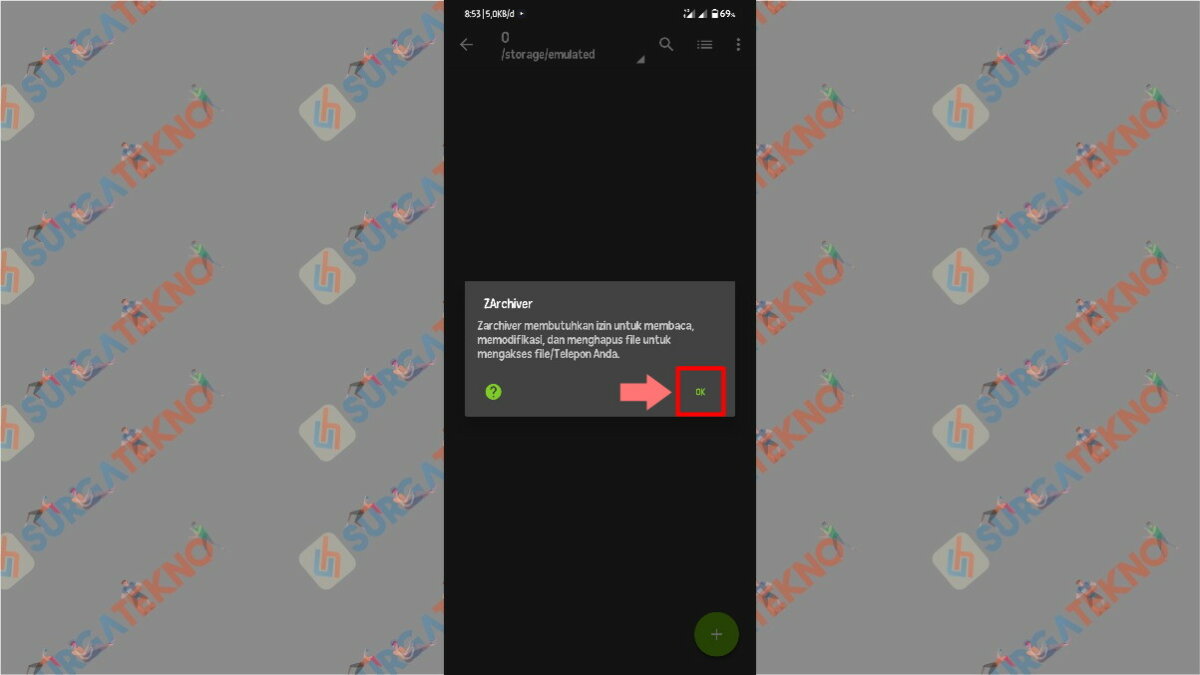
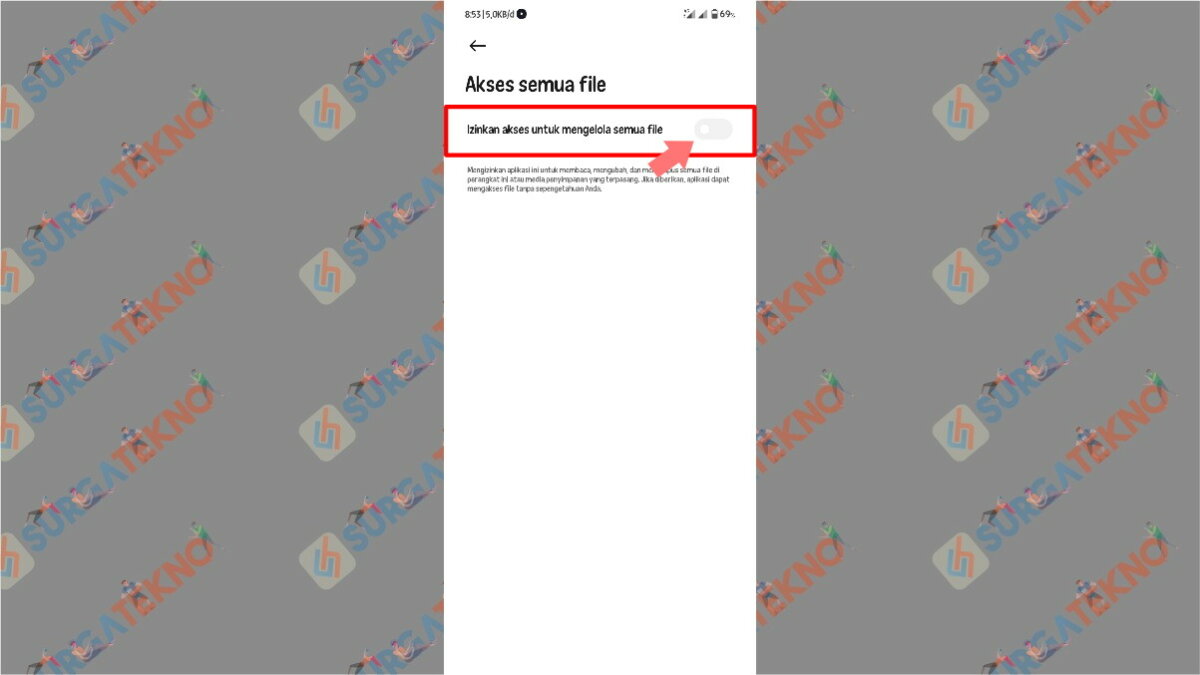
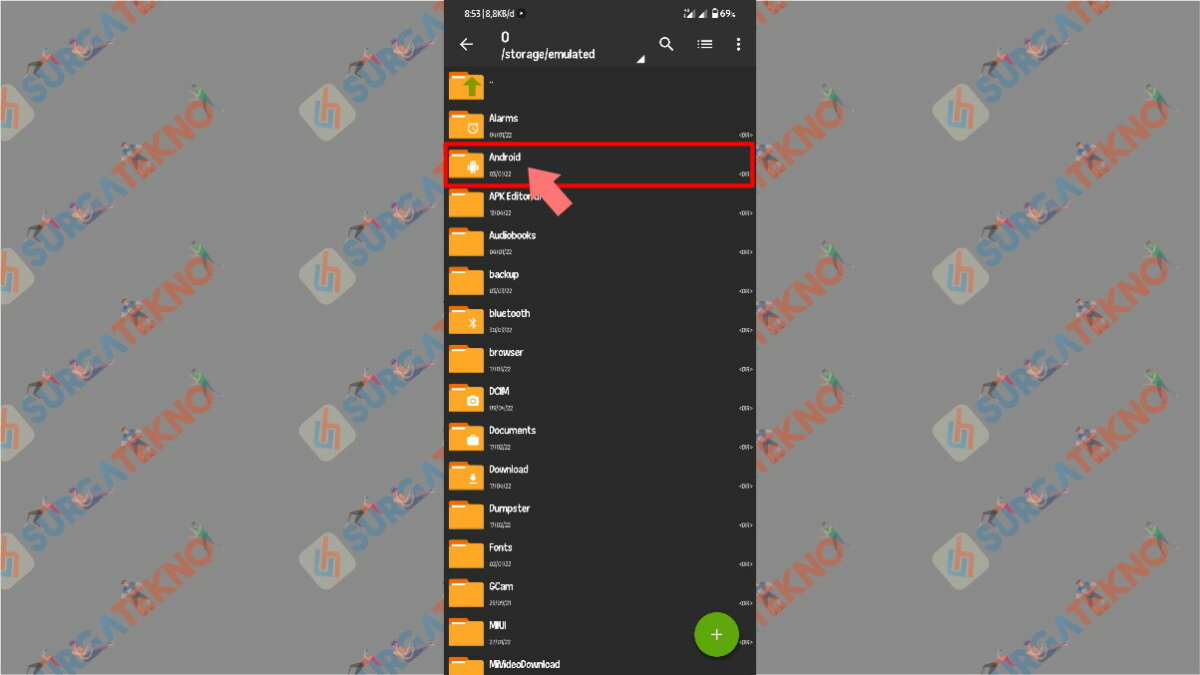
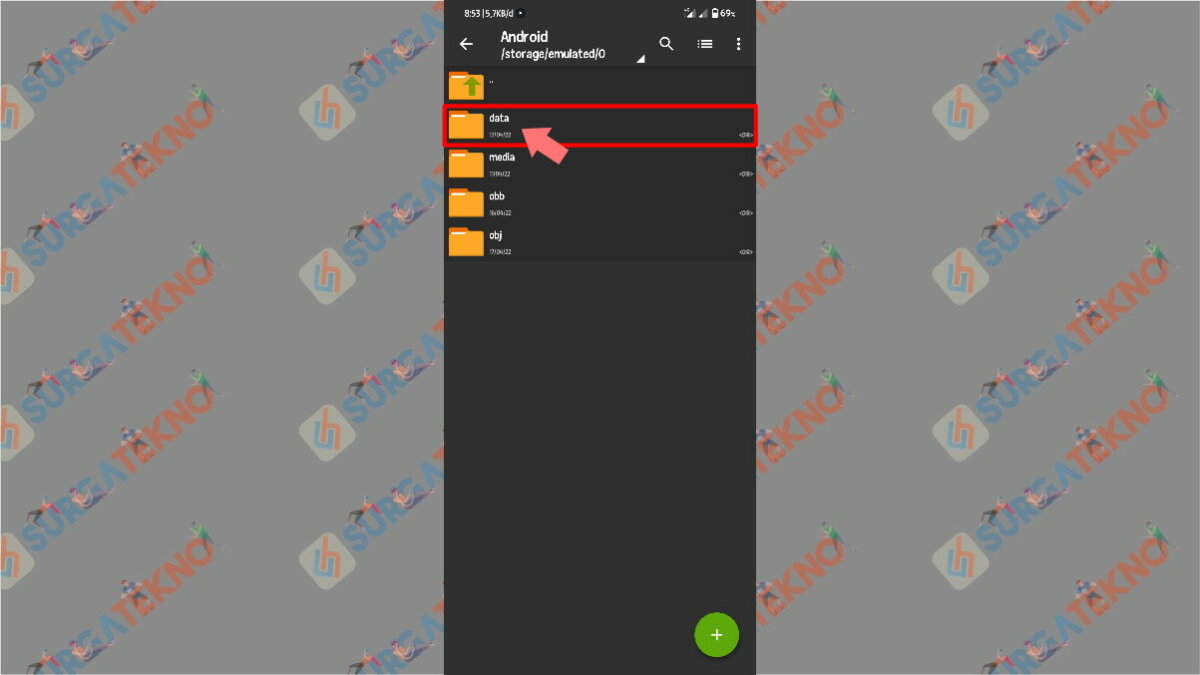
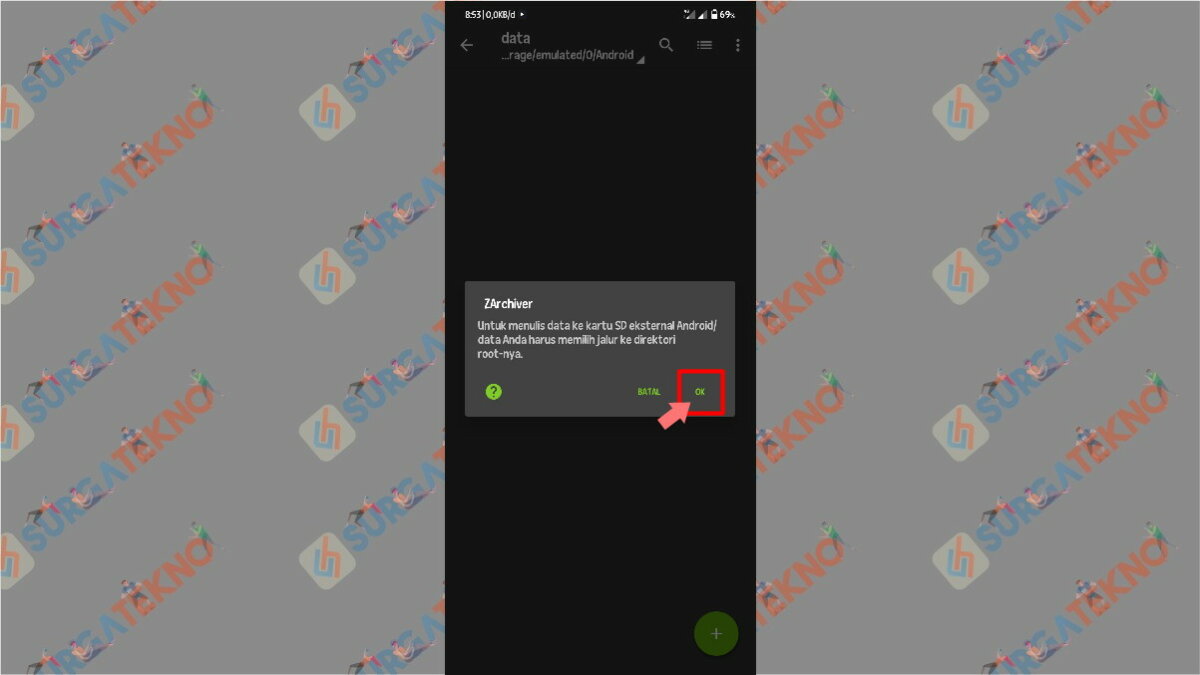
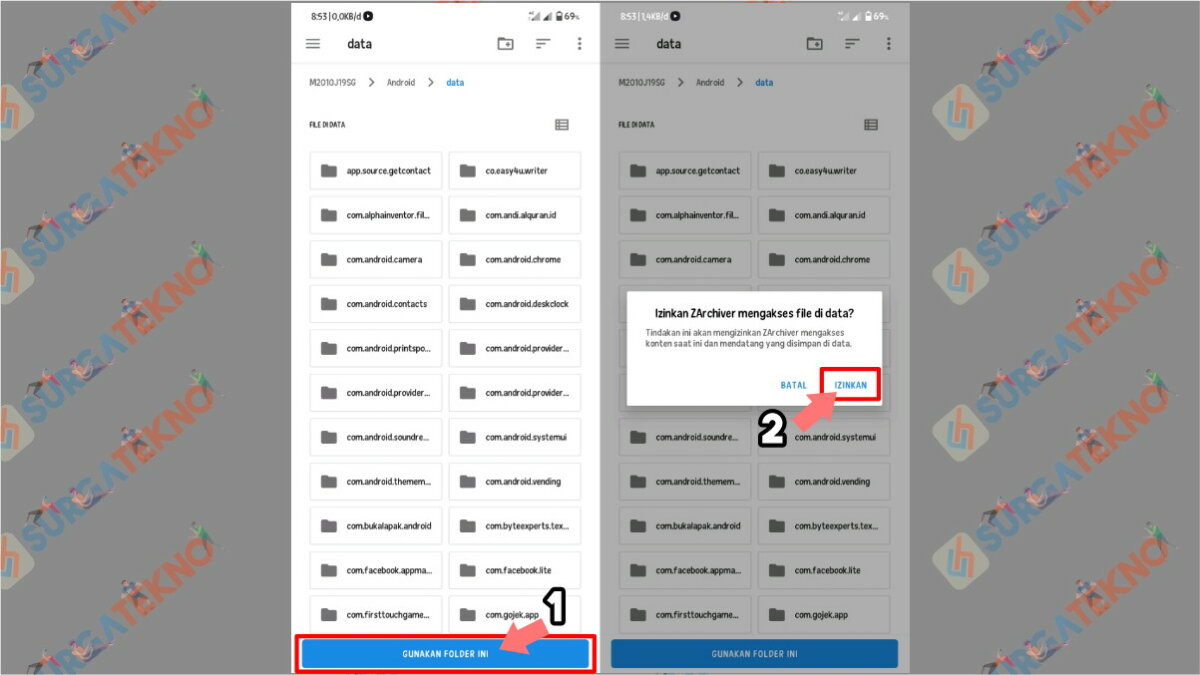
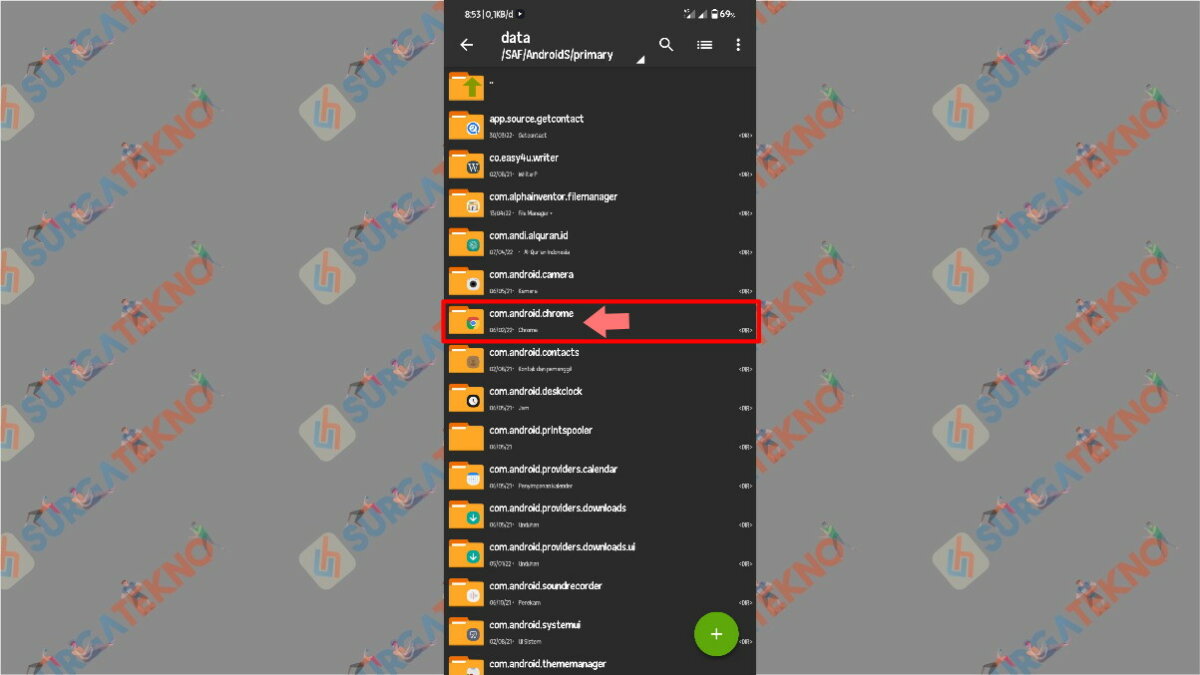
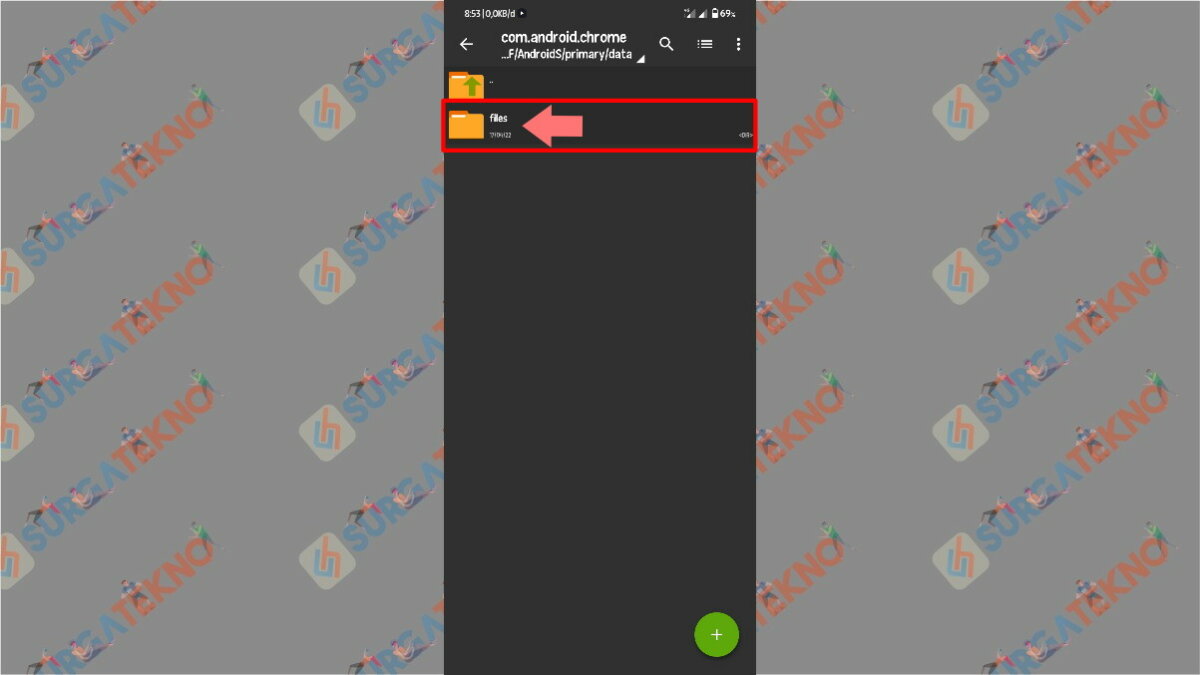

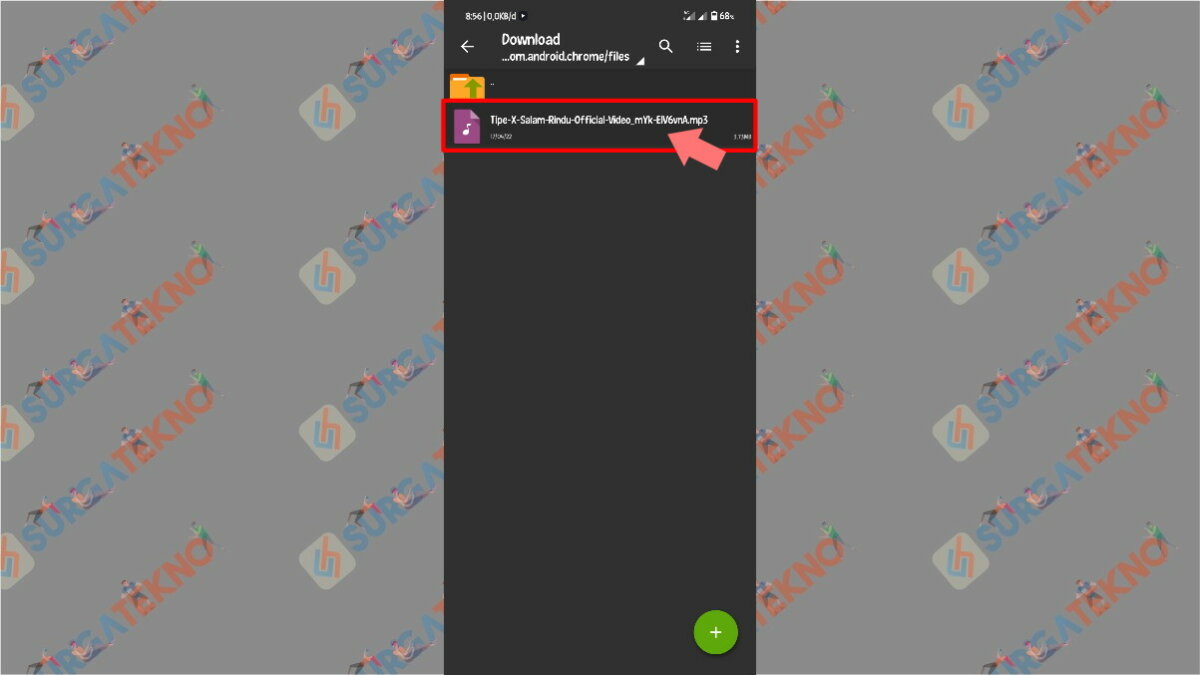
Aplikasi Zarchiver ini bisa bekerja dengan baik tanpa memerlukan akses root. Jika smartphone kamu tidak support Zarchiver, kamu bisa menggunakan aplikasi pengganti seperti X-Plore, Solid files manager dan lain sebagainya.
2. Komputer
Selain pengguna Android, tidak sedikit juga pengguna komputer yang masih belum tau seperti apa cara untuk mengakses file yang didownload melalui aplikasi Google Chrome.
Untuk melihat hasil download Google Chrome di komputer, teman-teman tidak memerlukan aplikasi buatan pihak ketiga lagi.
Penasaran kan seperti apa caranya? Silahkan langsung simak penjelasan lengkapnya berikut ini, jangan lupa juga untuk melihat screenshot yang disertakan agar semakin mudah dimengerti:
- Silahkan buka aplikasi Google Chrome yang sudah terinstall di laptop atau komputer kamu.
- Setelah terbuka, kamu harus mengklik icon “Titik Tiga” yang berada di pojok kanan atas.
- Lantas pilihlah menu “Download” atau “Unduhan”, jika ingin lebih cepat kamu bisa langsung menekan tombol “CTRL + J” secara bersamaan.
- File yang sebelumnya sudah didownload akan terlihat, kamu harus mengklik “Tampilkan dalam folder” dibawah file yang ingin kamu lihat.
- Sekarang kamu bisa melihat hasil download di Google Chrome secara langsung.
- Selesai.
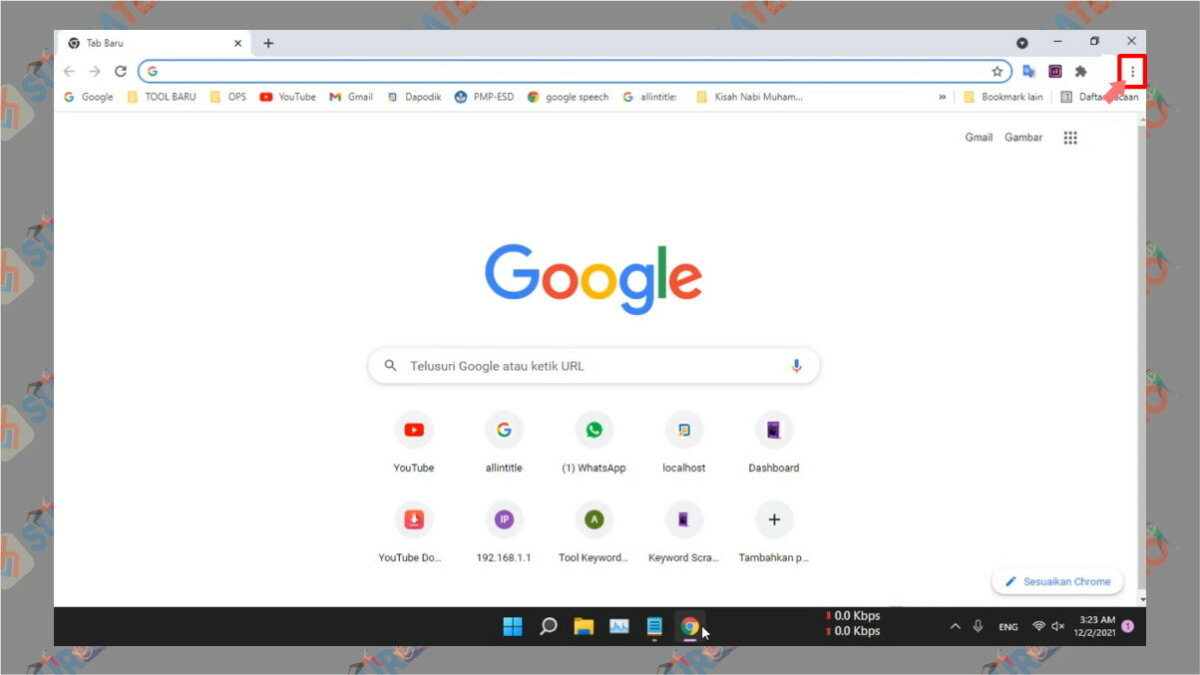
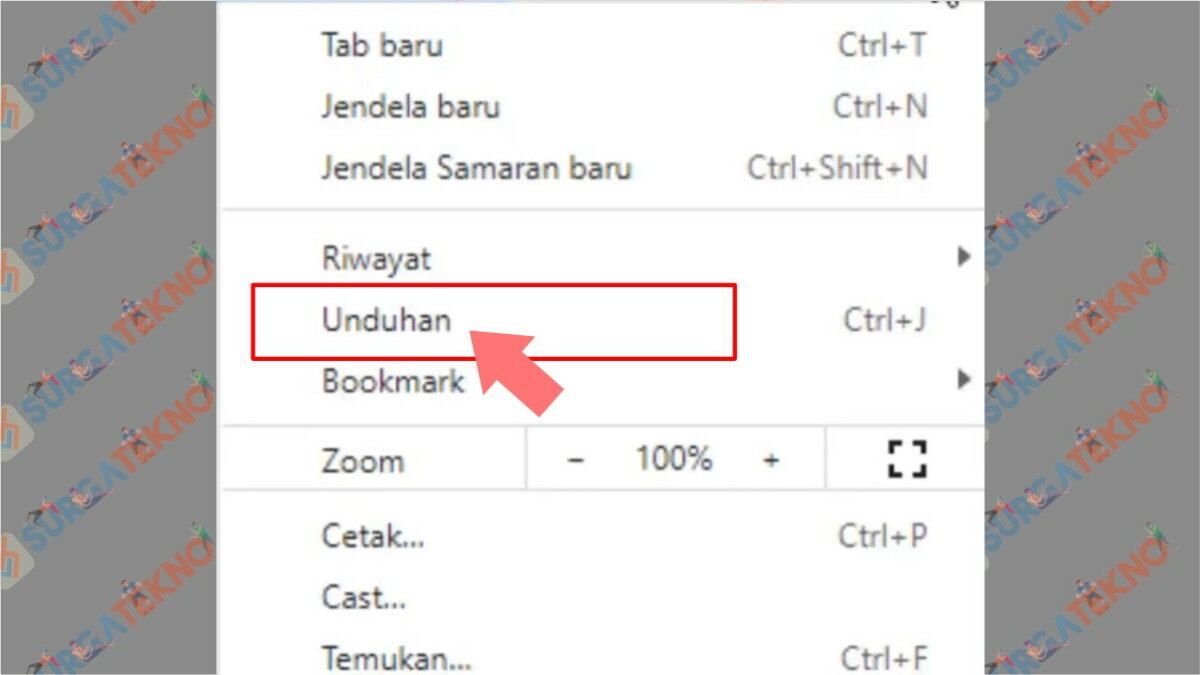
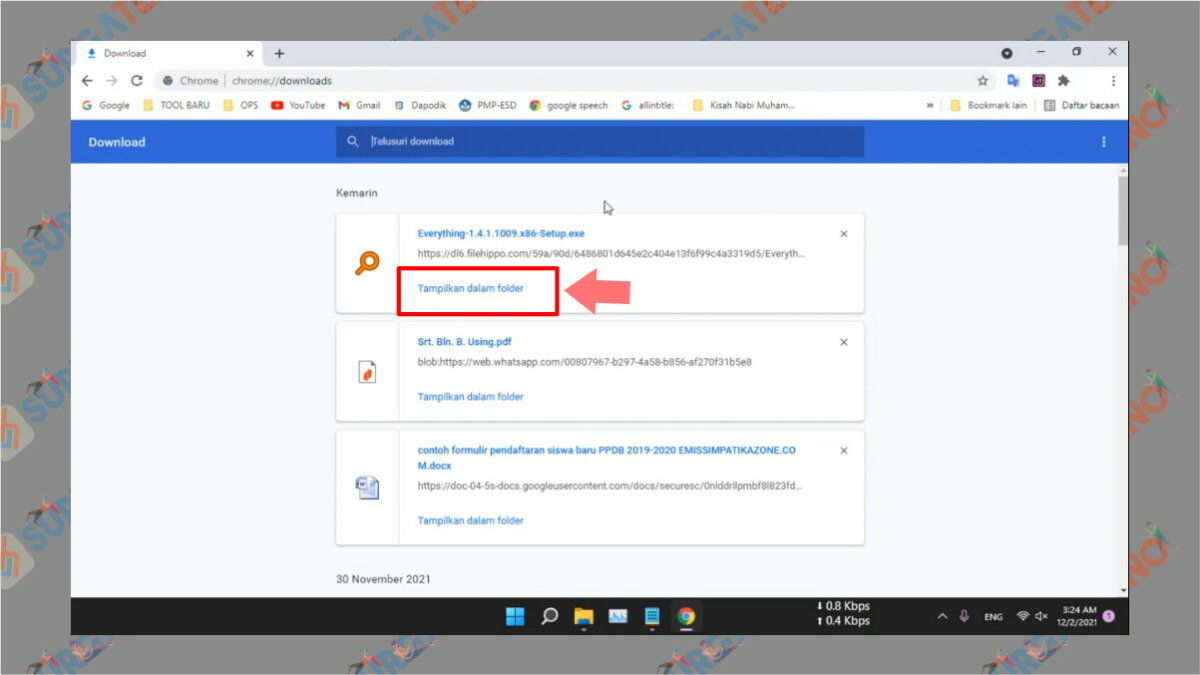
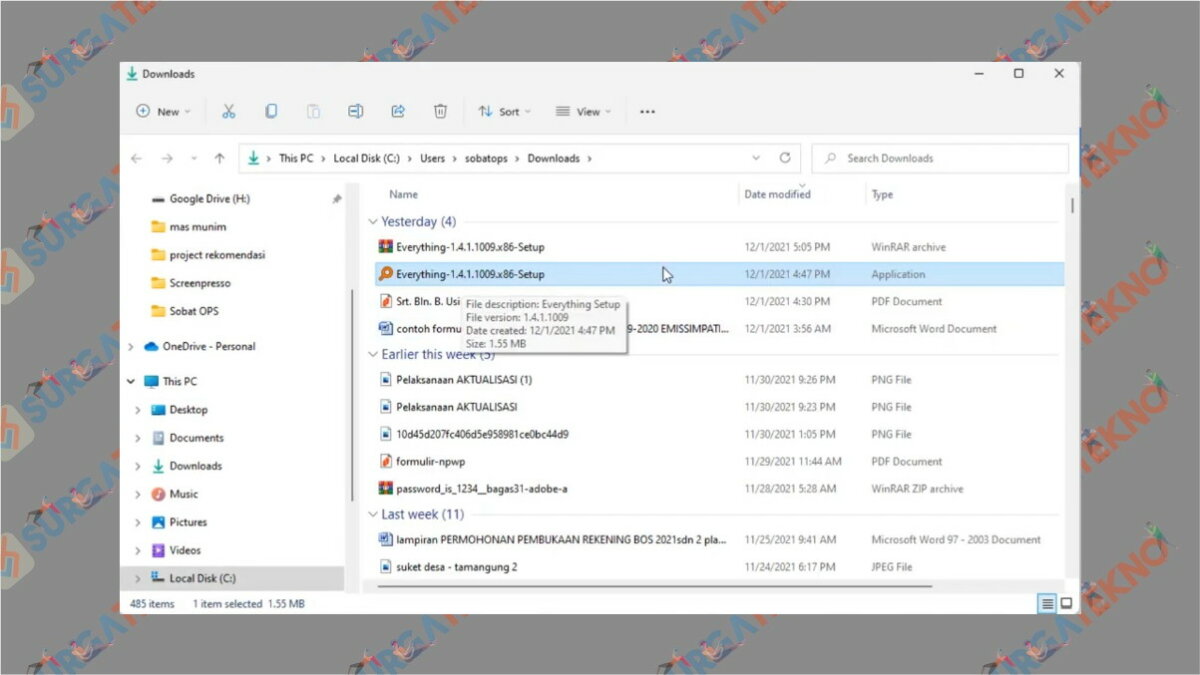
Akhir Kata
Seperti itulah kiranya cara yang harus dilakukan supaya kamu bisa melihat hasil download Chrome Android dan PC. Semoga artikel kali ini bisa membantu kamu, terimakasih sudah membaca.