Cara Membersihkan Cache / Sampah di Windows 11 Tanpa Aplikasi

PC kamu terasa lemot? Supaya bisa kembali normal, ikutilah Cara Membersihkan Cache / Sampah di Windows 11 Tanpa Aplikasi yang akan dijelaskan berikut ini.
Di jaman modern seperti saat ini, memiliki PC adalah salah satu keharusan. Kita bisa menggunakan PC untuk mencari informasi, mendapatkan hiburan sekaligus mengerjakan tugas.
Semakin sering digunakan, cache dalam PC akan menumpuk. Jika tidak dibersihkan, PC kamu akan lemot dan sangat tidak nyaman ketika digunakan.
Siapa sih yang nggak risih Laptop dan komputer nya lemot banget saat digunakan? Agar PC kamu bisa selalu bekerja dengan lancar. Usahakanlah untuk menghapus cache dan file sampah lainnya secara berkala.
Apakah kamu pengguna Windows 11? Kabar baik, karena di sistem operasi Windows versi terbaru ini terdapat fitur khusus yang memungkinkan kamu untuk menghapus cache.
Jadi, kamu tidak perlu lagi menggunakan aplikasi cache buatan pihak ketiga yang hanya akan memenuhi storange PC dan memaksa kamu untuk merogoh kocek untuk mendapatkan fitur premium nya.
Cara Membersihkan Cache / Sampah di Windows 11 Tanpa Aplikasi
Membersihkan cache atau file sampah di Windows 11 itu sangatlah mudah. Tapi ternyata, masih ada juga orang yang belum mengetahui seperti apa langkah-langkahnya.
Berikut ini, saya akan menjelaskan bagaimana cara hapus cache di Windows 11 tanpa bantuan aplikasi pihak ketiga. Silahkan disimak baik-baik supaya kamu bisa melakukannya dengan sempurna:
- Pertama, silahkan klik icon “Search”.
- Kemudian cari “Disk Cleaner”, jika sudah ditemukan silahkan langsung klik.
- Setelah itu, Silahkan untuk mengklik “Clean Up System”.
- Tunggu sebentar, sistem sedang mengumpulkan file cache yang akan dibersihkan.
- Silahkan “Ceklist” file sampah mana yang ingin dihapus, kemudian Klik “Ok”.
- Lakukan konfirmasi penghapusan dengan cara mengklik tombol “Delete Files”.
- Tunggu proses penghapusan cache hingga selesai ya.
- File cache atau sampah sudah berhasil dihapus tak tersisa.
- Selesai.
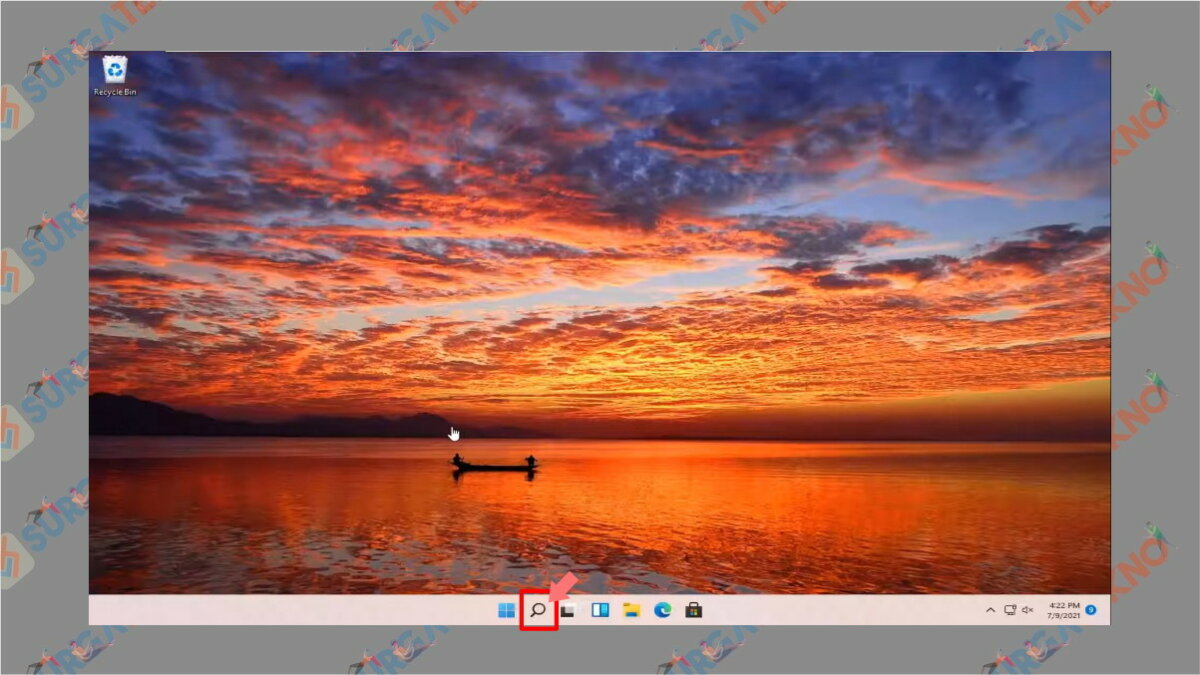
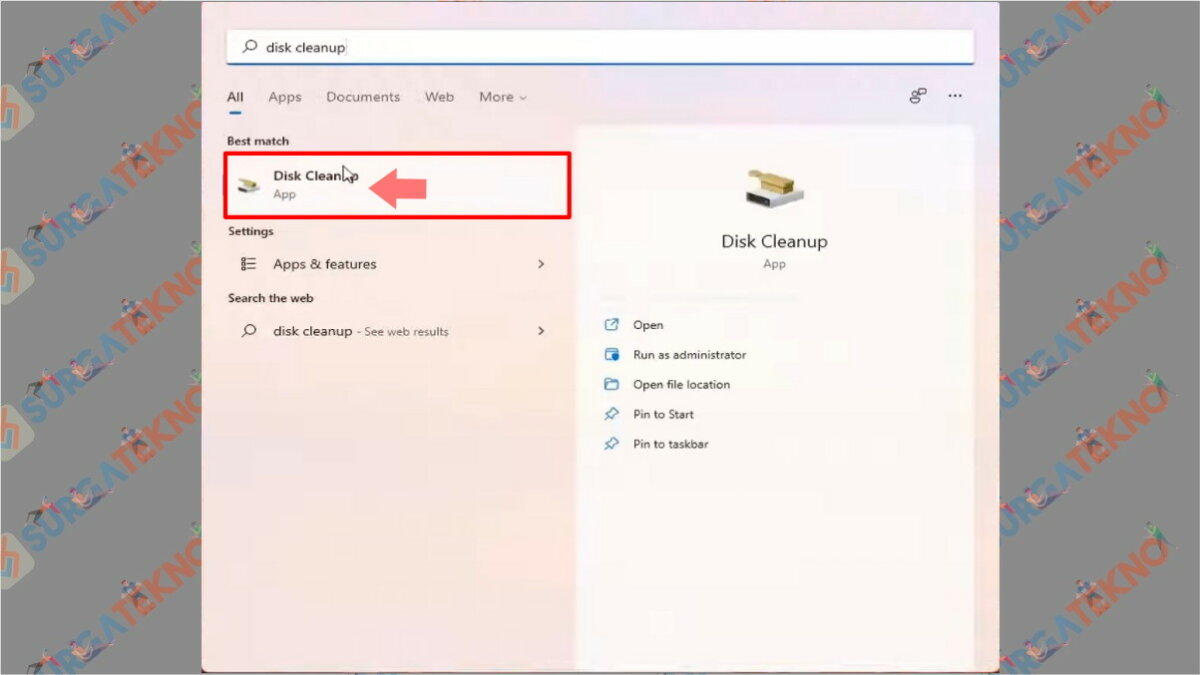
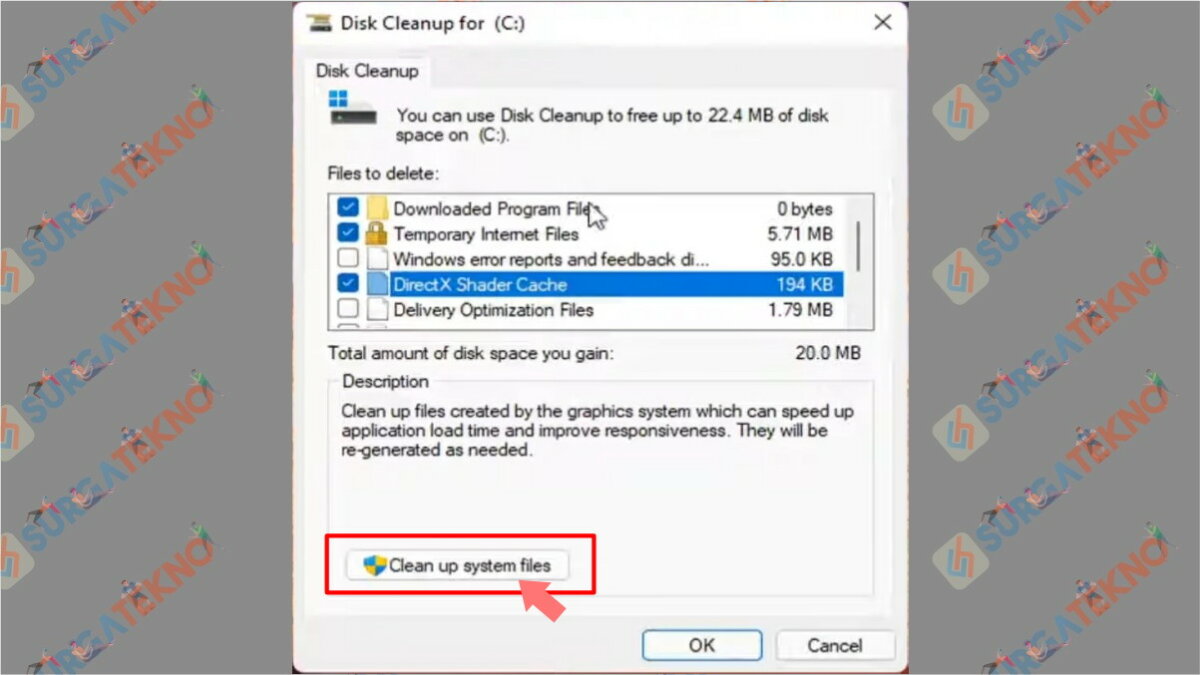
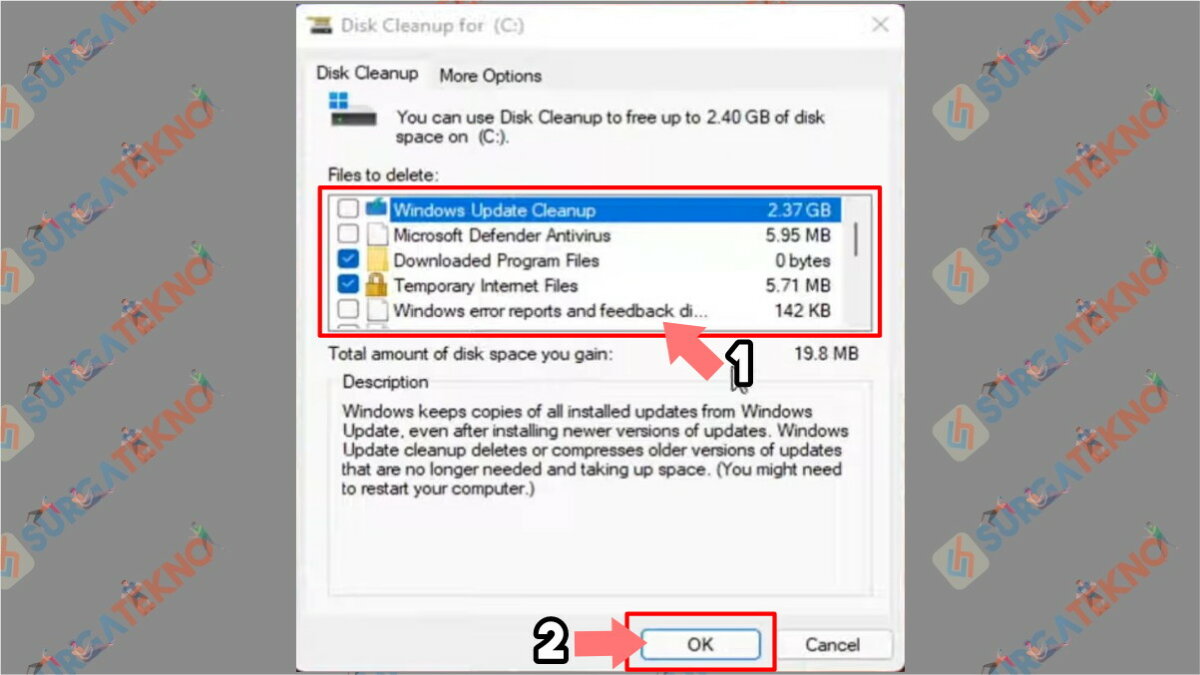
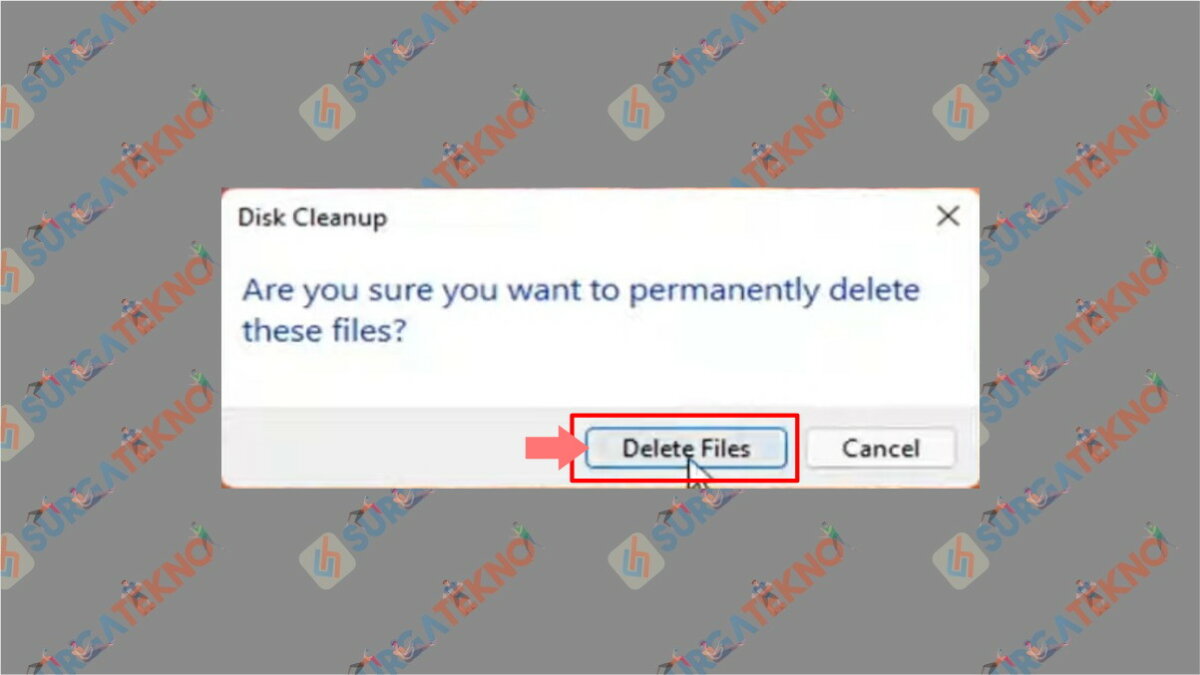
Akhir Kata
Sudah selesai pembahasan tentang bagaimana cara menghapus file cache di Windows 11. Gampang sekali kan caranya? Silahkan praktekkan secara langsung. Terimakasih sudah membaca, semoga bermanfaat.