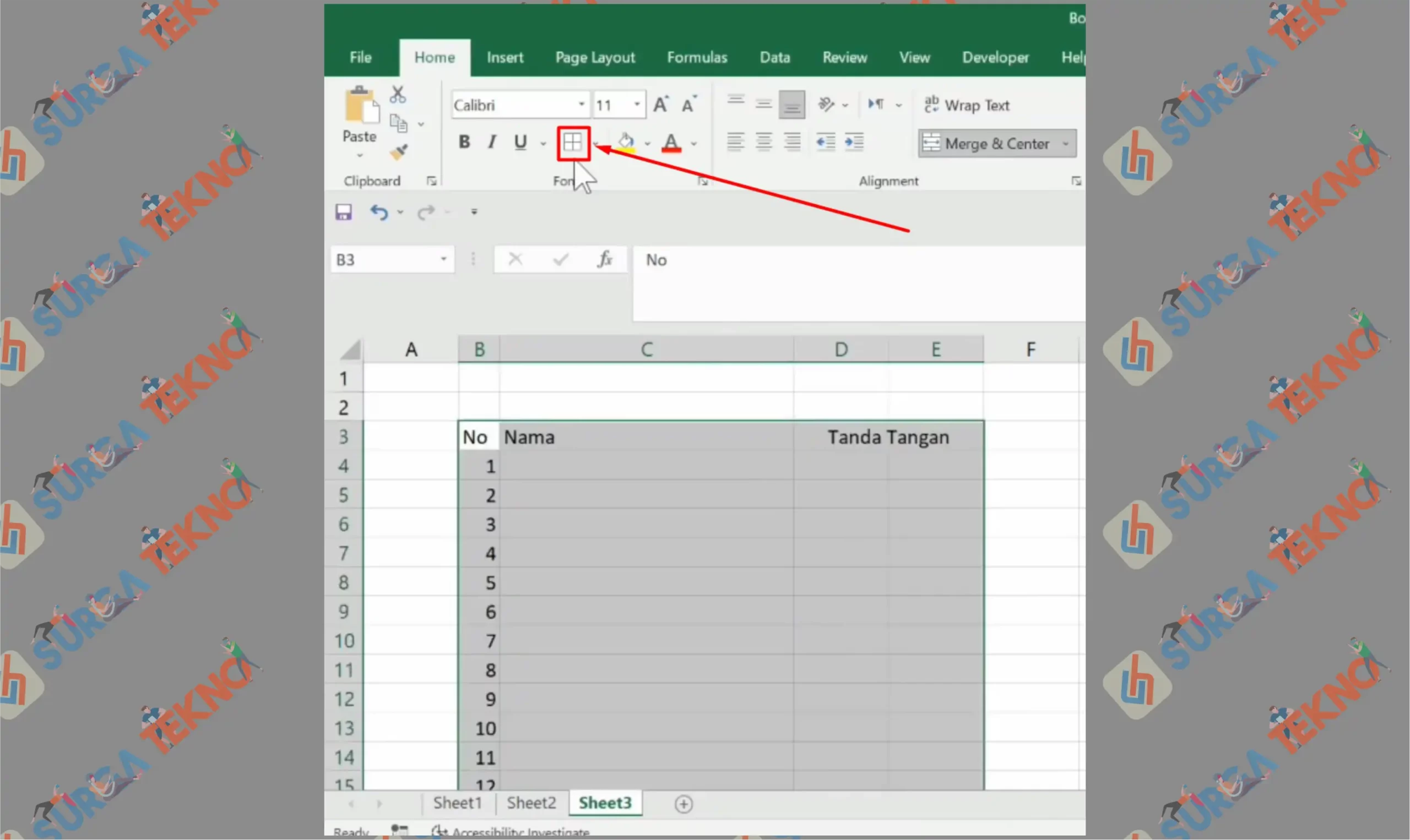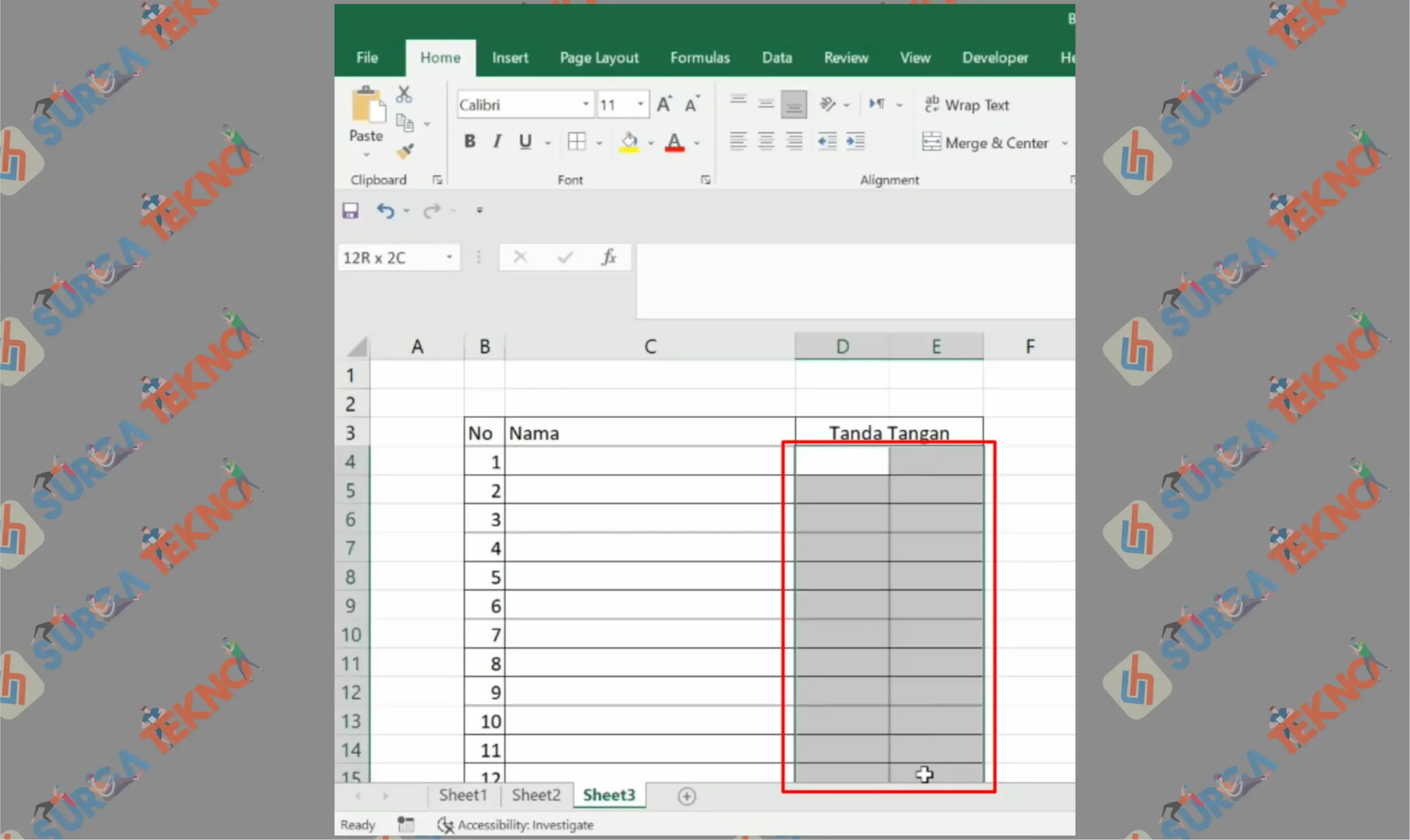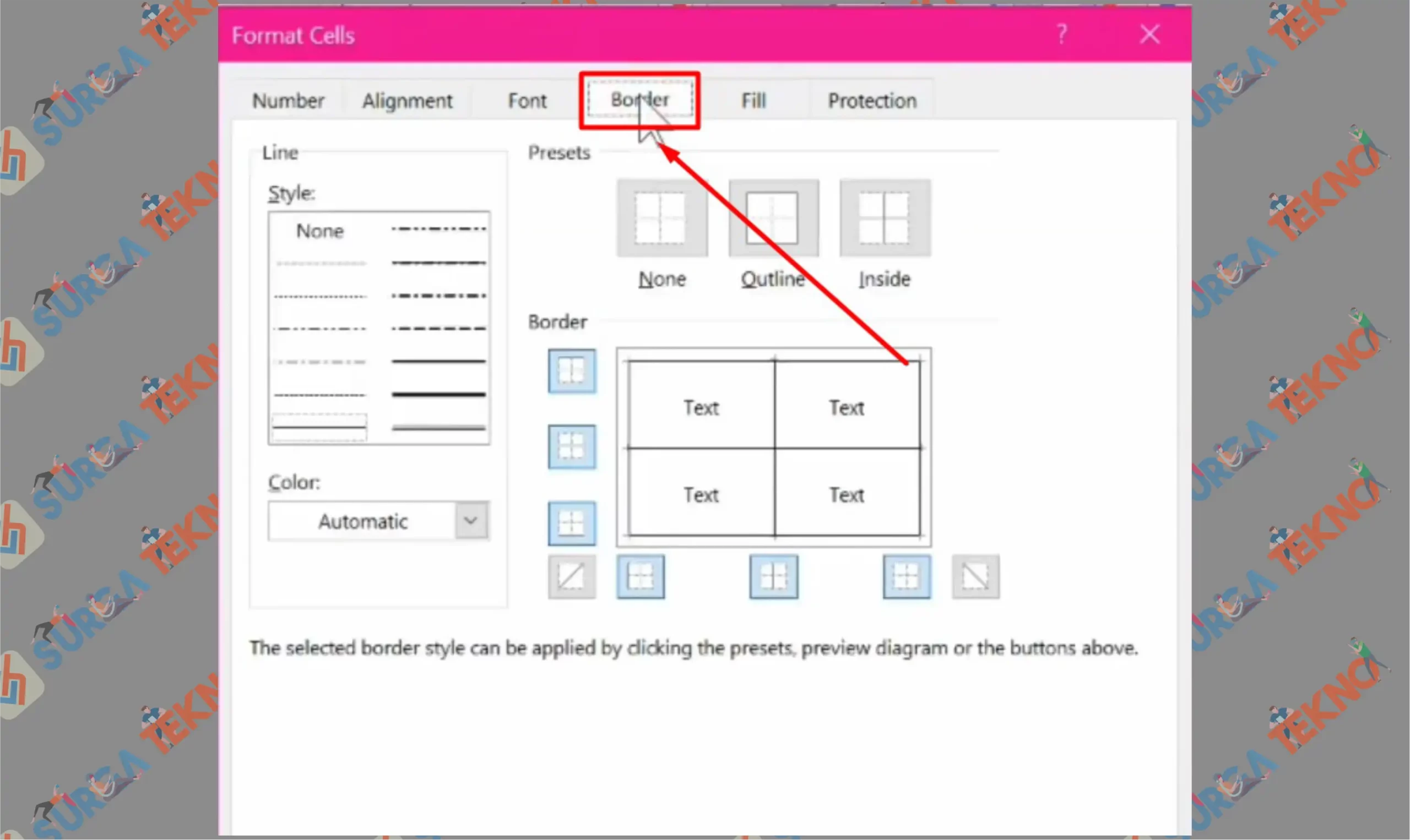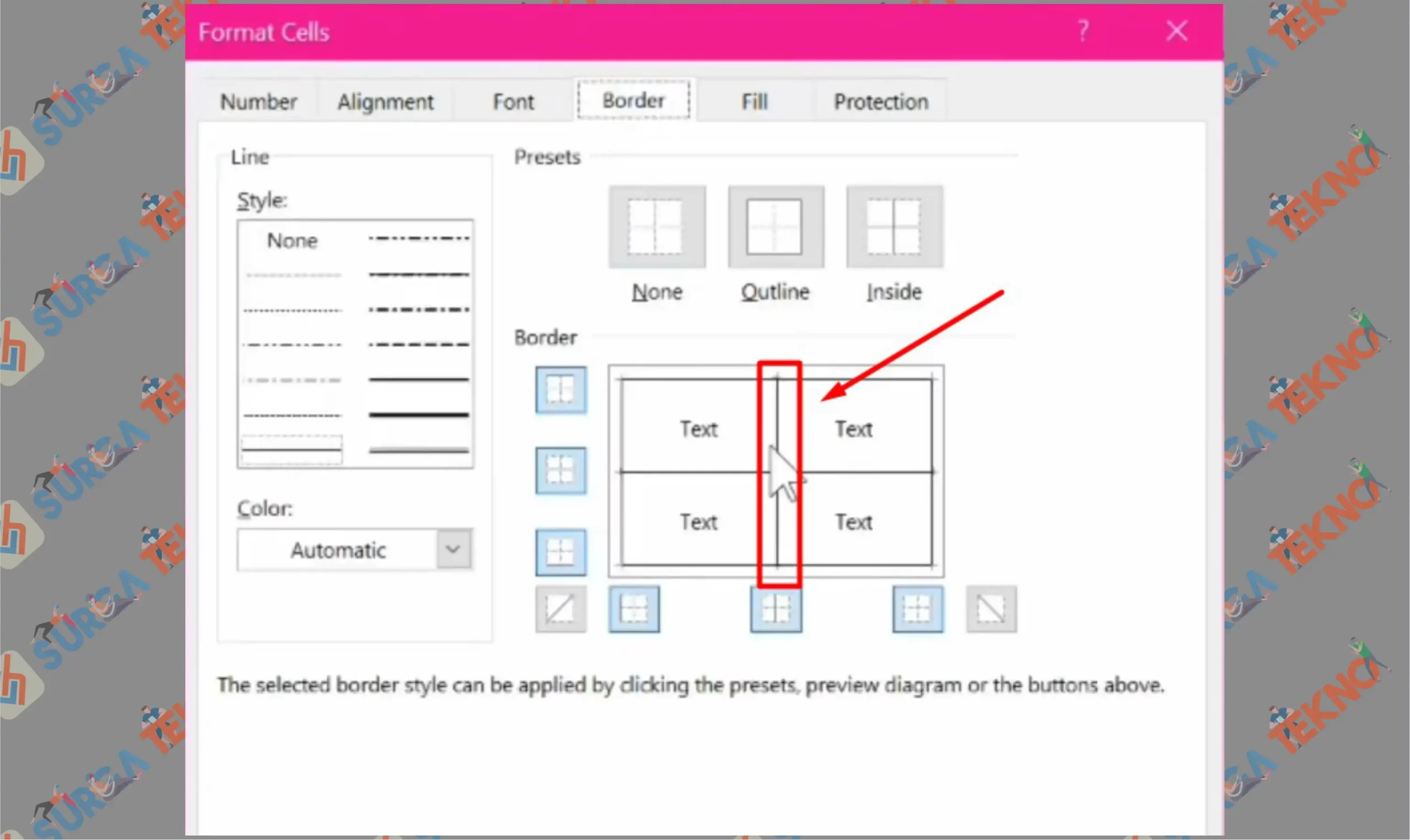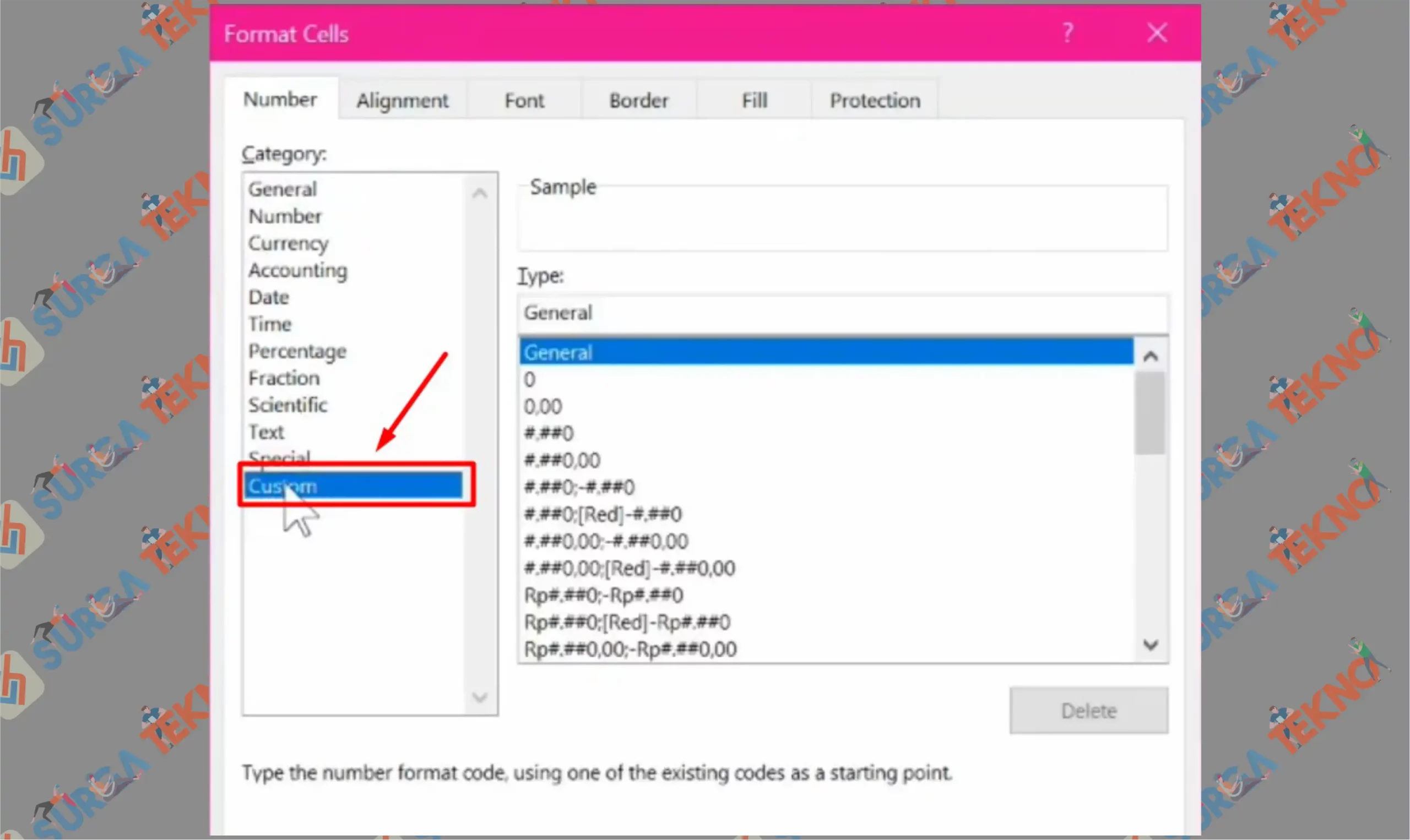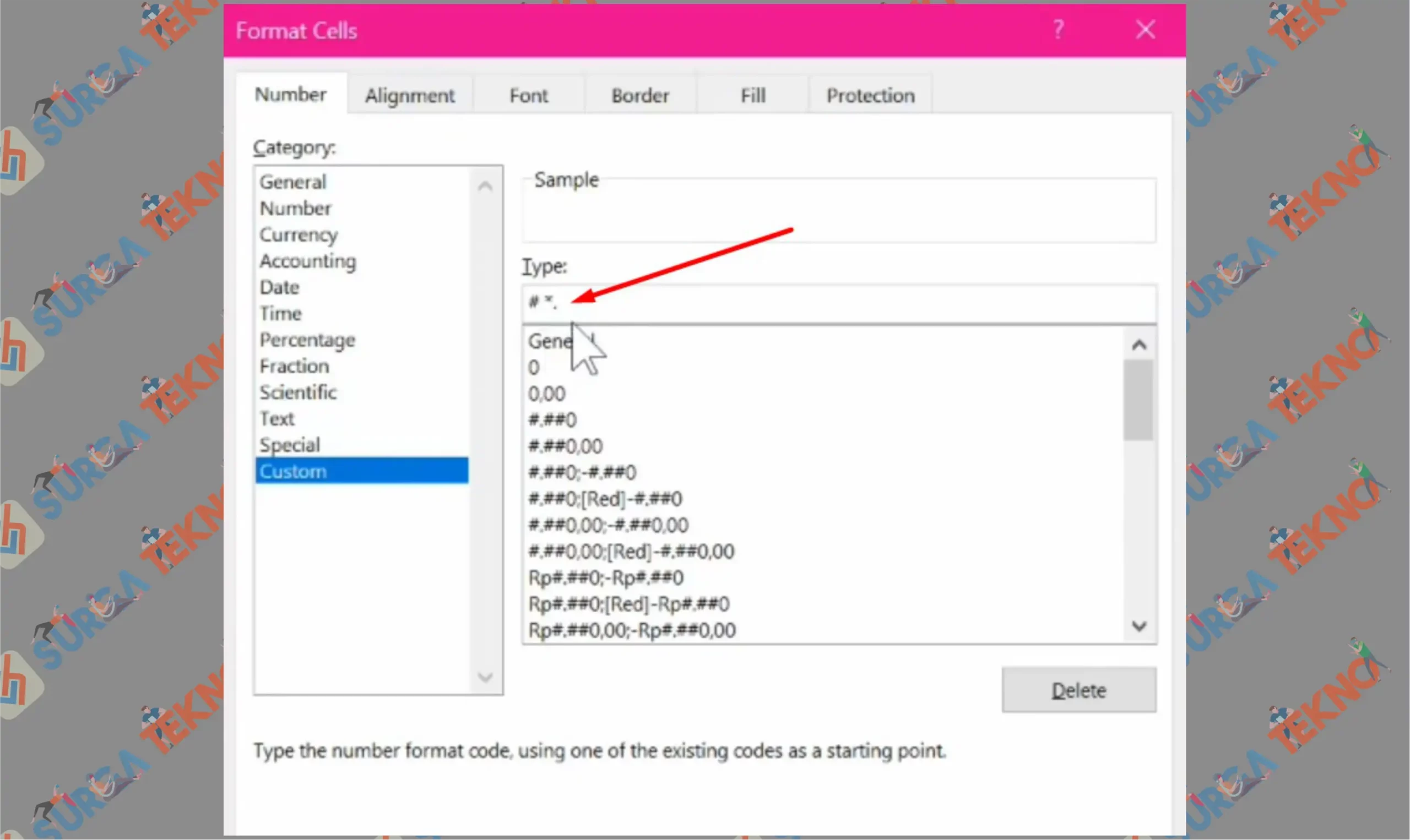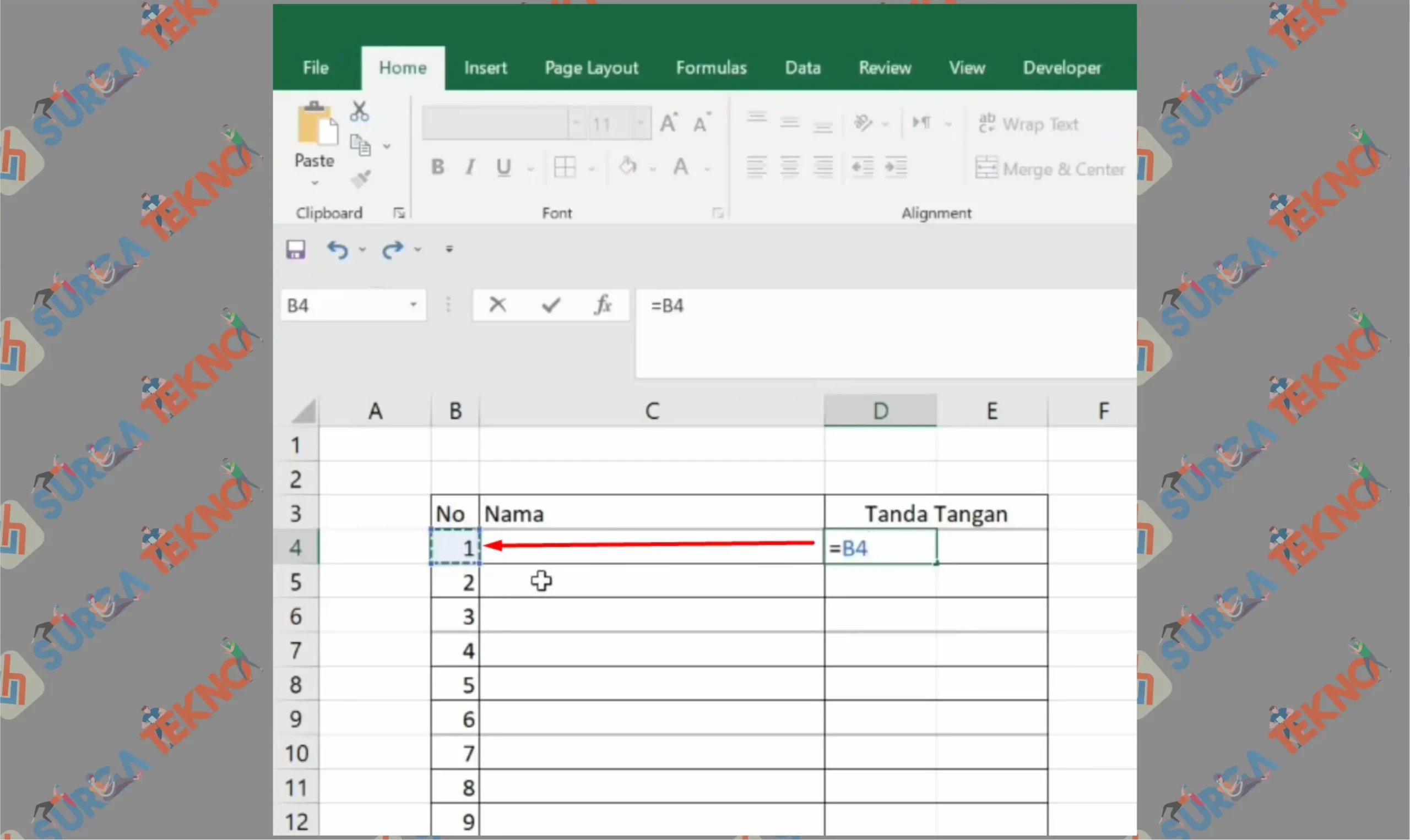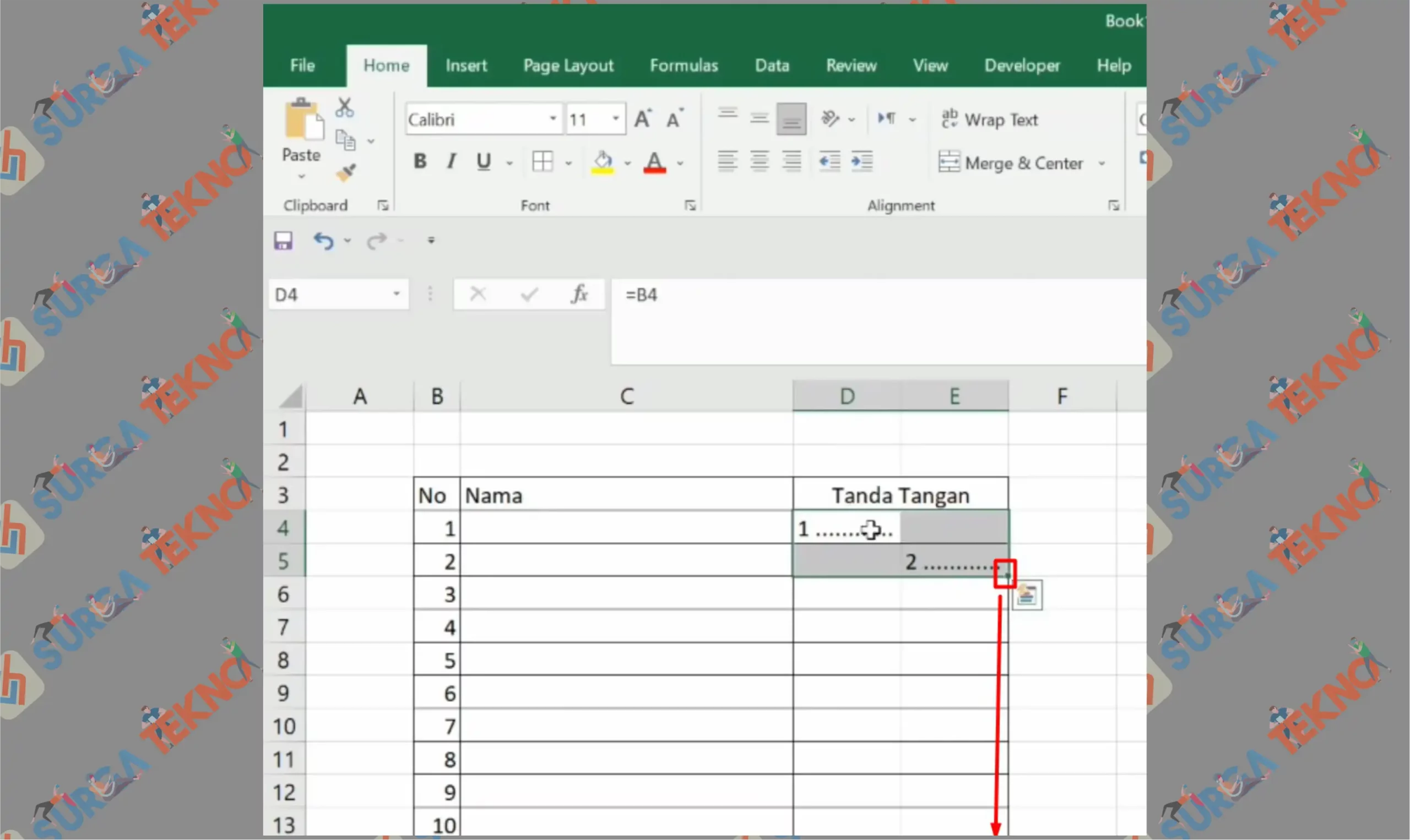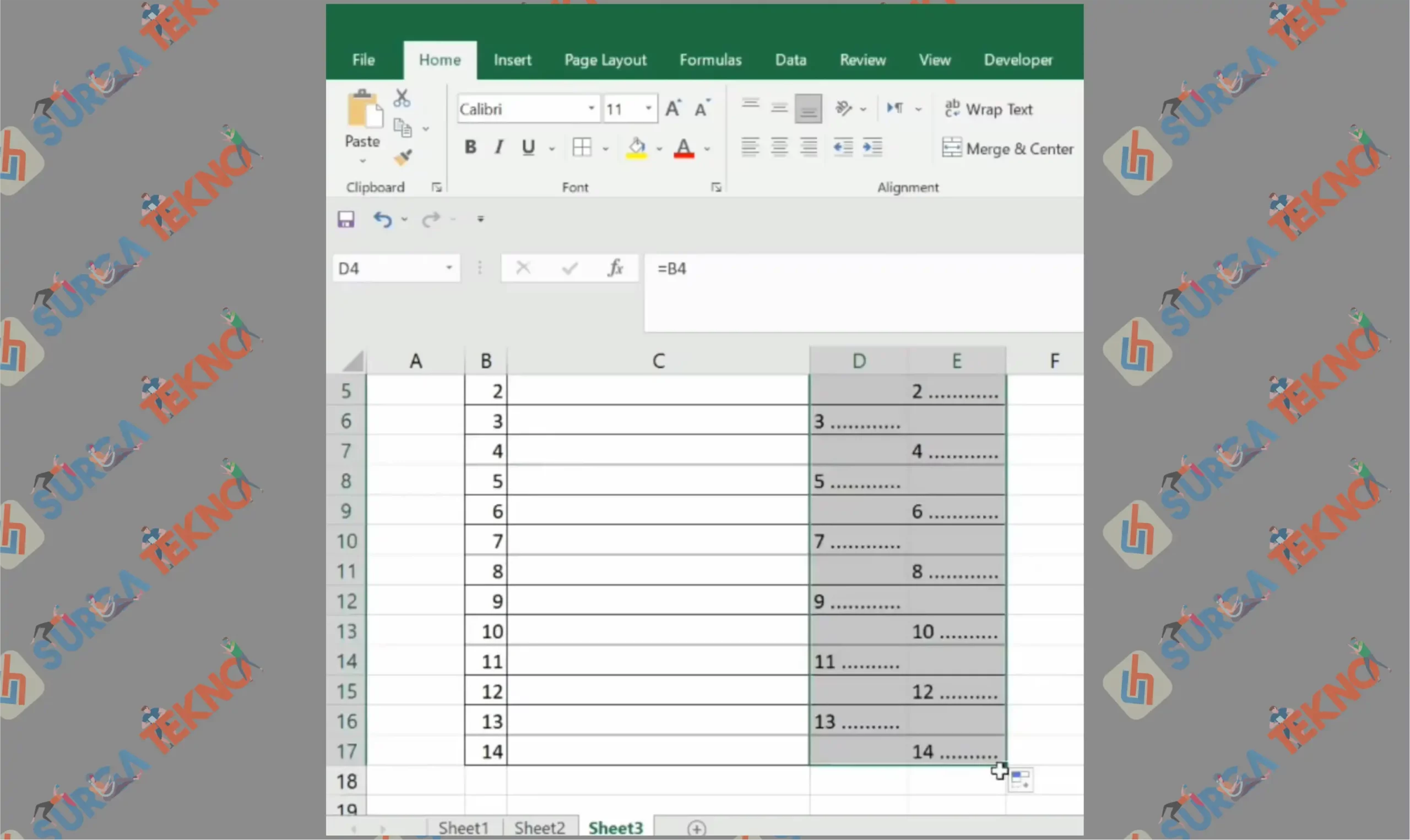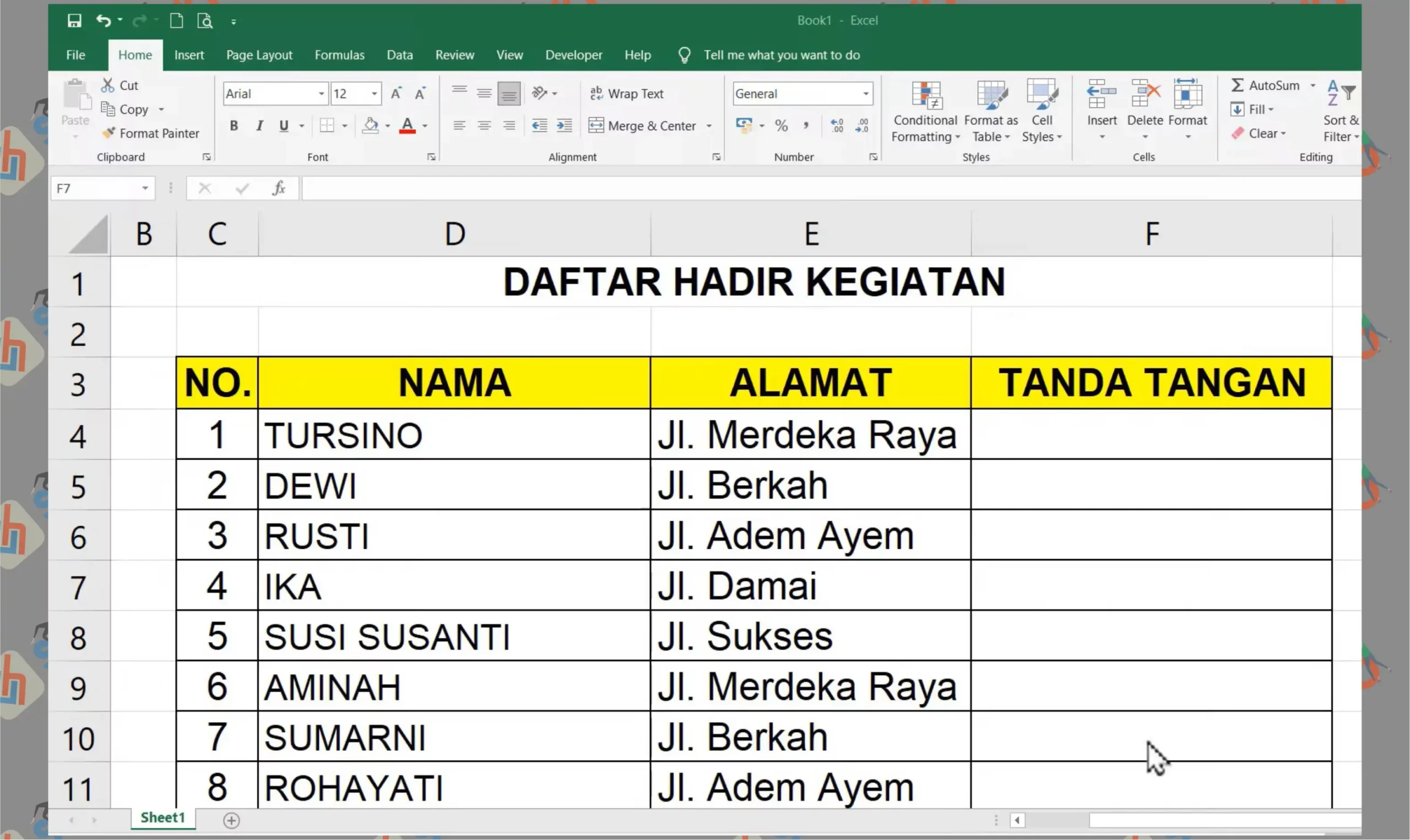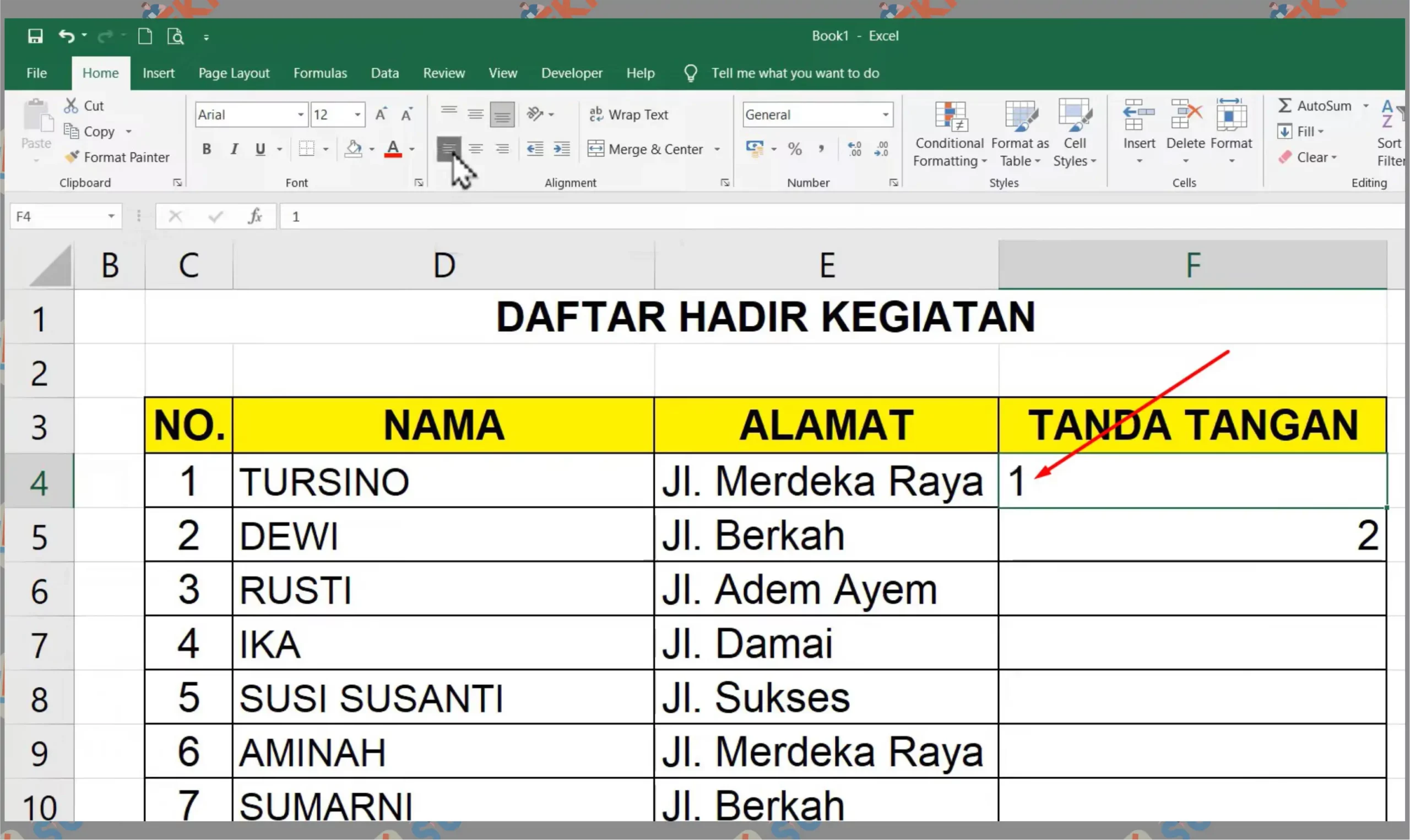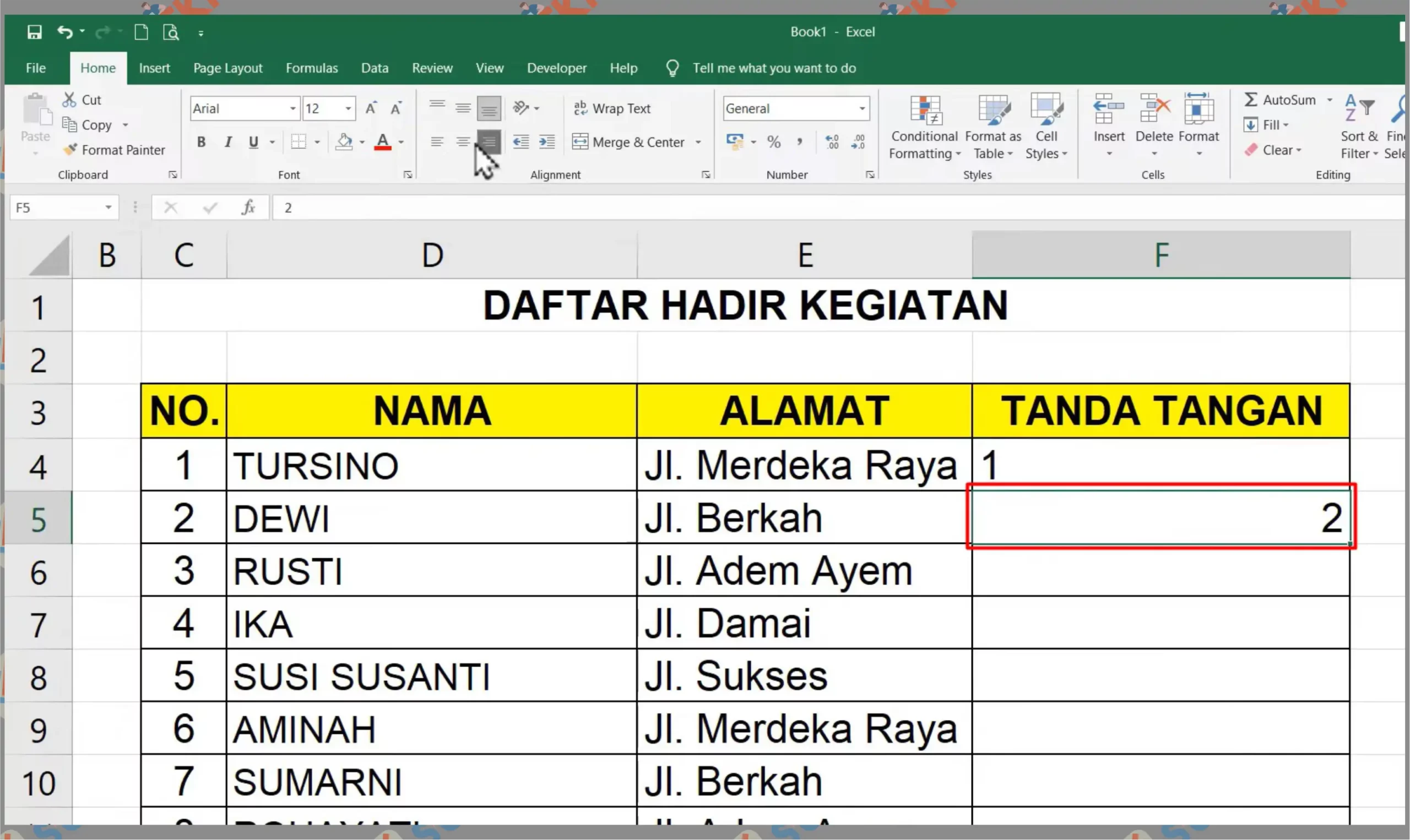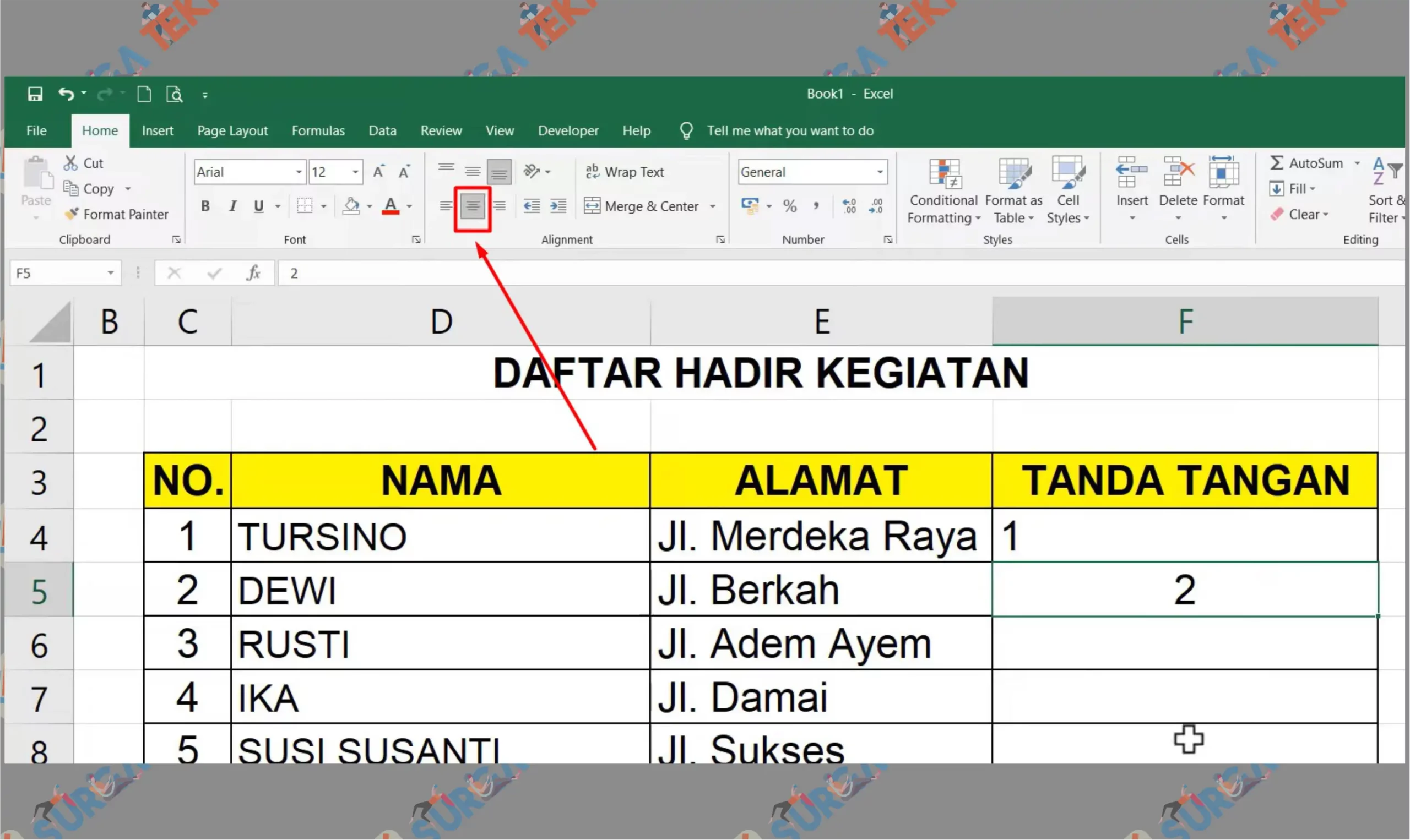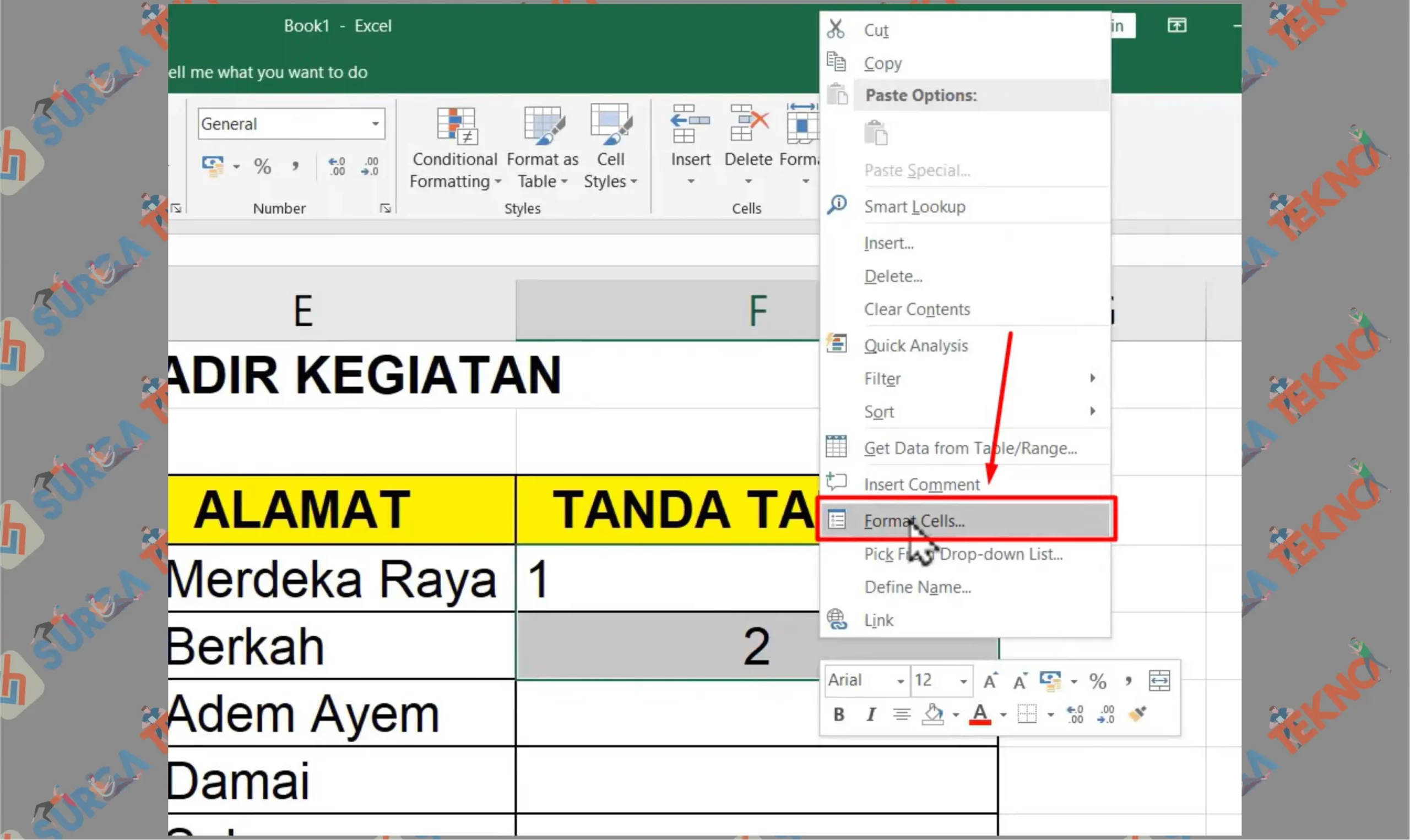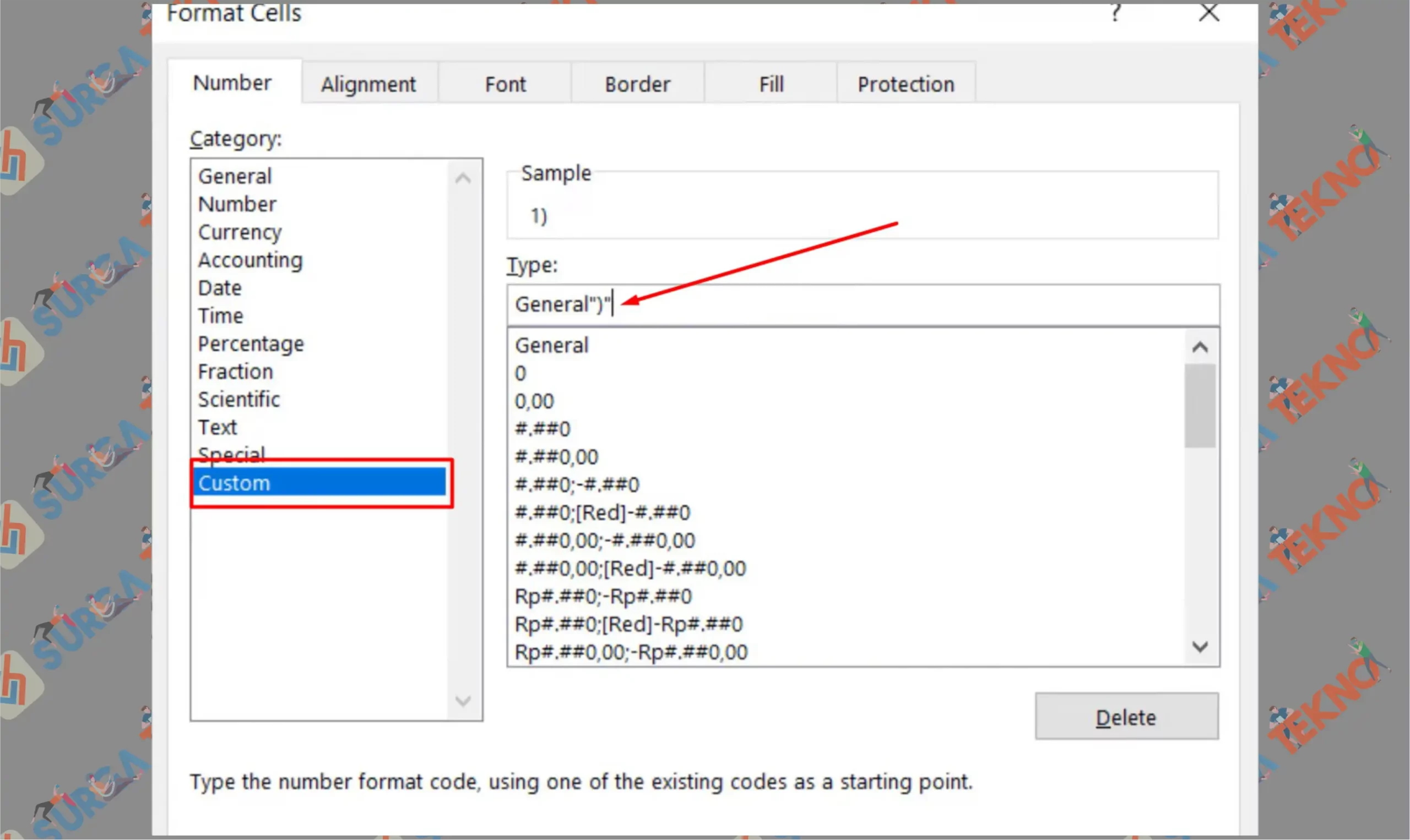Cara Membuat Kolom Tanda Tangan Zig Zag di Excel
Mau bikin daftar hadir dengan tanda tangan zig zag ? Berikut cara membuat kolom tanda tangan zig zag di Microsoft Excel secara lengkap.

Pernahkan kalian melihat kertas presensi yang berisi nama dengan kolom tanda tangan berbentuk zig zag?
Kalau dilihat-lihat tabel dengan tanda tangan zig zag ini terlihat sangat rapi, dan setiap barisnya sangat presisi karena ukuran sama persis dengan diatas.
Ternyata kamu bisa membuat kolom tanda tangan zig zag menggunakan Microsoft Excel. Salah satu produk Microsoft Office satu ini, dapat memudahkan kita dalam menyusun tabel data karena lembar sheet Excel terdiri dari lembar kerja kotak-kotak tabel.
Sehingga kamu hanya tinggal menginput keterangan pada setiap kolom maupun baris, dan sesuaikan kembali untuk menyusun pola seperti tanda tangan zig zag.
Penjelasan lengkap cara membuat kolom tanda tangan zig zag di Microsoft Excel, telah kami rangkumkan dibawah ini. Selengkapnya mari kita simak segmen ulasan artikel berikut.
Cara Membuat Kolom Tanda Tangan Zig Zag di Excel
Cara membuat kolom tanda tangan Zig Zag di Excel, dapat kita lakukan dengan beberapa metode.
Bisa dengan cara dua kolom baris, atau bisa juga dengan satu kolom baris plus bantuan orientasi alignment.
Setelah kalian mengatur posisi teratas baris, urutan dibawahnya tinggal kita sesuaikan dengan metode tarik cell sampai semua terisi dengan otomatis.
Jadi setelah ini kamu tidak akan lagi kebingungan kalau ingin membuat kolom tanda tangan model Zig zag menggunakan aplikasi Excel, lakukan apa seperti yang telah kami rangkumkan di bawah secara detail.
Langsung saja, berikut pembahasan beserta tutorial langkah-langkahnya secara lengkap.
Cara 1 : Dua Kolom
Paling mudah membuat tanda tangan zig zag yaitu memakai dua kolom.
Misalnya dalam satu tabel kamu menyisihkan dua kolom untuk kotak tanda tangan, dan tinggal isi saja urutan nomor baris pertama di kolom di sisi kiri, dan baris kedua di kolom ke dua sisi kanan, lalu kembali lagi baris ketiga di kolom pertama sisi kiri, lalu seterusnya.
Tetapi kalau mengetik secara manual tentu akan merepotkan, lakukan saja fungsi dibawah ini agar tugas kalian berjalan otomatis.
- Buka Microsoft Excel.
- Setelah itu buat sheet baru.
- Silahkan kamu buat tabel presensi dengan kolom tanda tangan sesuai data masing-masing.

- Beri border agar terlihat pembatasnya dan lebih rapi.

- Buat kolom Tanda Tangan dengan dua kolom. Yaitu sisi kolom kiri dan sisi kolom kanan. Kurang lebih tampilannya seperti ini.

- Blok dua kolom tanda tangan dari tabel. Kemudian Klik Kanan -> Format Cells.

- Setelah tampil jendela dialog, pergi ke menu tab Border.

- Lalu klik saja garis tengah ini, seperti yang kita tandai untuk menghilangkan pembatas.

- Dan masuk ke menu tab Number.

- Arahkan ke menu Custom.
- Ketikkan di kolom Custom, dengan #*.

- Kalau sudah klik saja OK.
- Disini kita bisa langsung tulis angka, pertama klik baris pertama kolom sisi kiri dengan rumus =cell nomor 1. Jadi kalau misal angka 1 ada di cell B4 maka rumusnya menjadi =B4. Dan Enter.

- Lakukan lagi di kolom baris kedua sisi kanan. Ketikkan rumus =cell nomor 2. Maka rumusnya menjadi =B5 dan Enter.
- Blok kedua angka tersebut.

- Lalu drag ke bawah.

- Terakhir tinggal blok dua kolom judul Tanda Tangan. Dan Merge menjadi satu cell.
- Selesai.
Cara 2 : Satu Kolom
Kalau kamu ingin menggunakan satu kolom juga bisa, asalkan lebar barisnya harus kamu sesuaikan sampai muat untuk dua tanda tangan secara zig zag.
- Buka aplikasi Excel.
- Bikin sheet baru, dan susun tabel presensi seperti yang kami contohkan dibawah ini.

- Klik baris pertama di kolom tanda tangan. Dan ketikkan angka 1.

- Setelah itu klik baris kedua di kolom tanda tangan, dan ketikkan angka 2.

- Pada cell angka 2 tersebut, gunakan alignment rata tengah.

- Lalu blok dua baris tersebut. dan klik Kanan.
- Pilih menu Format Cells.

- Pergi ke bagian Custom.
- Ketikkan pada kolom custom dengan General”)”.

- Setelah itu tap OK.
- Terakhir tinggal kamu drag kebawah untuk memasukkan semua nomor di kolom tanda tangan.
- Selesai.
Akhir Kata
Kurang lebih seperti itulah cara membuat kolom tanda tangan Zig Zag di Excel untuk membuat daftar kehadiran. Silahkan ikuti tutorial di atas, baik menggunakan dua kolom atau satu kolom. Semoga bermanfaat,