Cara Membuat Pareto Chart di Excel

Pada kesempatan kali ini, kita akan membahas mengenai apa itu pareto chart dan bagaimana cara membuatnya di Microsoft Excel ? Dan pada tutorial ini, mimin masih menggunakan Excel 2007. Untuk yang menggunakan Excel 2010 atau ke atas kurang lebih hampir sama.
1. Pengertian Diagram Pareto
Diagram pareto atau pareto chart merupakan diagram batang yang dikombinasikan dengan diagram garis yang digunakan untuk mempresentasikan suatu parameter yang diukur.
Parameter tersebut bisa berupa frekuensi kejadian maupun nilai tertentu. Dengan begitu nanti bisa diketahui parameter dominannya untuk kemudian diprioritaskan di dalam penyelesaian masalah.
Diagram batang berperan dalam menunjukkan nilai aktual yang disusun secara berurutan mulai dari nilai terbesar sampai dengan nilai terkecil.
Sementara itu, diagram garis berperan untuk menunjukkan nilai dari persentase kumulatif pada setiap parameter yang ditinjau.
2. Siapa Pencetus Diagram Pareto?
Diagram pareto adalah hasil dari Prinsip Pareto. Prinsip pareto merupakan sebuah prinsip yang didasarkan pada pengamatan yang dilakukan oleh seseorang bernama Vilfredo Pareto yang juga dikenal sebagai Alfredo Pareto.
Dia lahir di Paris, Perancis pada tanggal 15 Juli 1848 dan meninggal di Switzerland pada 19 Agustus 1923 di usia 75 tahun. Akan tetapi, dalam sejarah tercatat jika Alfredo Pareto memiliki kewarganegaraan Italia.
3. Langkah-Langkah Membuat Diagram Pareto di Excel
Sekarang membuat diagram pareto dapat dilakukan dengan mudah. Hal ini tidak lepas dari peran Microsoft yang menyediakan fitur untuk membuat diagram pareto di Microsoft Excel.
Dengan menggunakan Ms. Excel, Anda dapat membuat diagram pareto dengan mudah. Untuk itu, silakan perhatikan bagaimana cara membuat diagram pareto di Microsoft Excel.
- Langkah pertama, Anda harus menyiapkan tabel terlebih dahulu. Anda bisa menyiapkan tabel yang berasal dari hasil pengamatan. Di bawah ini kami membuat tabel berdasarkan kategori jumlah cacat dan frekuensinya seperti gambar di bawah ini:

- Anda harus mengurutkan data tersebut dengan cara masuk ke Sorf & Filter dan pilih custom sort.
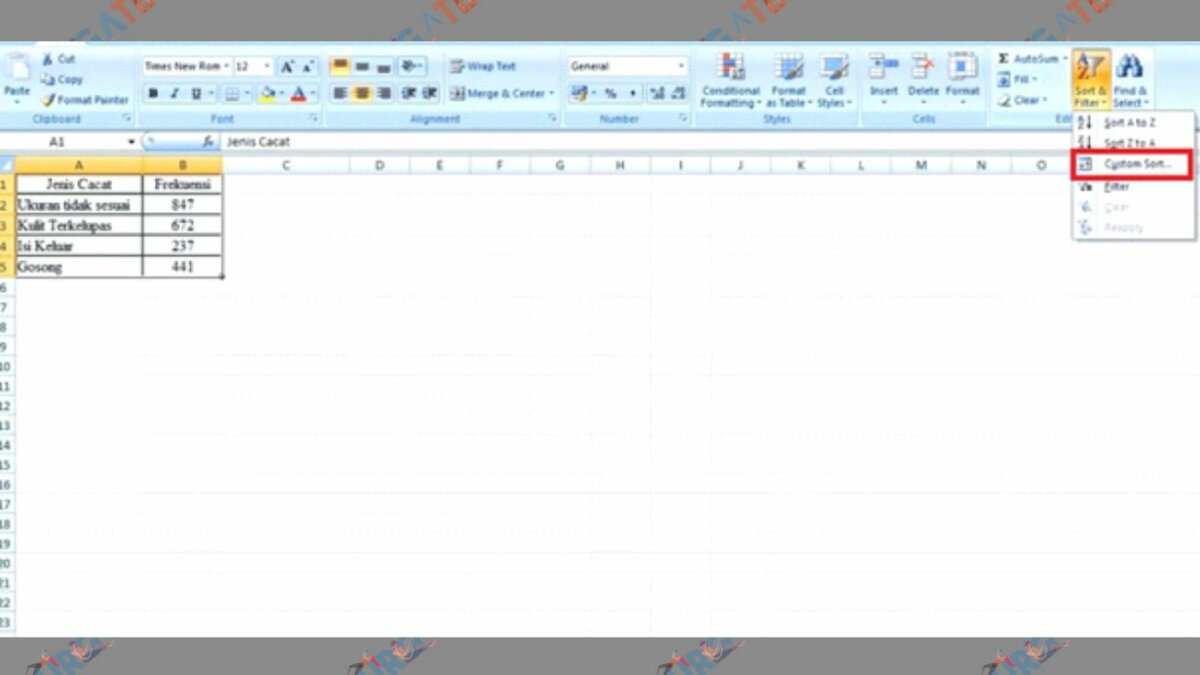
- Ketika Anda berada di tampilan custom sort, di bagian sort by pilih Kemudian di bagian Order pilih Largest to Smallest. Sekarang seharusnya data sudah berhasil Anda urutkan.
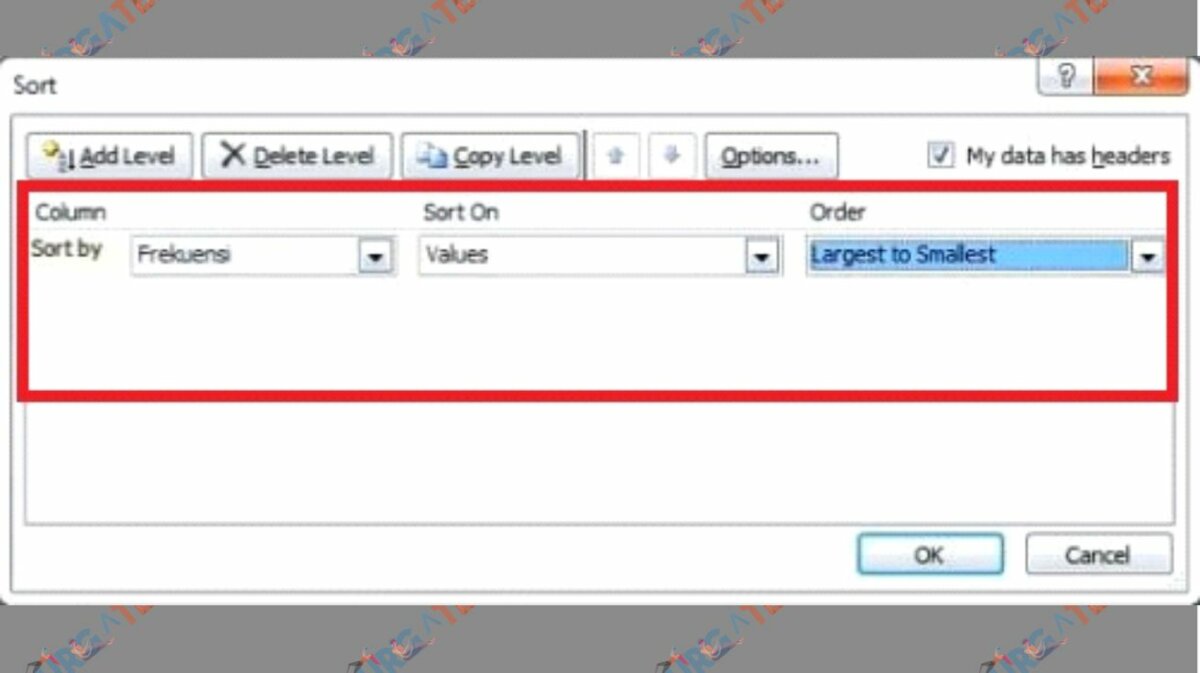
- Sekarang Anda tambahkan kolom frekuensi kumulatif. Pada cell pertama, Anda isi dengan angka yang sama seperti pada cel pertama di tabel Frekuensi. Namun, pada cell kedua Anda isi dengan menambahkan Frekuensi Kumulatif dengan cell kedua pada tabel Frekuensi.
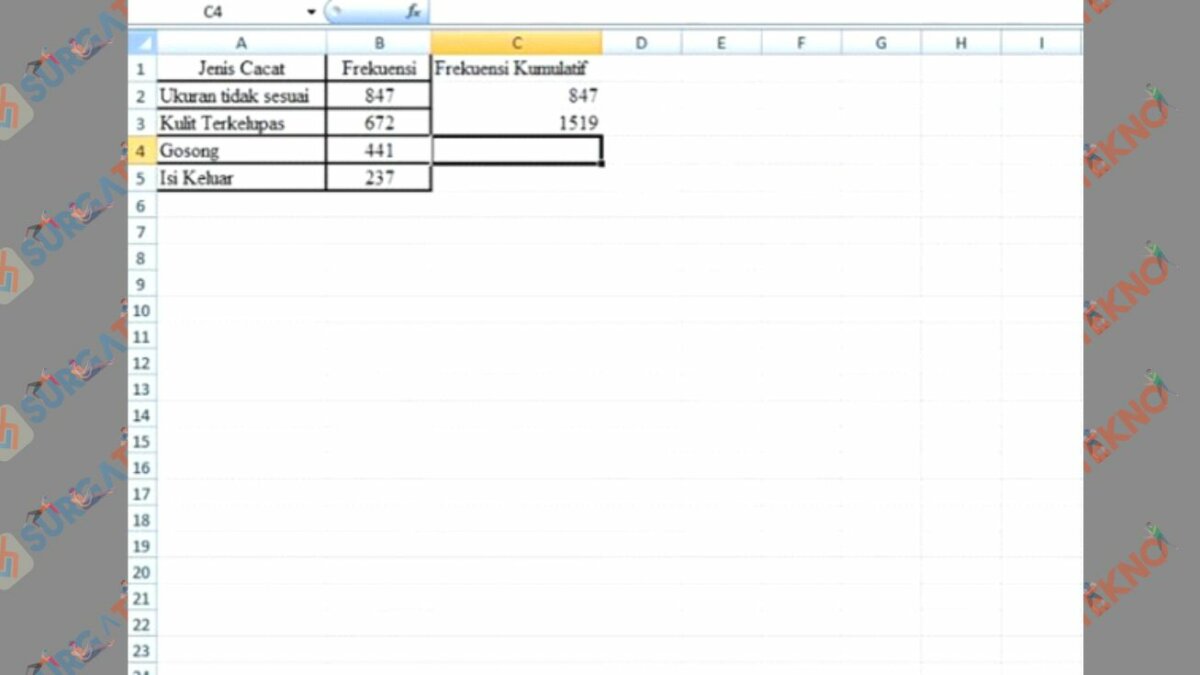
- Lakukan seterusnya sampai semua tabel terisi penuh seperti gambar di bawah ini:
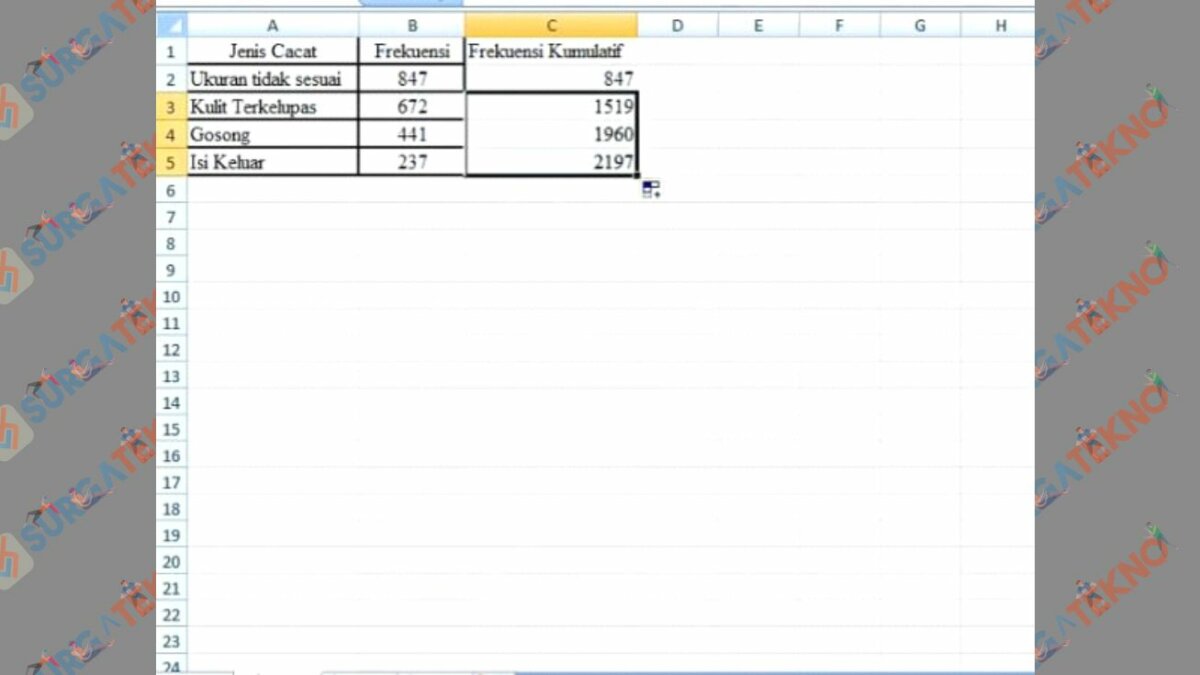
- Langkah selanjutnya, silakan menambahkan kolom Total dan ketik rumus =SUM(B2:B5) lalu Enter.
- Jika Anda Total pada kolom Frekuensi dengan Frekuensi sudah sama, itu berarti cara yang Anda lakukan sudah benar.
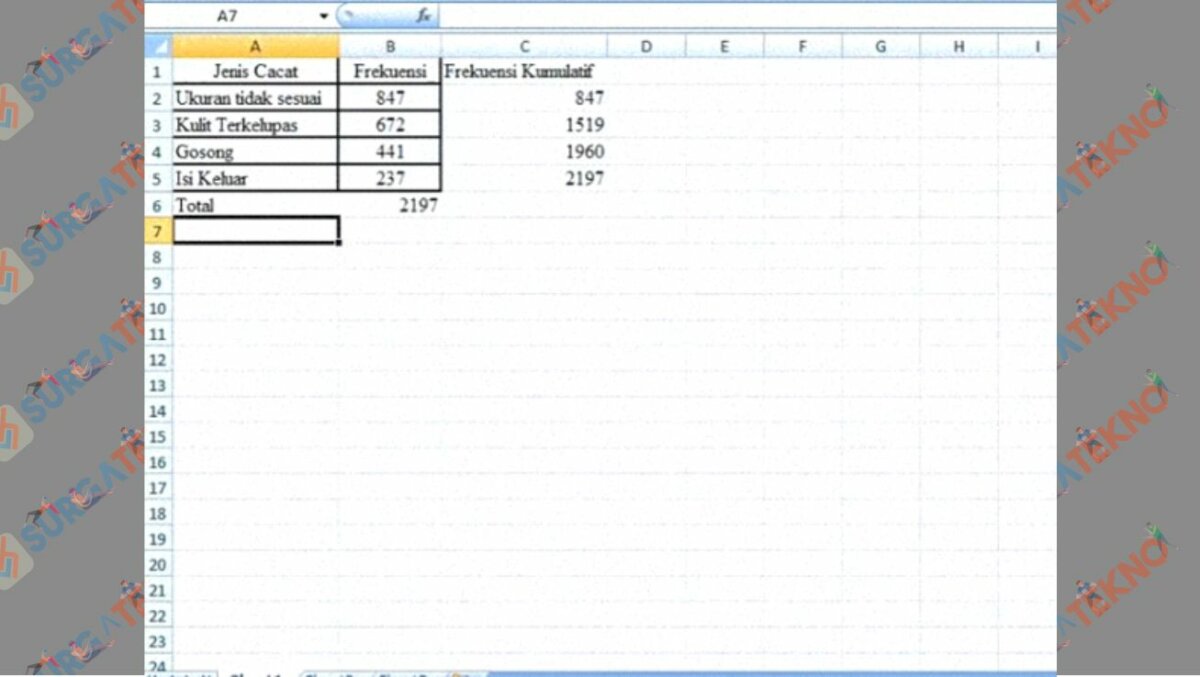
- Sekarang Anda masih harus menambahkan kolom lagi. Tambahkan kolom berjudul Persentase Kumulatif.
- Kemudian bagikan bagikan data pada tabel Frekuensi Kumulatif dengan nilai Total menggunakan rumus =C3/B6 dan hasilnya seperti gambar di bawah ini :
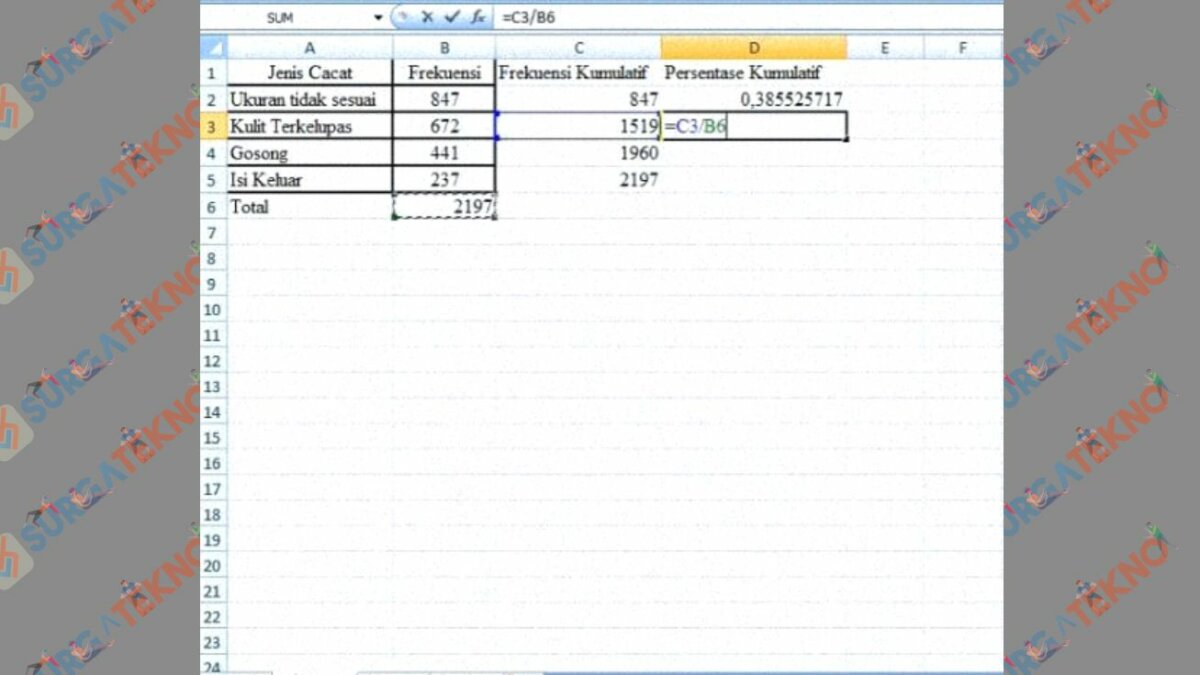
- Lakukan cara yang sama pada setiap data di tabel Frekuensi Kumulatif dengan nilai Total.
- Jika hasilnya desimal, maka Anda harus memblok kolom Persentase dan klik ikon Persen dan pilih Percentage dan hasilnya seperti gambar di bawah ini :
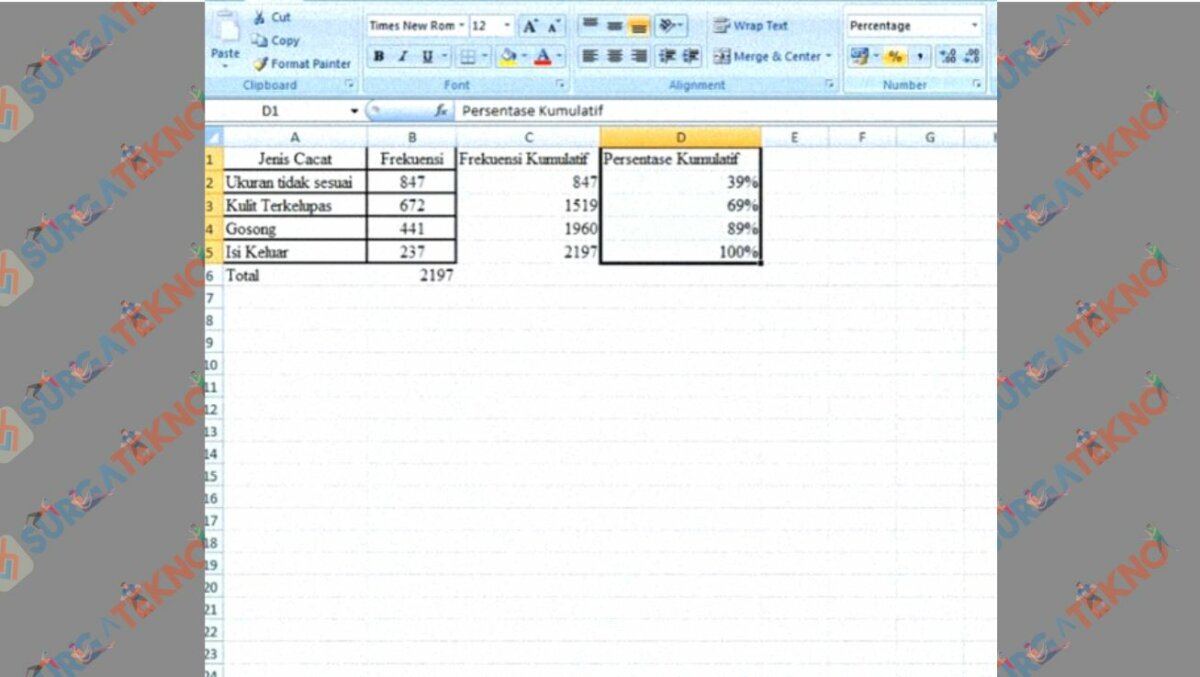
- Langkah selanjuntya klik menu Insert lalu pilih Column, pilih Clustered Colomn (kolom pertama sebelah kiri di bawah 2-D Column).
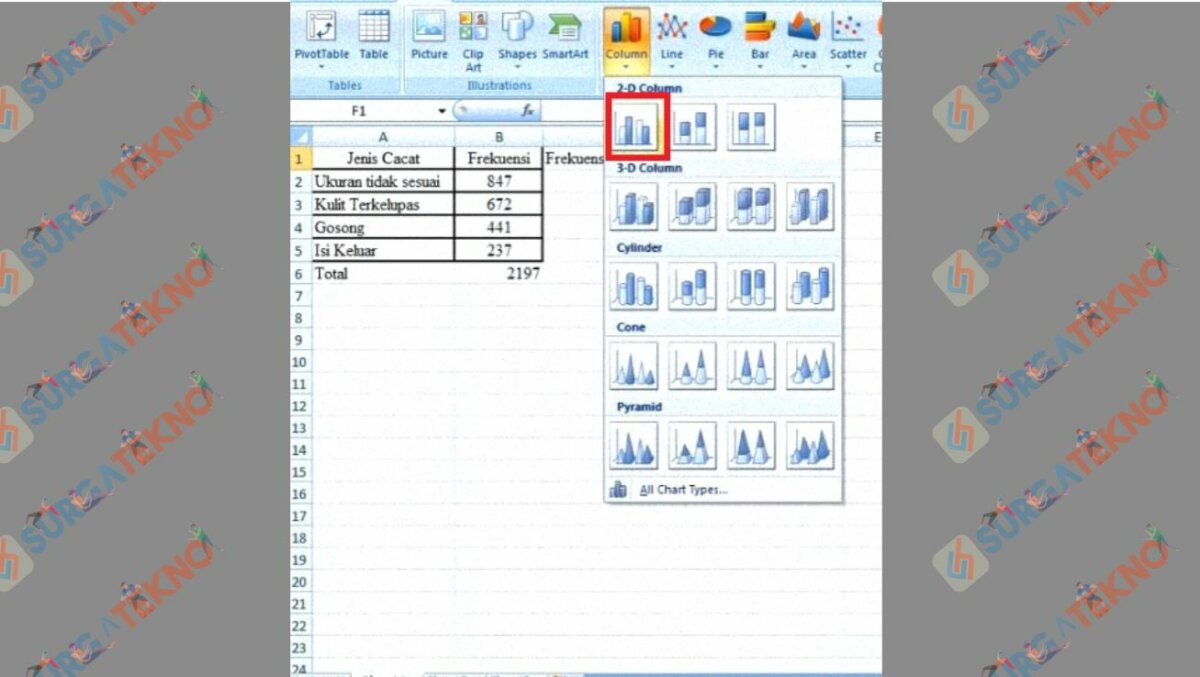
- Selanjutnya, klik kanan pada colomn yang sudah Anda masukkan lalu pilih Select Data.
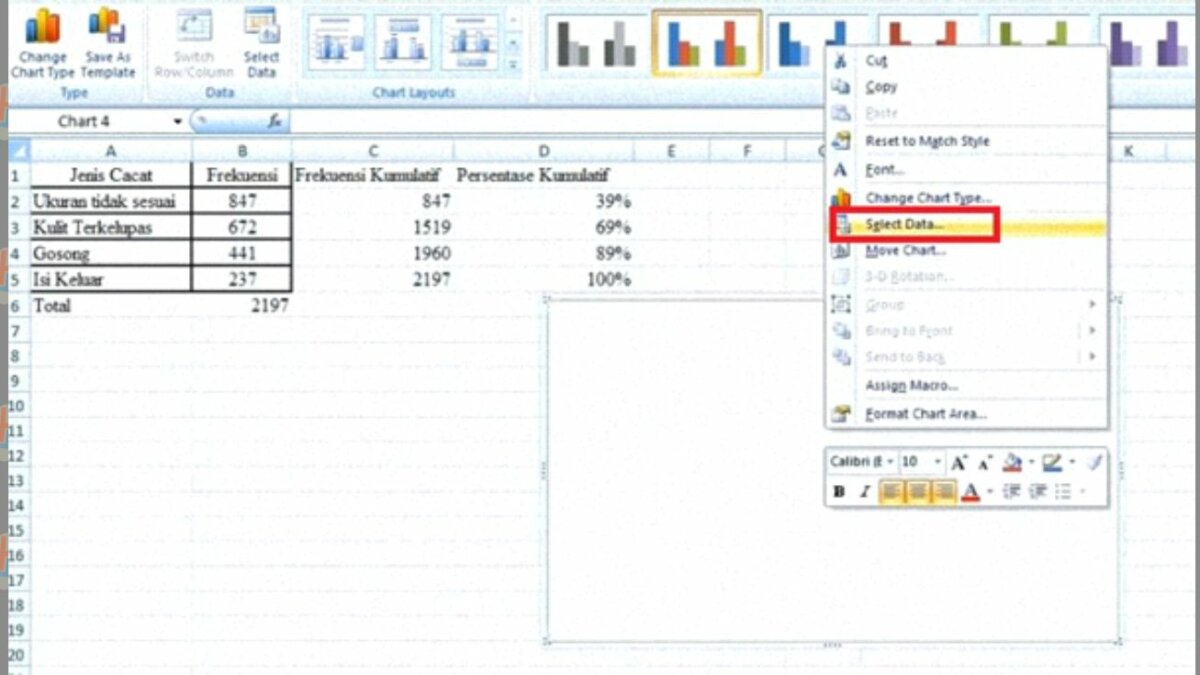
- Setelah masuk ke tampilan Select Data Source, Anda blok kolom Jenis Cacat dan kolom Frekuensi. Blok lagi pada kolom Persentase Kumulatif, lalu klik OK.
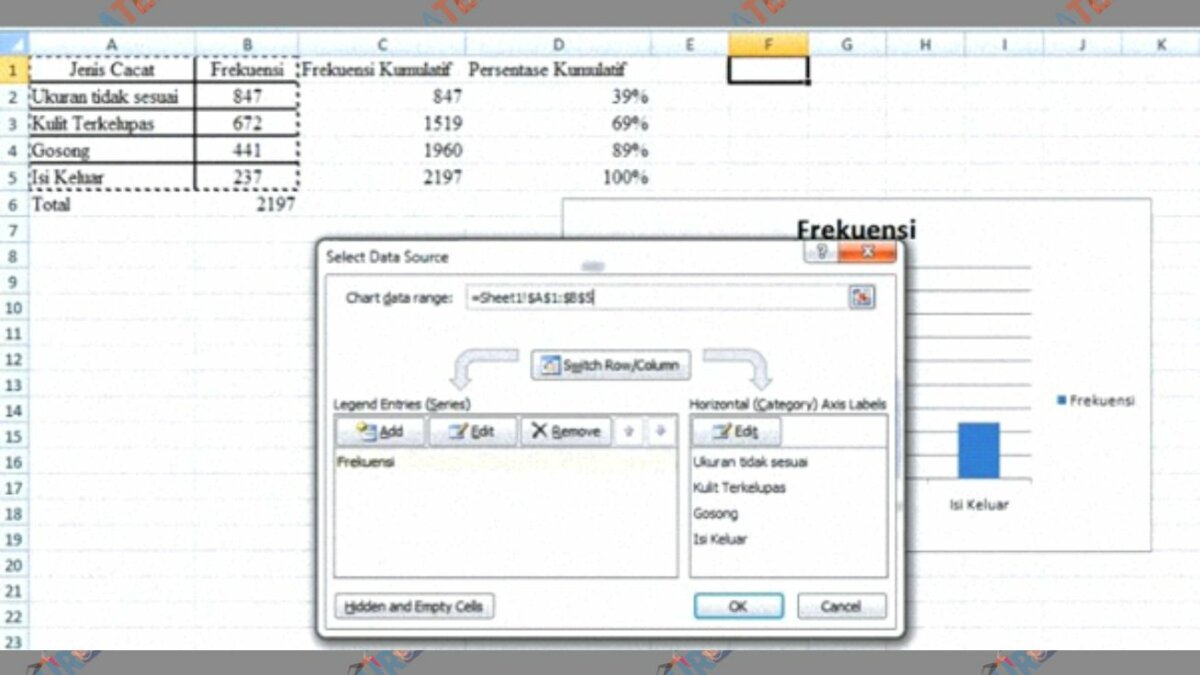
- Hasilnya seperti gambar di bawah ini:
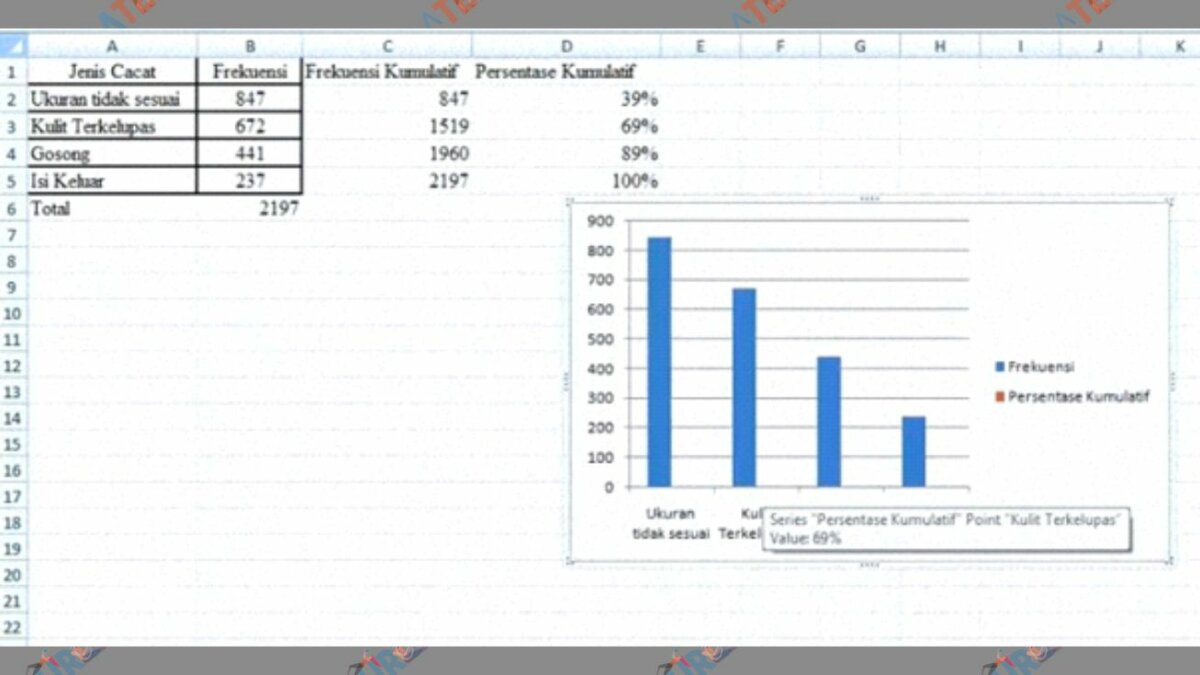
- Klik kanan pada kolom Persentase Kumulatif (tepat pada sebelah kanan Frekuensi) klik Change Series Chart Type.
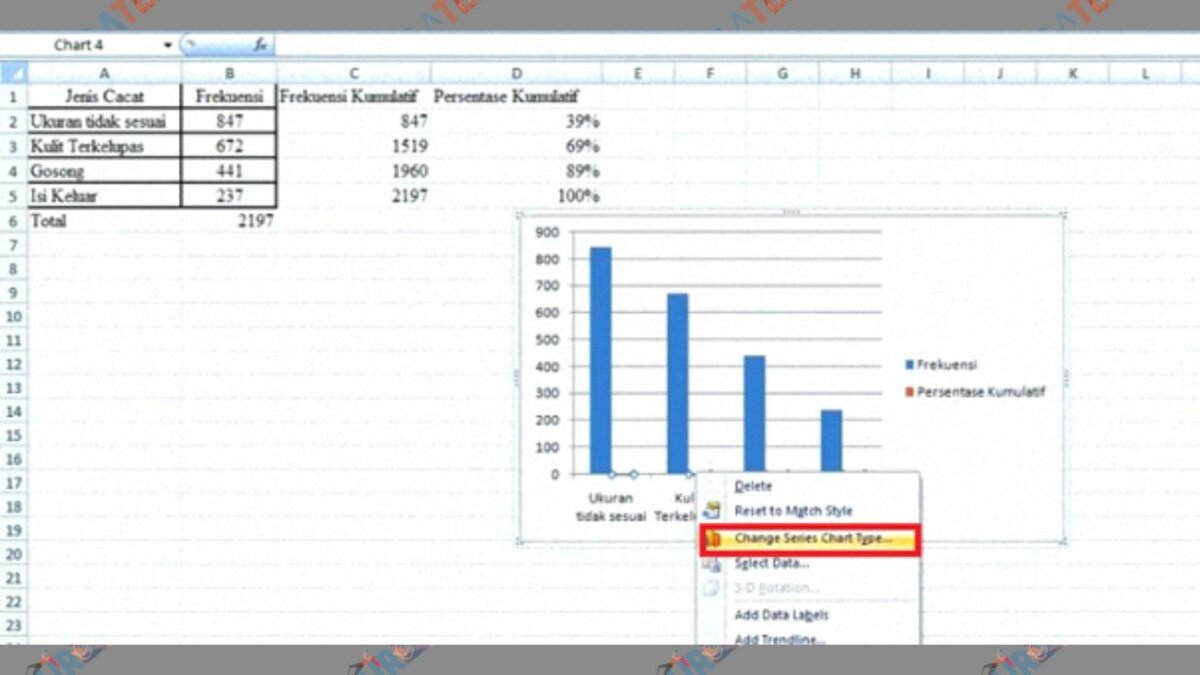
- Klik Line dan pilih Stacked line with Markers lalu klik OK.
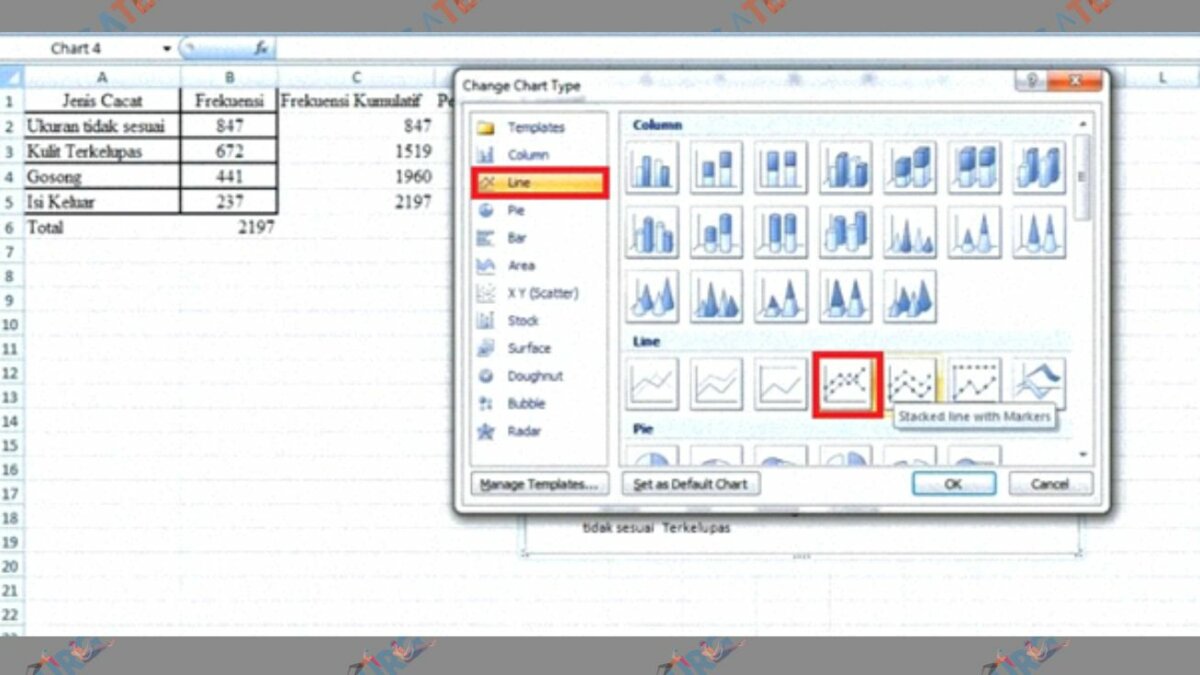
- Sekarang tampilannya seperti di bawah ini:
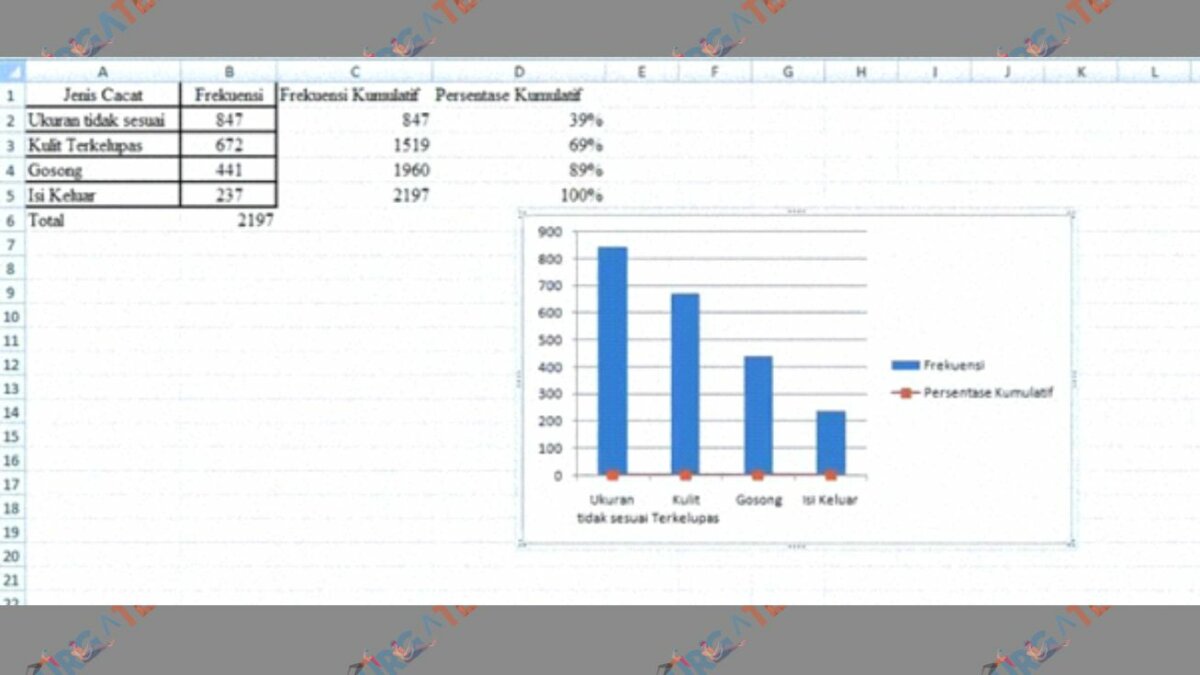
- Klik kanan lagi pada kolom Persentase Kumulatif dan pilih Format Data Series.
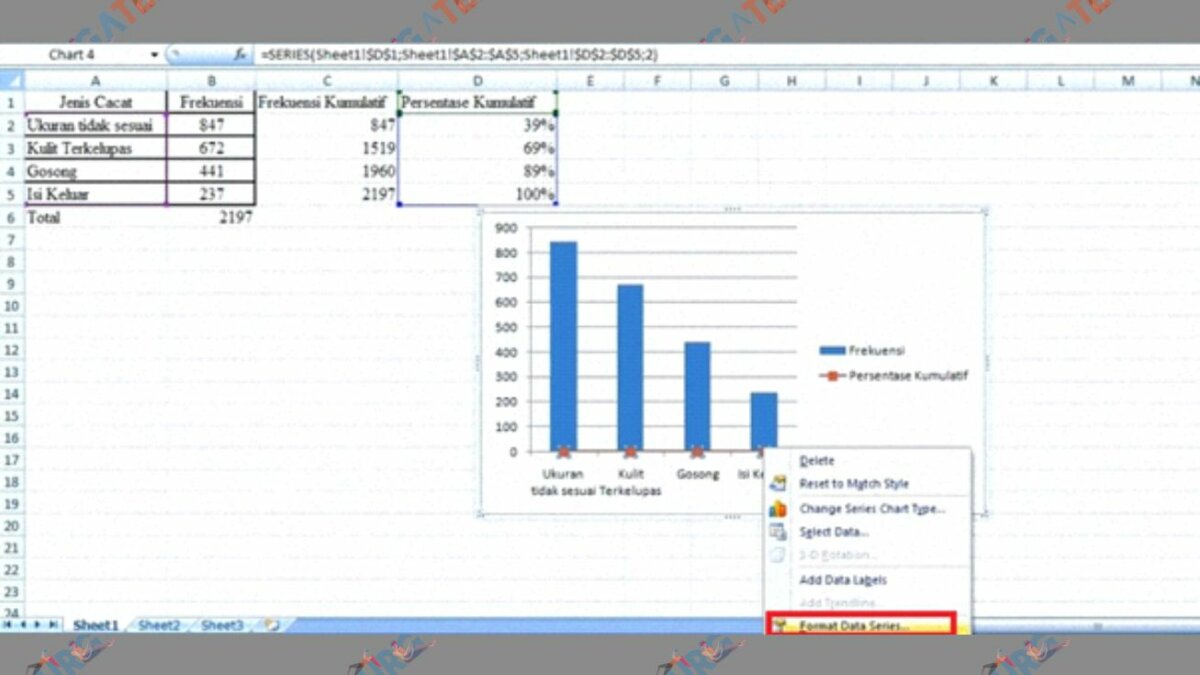
- Di bagian Series Options klik Secondary Axis lalu Close.
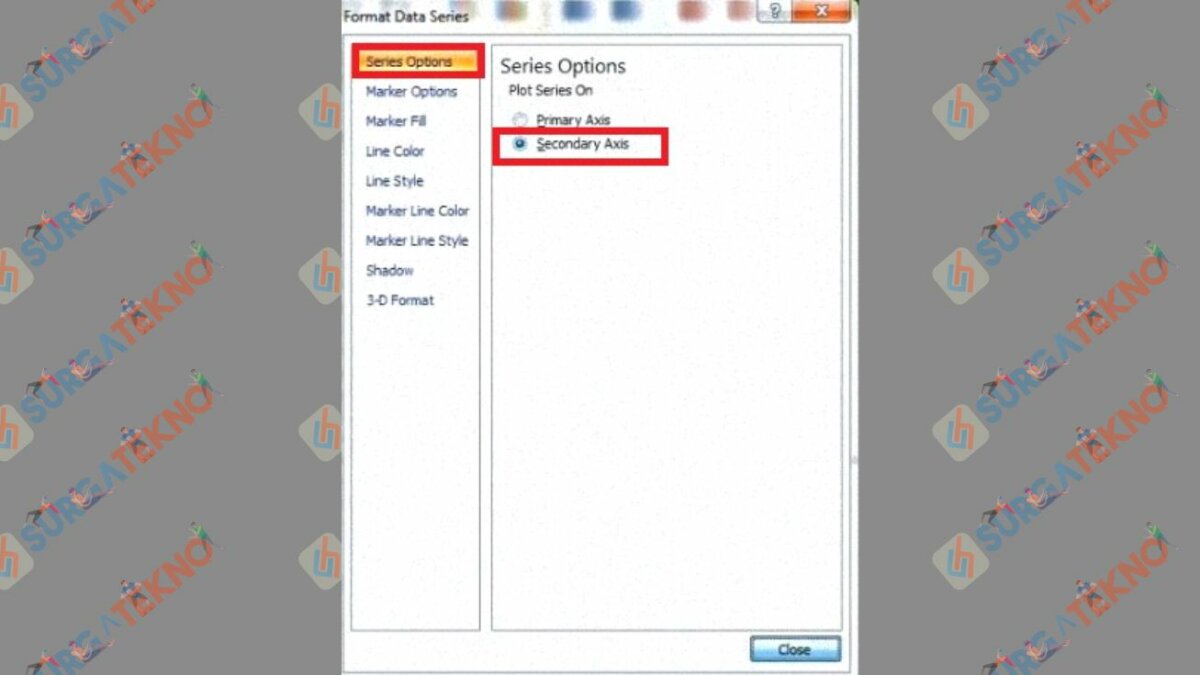
- Sekarang tampilannya seperti di bawah ini:
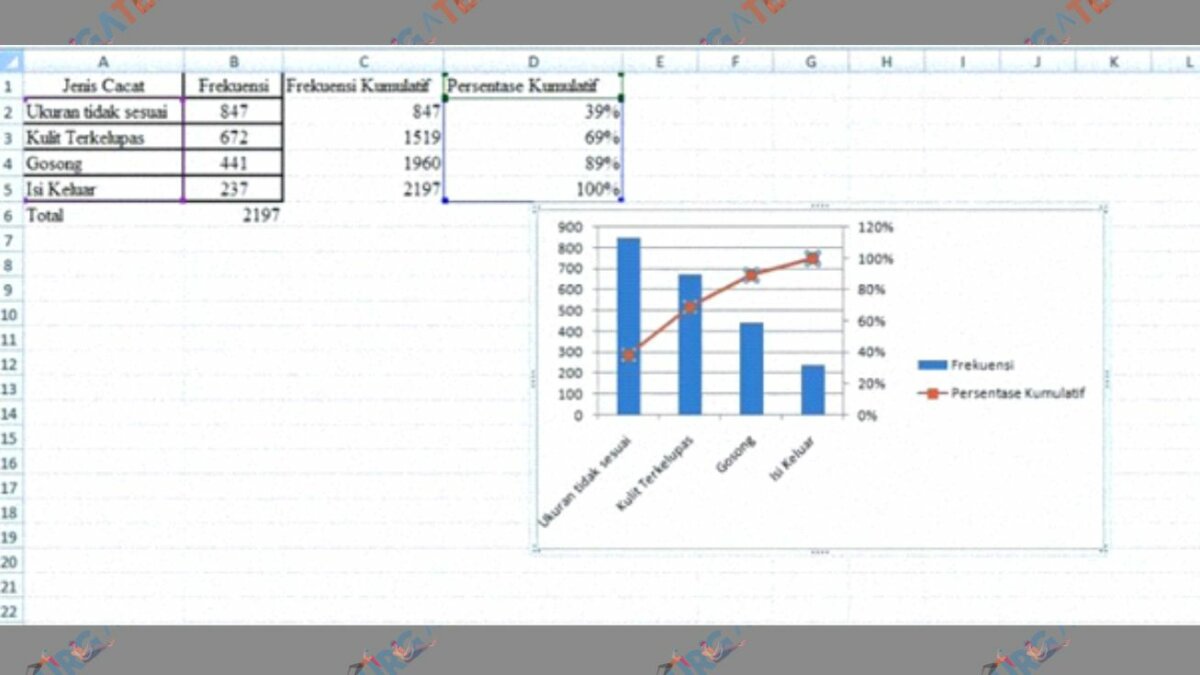
- Klik kanan pada Secondary Vertical (Value) Axis.
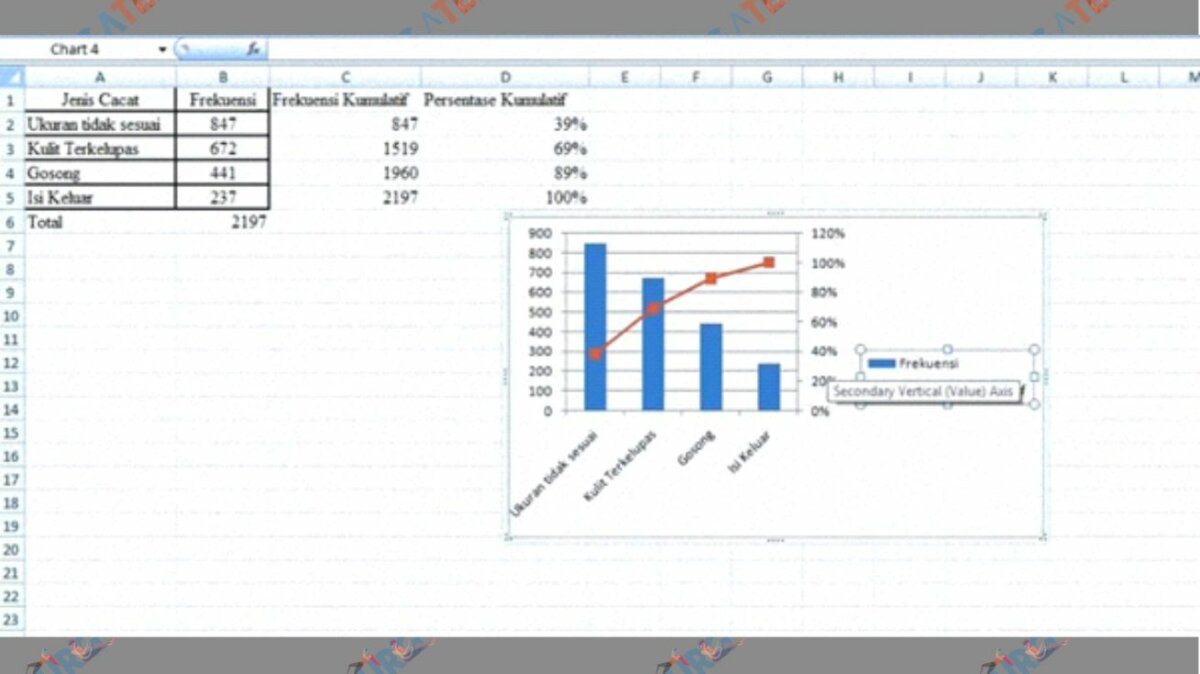
- Pilih Format Axis. Di bagian Axis Options di bagian Maximumnya pilih Fixed dari 1.2 menjadi 1 lalu klik Close.
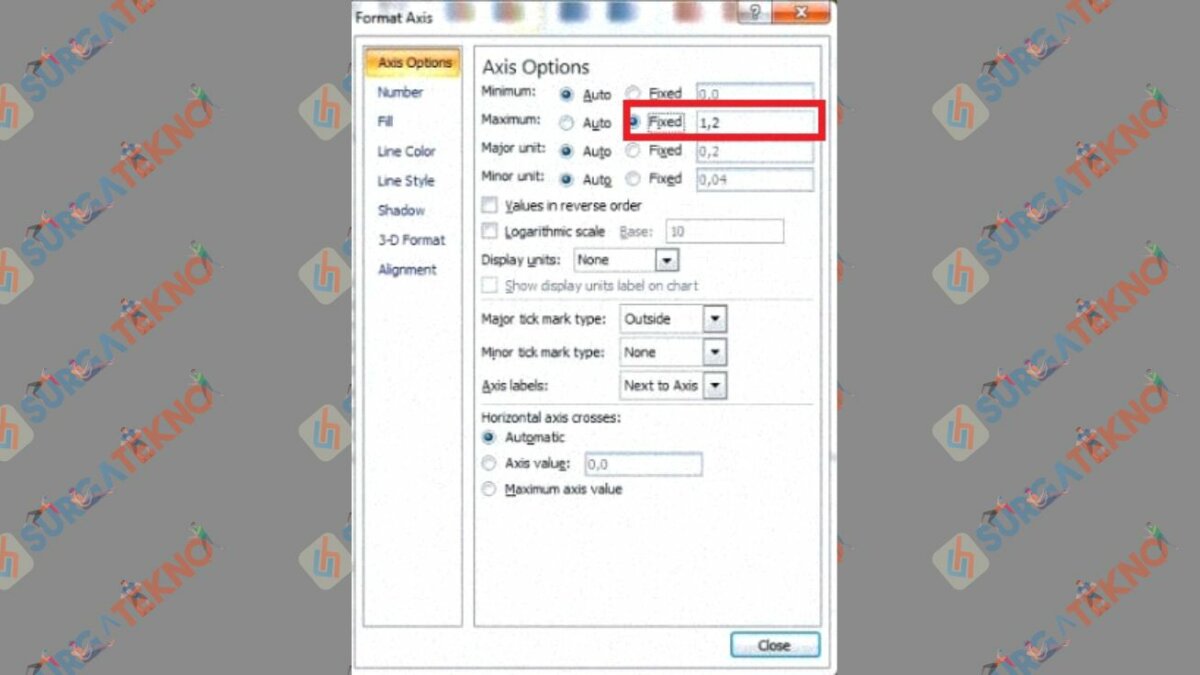
- Jika sudah mencapai 100 maka datanya sudah berhasil. Jadi, berdasarkan diagram tersebut, untuk mengurangi tingkat kecacatan, kita harus menyelesaikan masalah pada dua faktor dominan yaitu ukuran tidak sesuai dan kulit terkelupas.
- Selamat mencoba.
Akhir Kata
Mungkin demikian topik kita mengenai pareto chart. Jika ada pertanyaan terkait dengan tutorial diatas, bisa ditanyakan melalui kolom komentar ya.