Cara Membuat Quiz Interaktif dengan PowerPoint

Microsot PowerPoint merupakan paket aplikasi dari Microsoft Office. Aplikasi ini secara otomatis terinstall ketika Anda menginstall Microsoft Office.
Fungsi utama dari PowerPoint adalah untuk membuat presentasi. Tidak sedikit orang yang sudah menggunakan aplikasi untuk berbagai kebutuhan presentasi.
Mereka yang menggunakannya pun ada yang untuk keperluan pekerjaan, pendidikan, politik, dan lain sebagainya.
Aplikasi ini memang dilengkapi dengan tampilan yang menarik. Selain itu, PowerPoint juga menyediakan banyak fitur dan menu menarik untuk semakin membuat hasil presentasi Anda semakin menarik.
Anda bisa membuat presentasi dengan berbagai macam tampilan sesuai dengan keinginan Anda.
Selain digunakan untuk keperluan presentasi, ternyata Ms. PowerPoint juga bisa digunakan untuk membuat quiz. Anda bisa membuat quiz menarik hanya bermodalkan Ms. PowerPoint.
Lalu bagaimana cara membuat quiz interaktif dengan PowerPoint? Di bawah ini kami akan menjelaskan langkah-langkahnya untuk Anda.
Cara Membuat Quiz Interaktif dengan PowerPoint
- Langkah pertama, silakan buka aplikasi Ms. Anda bisa mencarinya di Menu Start, lalu ketikkan nama PowerPoint atau Microsoft PowerPoint. Anda juga bisa langsung mengetik ikon PowerPoint di Menu Start.
- Langkah kedua, jika Anda sudah membuka aplikasi PowerPoint, silakan anda buat soal quiz seperti gambar di bawah ini:
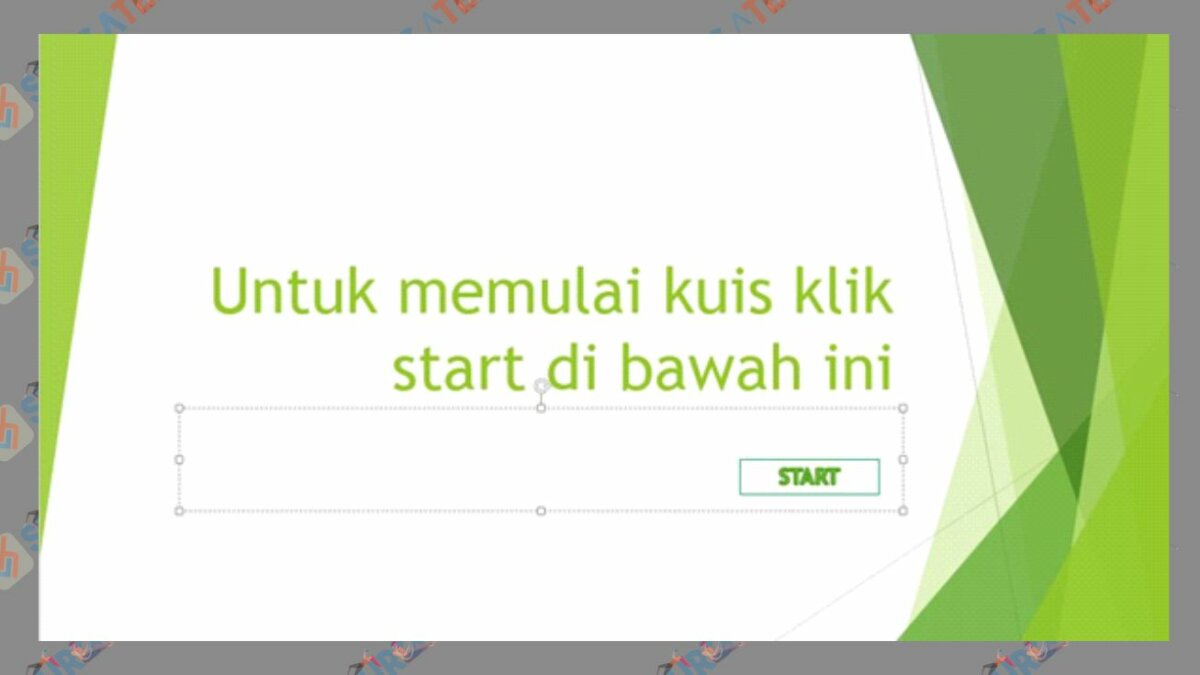
- Langkah ketiga, untuk slide kedua, ketiga, dan seterusnya, Anda tinggal membuat soal seperti gambar di bawah ini. Perlu diperhatikan bahwa soal yang Anda buat merupakan soal pilihan ganda bukan isian.
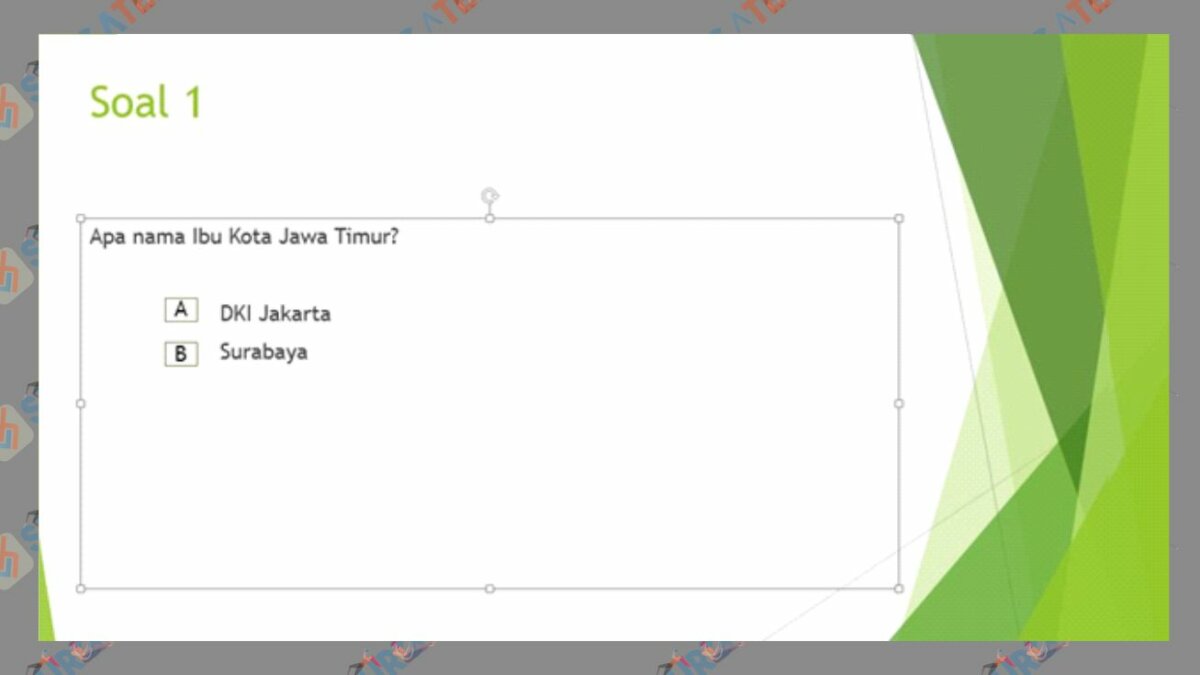
- Pada slide terakhir, silakan jadikan slide tersebut untuk mengecek skor jawaban.

- Jika semua slide sudah Anda buat, baik untuk soal maupun jawaban, langkah selanjutnya yaitu silakan tekan tombol Alt + F11.
- Jika berhasil, sekarang Anda akan masuk ke tampilan Microsoft Visual Basic seperti gambar di bawah ini:
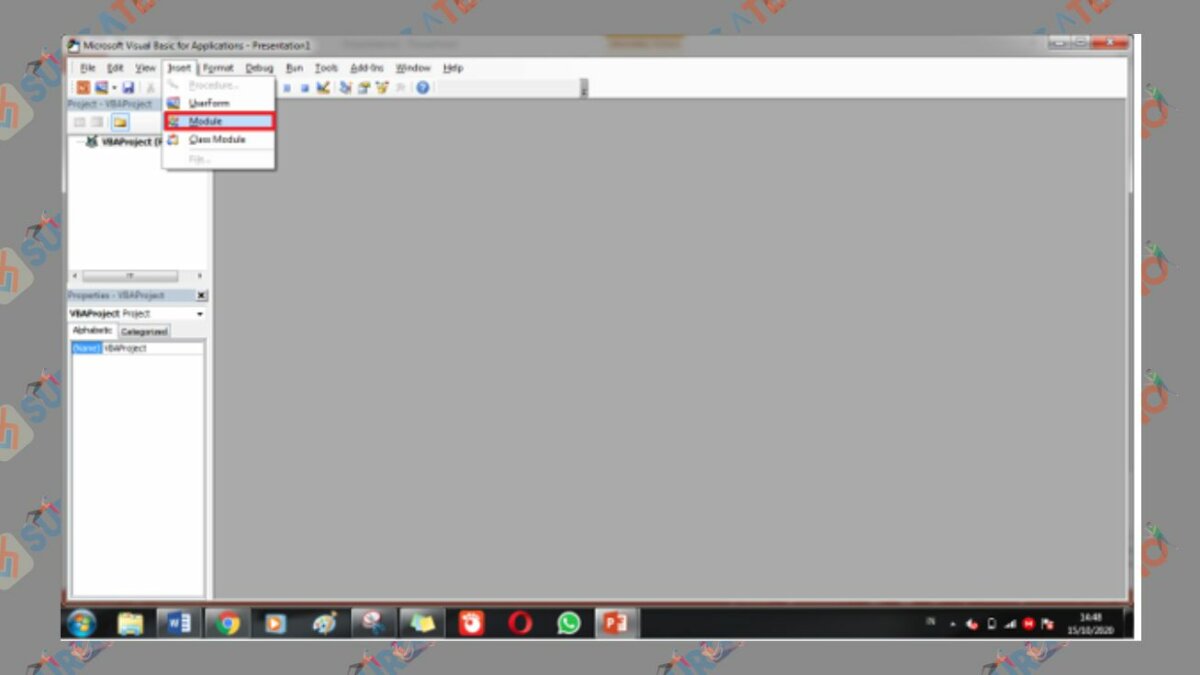
- Pada tampilan Microsoft Visual Basic, silakan klik Insert kemudian Anda pilih Module.
- Sebelum Anda mengisi module, yang harus Anda lakukan terlebih dahulu yaitu memasukkan koding program di Notepad. Untuk koding yang harus Anda ketik adalah sebagai berikut:
Dim nilai As Integer
Dim konfirmasi As String
Sub mulai_kuis()
nilai = 0
ActivePresentation.SlideShowWindow.View.Next
End Sub
Sub benar()
konfirmasi = MsgBox(“Yakin dengan jawaban kamu?”, vbYesNo, ” Cek Jawaban!”)
If konfirmasi = vbYes Then
nilai = nilai + 2
ActivePresentation.SlideShowWindow.View.Next
End If
End Sub
- Setelah memasukkan koding, sekarang tinggal Anda simpan seperti gambar di bawah ini:
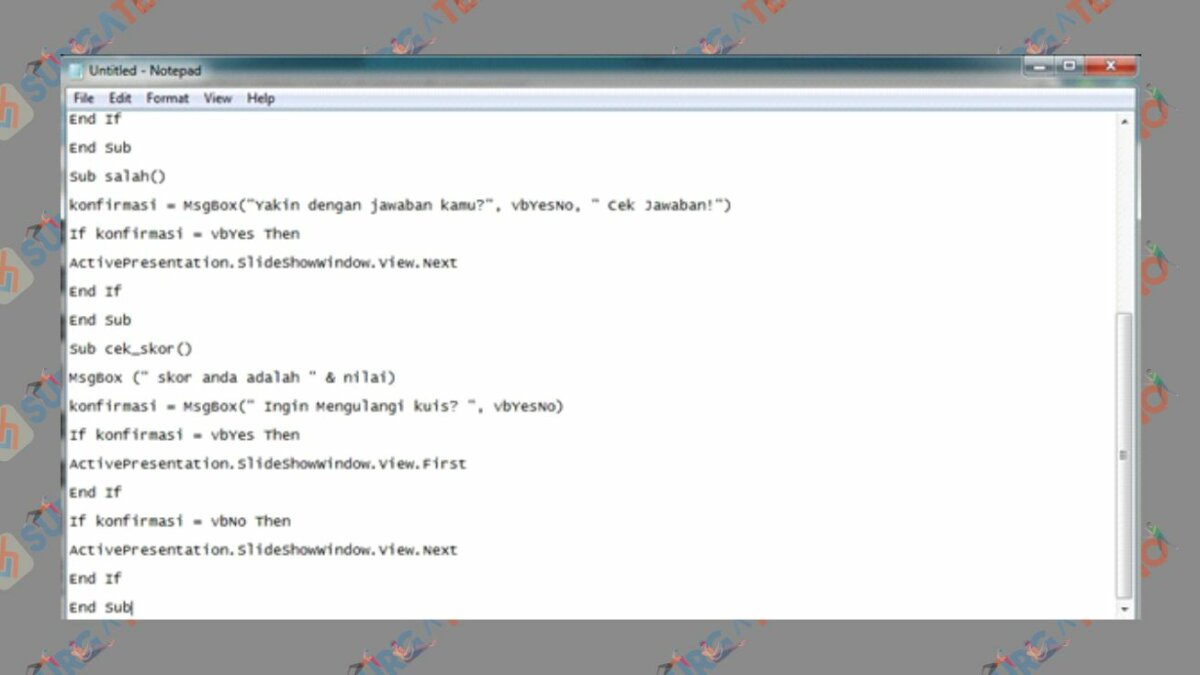
- Langkah selanjutnya, Anda buka Microsoft Visual Basic lalu Anda copy program yang tadi.
- Kembali lagi ke Ms. PowerPoint, lalu klik Button Start di slide 1.
- Setelah itu Anda masuk ke Insert dan pilih Action, seperti gambar di bawah ini:
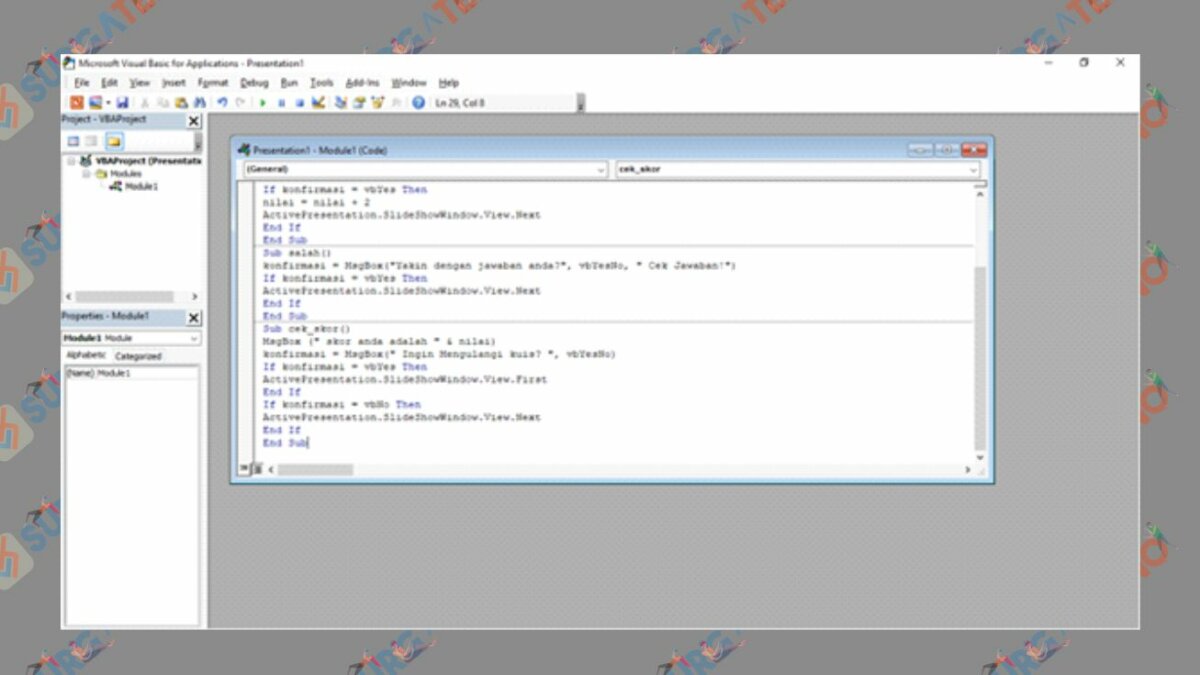
- Klik Run Macro dan pilih mulai_kuis.

- Mengenai soal pilihan ganda, klik Jawaban yang benar. Namun perbedaannya adalah pada Run Macro, silakan pilih benar. Untuk button yang jawabannya terdapat di Run Macro, silakan pilih Salah.
- Untuk melihat skor jawaban (pada slide terakhir), tinggal klik tombol Nilai lalu lakukan sebagaimana cara di atas. Untuk tombol jawaban yang ada di Run Macro, silakan pilih Skor.
- Sekarang Anda bisa mengeceknya melalui Slide Show dengan menekan F5.
- Langkah terakhir, Anda harus menyimpan soal tersebut menggunakan format type Power Point Enable Template .
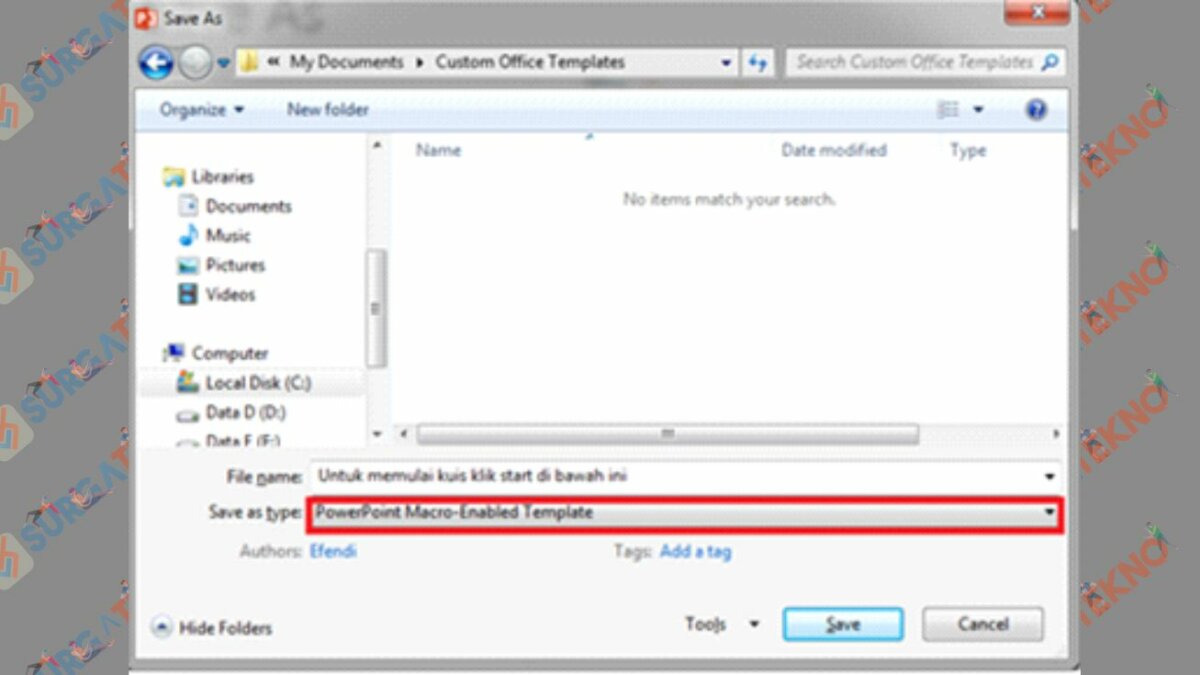
- Selamat mencoba.
Akhir Kata
Demikian informasi yang bisa kami berikan mengenai bagaimana cara membuat quiz interaktif dengan PowerPoint.
Kesimpulannya, Ms. PowerPoint merupakan salah satu paket aplikasi Office yang memiliki banyak manfaat. Aplikasi ini bukan hanya dipakai untuk membuat presentasi melainkan juga bisa Anda gunakan untuk membuat soal.
Sekarang, Anda bisa mencobanya sendiri di rumah berdasarkan langkah-langkah yang sudah kami jelaskan. Semoga bermanfaat.