Cara Menambah atau Menghapus Baris (ROWS) dan Kolom (COLUMNS) di Word

Bagaimana cara menambah atau menghapus baris dan kolom di Microsoft Word? Berbicara tentang Microsoft Word, aplikasi ini termasuk ke dalam paket aplikasi Microsoft Office.
Microsoft Word adalah aplikasi pengolah kata yang sangat populer. Bahkan meskipun sudah hadir beberapa aplikasi lain dengan fungsi yang sama seperti WPS Office, LibreOffice, dan aplikasi lainnya.
Ada banyak kelebihan yang dimiliki oleh Microsoft Word. Apalagi aplikasi ini memiliki banyak menu yang akan membantu pekerjaan Anda.
Salah satu menu yang dihadirkan adalah bagaimana cara menambahkan maupun menghapus baris dan juga kolom.
Di bawah ini kami akan menjelaskan bagaimana cara menambah atau menghapus baris (rows) dan kolom (colomns) di Word.
1. Cara Menambah Baris di Word
Untuk yang belum bisa menambah baris pada tabel di Word, silahkan Anda ikuti langkah-langkah di bawah ini :
- Pertama, silakan Anda buka aplikasi Microsoft Word. Di sini kami menggunakan Microsoft Word 2016.
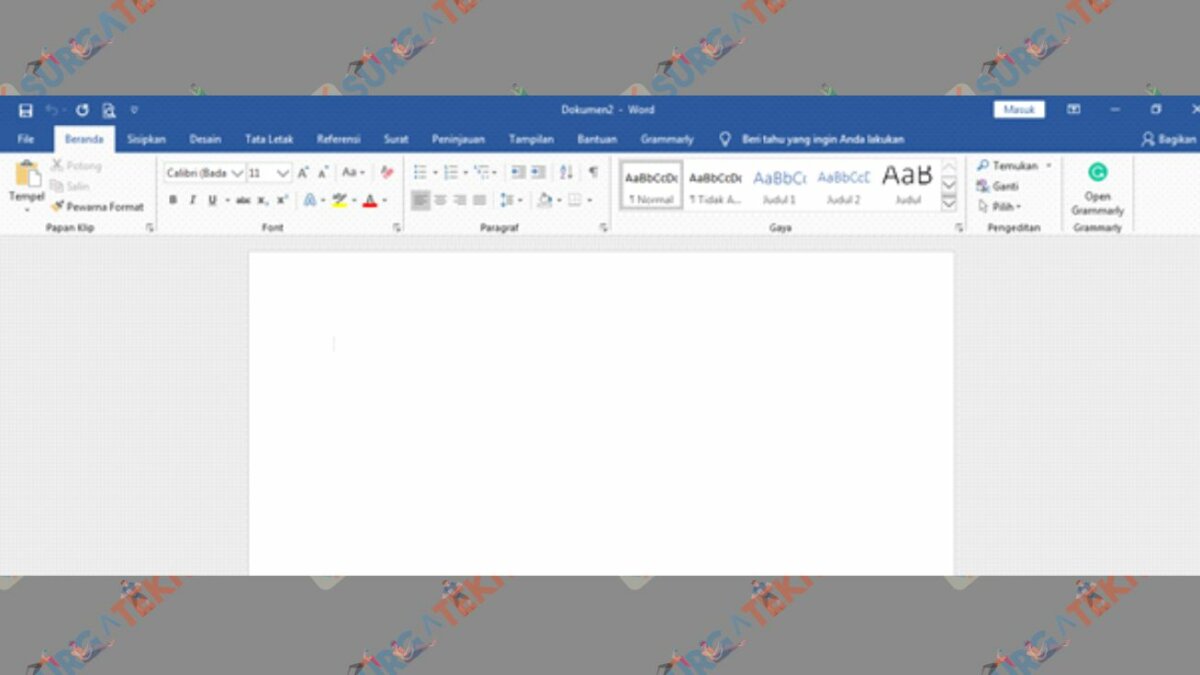
- Kedua, setelah Anda berada di dalam tampilan Ms. Word, sekarang Anda harus membuat tabel terlebih dahulu. Caranya, masuk ke menu Insert (sisipkan), lalu pilih Table (tabel). Kemudian Anda tinggal menentukan kira-kira akan membuat tabel 2 x 1, 3 x 1, 4 x 1, dan seterusnya. Misalnya, kami membuat tabel dengan 3 x 1. Maka tampilannya seperti gambar di bawah ini :
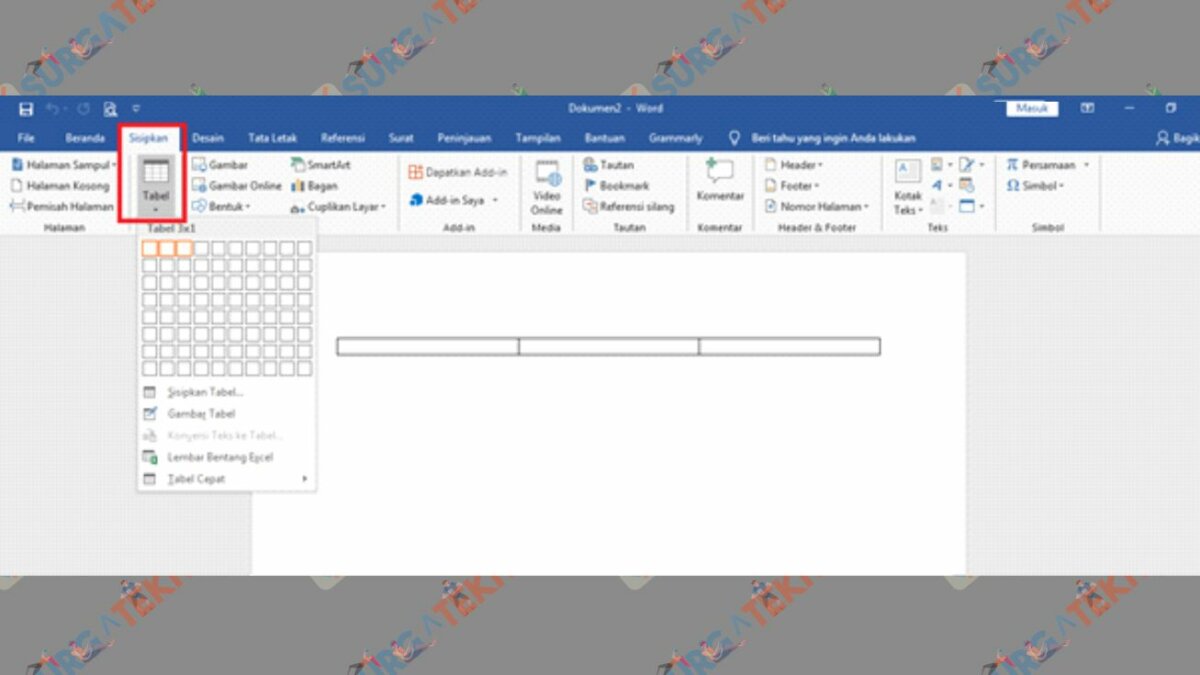
- Jika Anda ingin menambah baris, cara yang harus Anda lakukan sangat sederhana. Anda tinggal klik tombol Tab di keyboard komputer atau laptop Anda. Pastikan posisi kursor sebelumnya berada di akhir baris. Jika sudah Anda tekan Tab, maka akan muncul baris baru seperti gambar di bawah ini :
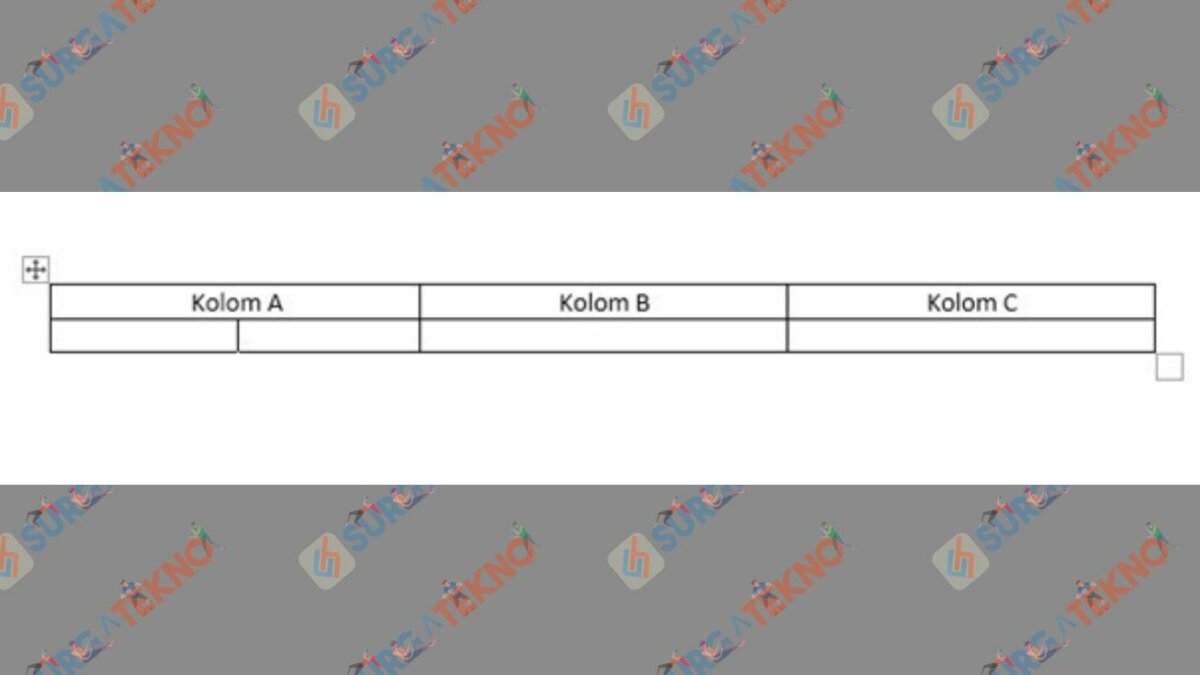
- Cara lain yang juga bisa Anda lakukan untuk menambahkan baris adalah dengan mengklik kanan pada baris terakhir.
- Kemudian Anda pilih Insert (sisipkan), kemudian pilih Sisipkan ke Bawah. Maka otomatis terdapat kolom baru. Jika Anda memilih Sisipkan ke atas, maka akan muncul baris di atas tabel yang sudah Anda buat.

- Selamat mencoba.
2. Cara Menambahkan Kolom di Word
Lalu bagaimana cara menambahkan kolom? Cara menambahkan kolom pun juga tidak sesulit seperti Anda menambahkan baris. Langkah-langkahnya juga hampir sama. Simak penjelasan di bawah ini.
- Setelah Anda membuka Ms. Word dan membuat tabel (di sini kami membuat tabel tipe 3 x 1), maka Anda letakkan kursor pada kolom terakhir (di sini kamu meletakkan di Kolom C).
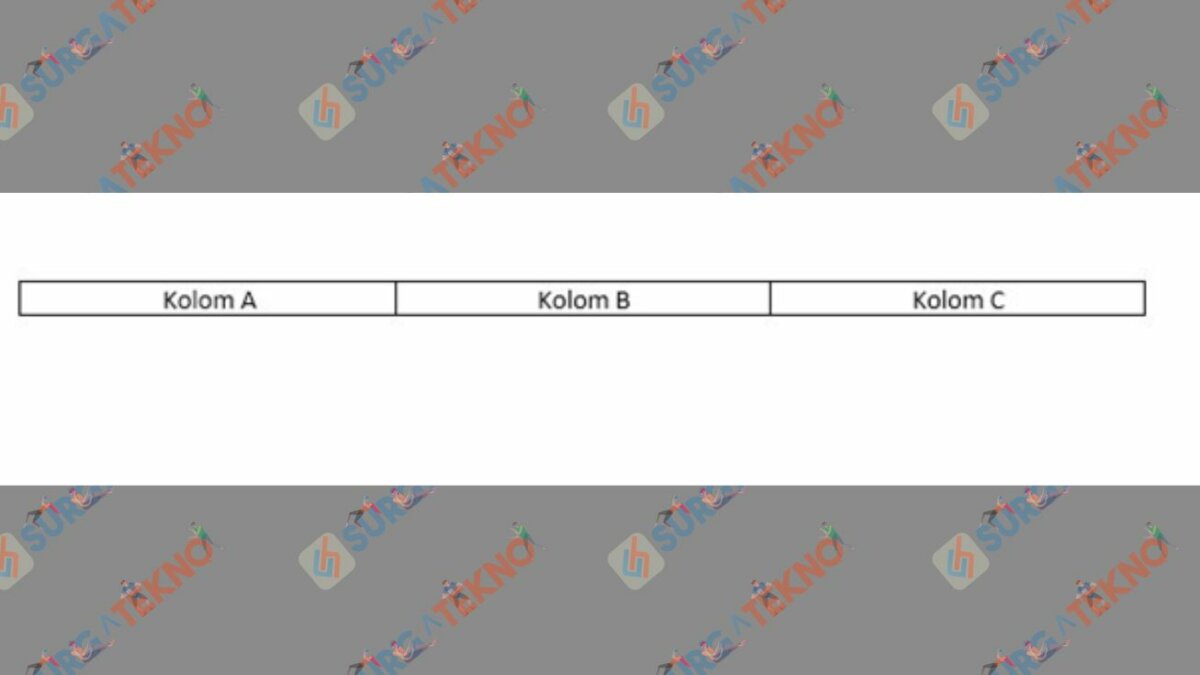
- Kemudian Anda klik kanan pada Kolom C lalu akan muncul tampilan seperti gambar di bawah:

- Langkah selanjutnya, Anda tinggal memilih apakah ingin Sisipkan ke Kiri atau Sisipkan ke Kiri. Jika Anda memilih sisipkan ke kiri, maka kolom akan otomatis muncul di sebelah kiri Kolom C. Namun, jika Anda memilih Sisipkan ke Kanan maka kolom akan otomatis muncul di sebelah kanan.
3. Cara Menghapus Baris di Word
Setelah mengetahui bagaimana cara menambahkan baris dan kolom, informasi selanjutnya yaitu bagaimana cara menghapus baris di Microsoft Word? Langkah-langkahnya adalah sebagai berikut:
- Untuk menghapus baris, Anda letakkan kursor pada baris yang akan Anda hapus.
- Setelah itu, tinggal klik kanan lalu pilih Insert atau Sisipkan. Setelah itu, Anda pilih Delete atau Hapus.
- Sekarang Anda pilih Hapus Baris dan klik. Maka baris yang tersebut akan secara otomatis terhapus.
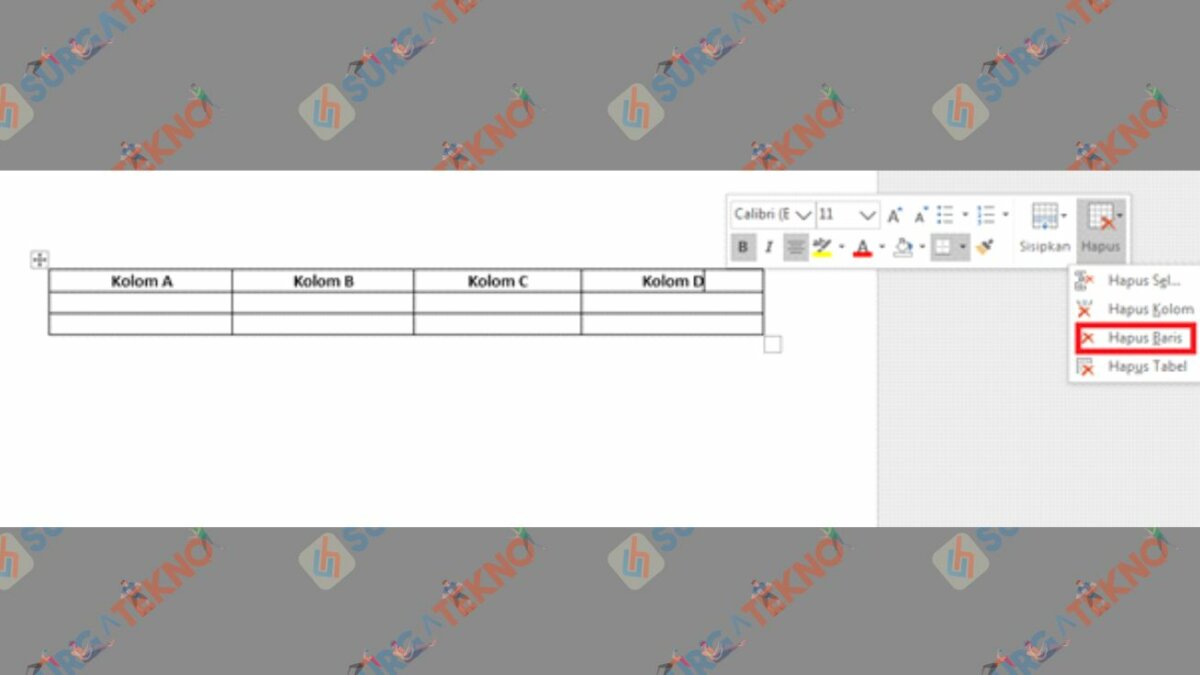
4. Cara Menghapus Kolom di Word
Sementara itu, untuk langkah-langkah yang harus Anda lakukan jika ingin menghapus kolom juga tidak jauh berbeda dengan ketika Anda menghapus baris. Langkah-langkahnya adalah:
- Untuk menghapus kolom, Anda letakkan kursor pada kolom yang akan Anda hapus.
- Kemudian, Anda klik kanan lalu pilih Insert atau Sisipkan.
- Setelah itu, Anda pilih Delete.
- Langkah selanjutnya pilih pada bagian Hapus Kolom.
- Setelah Anda klik, pilih Hapus Kolom.
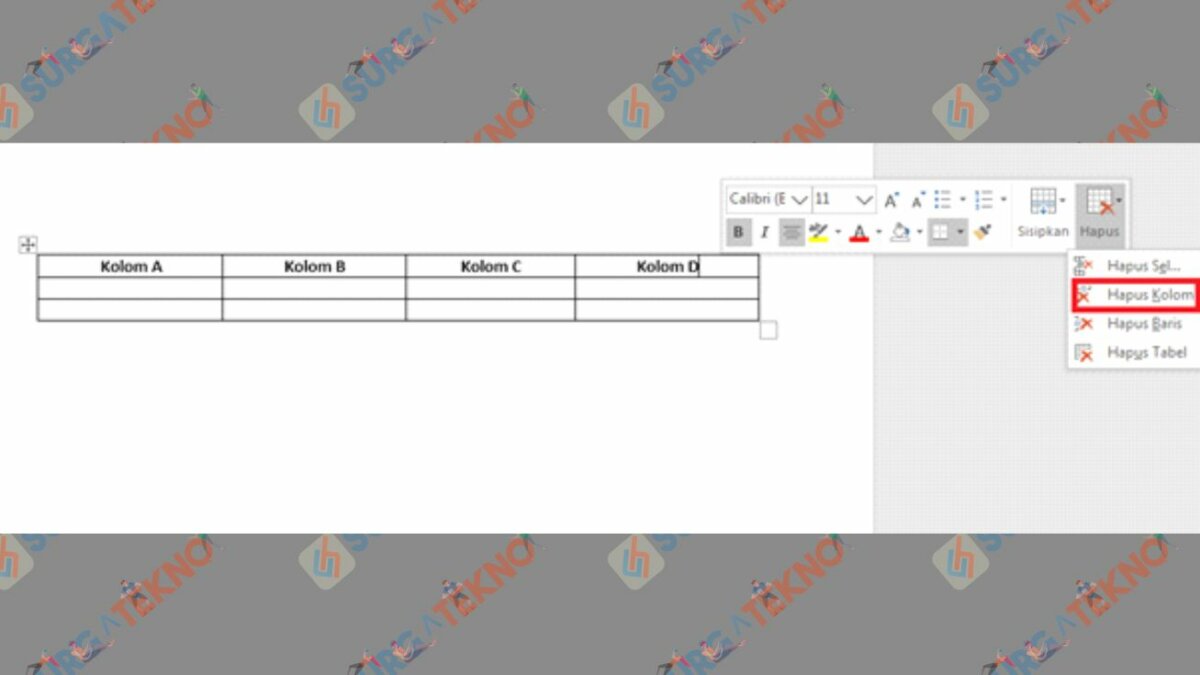
- Sekarang kolom yang Anda buat akan secara otomatis terhapus.
Itulah bagaimana cara menambahkan dan menghapus baris maupun kolom. Semoga bermanfaat.