Cara Mengaktifkan Bitlocker di Windows 10

Kita tahu bahwa harddisk merupakan perangkat keras atau hardware komputer yang berfungsi sebagai media penyimpanan. Kapasitas hadir pada setiap komputer berbeda-beda serta merk harddisknya pun juga tidak sama. Kapasitas pada harddisk yang sudah dibagi dinamakan partisi.
Di dalam harddisk terdapat beberapa partisi yang disesuaikan dengan kebutuhan. Ada partisi harddisk untuk sistem, tempat penyimpanan file, dan lain sebagainya. Namun, kami tidak akan fokus membahas seputar cara kerja dan fungsi harddisk. Poin yang akan kita bahas kali ini adalah data yang ada di dalam harddisk.
Semua pengguna komputer pasti memiliki data penting atau data pribadi yang disimpan di perangkatnya. Ketika data tersebut penting atau bersifat pribadi, tentunya kita tidak ingin data-data yang kita miliki mudah diakses orang lain. Untuk itu, Anda perlu mengamankan data Anda tersebut dengan cara mengenkripsi datanya.
Untuk melakukan enkripsi data pada harddisk, Anda bisa memanfaatkan fitur bawaan yang sudah disediakan oleh sistem operasi Windows. Fitur tersebtu bernama Bitlocker Drive Encryption. Bitlocker merupakan fitur dari OS Windows yang bisa Anda gunakan untuk mengunci partisi harddisk. Namun perlu diingat bahwa Bitlocker hanya terdapat pada OS Windows 7, 8, dan 10. Jadi, jika ada yang masih menggunkan versi di bawahnya maka Anda tidak bisa menggunakan fitur ini.
Cara Mengaktifkan Bitlocker di Windows 10
Lalu bagaimana cara mengaktifkan Bitlocker di Windows 10? Meskipun kami menjelaskannya dengan
- Sebenarnya untuk mengaktifkan Bitlocker ini cukup mudah. Anda tinggal mencari partisi harddisk mana yang akan Anda enkripsi. Anda tinggal mengklik kanan pada partisi harddisk tersebut.
- Kemudain Anda pilih Turn on Bitlocker. Sebuah langkah yang sederhana namun proses tersebut belum selesai.
- Sekarang Anda akan dibawa untuk memilih metode buka kunci. Layar yang muncul bertuliskan Bitlocker Drive Encryption dimana Anda bisa memilih metode membuka kunci drive yang Anda inginkan.
- Anda bisa memilih apakah ingin memasukkan flashdisk atau langsung mengetikkan password di sana. Anda bisa memilih mana opsi yang menurut Anda sesuai dengan kebutuhan.

- Jika Anda memilih menggunakan password, maka Anda akan dibawa ke tampilan seperti di bawah ini. Sesuai dengan instruksi yang diberikan, Anda tinggal memasukkan password dan kemudian masukkan kembali password tersebut. Anda juga bisa memilih menggunakan kartu pintar namun bagi orang awam mungkin opsi yang satu ini cukup membingungkan. Jika sudah memasukkan password, tinggal klik Next.
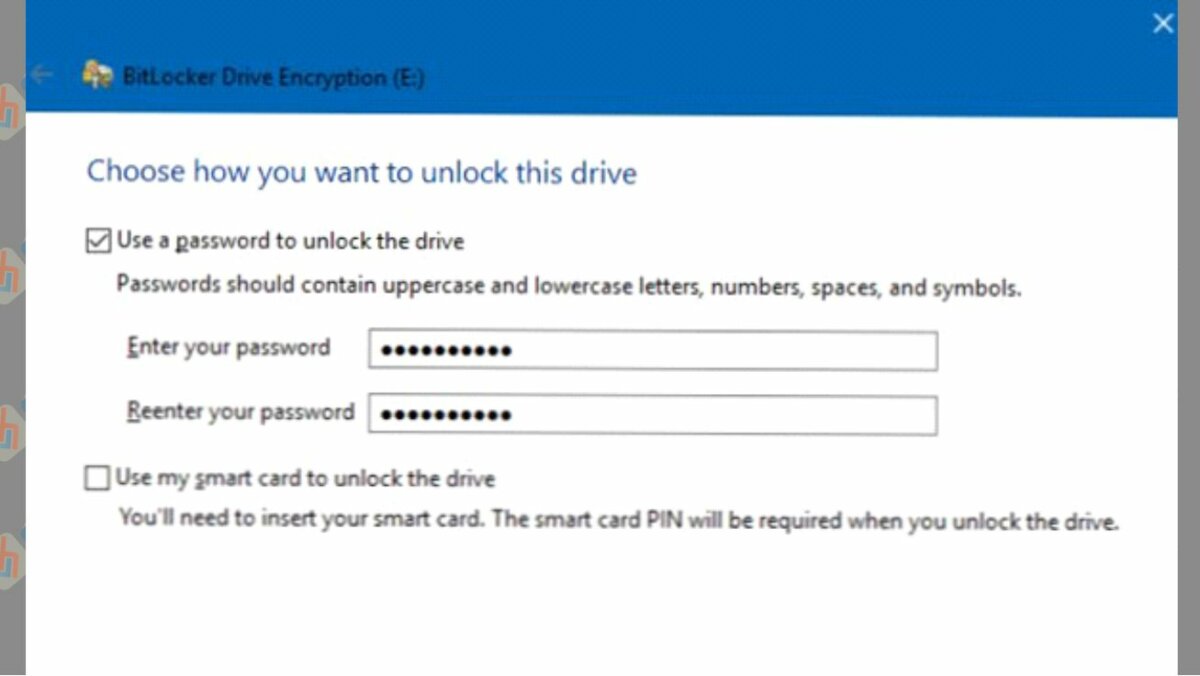
- Setelah Anda melakukan semua tahap di atas, maka sekarang yang harus Anda lakukan yaitu mencadangkan kunci pemulihan. Bitlocker telah memberikan kemudahan ketika Anda lupa password utama dengan cara mencadangkan kunci pemulihan. Anda bisa menyimpan kuncinya di Microsoft, file, drive USB, atau bisa juga mencetaknya.
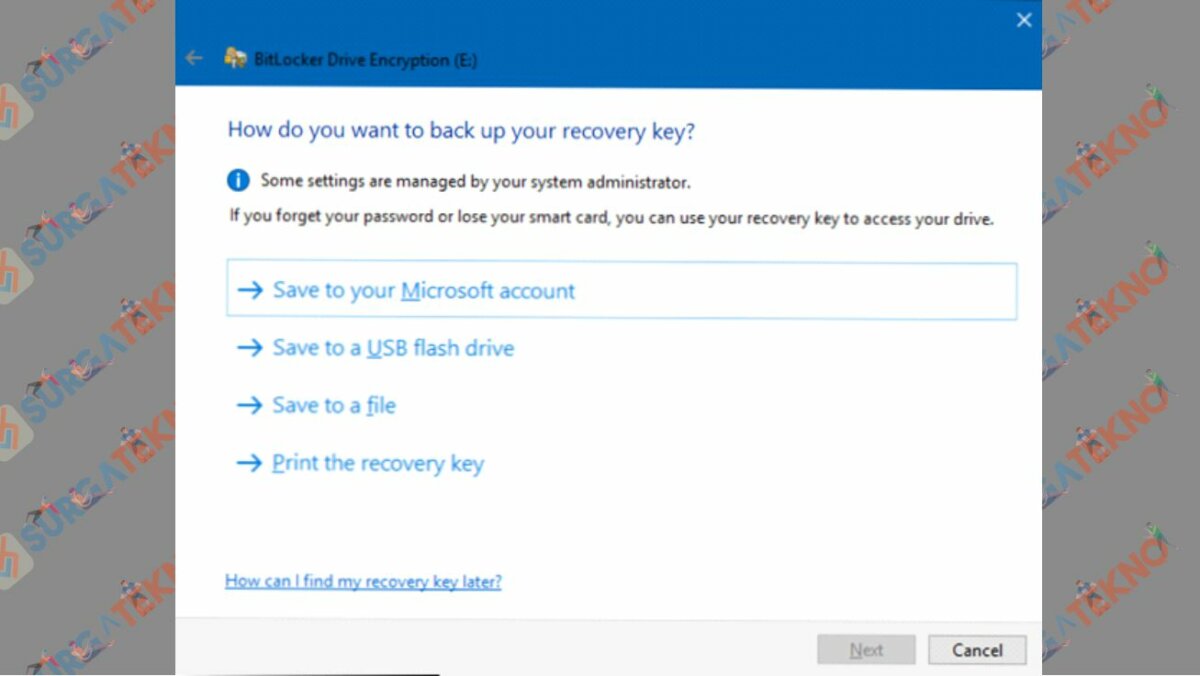
- Bitlocker nanti akan secara otomatis mengenkripsi file baru ketika Anda menambahkannya. Di sini Anda akan diberikan opsi apakah hanya akan mengenkripi ruang kosong atau memilih mengenkripsi semua drive. Selanjutnya, klik Next.
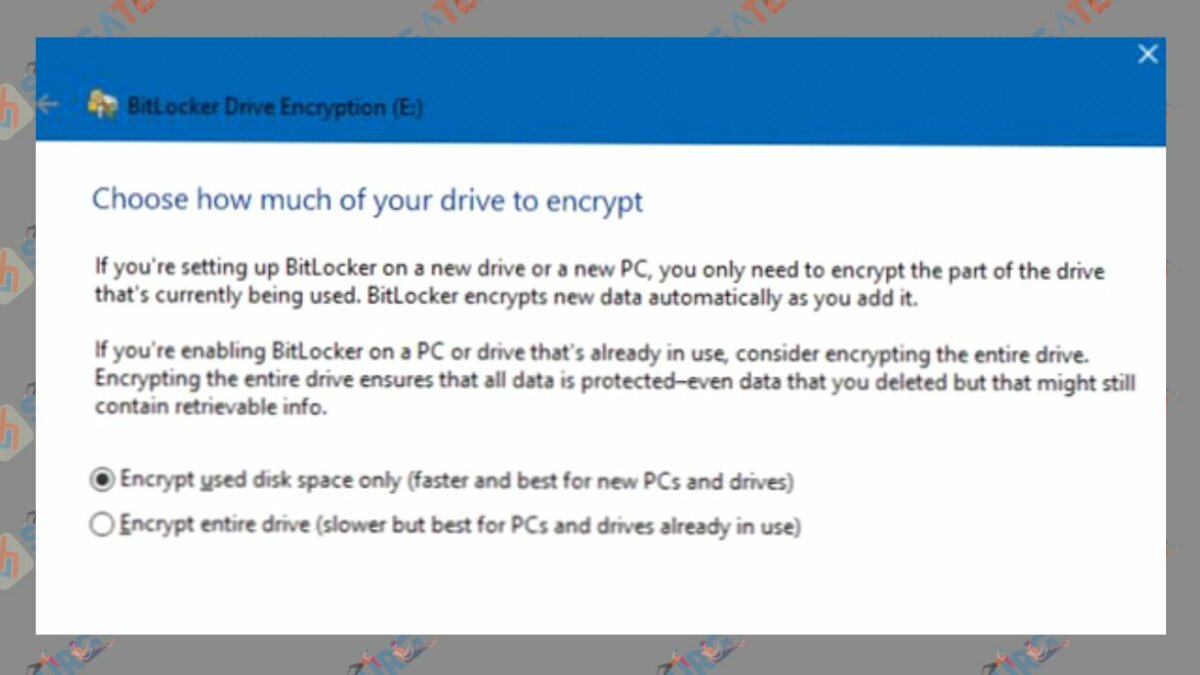
- Langkah selanjutnya yaitu Anda bisa memilih metode enkripsi. Cara ini memang hanya bisa Anda lakukan ketika menggunakan sistem operasi Windows 10. Metode enkripsi yng digunakan adalh XTS-AES. Ada dua pilihan enkripsi, jika drive tersebut hanya untuk digunakan pada Windows 10, maka New encryption mode. Namun jika ingin drive tersebut juga bisa dibuka di OS Windows versi sebelumnya, maka pilih Compatible mode.
- Setelah itu, Anda tinggal melanjutkan proses yang diminta yaitu dengan mengklik Start encrypting.
- Langkah terakhir, tinggal klik Continue. Tunggu sampai prosesnya selesai.
Cara Membuka Kunci Bitlocker
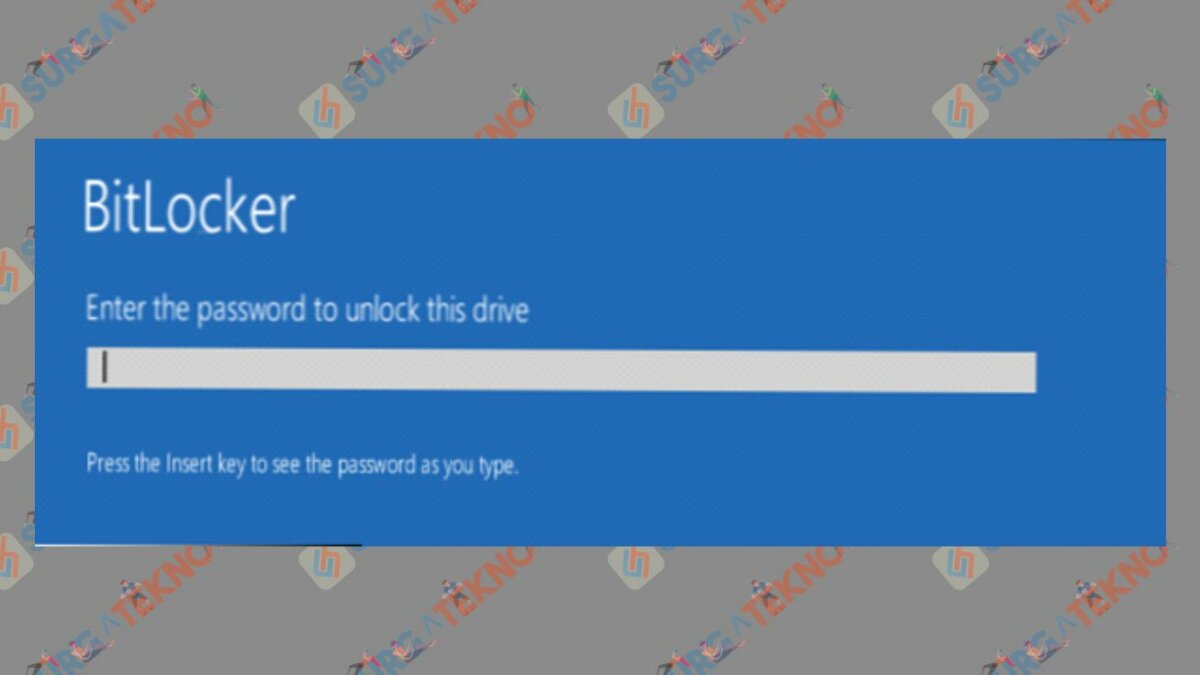
Setelah Anda selesai mengaktifkan Bitlocker, maka sekarang kami akan menjelaskan bagaimana langkah-langkah buka kuncinya. Tapi sebenarnya hal ini tergantung metode apa yang Anda pilih sebelumnya. Jika Anda memilih agar drive bisa dibuka secara otomatis, Anda hanya akan langsung masuk ke tampilan Windows seperti biasa.
Sementara itu, jika Anda memilih metode password maka Anda harus memasukkan password Bitlocker yang sudah Anda buat sebelumnya. Jika Anda memilih metode enkripsi dengan USB maka Anda harus menancapkan USB tersebut untuk membua enkripsinya.
Dengan kata lain, pastikan Anda ingat kira-kira metode enkripsi apa yang Anda pilih. Dengan begitu, Anda bisa membuka drive yang sudah Anda kunci. Semoga informasi ini bermanfaat.