7 Cara Mengatasi Excel Not Responding
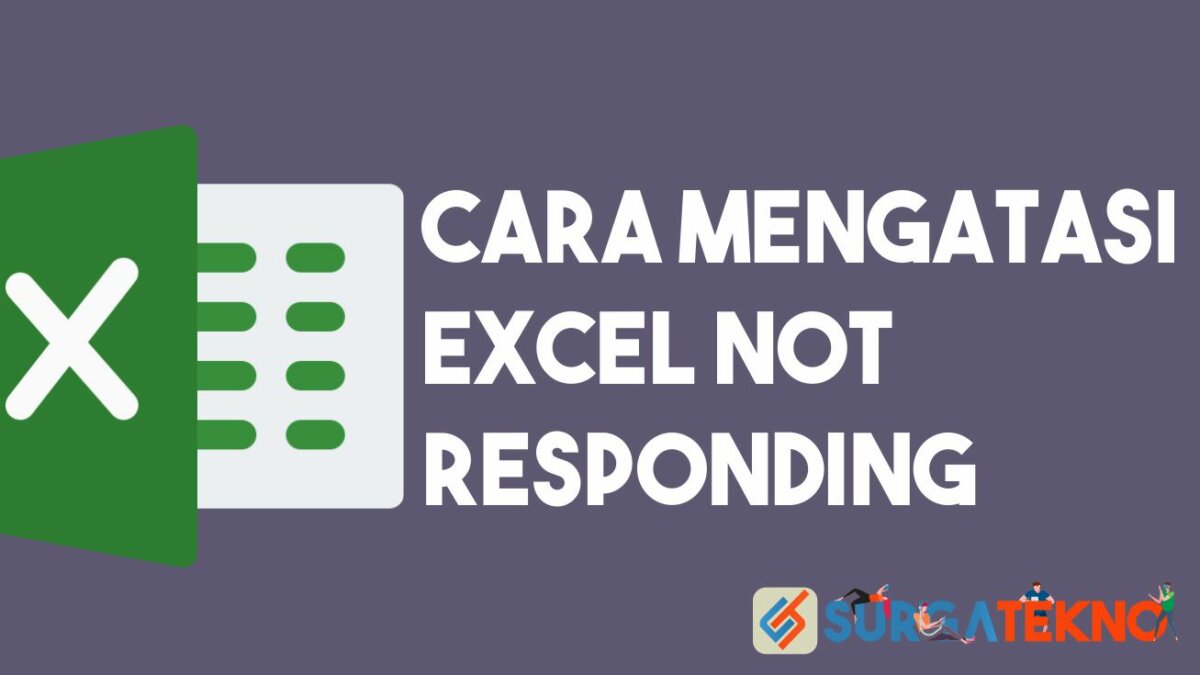
Kali ini kami akan menjelaskan kepada Anda tentang bagaimana cara mengaasi Excel Not Responding, mengalami hang atau berhenti fungsinya secara tiba-tiba.
Sekadar informasi bahwa Excel merupakan aplikasi yang tergolong ke dalam bagian Microsoft Office. Aplikasi ini digunakan untuk mengolah angka.
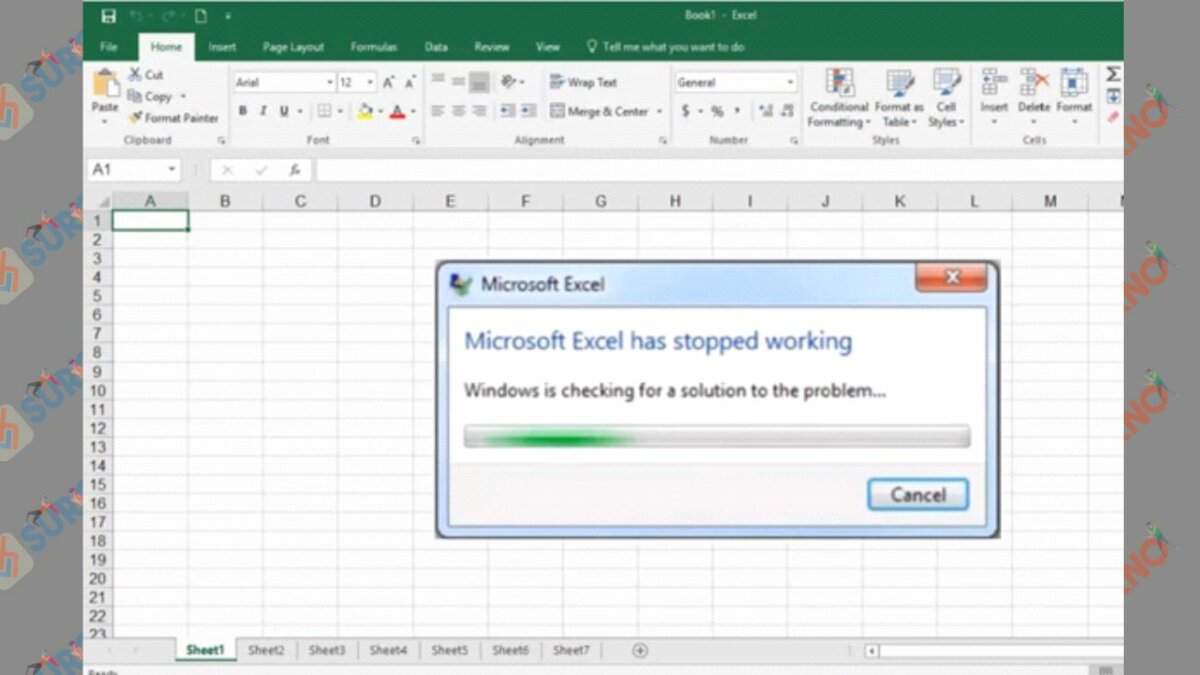
Mereka yang menggunakan Excel biasanya orang-orang yang setiap hari selalu berurusan dengan angka dan rumus.
Pada saat Anda sedang menginput data dan ketika hendak hendak menyimpan data tersebut tiba-tiba aplikasi Anda mengalami not responding, kira-kira apa yang akan Anda lakukan?
Cara Mengatasi Excel Not Responding
Jika permasalahan ini tidak diatasi dengan benar, kemungkinan data yang sudah dibuat tersebut berpotensi hilang.
Oleh sebab itu, kami akan memberikan solusi kepada Anda untuk mengatasi masalah ini. Jadi, Anda tidak perlu khawatir dan tetap tenang.
Permasalahan ini bisa Anda atasi asalkan Anda mengikuti langkah-langkah yang akan kami bagikan di bawah ini.
1. Masuk ke Mode Aman
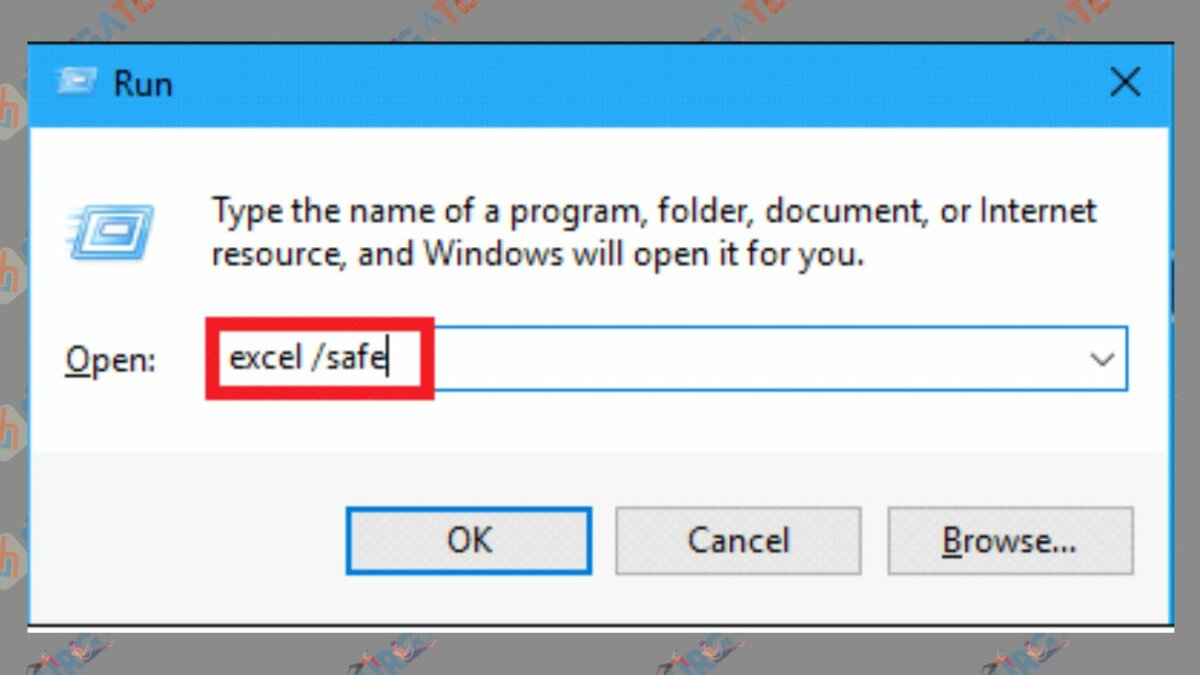 Cara mengatasi Excel not responding yang pertama bisa Anda lakukan adalah silakan coba masuk ke Mode Aman atau Safe Mode. Safe mode memungkinkan Anda membuka Ms. Excel tanpa harus bertemu dengan program startup tertentu. Lalu bagaimana cara agar Anda bisa membuka Excel di mode aman?
Cara mengatasi Excel not responding yang pertama bisa Anda lakukan adalah silakan coba masuk ke Mode Aman atau Safe Mode. Safe mode memungkinkan Anda membuka Ms. Excel tanpa harus bertemu dengan program startup tertentu. Lalu bagaimana cara agar Anda bisa membuka Excel di mode aman?
Silakan Anda tekan dan tahan tombol Ctrl ketika ingin memulai program. Anda juga bisa menggunakan switch/Safe atau Excel.exe/Safe ketika Anda memulai program di baris perintah. Ketika Anda menjalankan Excel di mode aman, nantinya aplikasi tersebut akan melewati fungsi dan juga beberapa pengaturan seperti toolbar yang diubah, lokasi startup alternatif, Add-in Excel, folder XLStart, dan juga Add-in COM.
2. Install Pembaruan
Jika cara pertama tidak berhasil, maka silakan Anda mulai menerapkan cara kedua. Mungkin saat ini permasalahan excel yang not responding tersebut karena Anda perlu melakukan pembaruan. Untuk melakukan update pada Microsoft Excel, langkah-langkahnya adalah sebagai berikut:
- Buka aplikasi Ms. Office, karena sekarang Anda menggunakan Excel maka silakan buak Ms. Excel.
- Kemudian Anda masuk ke Akun – File atau bisa juga akun Office jika ternyata Anda membuka Outlook.
- Di bagian Informasi Produk, pilih Pembaruan – Perbarui sekarang.
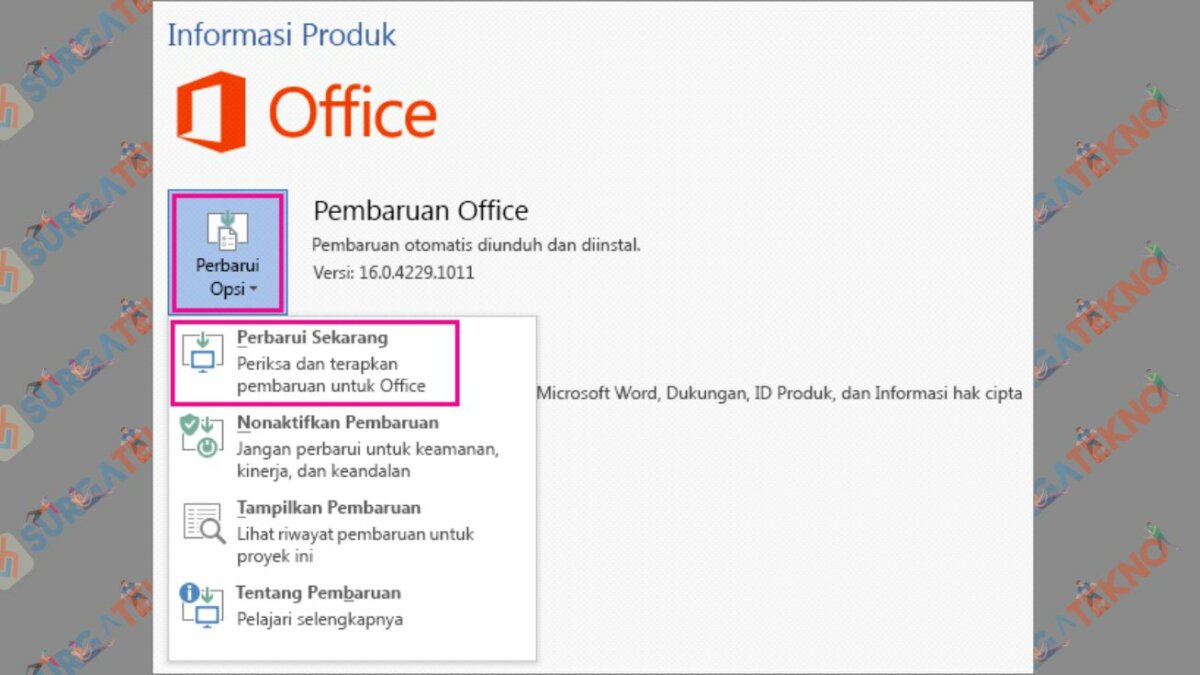
- Kemungkinan Anda akan diminta mengklik Aktifkan Pembaruan jika Excel tidak langsugn melakukan pembaruan setelah Anda klik Perbarui Sekarang.
- Tunggu beberapa saat sampai proses update selesai.
- Kami sarankan Anda merestart komputer atau laptop Anda, lalu silakan buka kembali Ms. Excel.
3. Cek Apakah Excel Tidak Sedang Digunakan Menjalankan Proses yang Lain
Ketika Ms. Excel sudah digunakan untuk membuka atau menjalankan program yang lainnya, maka Anda akan mendapatkan informasi tersebut pada bagian bawah jendela Excel. Ketika Anda tetap melakukan tindakan lain, kemungkinan aplikasi tersebut tidak akan merespon.
Solusinya sangat mudah, silakan selesaikan dokumen yang sedang Anda buka kemudian jangan lupa menyimpannya sebelum mengeluarkannya.
Anda bisa juga langsung mengeluarkan dokumen tersebut jika hanya berupa dokumen kosong.
4. Mengecek Permasalahan Pada Add-in
Cara mengatasi Excel not responding selanjutnya adalah dengan mengecek apakah terdapat permasaahan pada Add-in.
Memang Add-in berguna untuk membantu menyempurnaan pengalaman menggunakan Excel. Namun terkadang Add-in bisa mengganggu atau bahkan konflik dengan Excel.
Permasalahan seperti ini mengakibatkan Ms. Excel tidak merespon sehingga Anda perlu menjalankan Excel tanpa adanya Add-in. Ada dua cara yang bisa Anda lakukan, yaitu:
- Dalam safe mode, silakn buka Excel.
- Kemudian Anda pilih File – Option.
- Di sana Anda akan menemukan Add-in. Tinggal klik Add-in tersebut.
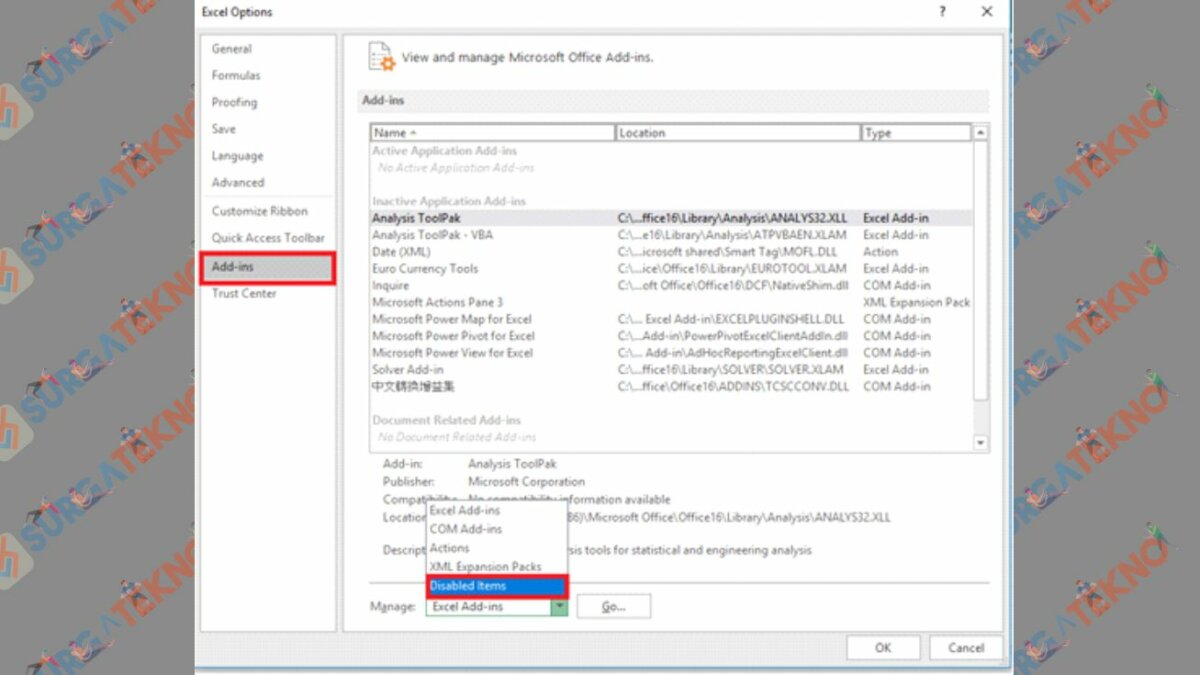
- Aktifkan semua add-in lalu cek apakah Ms. Excel sudah berjalan dengan normal.
- Jika Ada add-in yang baru Anda tambahkan, silakan hapus Add-in tersebut.
5. Cek Apakah Excel Dihasilkan Pihak Ketiga
Permasalahan yang sedang Anda alami saat ini kemungkinan disebabkan oleh file Excel yang berasal dari pihak ketiga.
Kemungkinan terdapat beberapa fitur yang tidak berfungsi dengan baik pada saat Anda mmebuka file Excel tersebut.
Yang harus Anda lakukan sekarang adalah mengetes apakah fitur pada file dari pihak ketiga. Jika ternyata semua fiturnya dapat berjalan dengan benar, maka pastikan pihak ketiga tersebut memahami permasalahan yang Anda alami.
Ketika masalah tersebut tidak selesai setelah Anda mengetesnya di luar aplikasi pihak ketiga, silakan coba dengan solusi berikut ini.
6. Perbaiki Microsoft Office Anda
Memperbaiki Excel yang tidak merespon juga bisa Anda lakukan dengan memperbaiki Ms. Office Anda. Salah satu caranya adalah dengan mengupdate Ms. Office Anda. langkah-langkahnya adalah sebagai berikut:
- Silakan buka aplikasi Ms. Office, seperti Word atau Outlook.
- Setelah itu, masuk ke File – Akun atau Akun Office.
- Jika Anda melihat tulisan Pembaruan Office, silakan Anda klik opsi tersebut.
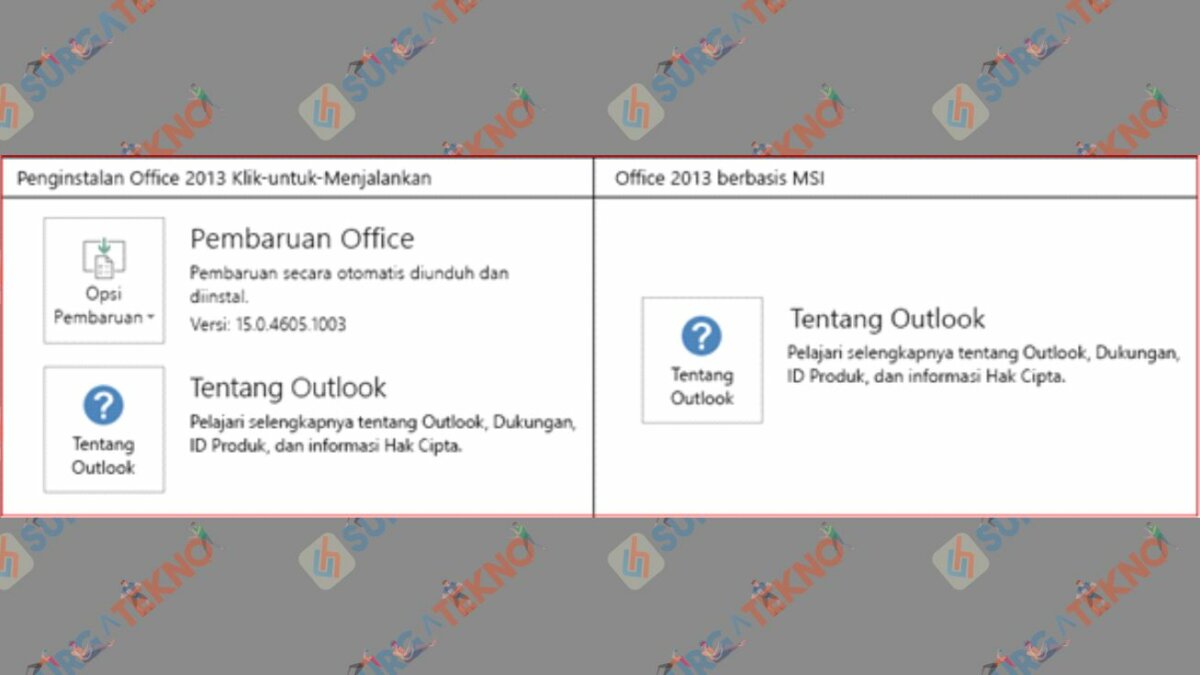
Namun, perlu diperhatikan bahwa cara tersebut hanya berlaku untuk Ms. Office berbasis MSI atau klik
7. Cek Apakah Antivirus Berkonflik Dengan Excel
Cara mengatasi Excel not responding yang terakhir adalah dengan mengecek apakah antivirus yang Anda gunakan bermasalah dengan Excel.
Antivirus biasanya sudah memiliki pembaruan secara berkala yang bisa Anda dapatkan dengan mengunjungi situs resmi aplikasi tersebut.
Ketika antivirus yang Anda gunakan menyertakan integrasi dengan Excel, mungkin hal inilah yang menjadi penyebab Excel not responding.
Solusinya adalah silakan menoaktifkan semua integrasi Excel yang ada di dalam antivirus. Anda juga bisa menonaktifkan seluruh Add-in antivirus yang terinsall di Excel.
Namun, perlu diperhatikan ketika Anda mengubah pengaturan antivirus, maka perangkat Anda berpotensi terserang virus, fraud, maupun serangan berbahaya yang lainnya. Jadi, Anda bisa memilih cara ini asalkan Anda paahm resiko yang Anda alami.
Akhir Kata
Demikian informasi yang bisa kami berikan mengenai cara mengatasi Excel Not Responding. Seperti yang bisa Anda lihat bahwa terdapat beberapa cara yang bisa Anda pilih untuk mengatasi Excel yang tidak merespon.
Pemilihan cara tersebut menyesuaikan dengan seberapa rumit masalah yang Anda alami. Semoga bermanfaat.