Cara Menginstall Windows 10 Bagi Pemula

Kamu yang masih awam ternyata dapat menginstal ulang Windows 10 pada PC dan Laptop sendiri. Ketimbang menghabiskan uang untuk menginstal di rental komputer. Waktu untuk menginstal pun dapat dilakukan saat senggang, seperti malam hari. Berikut ini cara menginstal Windows 10 untuk pemula.
Jangan lupa back up semua data di Data D: supaya tidak terhapus. Pilihan lainnya dengan memindahkan data penting ke dalam hard disk. Intinya, pastikan semua data penting tersimpan di tempat yang aman.
Lakukan Persiapan Umum
Sebelum menerapkan cara menginstal Windows 10, pastikan pc atau laptop memenuhi persyaratan umum berikut. Sangat berguna untuk membantu proses penginstalan jika dilakukan oleh pemula.
- Lihat spesifikasi PC atau laptop telah memenuhi syarat.
- Mengetahui tipe processor 64-bit atau 32-bit.
- Menyiapkan driver windows diperlukan untuk memaksimalkan sistem windows 10. Dapat dilakukan setelah Windows 10 terinstall.
- Menyiapkan software komputer dan laptop penting dan sering dipakai. Sebab, setelan Windows 10 aslinya memiliki program yang terbatas.
Catatan:
Cara Menginstal Windows 10 Paling Efektif
Ikuti langkah penginstalan Windows 10 untuk PC dan laptop :
-
- Pertama nyalakan PC atau laptop terlebih dahulu. Jika kamu menggunakan Flashdisk sebagai untuk melakukan instal maka colokkan dulu USB Flashdisk ke PC atau laptop sebelum menyala. Tujuannya supaya Flashdisk dapat terdeteksi oleh sistem PC atau laptop.
- Aturlah “Boot” atau “Booting”. Pilih Menu BIOS atau UEFI (tiap merek laptop atau pc berbeda-beda).
- Masuk ke menu BIOS, caranya tekan tombol “Del” secara terus-menerus dan dengan cepat ketika menyalakan PC. Jika tidak bisa, maka kamu bisa mencoba tekan tombol F1/F2/F9/F10 dibarengi dengan menekan tombol “fn”.
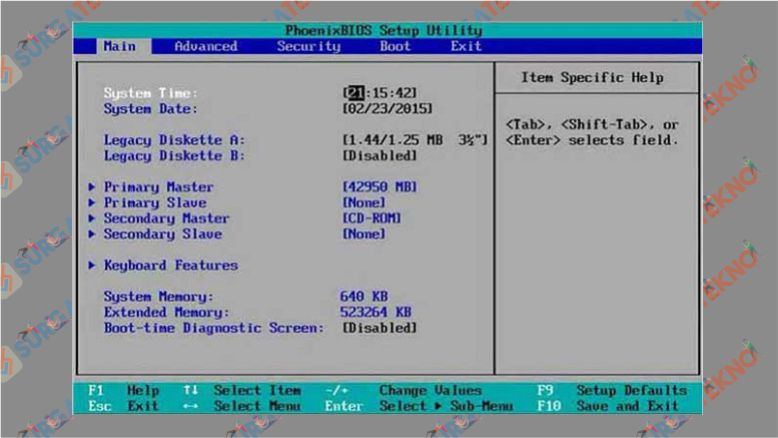
Mengatur booting di BIOS sebelum installasi Windows 10 - Sesudah menu “BIOS”, carilah “Boot” dan lakukan Booting pertama dengan DVD maupun Flashdisk sebagai media transfernya.
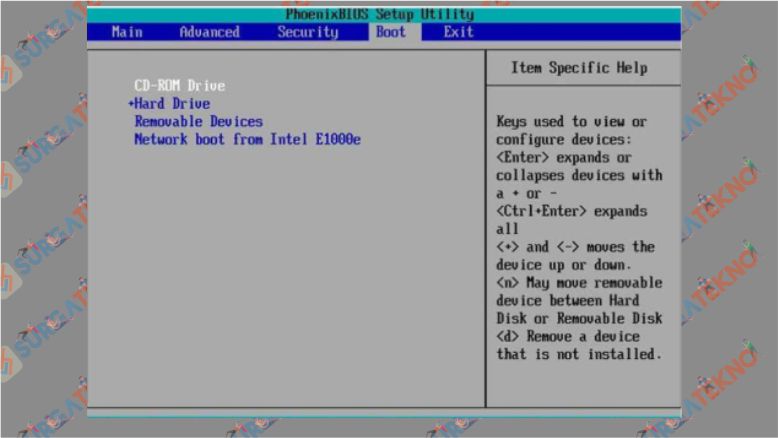
Atur DVD atau Flashdisk pada first boot - Pilih pengaturan bahasa yang kamu mengerti supaya lebih mudah melakukan instalasi. Misalnya, memilih bahasa “English” dan klik menu “Next”.
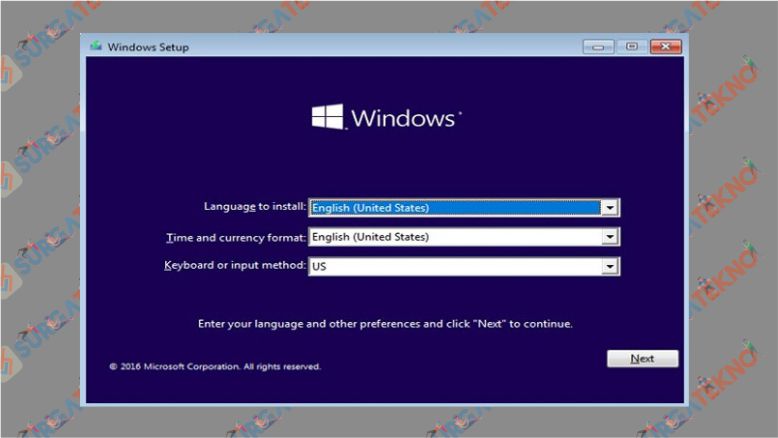
Pilih bahasa, zona waktu, dan tipe keyboard saat install Windows 10 - Selanjutnya, pilih “Install now”.
- Masukan “Product Key” pada program Windows 10 kemudian “Next”. Jika kamu tidak punya klik “I don’t have license key“.

Masukkan serial key Windows 10 jika punya - Baca terlebih dahulu term and conditionnya, lalu pilih kotak kecil yang tertulis “I Accept the license terms”, dan klik “Next”.
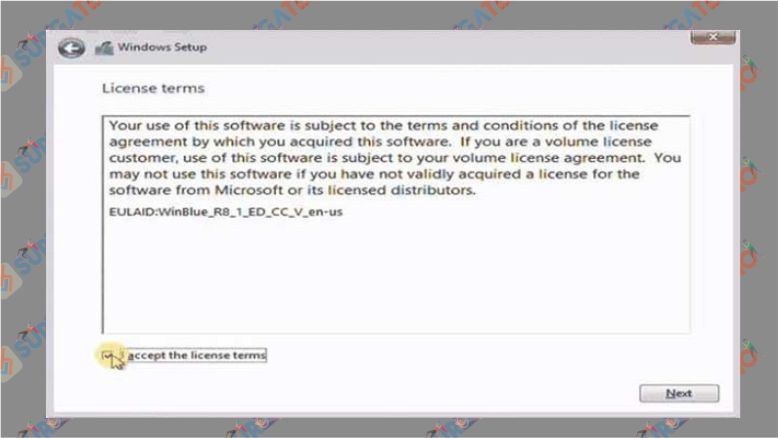
Check pada i accept this license terms Windows 10 - Pilihlah “Custom, Install Windows only (Advanced)“, merupakan prosedur “Clean Install” menjadi instalasi dari awal. Gunanya supaya sistem operasi bersih dan tidak terkena virus.
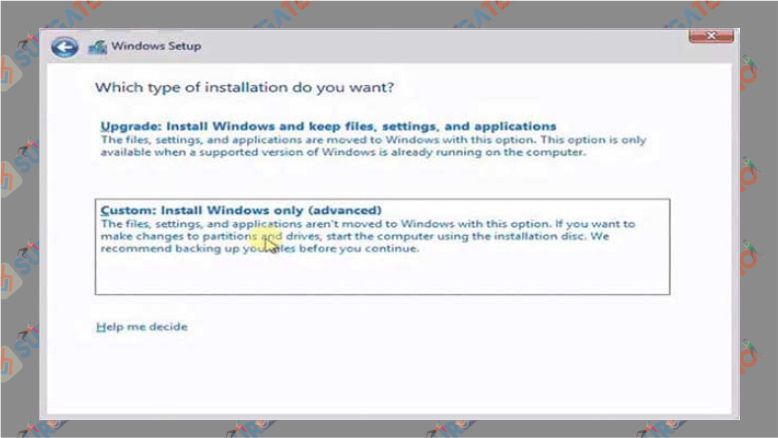
Pilih custom install windows only saat Windows 10 - Kemudian aturlah Partisi agar dapat memilih penginstalan sistem sesuai keinginan. Ingat, Partisi sistem operasi yang digunakan sebelumnya harus dihapus dahulu, caranya tekan “Delete“. Barulah kamu dapat mengganti dengan partisi yang baru.
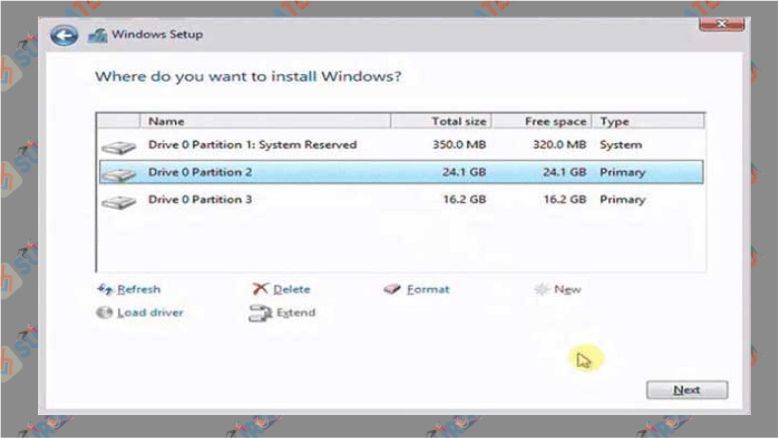
Kemudian atur partisi harddisk untuk tempat Windows 10 Pilih “New” membuat Partisi yang baru.
“Delete” akan menghapus Partisi.
“Format” akan memformat ulang Partisi. - Pastikan, Partisi yang ingin kamu hapus tidak berisi data penting. Penghapusan Partisi harus dilakukan dengan sangat hati-hati.
- Aturlah kursor dalam partisi yang diinginkan supaya melakukan instalasi windows baru. Pilih menu “Next” untuk melanjutkan.
- Selanjutnya baru bisa dimulai proses transfer dan instalasi program Windows secara otomatis. Tahapan ini berlangsung dengan otomatis, tidak perlu khawatir karena akan terjadi restart secara otomatis beberapa kali dan dapat biarkan saja.
- Kamu tidak perlu mengklik menu apapun. Tetapi, saat proses menunjukkan error, ditandai dengan muncul tulisan “getting files ready for installation“. Artinya memori penyimpanan kurang bagus atau rusak. Apabila terjadi hal demikian kamu dapat mengulangi proses transfer dan instalasi dengan atau mengganti memori.
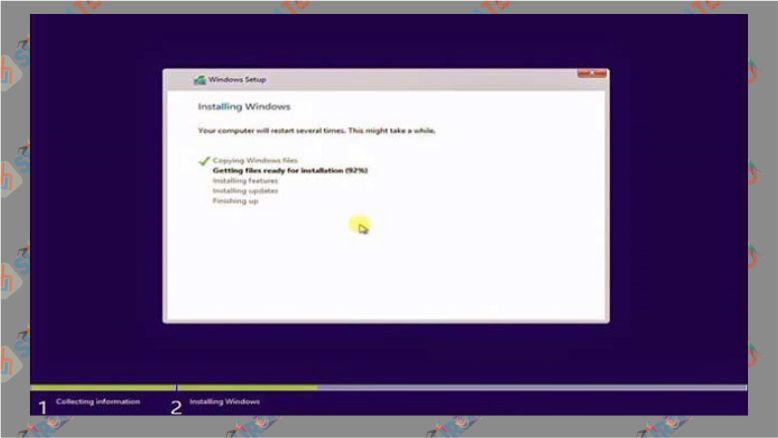
Proses installasi Windows 10 berjalan - Berbeda jika kamu menggunakan Flashdisk, supaya tidak terjadi pengulangan dapat mencabut Flashdisk saat restart.
- Setelah pc atau laptop restart secara otomatis dalam beberapa kali, kamu akan diminta untuk memasukan data dan pengaturan. Tahapan ini bebas diisi apa saja.
- Usai mengisi data dan merubah pengaturan, maka tampilan layar Windows 10 kamu akan terlihat seperti gambar berikut.
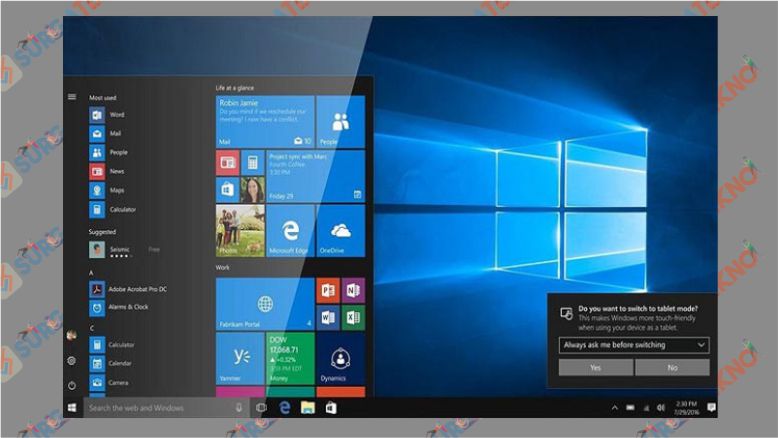
Hasil installasi Windows 10 - Selesailah proses instalasi Windows 10 dan siap digunakan.
Catatan: penting setelah selesai menginstal lakukan pengecekan pada driver windows. Seperti graphics driver, network, hingga audio. Driver windows tersebut berperan penting dalam menjaga performa PC supaya bekerja maksimal.