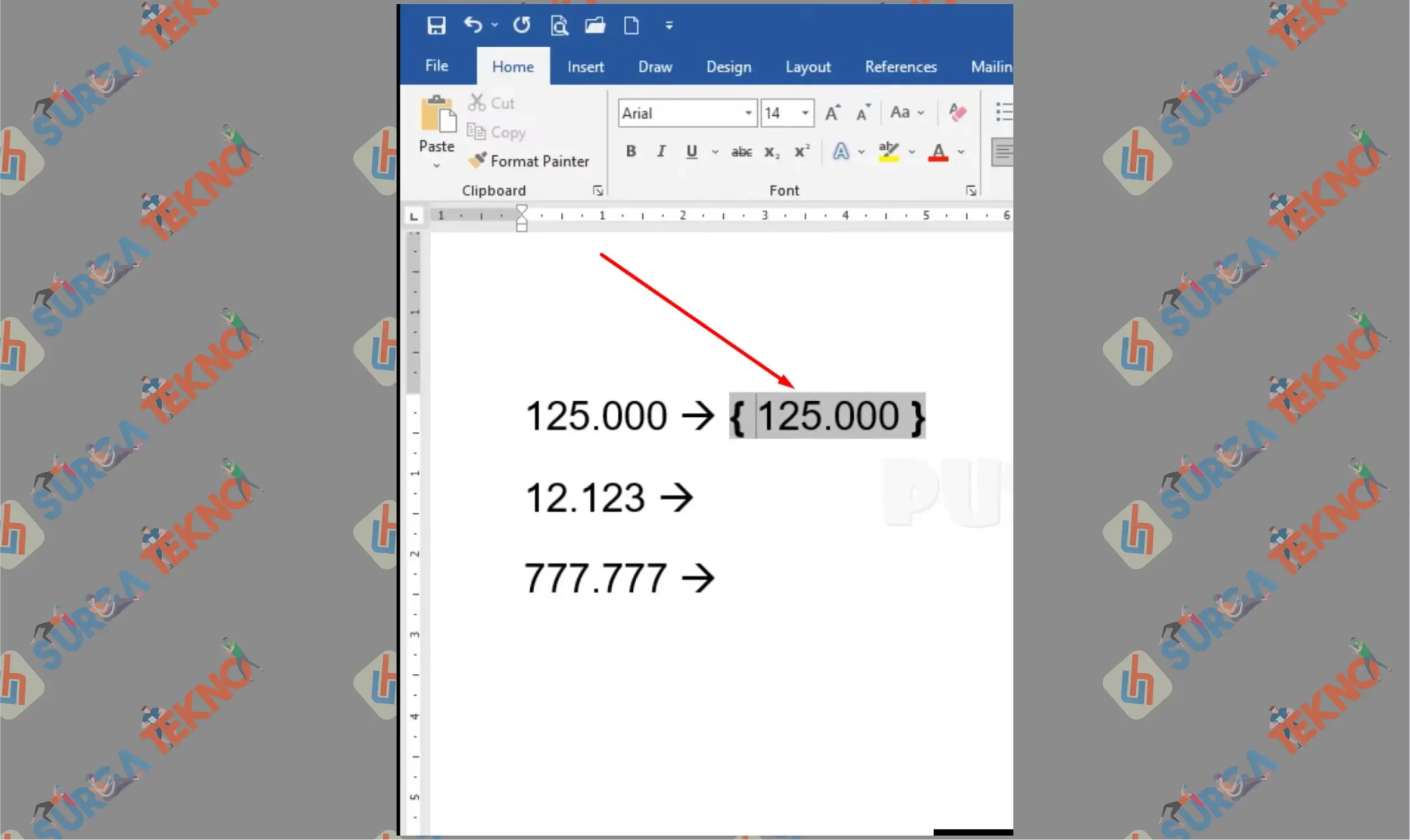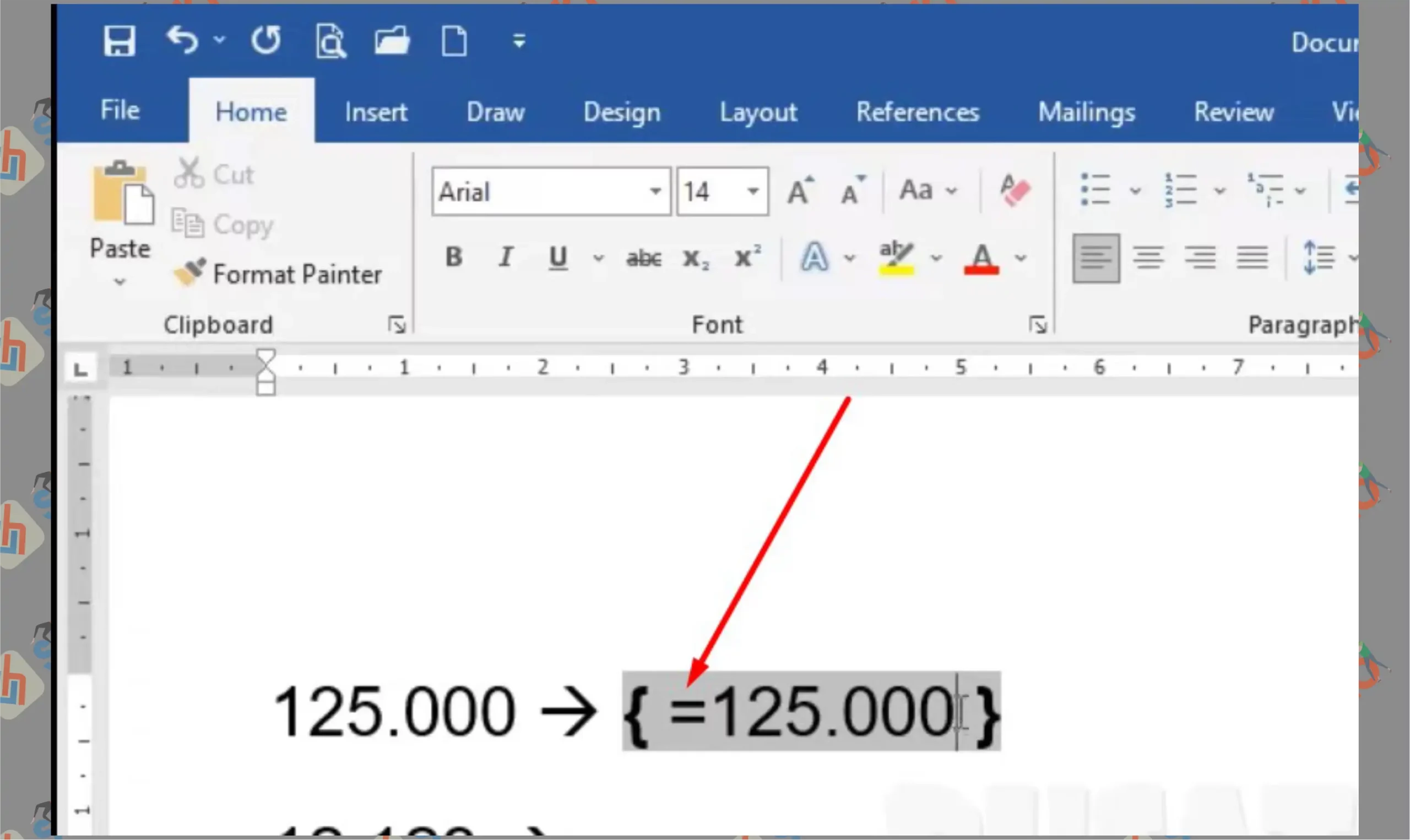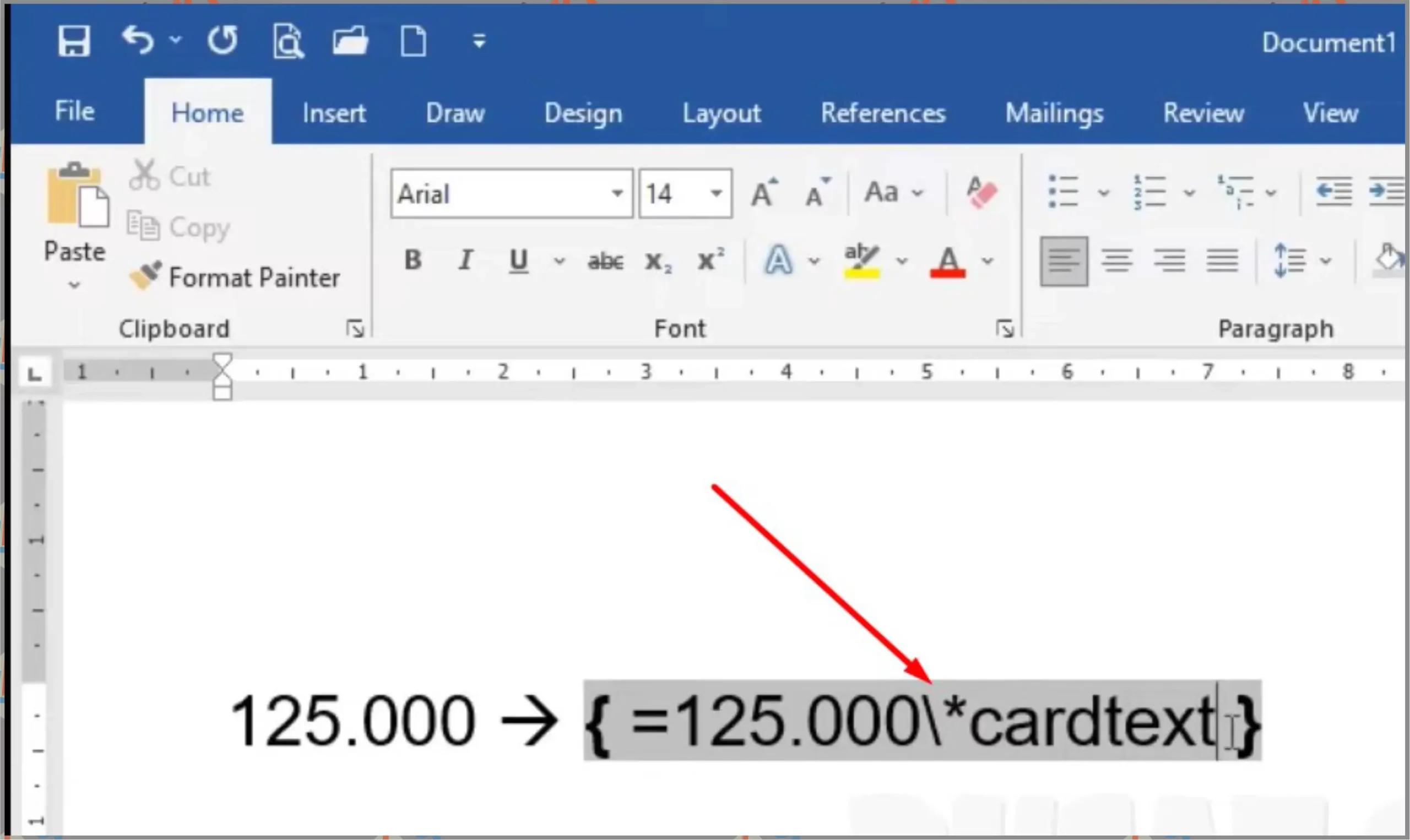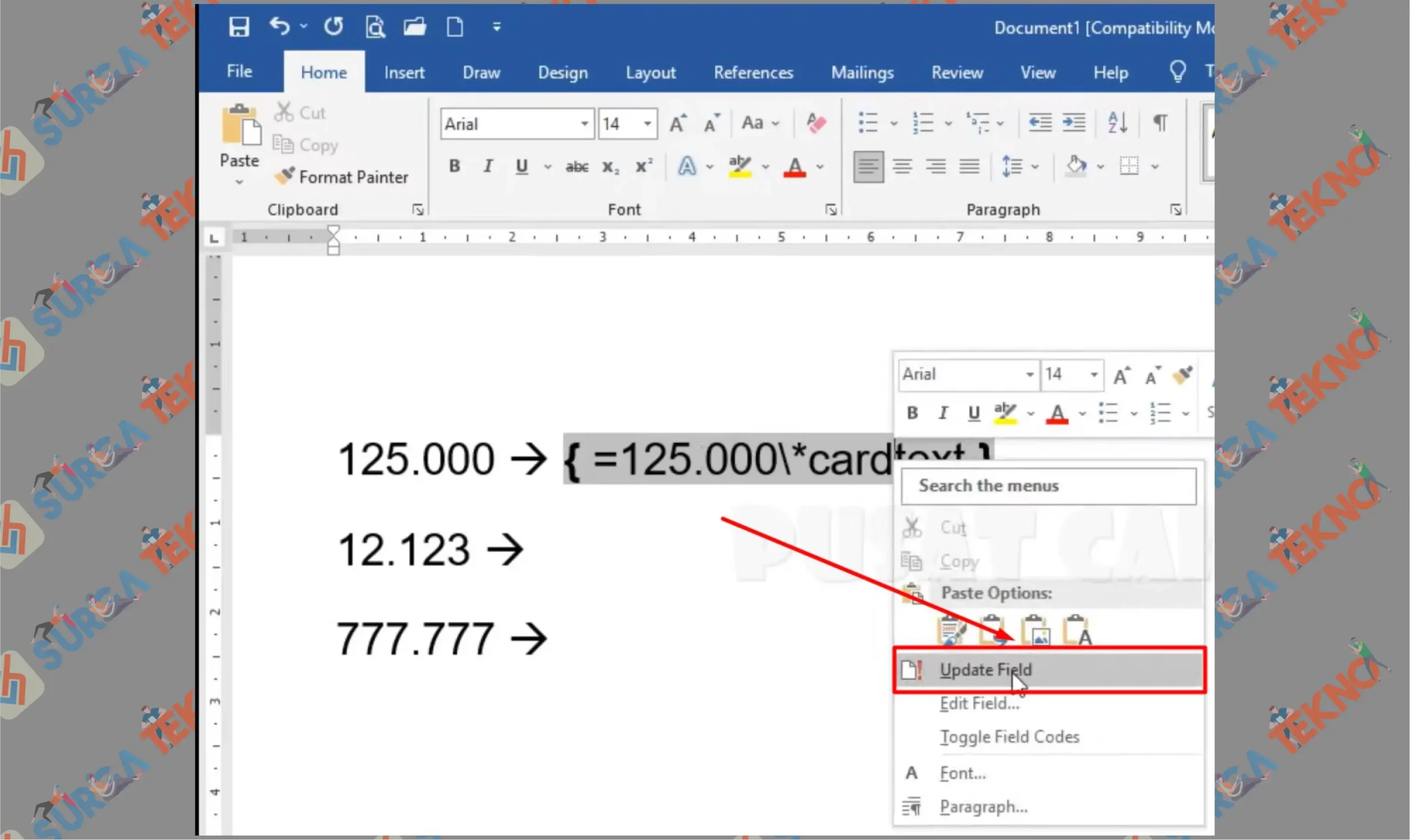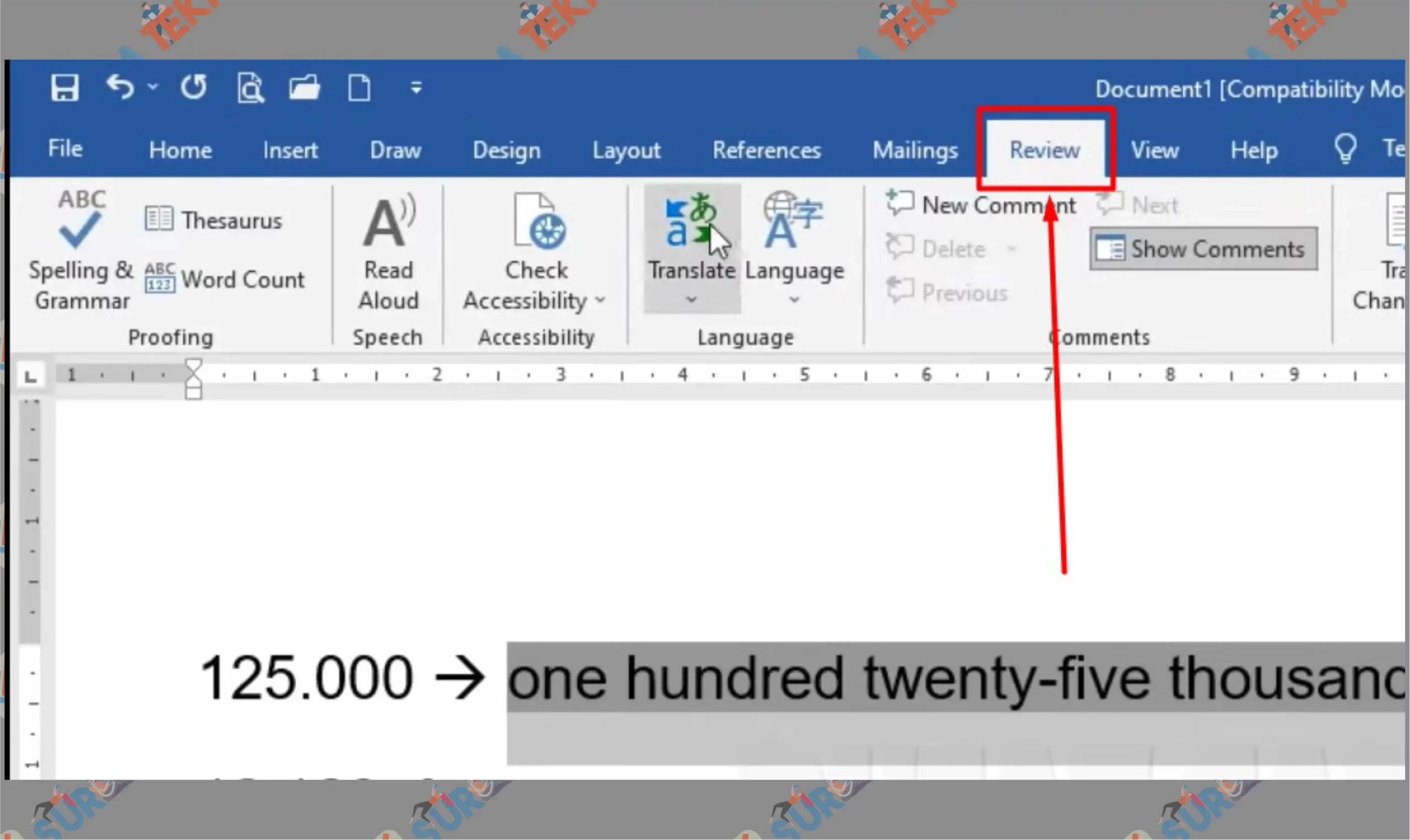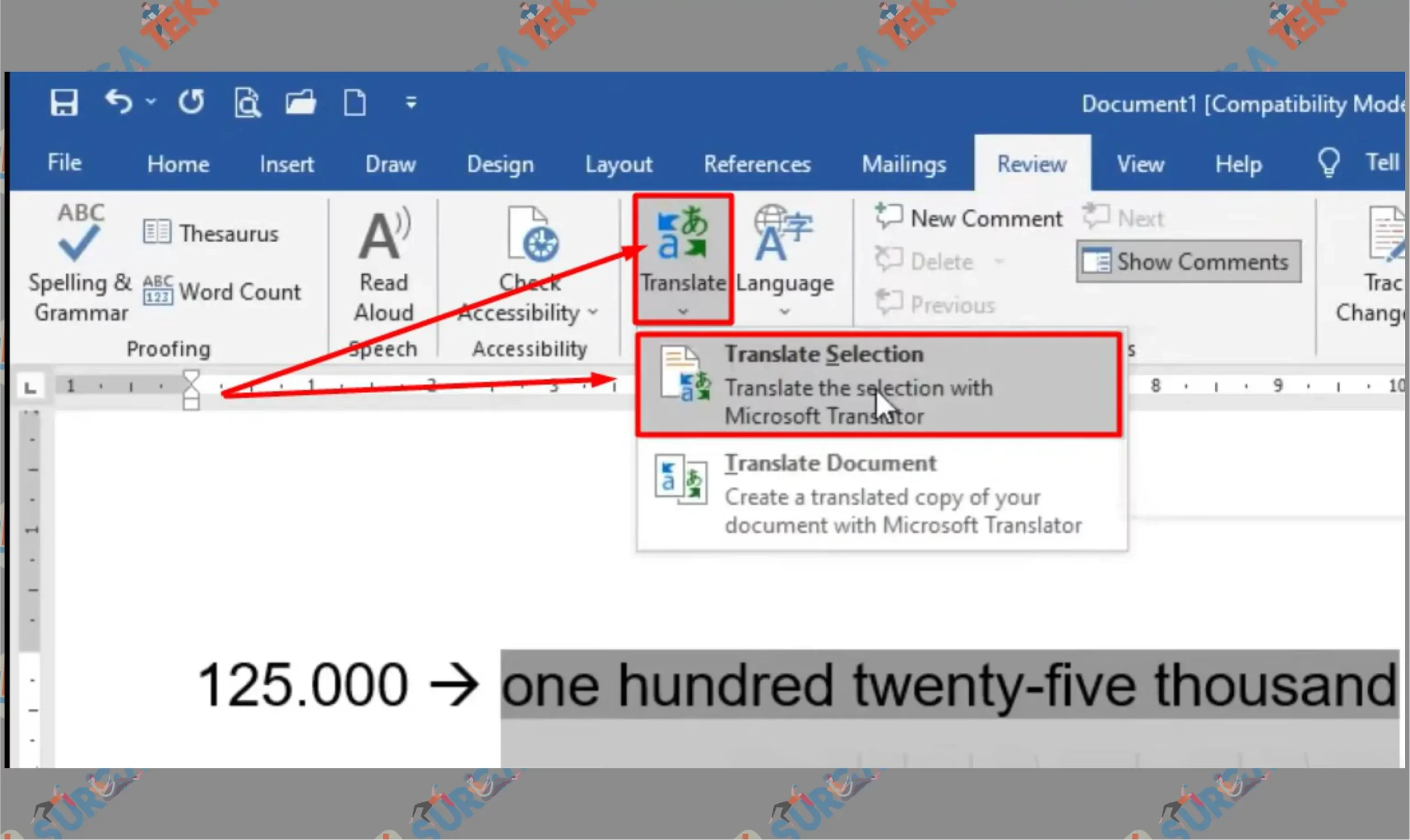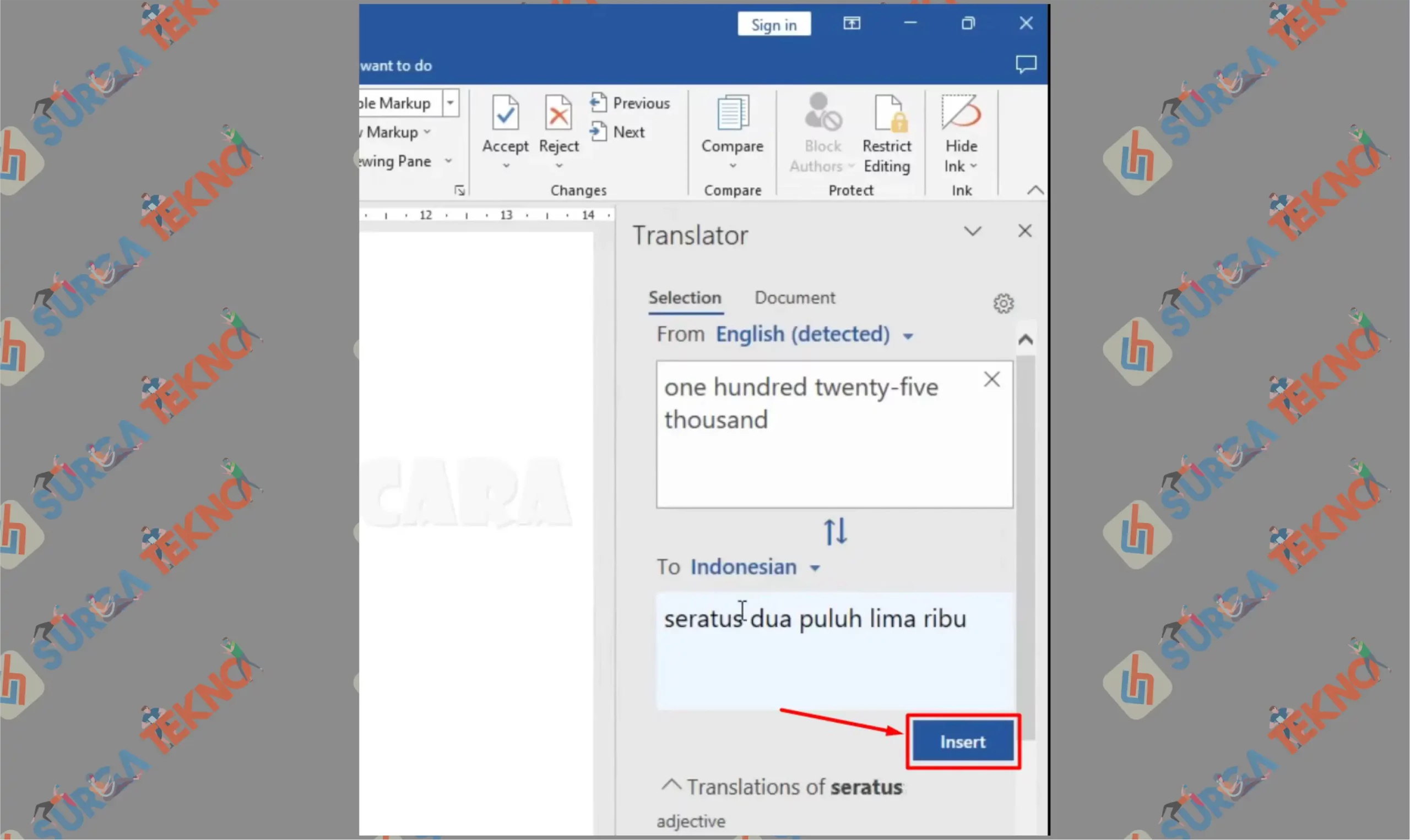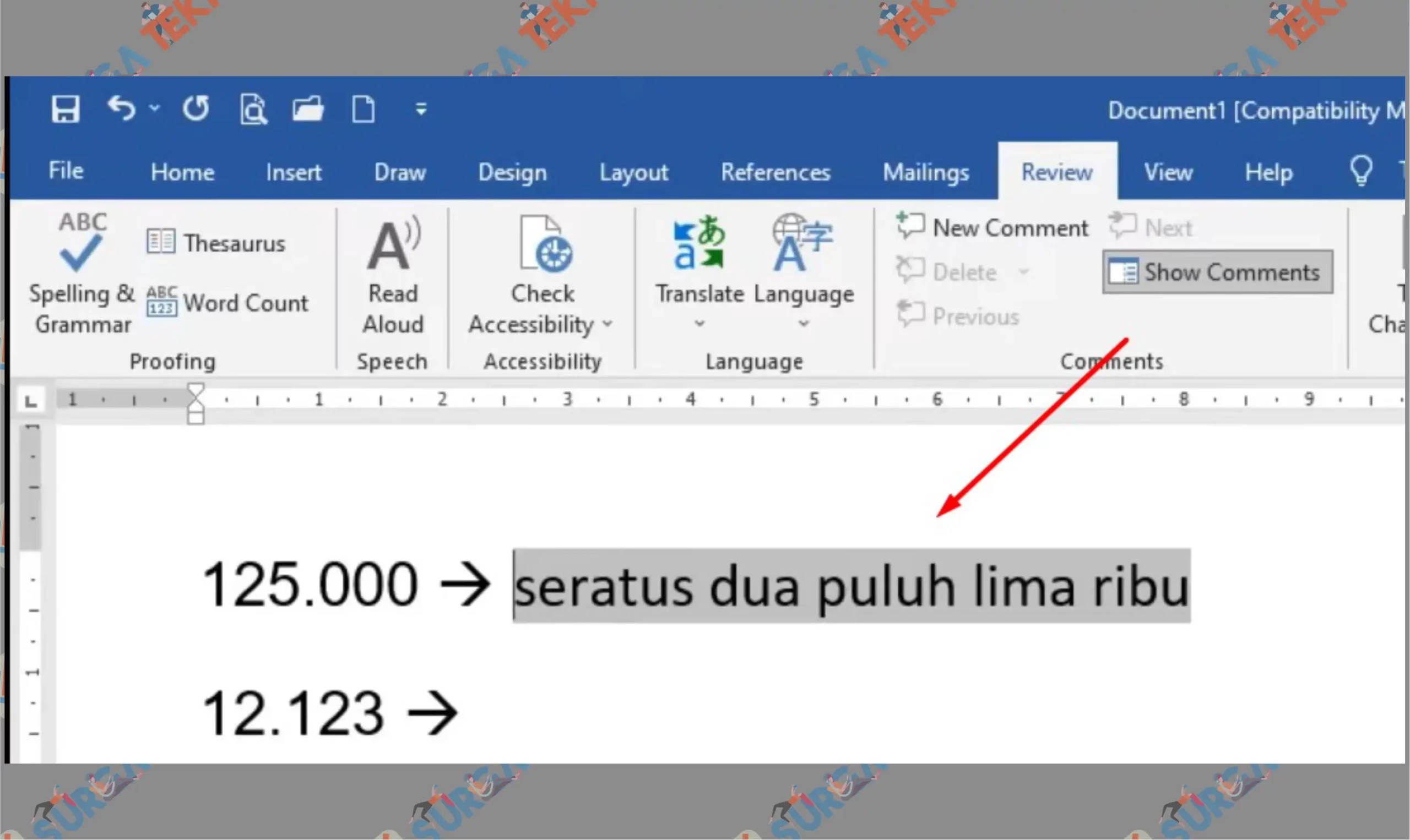Cara Mengubah Angka Jadi Terbilang di Word (Mudah)
Ubah angka menjadi terbilang di dokumen Word ? Berikut panduan lengkap cara mengubah angka jadi terbilang di Microsoft Word secara lengkap.

Sering kali kita memasukkan keterangan angka dalam bentuk teks terbilang, pada lembar-lembar dokumen tertentu.
Biasanya jenis dokumen yang menggunakan ketentuan angka terbilang, salah satunya seperti kwitansi atau nota.
Berkaitan dengan hal tersebut, kami punya satu tips seputar cara mengubah angka jadi terbilang di Word dengan cepat dan praktis.
Kamu hanya perlu mengetikkan angka, dan memasukkan tugas fungsi pada angka tersebut, setelah itu Word akan mengubahnya menjadi sebuah kalimat terbilang.
Cara ini sangat membantu kalian apabila lembar dokumen Microsoft Word yang kamu kerjakan berisi informasi data yang banyak, dan ingin mempersingkat waktu lewat metode praktis tanpa perlu ketik manual satu per satu.
Selengkapnya silahkan kamu simak tutorial mengubah angka jadi terbilang di Word berikut ini.
Cara Ubah Angka Menjadi Terbilang di Word
Microsoft Word termasuk kerabat dekat dari Microsoft Office seperti Microsoft Excel. Walaupun secara tampilan dan fungsi keduanya berbeda, akan tetapi Word memiliki fitur rumus yang dapat kamu temukan untuk memproses tugas tertentu.
Nantinya rumus tersebut akan kita gunakan untuk mengubah angka jadi terbilang secara otomatis. Syaratnya masukan angka dalam bilangan, karena sistem akan membaca angka tersebut dan menuliskannya dalam bentuk teks.
- Silahkan buka Microsoft Word.
- Buat dokumen baru atau buka file yang sudah kamu persiapkan.
- Ketikkan angka yang ingin kamu sebutkan teks terbilang.

- Setelah itu blok angka tersebut, dan pencet tombol CTRL + F9, atau bisa juga dengan mengetuk tombol CTRL + Fn + F9.
- Nantinya akan ada kurung kurawal di antara angka yang sudah kamu seleksi tadi.

- Kemudian tambahkan = (sama dengan), di bagian paling depan sebelum angka.

- Dan tambahkan juga \*cardtext di belakang angka.

- Jadi kalau tertulis lengkap seperti berikut {=125.000\*cardtext}.
- Kemudian kalau teks rumus sudah benar dan tepat, pencet tombol F9 atau Fn + F9.
- Kalau tombol hotkeys pada keyboard tersebut tidak berfungsi, maka Klik Kanan dan tap Update Filed.

- Maka nanti terbilang angka akan muncul dalam bentuk bahasa inggris.
- Untuk mengubah menjadi bahasa Indonesia, blok tulisan terbilang tersebut.
- Pergi ke menu tab Review.

- Disini kamu bisa ketuk tombol Translate -> Translate Selection.

- Pastikan kolom From terdeteksi Bahasa Inggris, dan kolom To kamu ubah menjadi Bahasa Indonesia.

- Terakhir ketuk Insert.


Install Bahasa Indonesia di Word
Sebagian pengguna mengeluhkan pilihan bahasa pada kolom preferensi input dan output belum tersedia bahasa Indonesia. Itu artinya aplikasi Word kalian belum terinstall ekstensi bahasa baru, dan perlu kamu perintahkan pemasangan lewat kolom settings.
Akan tetapi pastikan terlebih dahulu aplikasi Microsoft Word yang kamu install adalah produk ori atau sudah teraktivasi. Karena jika tidak, fitur install bahasa kurang komplit dan kemungkinan juga tidak ada preferensi Indonesia.
Selengkapnya silahkan simak tutorial dibawah ini.
- Pertama-tama silahkan buka aplikasi Word.
- Kemudian kamu bisa pergi ke menu ribbon Review.

- Disini kamu ketuk pada bagian menu Language.
- Lalu pilih saja Language Preferences.

- Saat muncul jendela dialog, ketuk tombol Add a Language yang ada di sisi kanan.

- Scroll kebawah dan silahkan kamu tinggal cari bahasa Indonesia dari daftar list.
- Kalau sudah berhasil ketemu, klik sekali bahasa Indonesia untuk menyeleksi, lalu pencet tombol Install.
- Tunggu beberapa saat sampai proses install selesai, dan jika sudah maka preferensi bahasa Indonesia akan tampil di kolom translate.
- Silahkan gunakan kembali lewat cara diatas, dan ubah bahasa output dengan Indonesia.
* Syaratnya versi Microsoft Word kalian adalah produk original atau telah diaktivasi, karena jika tidak daftar bahasa pada preferensi tidak akan muncul.
** Jika Microsoft Office belum teraktivasi, silahkan ikuti beberapa tutorial berikut ini :
Akhir Kata
Jadi seperti itulah penjelasan tentang cara mengubah angka jadi terbilang di Word. Kini proses penulisan nominal dalam bentuk terbilang sudah makin simpel dan cepat, tinggal ikuti saja proses diatas dan ikuti tutorial sampai akhir. Semoga bermanfaat.