Cara Menonaktifkan Touchpad Laptop di Windows 11

Lebih suka menggunakan mouse? Jangan lupa untuk mengikuti panduan Cara Menonaktifkan Touchpad Laptop di Windows 11 berikut ini.
Memiliki komputer atau Laptop sudah menjadi keharusan bagi para masyarakat, khususnya mereka yang berprofesi sebagai pelajar dan pekerja kantor.
Dengan menggunakan PC, kamu bisa mengerjakan tugas sekolah dan kantor dengan mudahnya. Selain bisa digunakan untuk mengerjakan tugas, kita juga bisa menggunakan PC untuk mendesain.
Saat mendesain dengan Laptop, biasanya orang lebih memilih untuk menggunakan Mouse ketimbang touch pad bawaan laptop.
Dengan bantuan mouse, kita bisa menggerakkan kursor lebih luwes ketimbang menggunakan touchpad.
Kabar baiknya, Saat ini sudah ada banyak banget mouse yang dijual di pasaran dengan harga yang sangat terjangkau.
Jika kamu menggunakan mouse, jangan lupa untuk menonaktifkan Touchpad bawaan Laptop kamu. Hal ini dilakukan supaya pengoperasiannya jadi lebih maksimal.
Selain cocok untuk kamu yang ingin mendesain, menggunakan mouse juga bisa dijadikan solusi ketika Touchpad kamu mengalami kerusakan.
Pada Windows 11, terdapat fitur khusus yang memungkinkan kamu untuk mengaktifkan dan menonaktifkan Touchpad sesuai dengan kebutuhan.
Cara Menonaktifkan Touchpad Laptop di Windows 11
Dibawah ini saya akan memberikan tutorial bagaimana cara mematikan Touchpad di Windows 11. Silahkan ikuti tutorialnya jika kamu masih belum tau bagaimana caranya:
- Langkah pertama, kamu harus mengklik icon “Start” seperti yang saya tandai.
- Lalu kamu harus mengklik icon “Settings”.
- Kamu akan melihat banyak sekali menu-menu seperti yang terlihat di screenshot, silahkan klik “Bluetooth & Devices”.
- Setelah itu, kamu harus memilih menu Bertuliskan “Touchpad” seperti yang saya tandai Arrow.
- Untuk menonaktifkan Touchpad, kamu hanya perlu mengklik bagian yang saya tandai ini.
- Sampai disini, touchpad di laptop kamu sudah berhasil dinonaktifkan.
- Selamat mencoba.
- Selesai.
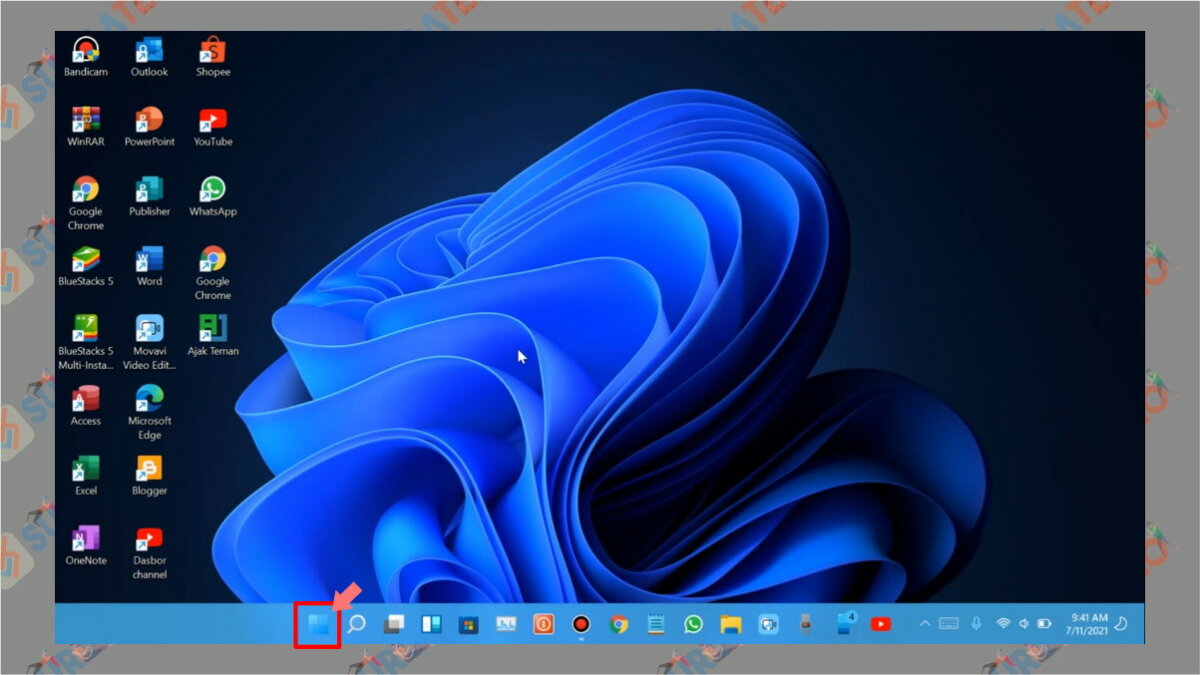
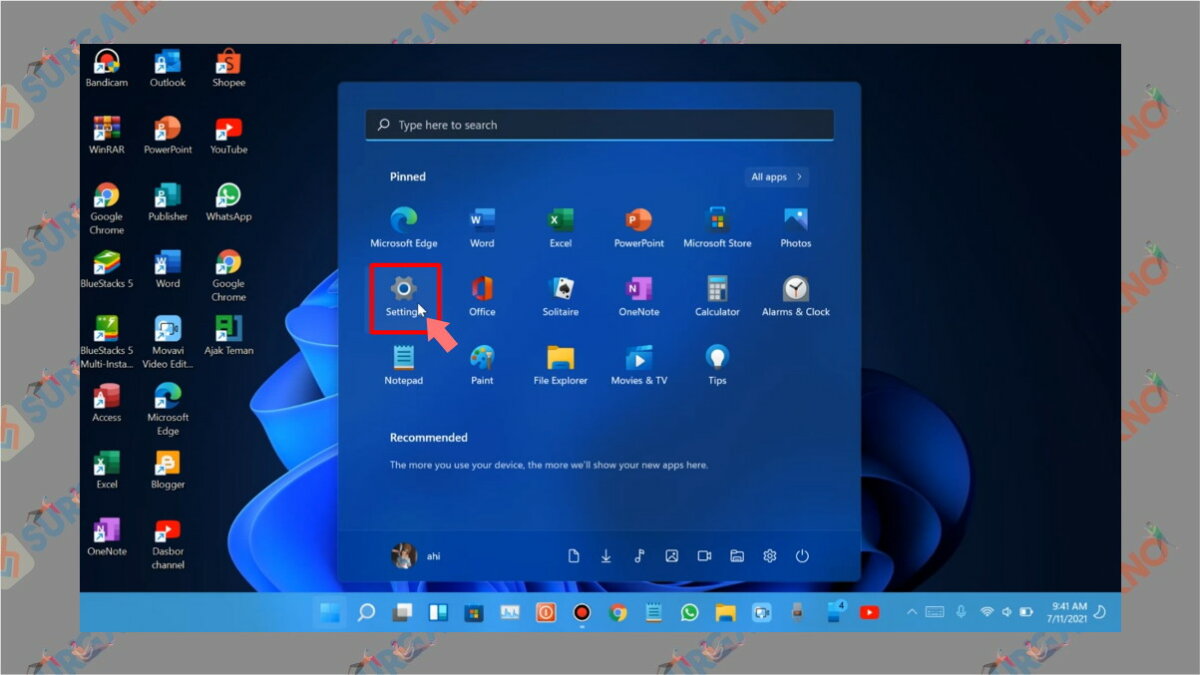
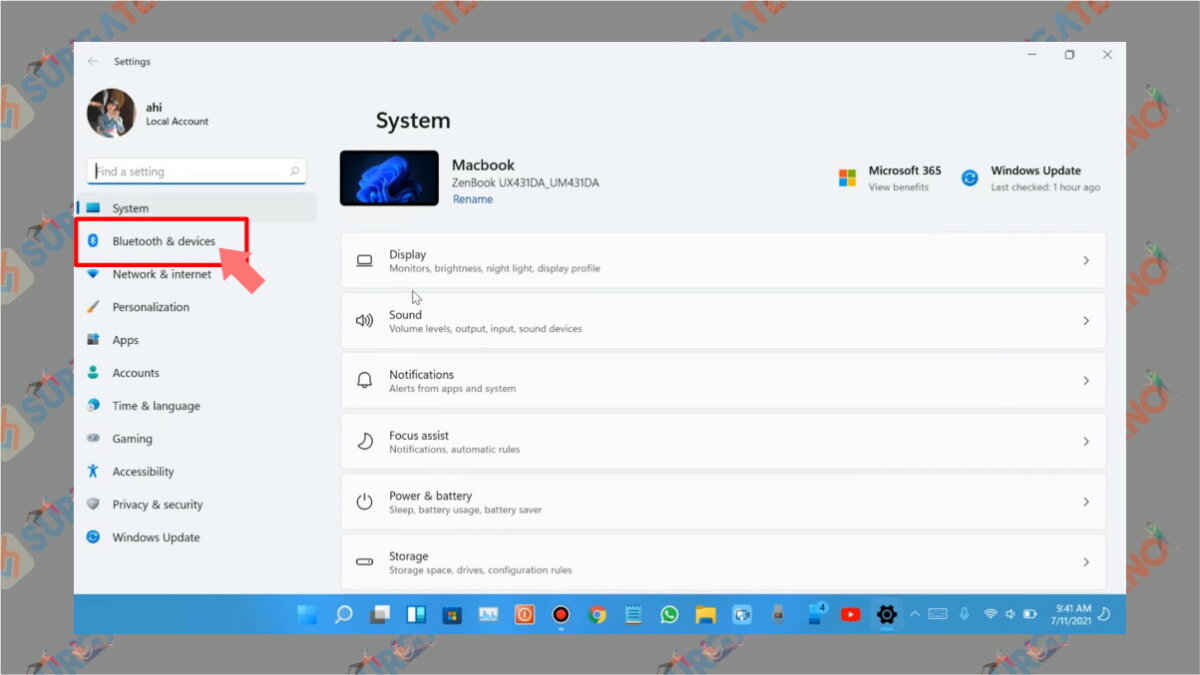
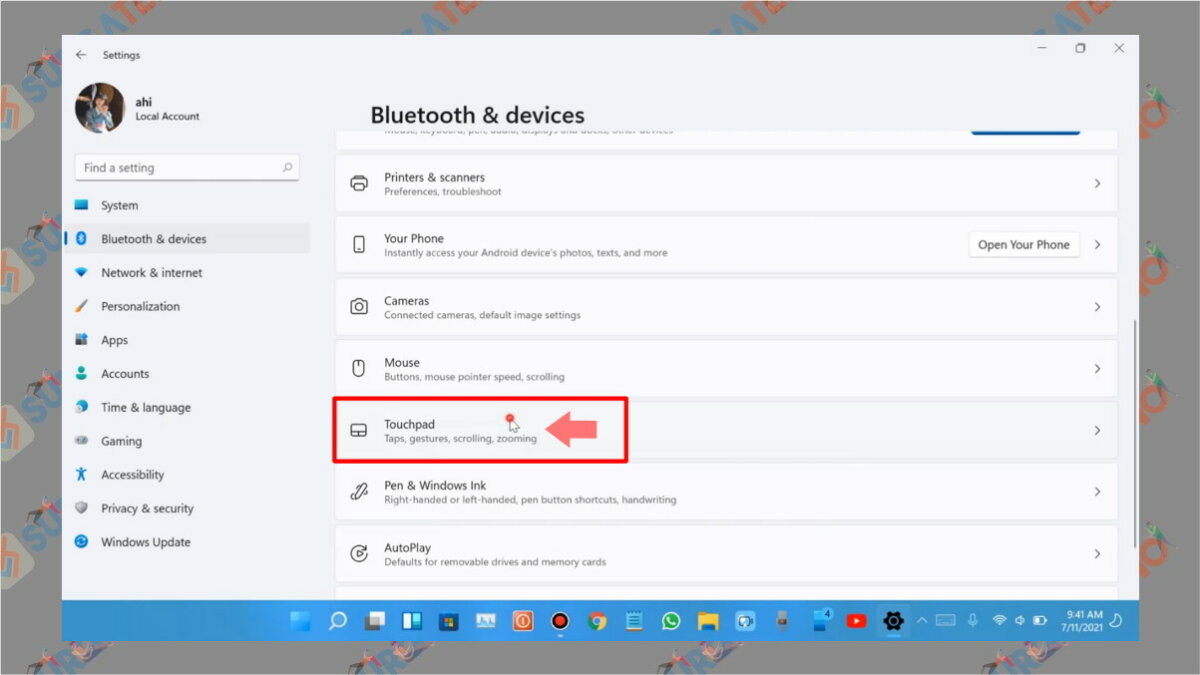
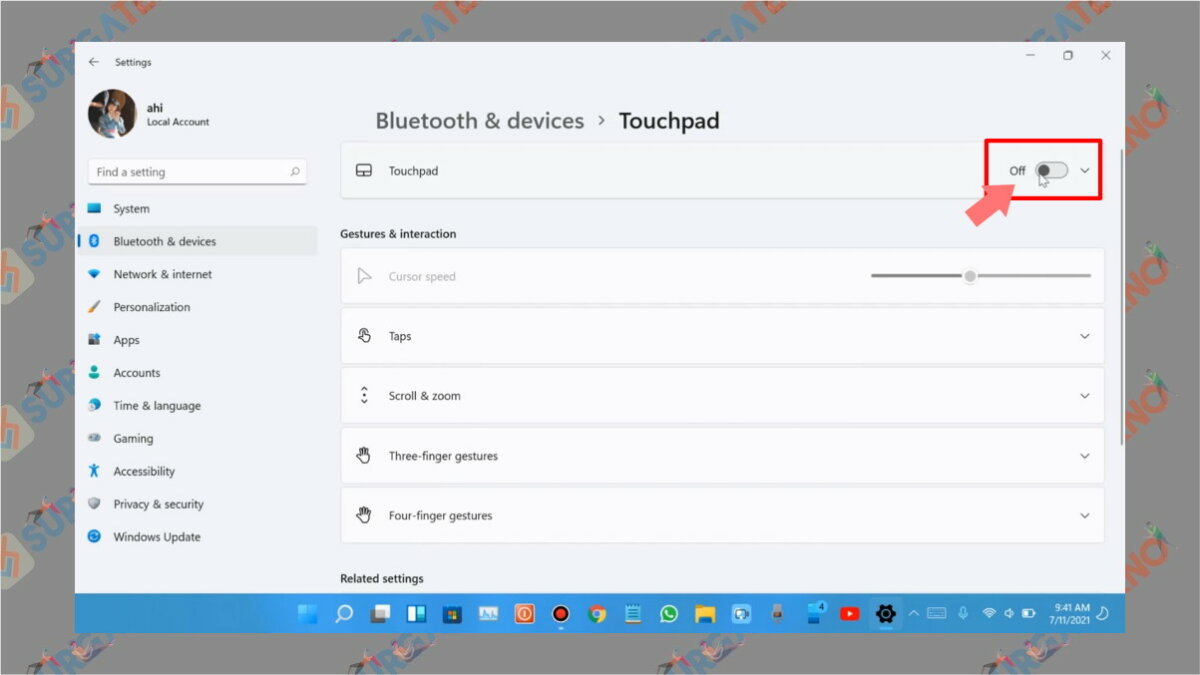
Akhir Kata
Seperti itu langkah yang harus dilakukan untuk menonaktifkan Touchpad di laptop yang menggunakan sistem operasi Windows 11.
Mudah sekali kan caranya? Setelah membaca tutorial ini, saya yakin kamu pasti bisa melakukannya dengan sempurna. Terimakasih sudah membaca, semoga bermanfaat.