Cara Menyembunyikan File dan Folder di Windows 11

Tidak semua orang suka file nya diketahui oleh orang lain. Jika kamu juga demikian, kamu bisa mengikuti Cara Menyembunyikan File dan Folder di Windows 11 berikut ini.
Windows 11 adalah versi terbaru dari sistem operasi kenamaan garapan Microsoft. Jika kamu ingin antarmuka yang lebih keren dengan peningkatan performa, disarankan untuk melakukan update.
Windows 11 tidak hanya tampil dengan antarmuka yang lebih fresh dan peningkatan performa saja. Tapi, ada juga fitur-fitur tambahan yang bisa sangat membantu para pengguna nya.
Fitur-fitur yang ada di Windows 11 memanglah sangat banyak. Dari sekian banyak fitur yang ada, tersedia juga fitur khusus yang memungkinkan kamu untuk menyembunyikan file dan folder.
Menyembunyikan folder beserta filenya memang tidak jarang dilakukan oleh banyak orang. Karena tidak semua orang suka file pentingnya dilihat oleh orang lain.
Fitur menyembunyikan folder dan file di Windows 11 sudah tersedia built-in. Jadi, teman-teman nggak perlu lagi install aplikasi tertentu yang hanya akan memenuhi storange PC.
Cara Menyembunyikan File dan Folder di Windows 11
Dibawah ini saya akan mempraktekkan bagaimana cara menyembunyikan folder serta file di Windows 11. Silahkan simak tutorialnya dengan seksama:
- Buka File Explorer di laptop atau komputer kamu.
- Lalu carilah dimana folder atau file yang ingin disembunyikan berada.
- Jika sudah ditemukan, silahkan klik “Kanan” pada file atau folder nya.
- Muncul banyak sekali pilihan menu, silahkan klik pada “Properties”.
- Lalu kamu harus menceklist “Hidden” dan Klik “OK” untuk menyimpan pengaturannya.
- Untuk menyembunyikan file serta folder, kamu harus memilih “Apply Changes to This Folder, Subfolder and Files” lalu klik “Ok”.
- Sampai disini, folder dan file sudah berhasil disembunyikan.
- Untuk memunculkannya kembali kamu harus mengklik icon “Komputer”.
- Silahkan klik “Show” ➡️ “Hidden Item”.
- File dan folder yang disembunyikan sudah muncul kembali kan?
- Selesai.
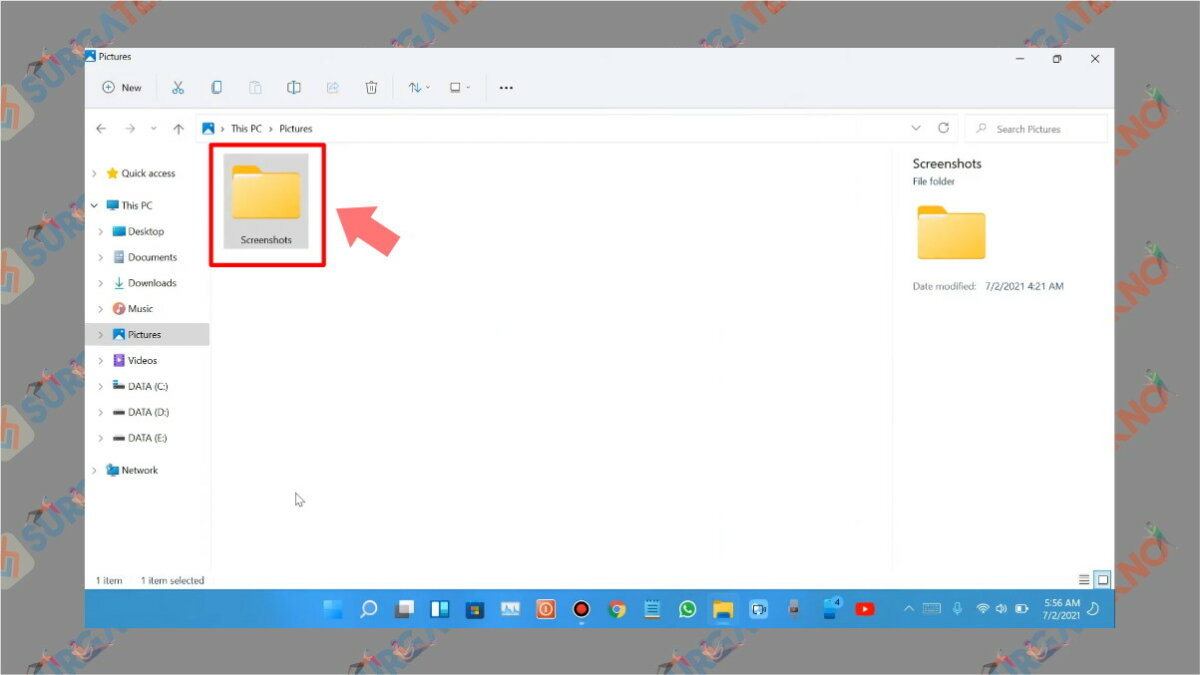
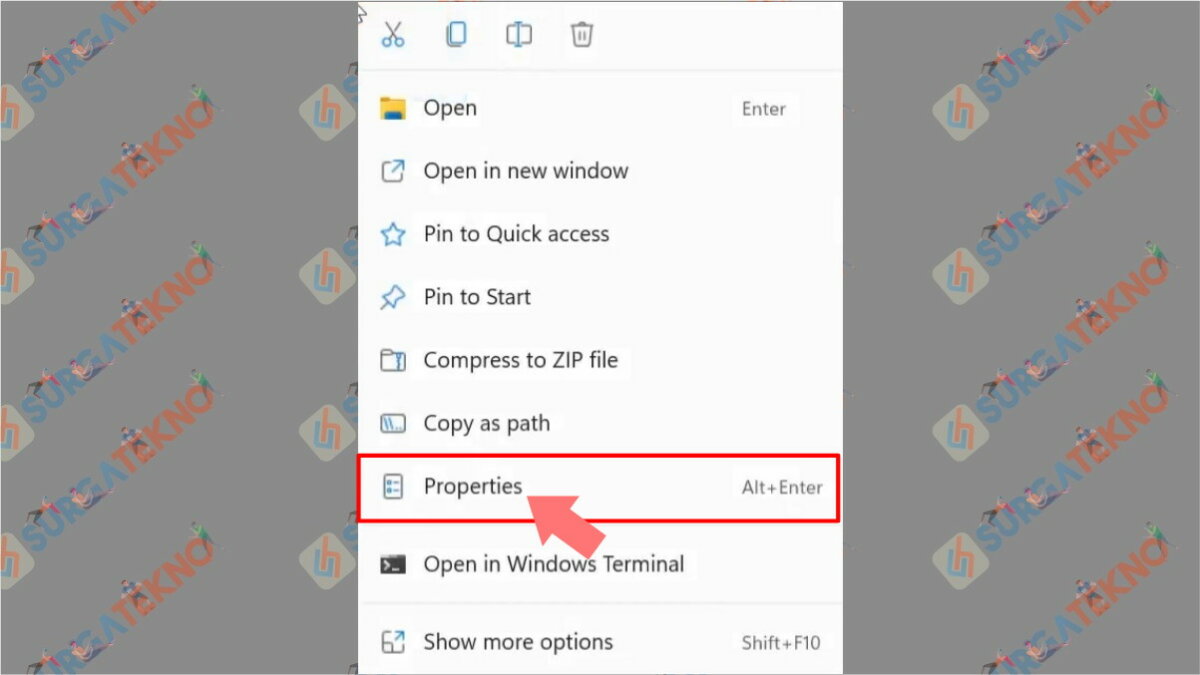

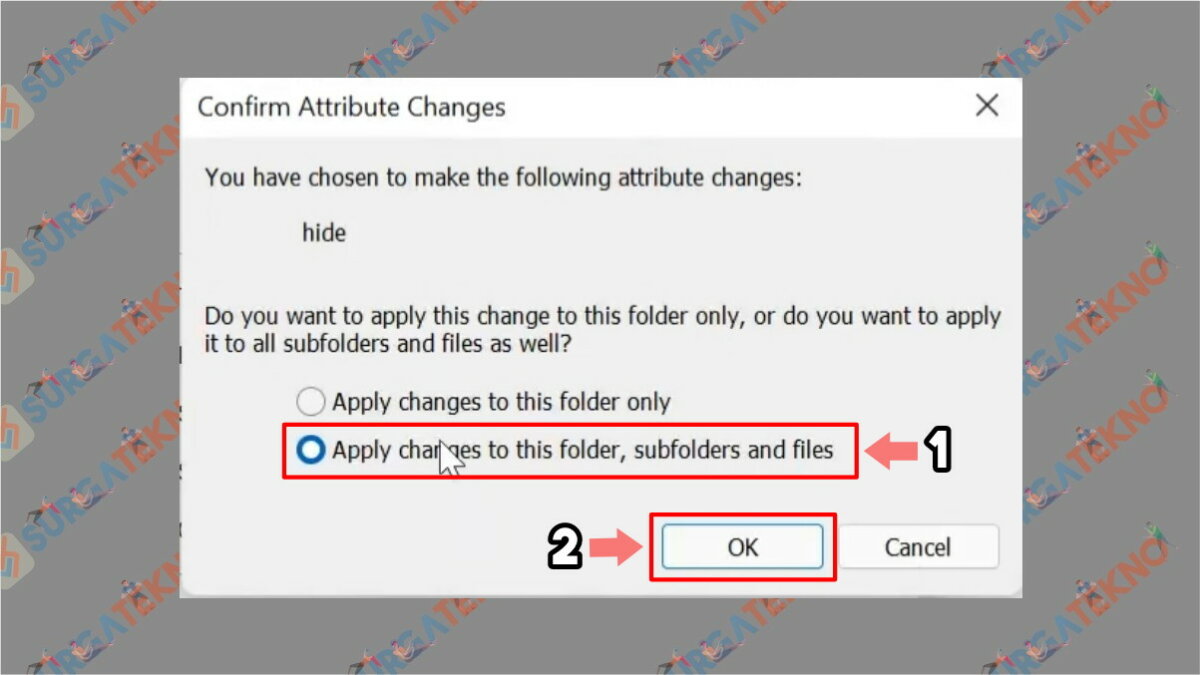
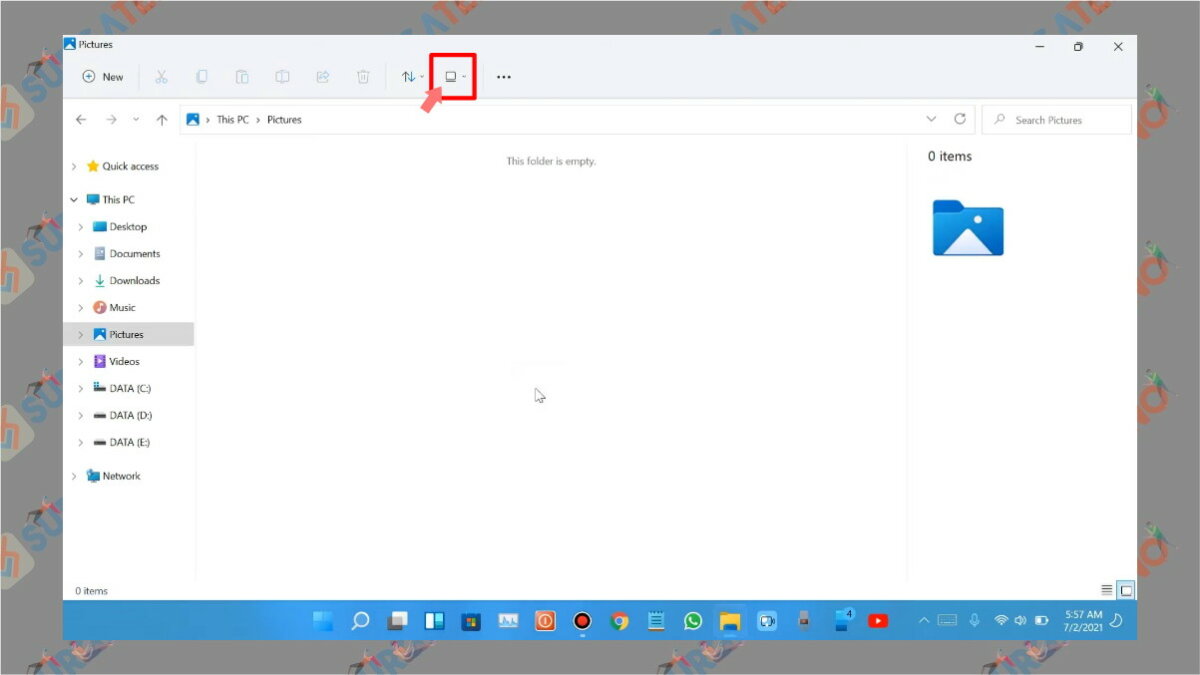
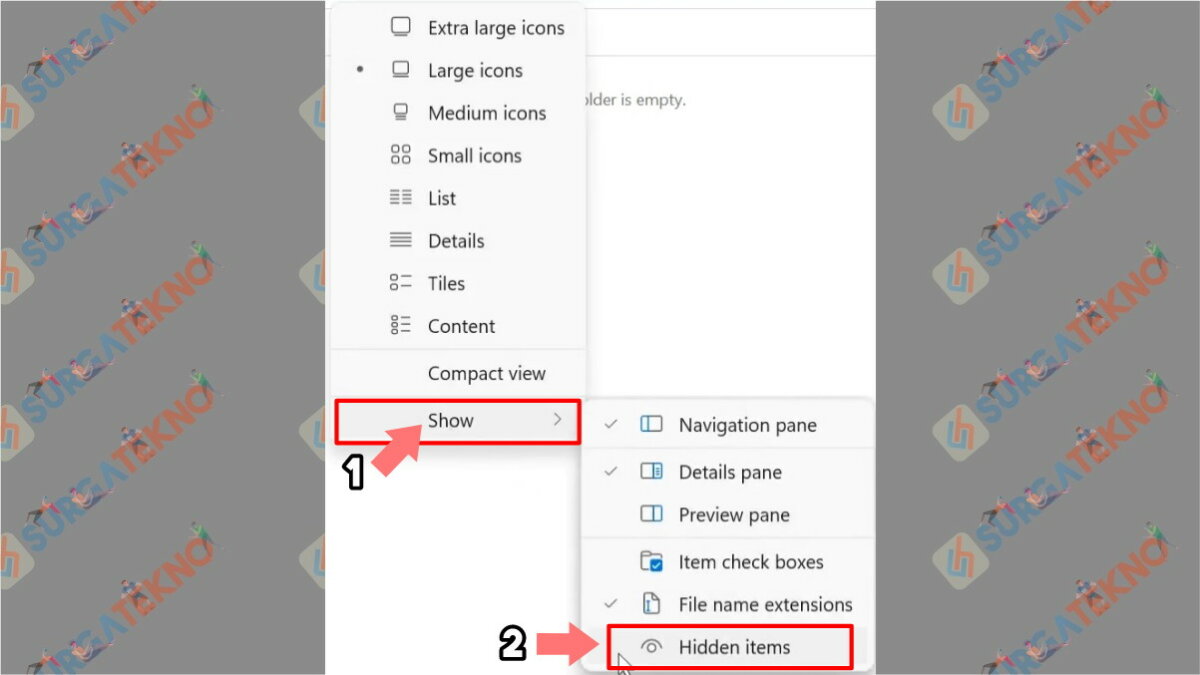
Akhir Kata
Nah, seperti itulah step by step untuk menyembunyikan file dan folder di komputer atau laptop yang bersistem operasi Windows 11, mudah sekali kan caranya?
Saya akhiri artikel kali ini, silahkan corat-coret kolom komentar jika kamu memiliki pertanyaan. Terimakasih sudah membaca, semoga bermanfaat.