Cara Merubah FAT32 ke NTFS dan Sebaliknya Tanpa Format

Mengubah format dari harddisk maupun flashdik merupakan hal yang biasa. Setiap pengguna pasti memiliki alasan mengapa mereka perlu mengubah format file. Salah alasan yang umum adalah format file yang ada pada media penyimpanan tersebut tidak bisa digunakan untuk menerima file berukuran besar.
File yang berformat FAT32 biasanya tidak bisa menerima file yang ukurannnya lebih dari 4 GB. Jadi, ketika Anda mengcopy file dan hendak menyimpan file tersebut di media penyimpanan berformat FAT32, maka hal tersebut tidak bisa Anda lakukan.
Secara umum, cara merubah FAT32 ke NTFS maupun sebaliknya adalah dengan memformatnya. Cara ini termasuk cara yang paling mudah dan cepat. Akan tetapi, tentu Anda sudah tahu bahwa resiko yang Anda alami adalah data-data penting Anda akan hilang.
Sebenarnya masih ada cara lain yang bisa Anda lakukan untuk mengubah format harddisk maupun flashdik tanpa harus memformatnya.
Cara Merubah FAT32 ke NTFS Tanpa Format
Di bawah ini kami akan menjelaskan kepada Anda tentang bagaimana cara merubah FAT32 ke NTFS tanpa perlu melakukan format.
1. Menggunakan CMD
Cara merubah FAT32 ke NTFS yang pertama adalah melalui CMD atau Command Prompt. Untuk cara pertama ini merupakan cara yang paling mudah dan semua orang bisa melakukannya asalkan mereka benar-benar mengikuti langkah-langkah yang akan kami berikan.
- Langkah pertama, silakan Anda masuk ke CMD. Anda bisa langsung mengetikkan CMD di kolom pencarian Start Menu. Jika sudah ketemu, jangan lupa mengklik kanan dan pilih Run As Administrator.

- Langkah kedua, jika Anda sudah masuk ke tampilan CMD maka tinggal menentukan mana partisi atau penyimpanan yang formatnya ingin Anda ubah. Misalnya, Anda ingin mengubah format pada drive E, maka Anda harus mengetik convert E: /fs:ntfs. Ingat, huruf E tersebut mewakili drive atau penyimpanan yang ingin Anda ganti formatnya. Jika ternyata flashdisk Anda berada di drive G, maka tinggal mengganti hurufnya jadi G. Setelah itu tekan Enter dan tunggu sampai prosesnya selesai.
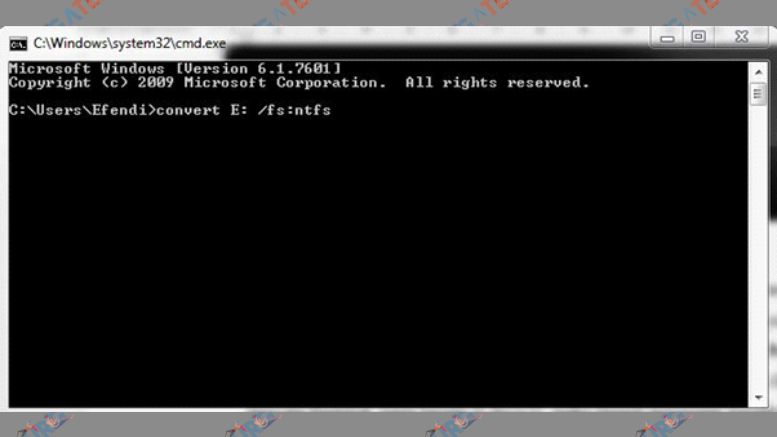
- Ketika prosesnya sudah selesai, maka di bagian bawah bisa Anda perhatikan tulisan Conversion Complete. Ini menandakan bahwa sekarang media penyimpanan Anda formatnya sudah berganti menjadi NTFS. Jangan khawatir, isinya masih tetap sama dan tidak ada satu file pun yang hilang karena memang Anda tidak memformatnya.
Itulah cara merubah FAT32 ke NTFS dengan mudah. Namun, cara ini hanya berlaku untuk perubahan FAT32 ke NTFS dan tidak berlaku sebaliknya.
2. Merubah FAT32 ke NTFS dan Sebaliknya (Aomei Partition Assistant)
Untuk cara kedua ini merupakan cara yang bisa Anda pilih jika ingin mengubah FAT32 ke NTFS dan sebaliknya. Sebelum menerapkan cara ini, Anda perlu menginstall aplikasi khusus.
⬇️ Link Download Aomei Partition Assistant
Ada banyak aplikasi yang bisa Anda gunakan. Salah satu aplikasi tersebut adalah Aomei Partition Assistant. Langkah-langkah menggunakan aplikasi ini adalah sebagai berikut:
- Pertama, silakan Anda download dan install aplikasi Aomei Partition Assistant.
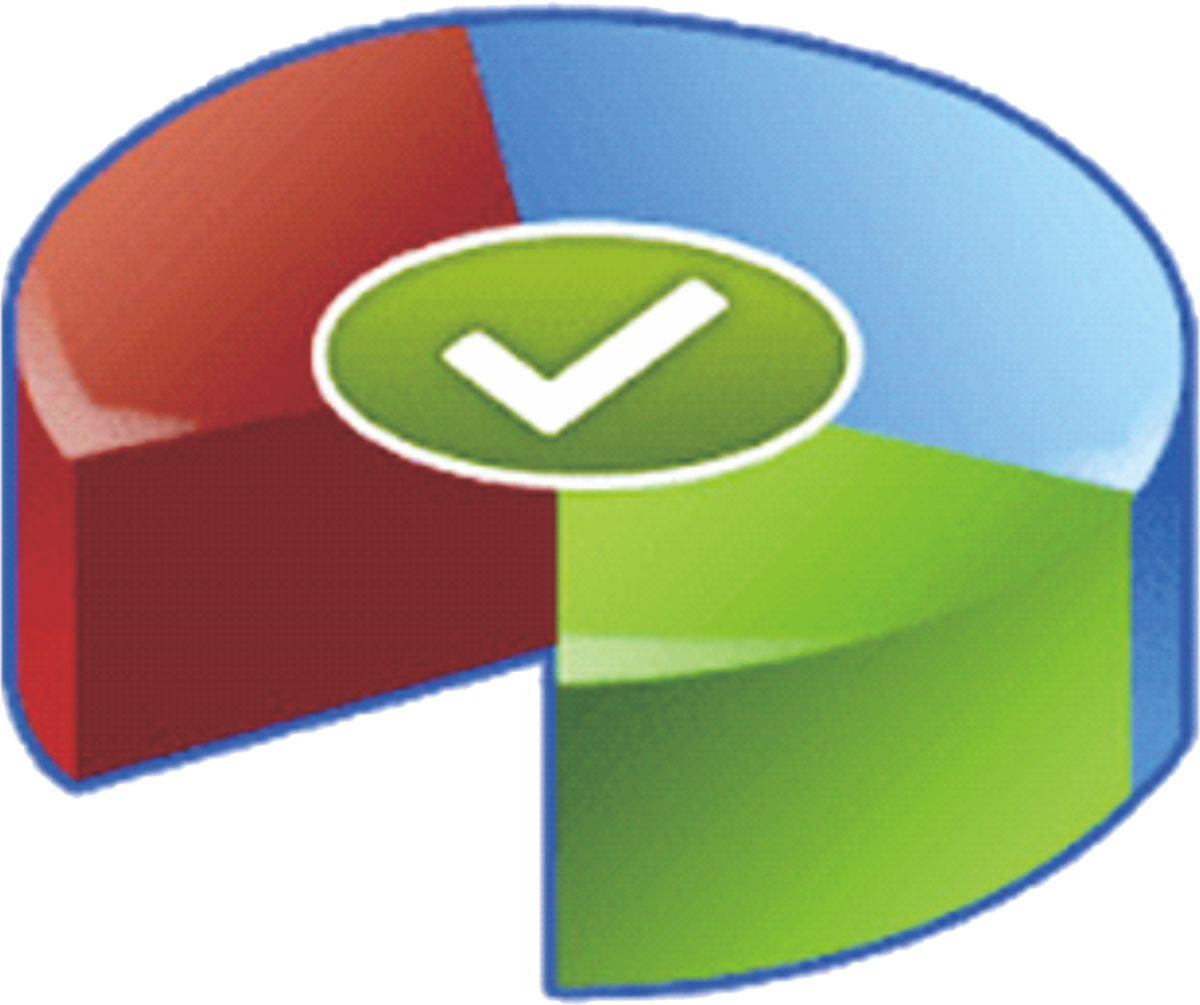
- Kedua, jika Anda sudah selesai menginstallnya maka sekarang buka aplikasi tersebut.
- Ketiga, silahkan klik Drive yang mau diconvert, lalu silahkan klik NTFS to FAT32 Converter.
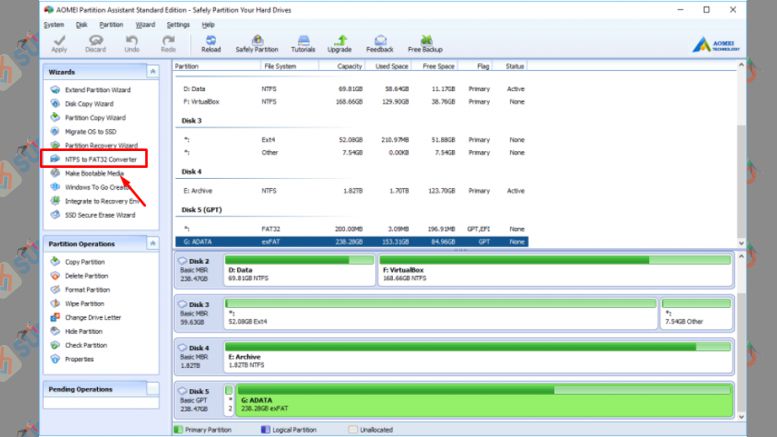
- Keempat, sekarang Anda akan diminta untuk memilih kira-kira mana conversi yang Anda inginkan. Ada dua opsi yaitu NTFS to FAT32 dan FAT32 to NTFS. Setelah Anda pilih, sekarang klik Next.
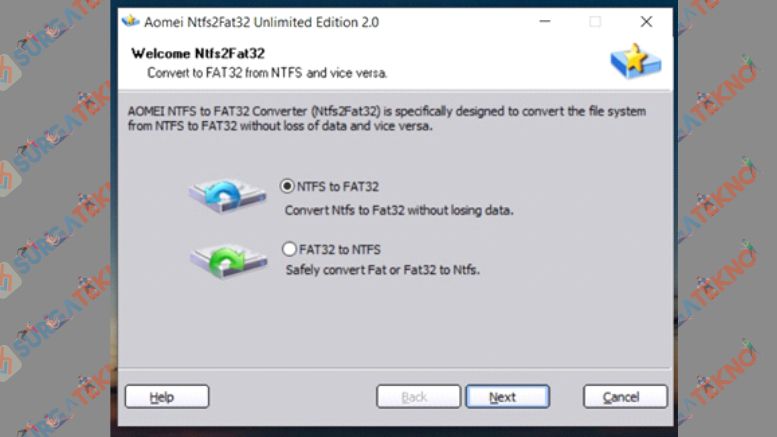
- Selanjutnya Anda akan dibawa ke jendela baru. Di sini Anda akan diperlihatkan daftar partisi yang bisa Anda konversi. Anda tinggal memilih mana partisi yang akan Anda konversi. Kemudian Anda tinggal mengklik Next.
- Di halaman conversion operation, klik Yes.
- Tunggu beberapa saat karena Aomei Partition Assistant akan mulai mengubah format penyimpanan seperti yang Anda inginkan. Jika berhasil maka akan muncul tulisan The operation has been competed successfully.
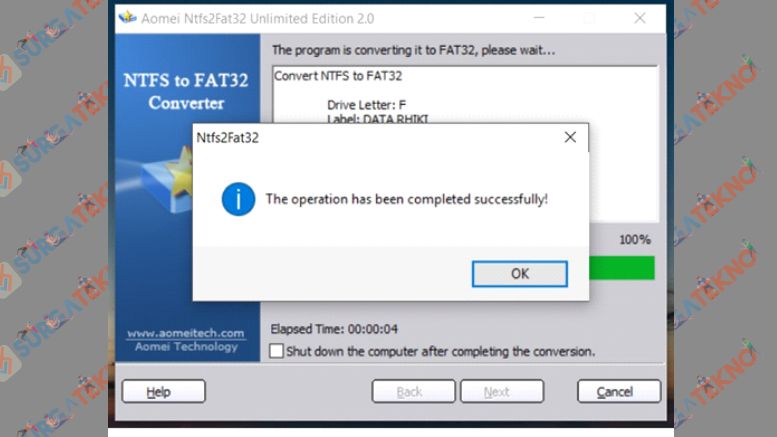
- Kemudian Anda klik OK dan Finish.
Akhir Kata
Itulah cara merubah FAT32 ke NTFS yang bisa kami jelaskan. Anda bisa memilih ingin menggunakan cara pertama atau kedua sesuai keinginan Anda. Semoga bermanfaat.