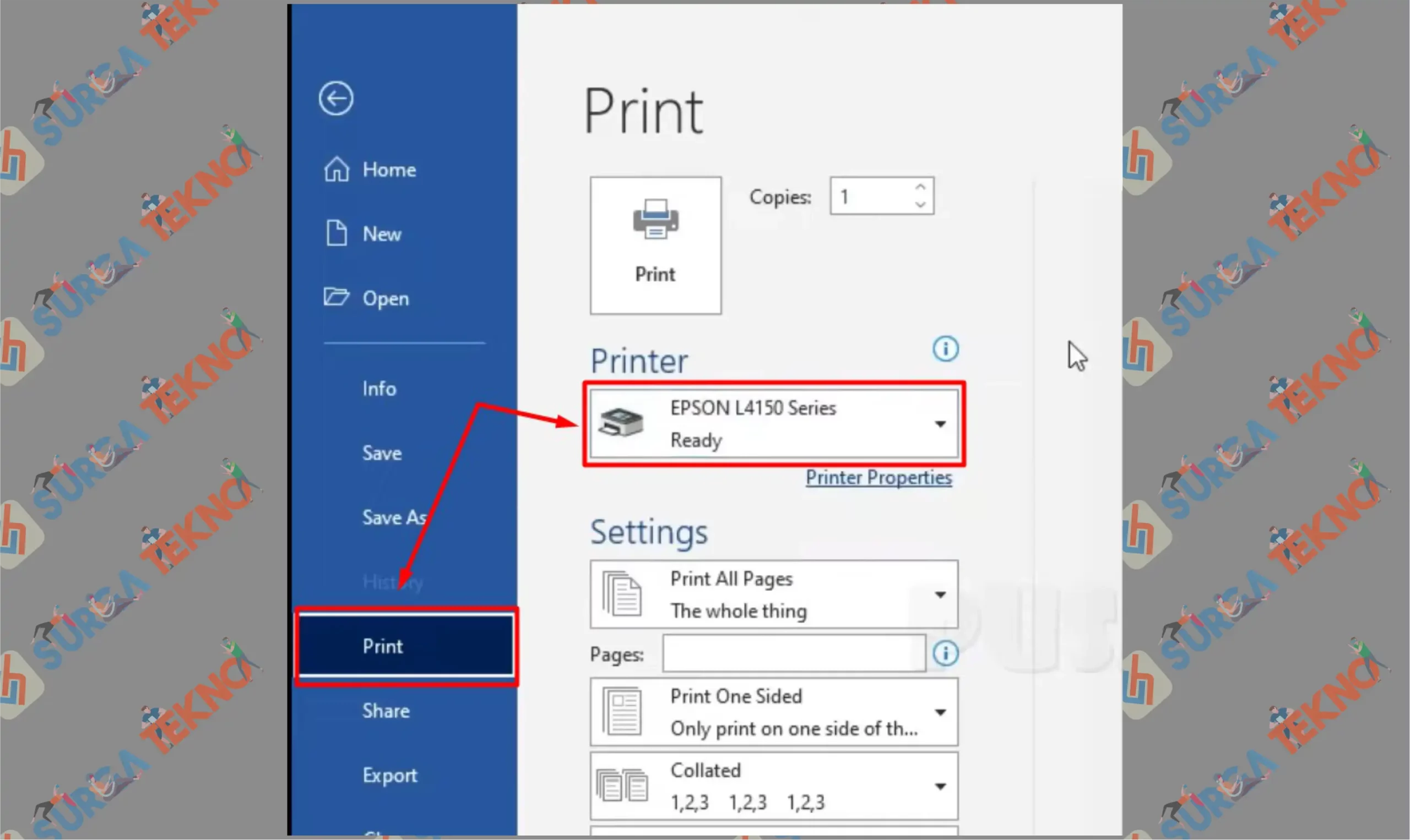Cara Print Bolak Balik di Word Tanpa Perlu Bingung
Mau cetak dokumen Word secara bolak balik ? Beginilah panduan cara print bolak balik di Microsoft Word dengan mudah dan tanpa bingung.

Mencetak dokumen, adalah tahap terakhir setelah semua data tersusun dari soft file menjadi hard copy.
Meskipun saat ini alat cetak tersedia sangat banyak, dan semuanya serba canggih, namun ada saja aktivitas printing yang masih dibingungkan orang-orang, yaitu model cetak bolak balik.
Model cetak bolak balik sering dilakukan oleh industri percetakan seperti buku, atau perusahaan yang menginginkan lembar dokumen dua muka sebagai file ketentuan syarat.
Apabila kamu masih bingung menghadapi model cetak depan belakang, maka silahkan ikuti saja metode cara print bolak balik dibawah ini. Kami sudah sediakan sebagian daftar, dan masing-masing telah diterangkan lengkap serta rinci.
Penasaran? Silahkan ikuti secara lengkap panduan cara print bolak balik tanpa perlu bingung sama sekali.
Cara Print Bolak Balik di Microsoft Word [Mudah & Tanpa Bingung]
Ada beberapa metode yang bisa kamu gunakan ketika memproses lembar cetak secara bolak balik.
Langkah berikut sangat cocok kamu gunakan, untuk melampirkan file hard copy, yang membutuhkan ketentuan dua muka saling berbalik.
Dan sebetulnya kita bisa menemukan cara tersebut di dalam panduan printer sistem. Kalau kamu memperhatikan detail navigasi pada gambar, pasti dijamin tidak akan bingung lagi.
Langsung saja kita mulai cara print bolak balik dimulai dari yang pertama.
Cara 1 : Printer Properties
Seperti yang kami katakan diatas, bahwa sistem pada printer sudah memberikan navigasi perintah cetak bolak balik, sesuai menu perintah yang telah disesuaikan.
Jadi cukup pergi ke bagian pengaturan printer, dan pilih mode pencetakan dua sisi.
- Silahkan kamu buka aplikasi Microsoft Word.
- Buat dokumen baru atau buka dokumen yang siap dicetak.
- Bila sudah ketuk tombol File.

- Disini kamu pilih menu Print. Dan didalam menu print tersebut atur device printer yang tersambung di perangkat masing-masing.

- Lalu klik tulisan Printer Properties di bawah kotak device printer tersebut.

- Lihat pada bagian Percetakan dua sisi. Apabila baris menu ini masih terdisable, aktifkan dulu di menu Pemeliharaan.


- Kemudian tap Pengaturan Tambahan.

- Dan centang saja bagian Aktifkan EPSON Status Monitor 3. Dan ketuk OK.

- Kembali lagi ke menu Utama, dan pencet kolom Pencetakan 2 sisi.

- Pilih salah satu antara Manual (Penjilidan tepi panjang), atau Manual Penjilidan tepi pendek).
- Ketika kamu pilih salah satu, nanti akan ada gambar navigasi perintah cetak simulasi buku, dengan tanda sumbu berwarna orange, yang mengartikan sisi dalam kertas sebagai titik pembalikan halaman.

- Misalnya kita pilih Manual (Penjilidan tepi panjang). Mode berikut menggunakan sumbu dalam sisi kiri kertas, sebagai penanda untuk membalik ke arah kiri ketika melanjutkan printer sisi belakang.
- Kalau sudah ketuk saja OK.
- Dan perintahkan Print.
- Nanti yang tercetak duluan adalah halaman ganjil, seperti halaman 1, 3, 5, dan seterusnya.
- Kemudian balik lembar tersebut ke kiri, tidak perlu kamu ubah susunan nomor cukup balik sesuai dengan arahan pada navigasi sistem printer, yaitu sumbu kiri di dalam.

- Kembali ke Word, dan perintahkan Lanjut.

- Maka halaman belakang akan otomatis tercetak.
Cara 2 : Ubah Mode Print
Berikutnya apabila kamu bingung print bolak balik karena ribet menyusun urutan nomor genap dan ganjil, tenang saja lewat fitur mode pada menu printer, kita bisa memilih lembar ganjil dulu, lalu lembar genap untuk sisi belakang halaman.
- Silahkan buka aplikasi Microsoft Word.
- Kemudian buat atau buka file dokumen yang siap cetak.
- Ketuk tombol File.

- Disini kamu bisa masuk ke menu Print.
- Ubah dulu device printer yang tersambung, misalnya Epson.

- Lalu tap tulisan Printer Properties.

- Masuk ke tab Utama, dan ganti lagi Percetakan 2 sisi, ubah menjadi Tidak Ada.

- Kembali ke tampilan Print.
- Disini kamu bisa ketuk menu di bawah Page.
- Ubah menjadi Manually Print on Both Sides.

- Akan muncul dialog kotak warning, jangan klik OK sebelum halaman ganjil selesai di print.
- Kalau halaman ganjil sudah selesai di print, balik ke arah kiri, dengan sisi kiri kertas sebagai tumpuan dalam.
- Masukkan lagi ke Printer.
- Dan baru ketuk OK.
Akhir Kata
Sekian penjelasan tentang cara print bolak balik agar kalian tidak bingung lagi. Kendala saat print bolak balik adalah mereka yang bingung memutar orientasi kertas setelah sisi depan tercetak, dan bingung melakukan print dari halaman ganjil lanjut ke genap.
Diatas sudah kami jelaskan lengkap, silahkan ikuti saja tutorialnya sampai akhir. Semoga bermanfaat.