Cara Screenshot di Laptop Acer

Pernah dengar kata screenshot? Apakah Anda pernah mencobanya?
Ungkapan satu ini adalah sebuah kegiatan menangkap citra pada layar ponsel maupun perangkat gawai lainnya dengan tujuan tertentu. Contohnya, menangkap gambar percakapan dengan gebetan Anda, menangkap gambar diskon terbaru pada laman website untuk dibagi ke sahabat, atau menangkap gambar layar yang sedang mengalami gangguan ke pihak operator.
Menangkap gambar layar atau screenshot sekarang ini mempermudah kinerja manusia sehari-hari, dimana Anda tidak harus bertatap muka dengan pihak tertentu terkait apa yang sedang Anda kerjakan di gawai.
Mungkin Anda sudah sangat familiar dengan screenshot layar ponsel pintar Anda, tapi pernahkah Anda mencoba screenshot melalui perangkat Laptop?
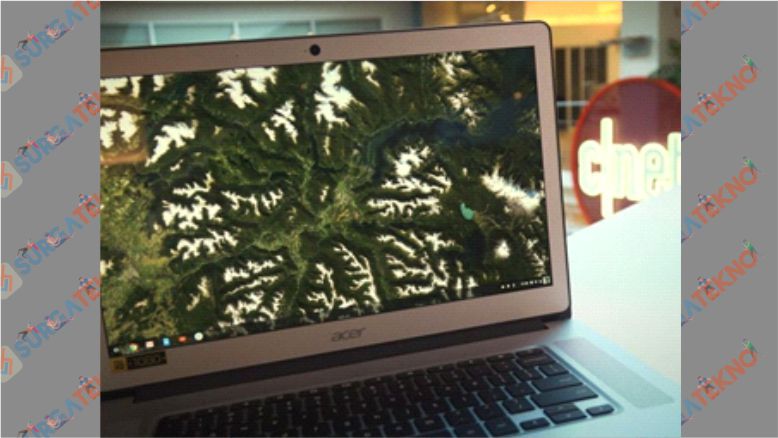
Bagi Anda pengguna Acer, artikel kali ini akan menjadi petunjuk paling ampuh untuk mengetahui cara screenshot pada perangkat laptop Anda.
Acer sendiri merupakan salah satu merk gawai yang cukup dikenal masyarakat, mulai dari perangkat ponsel pintar hingga series laptopnya. Pengguna Acer pun terbilang cukup banyak di Indonesia, menjadikan Acer jujukan bagi mereka yang ingin mencari gawai untuk berkegiatan sehari-hari.
Artikel kali ini akan membahas tutorial screenshot pada laptop Acer melalui 3 cara yang cepat dan mudah. Apa saja? Mari simak langkah-langkah di bawah ini!
Cara Mudah Ambil Screenshot di Laptop Acer
1. Menggunakan Tombol PrintScreen
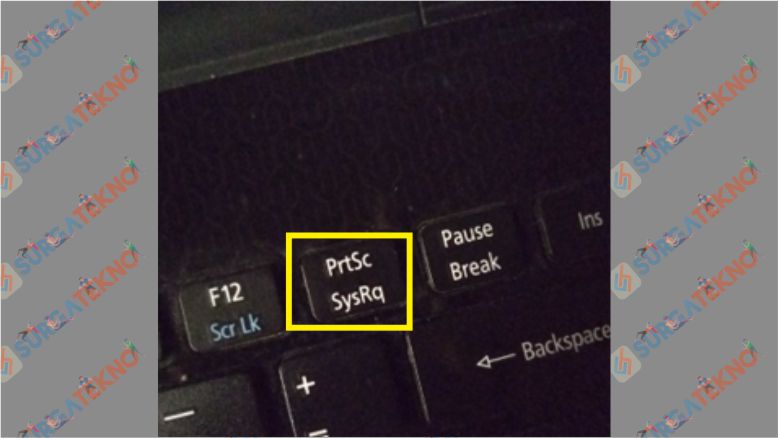
Perangkat laptop Acer telah memberi kemudahan bagi para penggunanya untuk dapat melakukan screenshot dengan bantuan tombol khusus. Cara screenshot pada laptop Acer berbeda antara satu dengan yang lain berdasarkan jenis Windows yang terpasang.
- Untuk Anda para pengguna laptop Acer dengan Windows 7 sebagai sistem operasinya, Anda dapat menekan tombol PrtSc yang terletak tepat di sebelah kanan tombol F12.
- Jika sudah, kemudian Anda dapat membuka aplikasi Paint. Jika susah mencari secara manual, klik opsi Search dan tuliskan ‘Paint’ hingga aplikasi yang diinginkan muncul. Buka aplikasi tersebut dan salin hasil screenshot layar sebelumnya dengan menekan opsi Paste atau dapat juga dengan menekan pilihan Ctrl + V.
- Tunggu beberapa saat hingga gambar yang Anda inginkan muncul pada layar, lalu simpan gambar tersebut dengan menekan opsi Save atau dengan shortcut Ctrl + S.
- Menyimpan foto melalui aplikasi Paint, pastikan bahwa file yang Anda ingin simpan telah berformat JPG atau PNG. Anda dapat merubah format dengan menekan opsi di bawah nama penyimpanan dan mengubah format menjadi JPG atau PNG.
- Untuk Anda pengguna laptop Acer dengan Windows 8, 8.1 atau Windows 10 sebagai sistem operasinya, Anda dapat melakukan screenshot dengan menekan tombol Windows + PrtScr dalam waktu bersamaan.
- Hasil screenshot layar Anda akan otomatis tersimpan pada folder ‘Screenshot’ dalam folder ‘Pictures’, Menggunakan fitur ini, gambar yang Anda tangkap merupakan gambar menyeluruh dari tampilan layar laptop Anda dan tidak dapat langsung diedit. Anda memerlukan aplikasi tambahan untuk dapat mengedit gambar tersebut.
2. Menggunakan Fitur Snipping Tool
Snipping Tool merupakan aplikasi atau fitur bawaan Windows yang dapat digunakan untuk melakukan screenshot pada laptop Acer. Karena merupakaan bawaan, Anda tidak perlu mengunduh dan memasang Snipping Tool pada perangkat Anda.Mungkin para pembaca sekalian sedikit asing dengan fitur bawaan Windows yang satu ini. Yap, Snipping Tool!
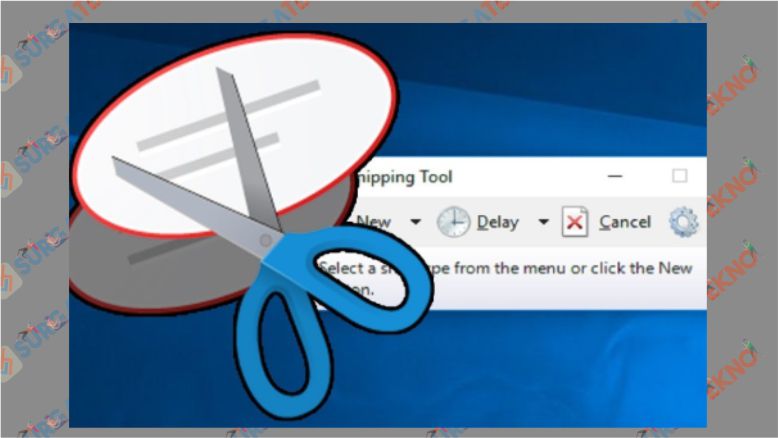
Aplikasi ini menawarkan kemudahan dalam melakukan screenshot, dengan empat mode screenshot sesuai dengan kebutuhan penggunanya. Seperti Rectangular Snip, Full-Sceen Snip, Free-Form Snip, dan Window Snip.
Untuk dapat menemukan aplikasi ini, Anda dapat mencarinya pada opsi search yang terdapat pada perangkat laptop Anda. Tunggu beberapa saat hingga ikon aplikasi muncul, dan klik aplikasi untuk dapat melakukan screenshot.
3. Menggunakan Aplikasi Apowersoft Free Screen Capture
Selain menggunkan dua cara secara offline untuk melakukan screenshot pada perangkat laptop Acer, Anda juga dapat melakukan screenshot dengan bantuan aplikasi screenshot pc sebagai pihak ketiga, yaitu Apower Free Screen Capture.
Aplikasi ini dapat Anda temukan dengan mengetikkan nama aplikasi pada laman pencarian, seperti Google Chrome, Mozilla Firefox, maupun UC Browser, dan dapat diunduh langsung tanpa dipungut biaya.
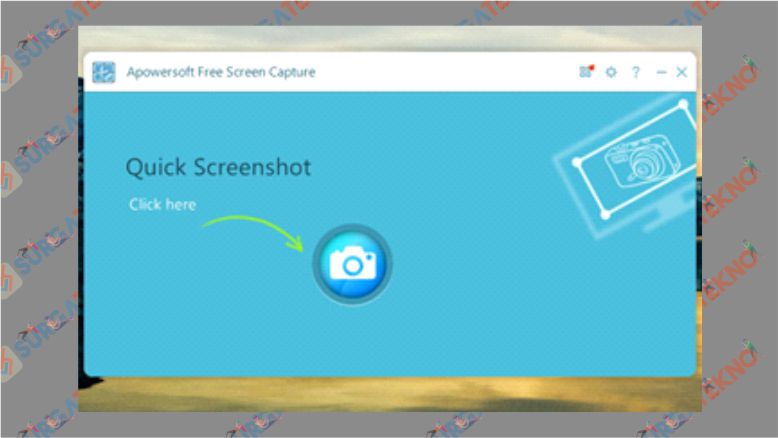
Apower Free Screen Capture memberi kemudahan bagi para pengguna dengan beragam fitur yang ditawarkan, seperti screenshot disaat aplikasi berjalan maupun dengan screenshot layar penuh.
Selain itu, aplikasi ini memberi pilihan lainnya yakni opsi anotasi yang memiliki beragam variasi, seperti tanda panah, teks, garis, dan lain-lain. Hasil screenshot Anda tidak hanya tersimpan pada laptop Anda, namun juga dapat dibagikan langsung pada media sosial, seperti Twitter dan Facebook.
Sangat mudah dan cepat, bukan?
Acer sendiri memiliki banyak fitur yang dapat digunakan untuk mempermudah kegiatan penggunanya, seperti fitur screenshot yang telah dibahas di atas.
Semoga artikel kali ini dapat membantu para pembaca sekalian, ya!