Cara Screenshot di Laptop Asus

Pernahkah Anda merasa kebingungan saat diminta melakukan screenshot pada laptop Anda? Merasa asing melakukan screenshot di laptop?
Mungkin kita terbiasa melakukan screenshot pada ponsel dengan menekan beberapa tombol dalam satu waktu ataupun mencubit layar dan voila, hasil screenshot dapat langsung dilihat.
Eits, jangan khawatir! Artikel kali ini akan membahas bagaimana melakukan screenshot pada perangkat laptop Asus yang Anda miliki.

Asus adalahs salah satu pengembang gawai pintar, mulai dari ponsel pintar dengan basis Android hingga perangkat laptop yang dapat digunakan untuk membantu kegiatan sehari-hari. Asus sendiri sudah cukup dikenal di tengah masyarakat Indonesia.
Distributor perangkat keras asal Taiwan ini telah sukses menggaet pasar Indonesia dengan kecanggihan teknologi yang mereka tawarkan melalui tiap produk yang dihasilkan. Tidak sedikit yang pada akhirnya jatuh hati pada gawai pintar keluaran Asustek Computer Inc. ini.
Ada tiga cara cepat dan mudah untuk menangkap tampilan layar pada perangkat laptop Asus milik Anda. Yuk, mari simak langkah-langkah melakukan screenshot pada perangkat laptop Asus di bawah ini!
#1. Menggunakan Bantuan Tombol PrintScreen
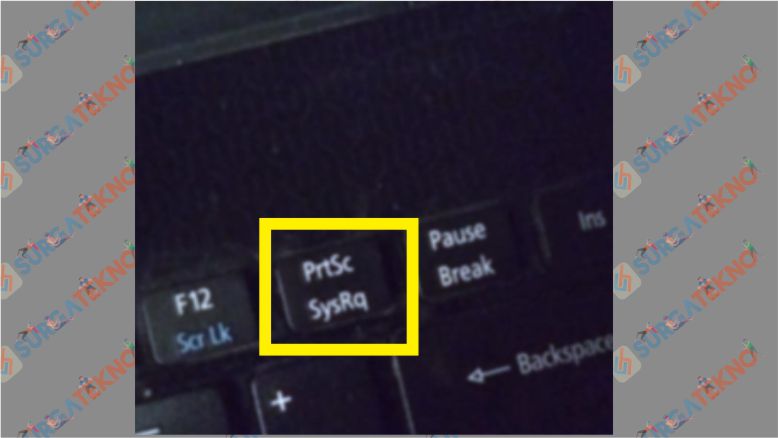
Cara pertama yang dapat Anda lakukan untuk melakukan screenshot pada laptop Asus adalah dengan menggunakan bantuan tombol PrintScreen.
-
- Sebelum melakukan screenshot di laptop,pastikan cakupan area yang ingin di-screenshot telah sesuai dengan kebutuhan.
- Lalu, tekan tombol PrtSc yang terdapat pada keyboard, Biasanya terdapat sejajar dengan tombol F1hingga F12 dan laptop akan secara otomatis menangkap tampilan layar.
- Selanjutnya, buka aplikasi Paint yang ada pada laptop. Jika kesusahan mencari, gunakan opsi search dan ketik ‘Paint’ sebagai kata kunci, lalu klik aplikasi.
- Tekan Ctrl + V atau ikon Paste untuk menempel tangkapan layar pada aplikasi Paint. Tunggu beberapa saat hingga gambar yang diinginkan muncul.
- Anda dapat mengedit gambar yang diinginkan sebelum menyimpan. Pilih opsi Save as untuk menyimpan dan jangan lupa mengubah format gambar menjadi JPG atau PNG, sesuai dengan kebutuhan.
#2. Menggunakan Bantuan Kombinasi Windows + PrtScr

Cara kedua kali ini sama mudahnya dengan cara pertama. Yang Anda harus lakukan untuk screenshot layar adalah dengan bantuan kombinasi tombol pada keyboard.
-
- Pastikan area yang akan di-screenshot sudah sesuai dengan kebutuhan Anda.
- Lalu, klik tombol dengan logo Windows dan PrtSc dalam waktu yang bersamaan dalam beberapa detik.
- Hasil screenshot akan otomatis tersimpan pada folder Screenshot yang terdapat di bagian Anda dapat dengan mudah mengaksesnya melalui Windows Explorer.
- Foto yang tersimpan tidak bisa langsung diedit. Jika ingin melakukan editing, Anda diharuskan menggunakan aplikasi lainnya, seperti Paint, Adobe Photoshop, ataupun aplikasi edit foto lainnya.
#3. Menggunakan Bantuan Snipping Tool
Cara terakhir yang dapat Anda gunakan untuk melakukan screenshot adalah dengan menggunakan fitur Snipping Tool. Masih asing dengan fitur satu ini?
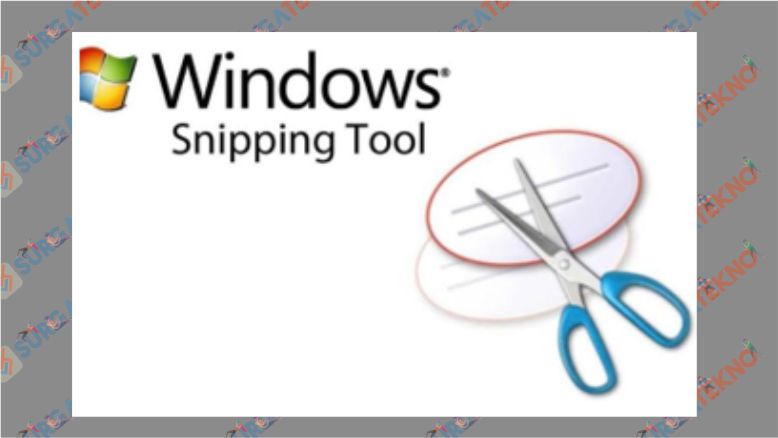
Snipping Tool merupakan aplikasi screenshot PC bawaan dari Windows yang ada pada perangkat laptop Anda. Untuk menggunakan fitur ini, Anda tidak perlu mengunduh dan memasangnya pada perangkat laptop.
Aplikasi atau fitur ini menawarkan berbagai mode screenshot yang dapat Anda gunakan.
-
- Tentukan terlebih dahulu area layar yang ingin di- Pastikan sudah sesuai dengan kebutuhan.
- Cari fitur Snipping Tool pada Start Menu ataupun menggunakan fitur Search pada laptop.
- Tunggu beberapa saat hingga menu Snipping Tool muncul pada layar.
- Untuk menggunakan fitur ini, terdapat empat pilihan screenshot yang dapat dipakai. Yakni Full-Screen Snip, Windows Snip, Free-form Snip, hingga Rectangular Snip.
- Setelah memilih mode sesuai dengan kebutuhan, Anda dapat langsung melakukan screenshot pada layar. Hasilnya akan langsung muncul pada fitur Snipping Tool nantinya.
- Untuk menyimpan, Anda hanya perlu memilih opsi File, lalu Save as dan hasil tangkapan layar Anda akan langsung tersimpan pada folder yang diinginkan.
Bagaimana? Ternyata sangat mudah melakukan screenshot pada laptop Anda, bukan?
Untuk melakukan screenshot, Anda tidak memerlukan aplikasi yang harus lebih dulu diunduh lalu dipasang pada perangkat laptop. Laptop Asus yang Anda miliki sendiri sudah memberikan banyak kemudahan untuk membantu kegiatan sehari-hari.
Semoga artikel mengenai screenshot untuk laptop Asus ini dapat membantu para pembaca sekalian, ya!