Cara ScreenShot di Linux

Sebelumnya, kita telah mengenal Linux sebagai suatu sistem operasi yang bersifat open source yang bisa dimodifikasi, dikembangkan dan diunduh secara gratis. Linux juga telah memberi banyak kemudahan untuk penggunanya.
Linux terdiri dari bermacam – macam distro salah satunya adalah Ubuntu. Linux Ubuntu menyediakan fitur yang mendukung berbagai bidang pekerjaan. Salah satu fitur yang dimiliki adalah screenshoot. Fitur screenshot berfungsi untuk menangkap gambar pada layar dan disimpan sebagai file gambar atau image.
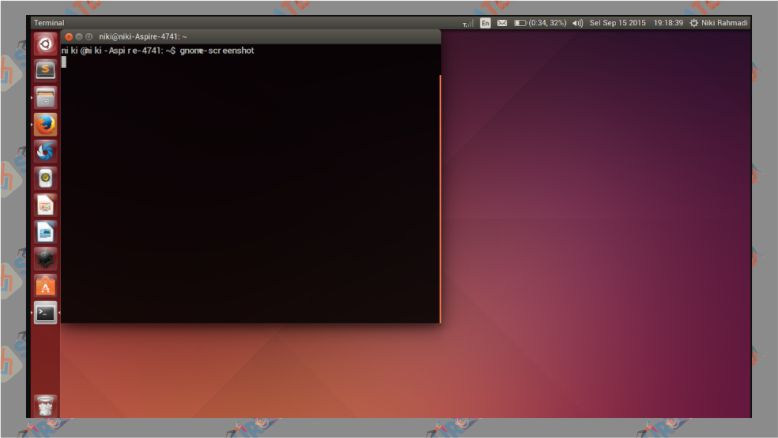
Fitur ini dapat dimanfaatkan pengguna untuk mengambil gambar percakapan di aplikasi chatting, mengambil gambar rincian transaksi atau data – data penting lainnya.
Pada Linux sebenarnya cara mengambil screenshoot bisa dilakukan dengan berbagai cara seperti shortcut key, melalui Terminal dan Software. Di bawah ini akan dijelaskan ketiga cara untuk melakukan screenshot tersebut.
# 1. Shortcut Key
Cara screenshot yang pertama adalah dengan menggunakan kombinasi tombol atau Shortcut Key. Hasil screenshot akan otomatis berada pada folder Pictures. Ada beberapa kombinasi tombol dan fungsinya masing – masing yang perlu diketahui setiap pengguna antara lain :
- PrtSc (Print Screen) berfungsi untuk mengambil layar secara penuh.
- Shift + Prt Sc berfungsi untuk mengambil screenshot pada area yang ingin di capture. Setelah menekan kombinasi tombol tersebut, pengguna hanya perlu menggerakkan kursor pada area yang diinginkan.
- Alt + Prt Sc berfungsi untuk meng-capture gambar pada jendela yang aktif.
- Ctrl + Alt + Prt Sc berfungsi untuk mengkopi halaman yang telah kita capture ke Clipboard. Seperti biasa copy paste dilakukan dengan menggunakan tombol Ctrl + V.
- Ctrl + Prt Sc berfungsi untuk mengkopi satu layar halaman yang aktif ke clipboard.
- Ctrl + Shift + Prt Sc berfungsi untuk meng-capture area yang diinginkan dan mengkopinya ke dalam Clipboard.
Menggunakan cara ini sebenarnya sangat mudah karena dapat dilakukan tanpa aplikasi. Namun, tak selamanya mengambil screenshoot dilakukan melalui tombol di keyboard saja karena meskipun mudah, tetapi terkadang tombol keyboard bisa saja mengalami kerusakan atau macet tentu akan sangat merepotkan jika hal itu terjadi.
#2. Terminal/Shell di Linux
Terminal pada Linux memang suatu elemen yang tak terpisahkan dan memegang fungsi yang vital karena seluruh perintah untuk menjalankan Linux bisa dilakukan melalui terminal termasuk mengambil screenshot pada desktop. Melakukan perintah untuk screenshot menggunakan terminal ternyata tidak sesulit yang dibayangkan. Untuk mengambil screenshot dengan menggunakan terminal bisa dilakukan dengan cara berikut :
- Gunakan perintah gnome – screenshot yang fungsinya sama persis dengan software screen shoot.
- Ketikkan $ gnome-screenshot pada terminal.
- Untuk menangkap jendela aktif, ketikkan perintah gnome-screenshot –w, lalu tekan enter.
- Jika ingin melakukan screenshot di jendela dengan cepat, caranya adalah ketika tombol enter ditekan, klik jendela yang ingin diambil screenshotnya dengan mengandalkan kursor sebagai penunjuk.
- Namun, jika ingin mengambil screenshot pada area yang diinginkan ketikkan perintah gnome-screenshot –a. Setelah itu, cukup drag and drop mouse untuk mengambil gambar.
- Perintah gnome-screenshot –d 3 (3 artinya hitung mundur selama 3 detik) yang digunakan untuk mengcapture area tertentu dengan penghitungan waktu mundur.
- Perintah screen capture lainnya yang lebih interaktif adalah penggunaan gnome-screenshot –i. Biasanya setelah perintah dimasukkan, pada layar akan muncul jendela seperti di bawah ini.
#3. Dengan menggunakan Aplikasi
Cara terakhir untuk screenshot di Linux, kita bisa mengandalkan software atau aplikasi screenshot yang bisa kita unduh di website. Menggunakan aplikasi adalah cara yang paling mudah karena biasanya hasil screenshot juga dapat dimodifikasi melalui fitur yang tersedia di aplikasi. Ada beberapa aplikasi untuk capture halaman di Linux sebagai berikut :
1. Shutter
Shutter merupakan aplikasi screenshot terbaik untuk Linux karena selain dapat meng-capture gambar di layar, pengguna juga dapat mengedit atau memodifikasi hasil capture sesuai keinginan. Shutter menyediakan fitur – fitur antara lain :
- Dekstop yang berfungsi menangkap keseluruhan layar .
- Selection berfungsi untuk memilih area yang ingin di capture.
- Windows berfungsi untuk meng-capture jendela aplikasi yang aktif.
- Capture Tool Tip berfungsi menyediakan peralatan untuk pengambilan screenshot.
- Select a Single Menu berfungsi melakukan screen pada menu aplikasi
- Take Screenshot Website berfungsi untuk meng-capture isi keseluruhan website.
Untuk menginstall aplikasi ini, ketikkan perintah sudo apt-get install shutter pada terminal. Gagi pengguna Ubuntu 18.04, ternyata Shutter kini telah tersedia di repository sehingga kita tidak perlu mengunduh lagi.
Namun, bagi pengguna yang masih belum disediakan aplikasi Shutter di repository dapat mengunduh file binary di website resmi Shutter. Setelah aplikasi terinstall, jalankan aplikasi dengan membuka Menu > Accessories > Shutter.
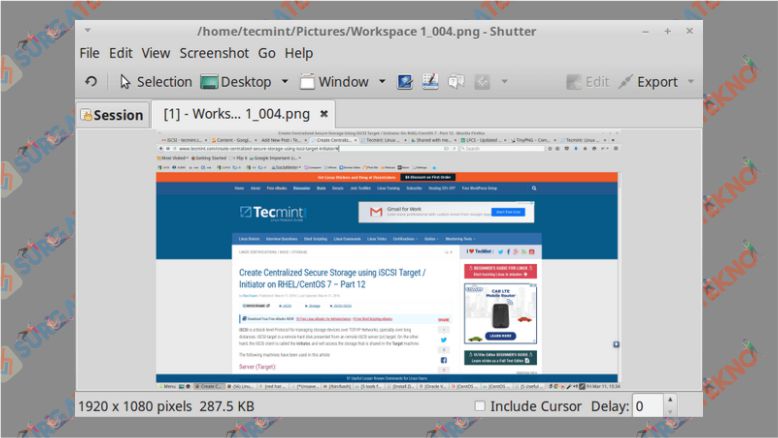
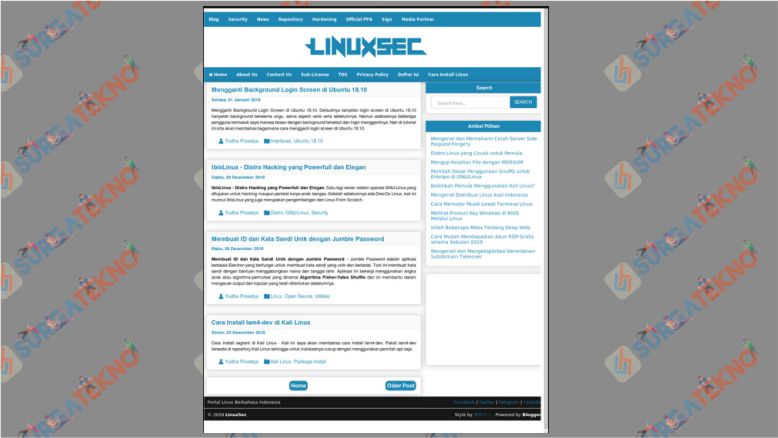
Aplikasi Shutter juga bisa dijalankan melalui aplikasi GUI di Linux dengan menggunakan terminal. Caranya adalah dengan langsung mengetikkan perintah shutter –web=alamat_yang_ingin_dicapture –e. Berikut adalah contoh hasil screenshot shutter yang dijalankan dengan command line.
2. Gimp
Software lain untuk mengambil screenshot bernama Gimp. Gimp merupakan aplikasi yang sering digunakan untuk mengedit foto secara gratis. Serupa dengan aplikasi editor lainnya, GIMP dapat membaca seluruh format file gambar mulai dari JPG hingga PSD.
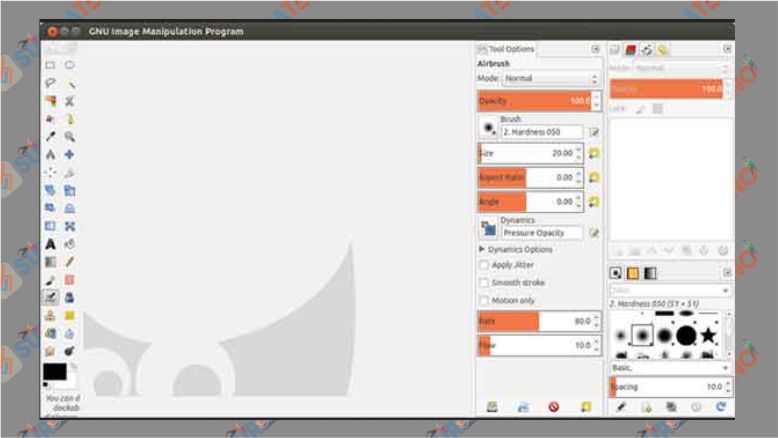
Dalam GIMP disediakan berbagai fitur yang bisa digunakan untuk melatih kreativitas. GIMP juga dapat digunakan untuk meng-capture jendela pada layar dengan pergi ke menu File > Create Screenshot. Menu ini memudahkan pengguna memilih ingin meng-capture seluruh jendela atau hanya sebagian saja. Selanjutnya, pengguna bisa mengklik tombol Snap. Setelah mengcapture layar, hasil screenshot bisa diedit sesuai keinginan.
Bagi yang belum memiliki GIMP, sebaiknya install GIMP dengan versi terbaru terlebih dahulu. Cara mengunduh dan menginstall sangat mudah karena dapat dilakukan melalui terminal dengan cara mengetikkan sudo apt-get install gimp. Sangat mudah,bukan?
Demikian cara screenshot di Linux yang bisa kita terapkan jika ada yang eror pada tampilan layar atau gagal saat mengunduh gambar melalui internet. Ternyata sangat mudah sekali melakukan screenshot pada Linux bisa dilakukan dengan cara menggunakan keyboard, aplikasi atau melalui terminal. Selamat mencoba, ya!