Cara Mudah Screenshot Laptop

Mengambil atau menangkap gambar yang berada di layar laptop itu dinamakan screenshot. Screenshot juga bisa disebut dengan screen capture atau biasanya lebih singkat dengan “SS“.
Jadi jika kamu disuruh untuk “Eh tolong ambil SS spek laptop“. Berarti kamu diminta tolong untuk mengambil gambar spesifikasi laptop dengan dxdiag.
Untuk cara mengambil screenshot laptop hampir sama semua, jika kamu menggunakan sistem operasi Windows (Windows 7, Windows 8, Windows 8.1, hingga Windows 10).
Lalu untuk laptop yang menggunakan MacOS bagaimana ? Tenang, kami akan membagikan juga caranya.
Untuk mengambil screenshot kamu bisa menggunakan 2 cara :
- Tanpa Aplikasi
Setiap laptop ataupun komputer sudah ada tombol Prt sc sysrq atau Printscreen. Tombol ini berguna untuk mengambil screenshot atau gambar di laptop kalian. Untuk yang belum tahu nanti kami tunjukkan tombolnya dimana.
- Menggunakan Aplikasi
Windows sendiri sudah menyediakan aplikasi screenshot bawaan yaitu Snipping Tool. Jika kalian kurang suka dengan aplikasi tersebut, maka kalian bisa install aplikasi screenshot pc dan laptop seperti Lightshot, TinyTake, Greenshot, dan PicPick.
Dan berikut adalah tutorial untuk pengambilan screenshot laptop
#1 Tombol Printscreen
Setiap keyboard pada laptop atau komputer pasti dibekali dengan tombol “Printscreen“. Tombol ini memang memiliki fungsi untuk mengambil screenshot.
Untuk langkah-langkahnya seperti berikut :
- Pertama tampilkan layar yang ingin kalian screenshot.
- Kemudian cukup tekan tombol “Printscreen” atau “Prtsc sysrq“. Setelah kalian menekan tombol memang tidak ada reaksi apa-apa di laptop.

Screenshot dengan Prt sc sysrq - Kemudian silahkan buka aplikasi pengolah gambar (contoh Paint).
- Jika sudah terbuka silhakan tekan pastekan hasil screenshot dengan “Ctrl + V“. Maka hasil screenshot akan tampil seperti yang dibawah ini:
- Selain di Paint, kalian juga bisa mempaste hasil screenshot di Corel Draw, Microsoft Word, Microsoft Power Point dan aplikasi lainnya.
- Selesai.
#2 Tombol Windows + Printscreen
Untuk cara kedua kita akan menggunakan kombinasi tombol “Windows + Printscreen“.
Untuk langkah-langkahnya seperti berikut :
- Tampilkan terlebih dahulu layar yang ingin kalian screenshot.
- Kemudian tekan tombol “Windows + Printscreen” secara bersamaan.

Tombol Screenshot Windows + Prt sc sysrq - Maka layar laptop kalian akan berkedip sebentar.
- Selanjutnya silahkan buka folder “C:Users\[nama user]\Pictures\Screenshots“.
- Boleh kami contohkan seperti ini : C:\Users\HeyKa!\Pictures\Screenshots.
- Nah, di folder tersebut akan tersimpan semua hasil screenshot yang sudah kita lakukan.
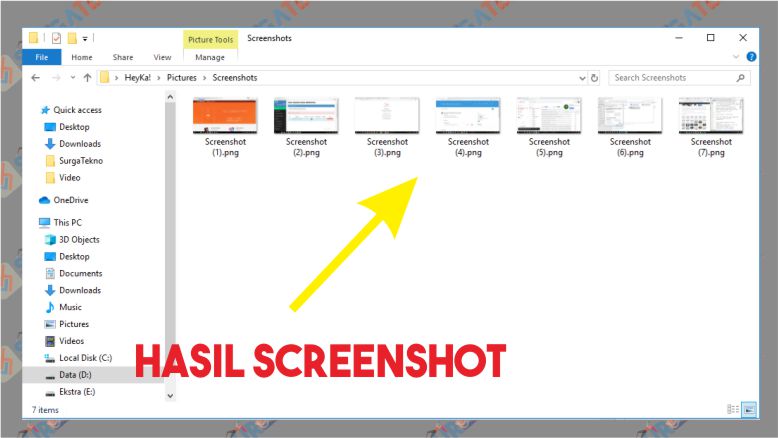
Hasil Screenshot - Kemudian cari hasil screenshot (biasanya nomor terakhir).
- Selesai.
#3 Alt + Printscreen
Kalian juga bisa mengkombinasikan tombol Alt + Printscreen (PrtSc SysRq) untuk mengambil gambar layar laptopmu. Tapi ketika kalian menggunakan kombinasi kedua tombol ini, hasil screenshot berbeda dengan 2 cara sebelumnya.
Dimana hasil screenshot hanya akan mengambil jendela kerja yang aktif saja. Jadi tidak menangkap seluruh layar. Dibawah ini adalah hasil perbedaan screenshotnya :
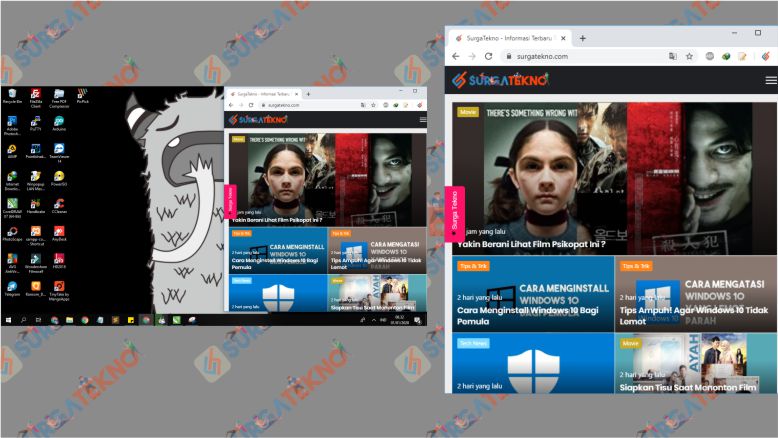
Untuk tutorial lengkapnya seperti ini :
- Pastikan kalian mengaktifkan jendela aplikasi yang ingin diambil gambarnya.
- Kemudian tekan tombol “Alt + PrtSc SysRq“.

Tombol Screenshot Jendela Aktif di Windows - Selanjutnya jalankan aplikasi “Paint“.
- Kemudian tekan tombol “Ctrl + V“.
- Lihat hasilnya, screenshot hanya mengambil jendela kerja aplikasi yang sedang aktif.
- Selesai.
#4 Snipping Tool
Jika cara-cara diatas, tanpa menggunakan aplikasi. Sekarang kita lanjutkan cara screenshot laptop dengan menggunakan aplikasi.
Kali ini kita akan menggunakan aplikasi bawaan Windows terlebih dahulu yaitu Snipping Tool. Untuk tutorial langkah-langkah seperti berikut :
- Pertama, silahkan buka “Start” dan ketik “Snipping Tool“.
- Jika sudah muncul silahkan klik aplikasinya.
- Tampilan aplikasi Snipping Tool akan muncul seperti dibawah ini:
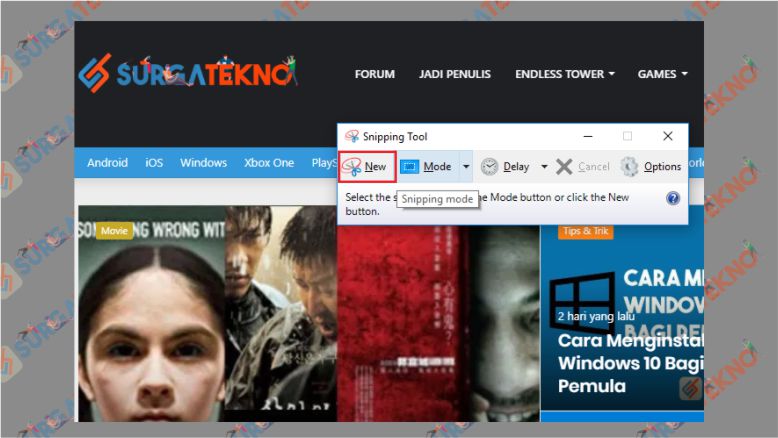
Klik New untuk Mengambil Screenshot dengan Snipping Tool - Kemudian klik “New” –> kemudian tinggal tarik kursor daerah layar yang ingin di screenshot.
- Lalu akan muncul hasil screenshot. Kalian bisa copy atau save langsung hasilnya.
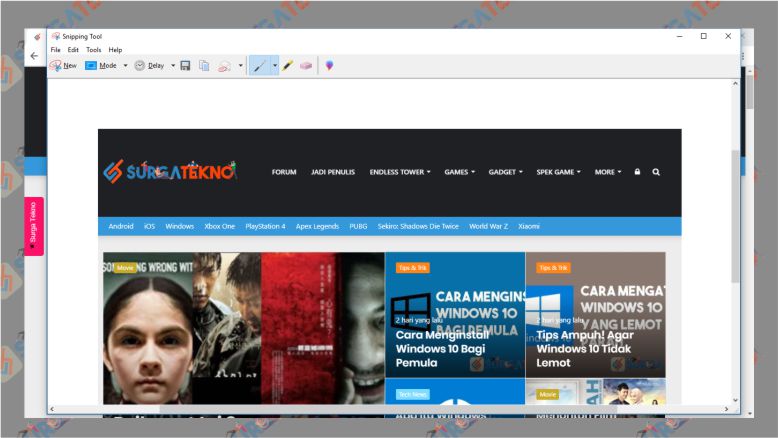
Hasil Screenshot dengan Snipping Tool - Selesai.
#5 Lightshot
Untuk screenshot dengan aplikasi selanjutnya, kita gunakan adalah Lightshot. Aplikasi ini sangat mimin rekomendasikan karena sangat mudah digunakan dan memiliki beberapa fitur yang sangat membantu.
Karena dengan aplikasi ini kita dapat secara langsung mengedit hasil screenshot seperti memberikan garis, menambah tulisan, memberikan kotak, dan masih banyak lagi.
Selain itu, aplikasi ini dapat kamu gunakan untuk Windows dan MacOS.
Berikut adalah langkah-langkahnya:
- Silahkan kalian download dan install dulu aplikasi LightShot (Klik Disini untuk Unduh).
- Kemudian tekan tombol “PrtSc SysRq“.
- Lalu akan muncul kotak, dimana kalian bisa menentukan bagian layar mana yan ingin kalian ambil.
- Selanjutnya kalian bisa juga mengedit secara langsung seperti menambah kotak atau menyimpan secara langsung dengan “Ctrl + S” atau klik ikon “Disket“.
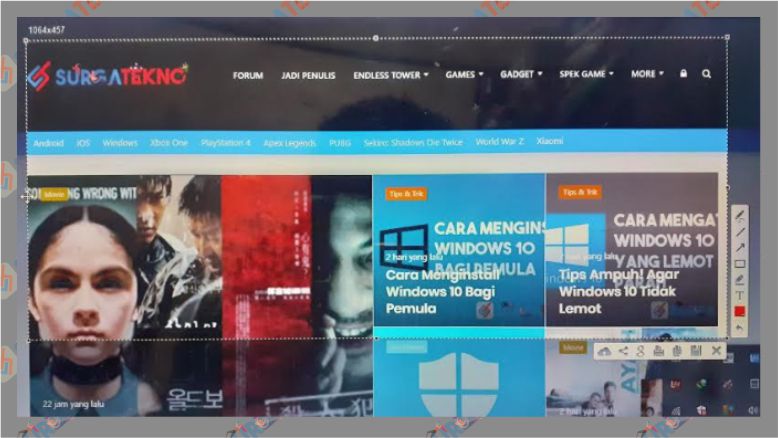
Screenshot Layar dengan Lightshot - Untuk kalian yang ingin mengcopy screenshot ke clipboard tinggal tekan “Ctrl + C” dan paste dengan tombol “Ctrl + V” di aplikasi pengolah gambar.
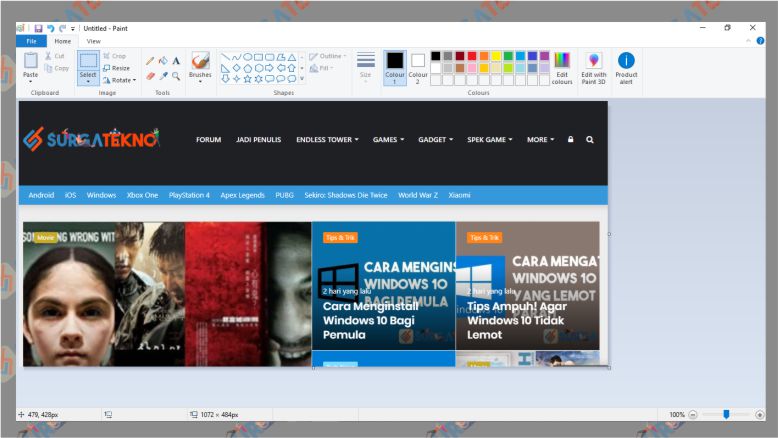
Hasil Screenshot dengan Lightshot - Selesai.
#6 PicPick
Untuk mengambil screenshot layar PC dan laptop selanjutnya, kalian dapat menggunakan aplikasi PicPick. Aplikasi ini tersedia untuk kalian yang menggunakan sistem operasi Windows (kompatibel semua versi). Aplikasi ini bisa didapatkan secara free alias gratis.
Selain fitur yang lengkap, aplikasi screenshot ini juga memiliki image editor. Sehingga kalian bisa langsung menambahkan tanda panah, blur, teks, dan keterangan lain yang diperlukan. Untuk tutorial lengkapnya seperti dibawha ini:
- Pertama silahkan download dan install aplikasi PicPick (Klik Disini untuk Unduh).
- Kemudian jalankan aplikasi tersebut.
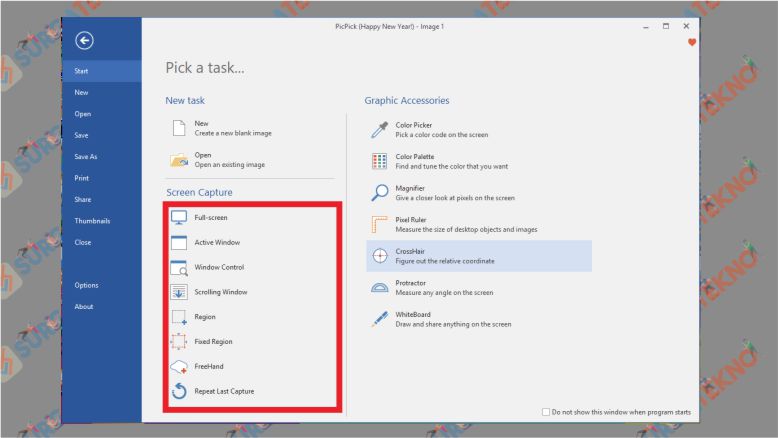
Menu Utama PicPick - Untuk mengambil screenshot layar kalian bisa menggunakan menu “Screen Capture” di Start. Sesuaikan kebutuhan kalian ya :
Full Screen : Mengambil gambar layar secara keseluruhan.
Active Windows : Mengambil gambar di jendela aplikasi yang aktif.
Region : Mengambil gambar sesuai dengan ukuran yang kita inginkan
Fixed Region : Mengambil gambar sesuai dengan ukuran yang telah ditetapkan - Atau kalian bisa menggunakan Hotkeys. Kalian bisa atur Hotkeys pada menu “Options” dan pilih tab “Hotkeys“.
Full Screen : Prt sc sysrq
Active Windows : Alt + Prt sc sysrq
Region : Shift + Prt sc sysrq
Fixed Region : Shift + Ctrl + Prt scc sysrq - Jika sudah mengambil screenshot maka hasil akan ditampilkan di lembar kerja.
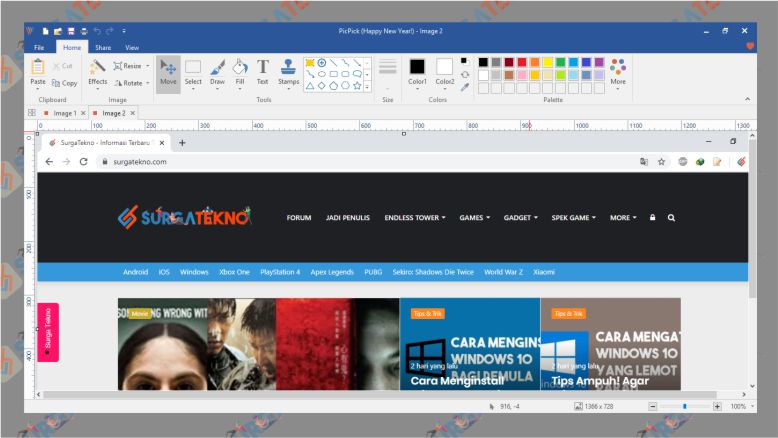
Hasil Screenshot dengan PicPick - Disitu kalian dapat melakukan pengeditan sesuai dengan keinginan kalian.
- Jika sudah selesai silahkan “Save” atau (Ctrl + S).
- Selesai.
#7 TinyTake
TinyTake salah satu aplikasi perekam layar dan video gratis di Windows dan Mac. Aplikasi ini akan membantu untuk mengambil gambar ataupun video dari layar monitor PC dan Laptop kalian.
Beginilah tutorial screenshot menggunakan aplikasi TinyTake secara lengkap :
- Pertama, silahkan kalian download dan install aplikasi TinyTake (Klik Disini untuk Unduh).
- Kemudian jalankan aplikasi TinyTake.
- Lalu akan muncul form login. Jika kalian sudah mempunyai akun, silahkan masukkan email dan password akun TinyTake. Apabila belum, silahkan klik “Create an Account“. Untuk pendaftaran, kalian tinggal masukkan email, username, dan custom domain url (bisa dengan kombinasi nama kalian). Selanjutnya tinggal klik konfirmasi pendaftaran akun TinyTake di akun email kalian.
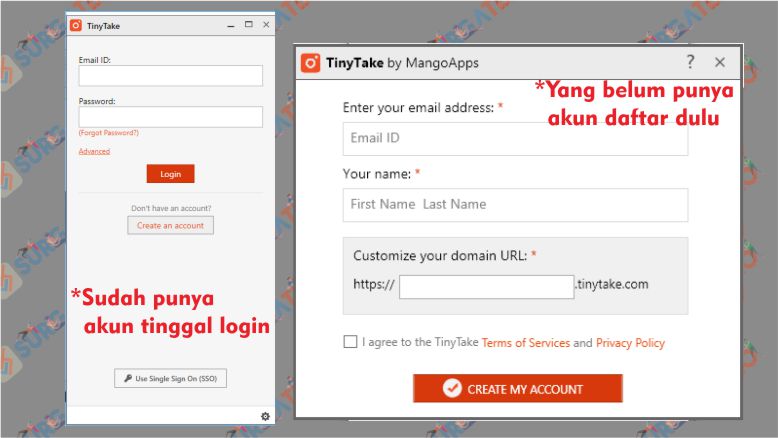
Login dan Daftar Akun TinyTake - Jika akun sudah beres, kalian tinggal masukkan email dan password, kemudian klik “Login“. Dan berikut tampilan jika berhasil login.
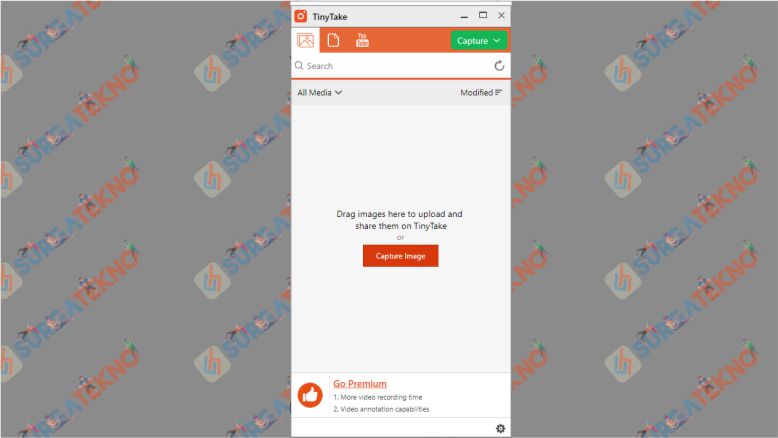
Tampilan Setelah Login ke TinyTake - Untuk mengambil screenshot layar PC atau Laptop, kalian tinggal klik “Capture” dan pilih jenis “Capture” yang ingin kalian butuhkan.
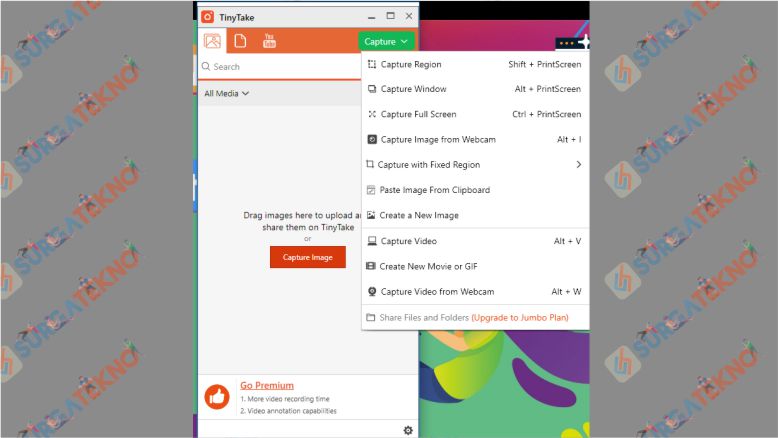
Klik Menu Capture pada TinyTake - Disini kami mencontohkan menggunakan “Capture Fullscreen” dan berikut hasilnya:
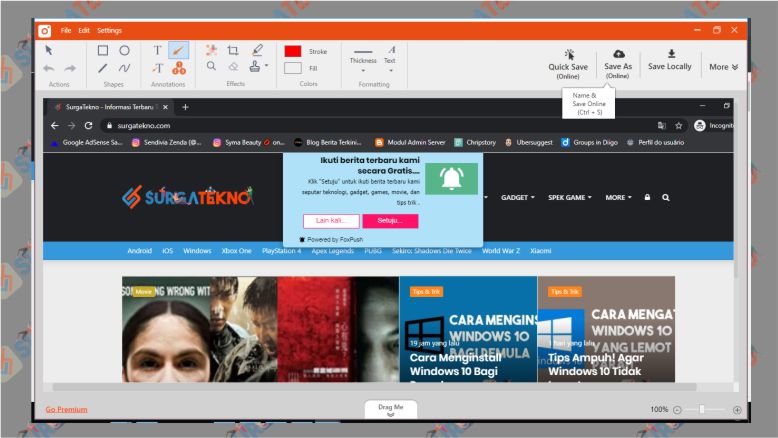
Hasil Screenshot Laptop yang Diambil dengan TinyTake - Kalian dapat mengedit atau menambahkan di hasil screenshot secara langsung.
- Jika sudah selesai kalian tinggal menyimpan dengan klik tombol “Save Locally” yang berarti akan disimpan di penyimpanan lokal.
- Selesai.
# Cara Screenshot Laptop Apple (Mac OS)
Setelah kita membahas cara screenshot laptop atau pc yang menggunakan sistem operasi Windows. Sekarang kita bahas, untuk kalian pengguna laptop dan komputer merk Apple.
Karena kita tahu bahwa Apple menggunakan sistem operasi Mac OS. Jadi untuk mengambil screenshot layar laptopnya pun juga berbeda. Dan kita akan bahas secara lengkap dan detail, jadi tenang saja gak bikin pusing kok.
√ Screenshoot Layar Keseluruhan pada Macbook
Untuk yang pertama kita akan bahas terlebih dahulu cara mengambil screenshot layar Macbook secara keseluruhan atau Full Screen. Berikut adalah tutorial lengkapnya :
- Pertama, silahkan menekan tombol “Command + Shift + 3“.
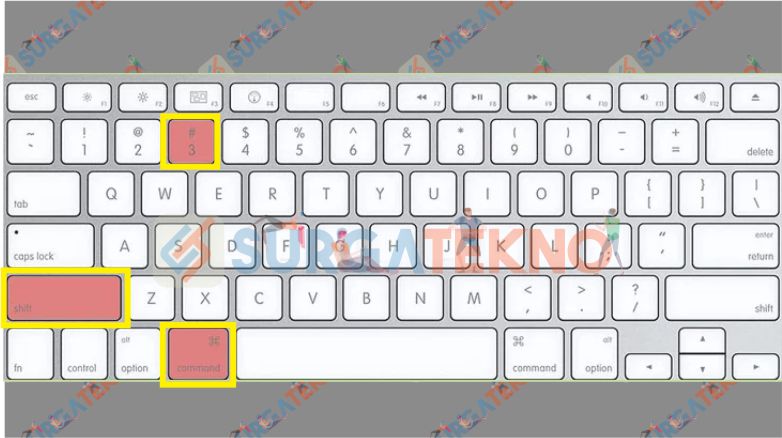
Tombol Screenshot Layar Keseluruhan di Macbook - Kemudian akan terdengar suara jepretan (shutter) kamera.
- Jika terdengar bisa dipastikan kalian sudah berhasil mengambil screenshot. Dan sekarang kita cari file hasil screenshot di Desktop dengna nama file “screen shot – time/date“. Seperti dibawah ini:

Tempat File Hasil Screenshot Macbook - Selesai.
√ Screenshot Sebagian layar di Macbook
Jika kalian ingin mengambil gambar pada area tertentu di layar, berikut adalah cara yang harus kalian lakukan :
- Silahkan menekan tombol “Command + Shift + 4“.
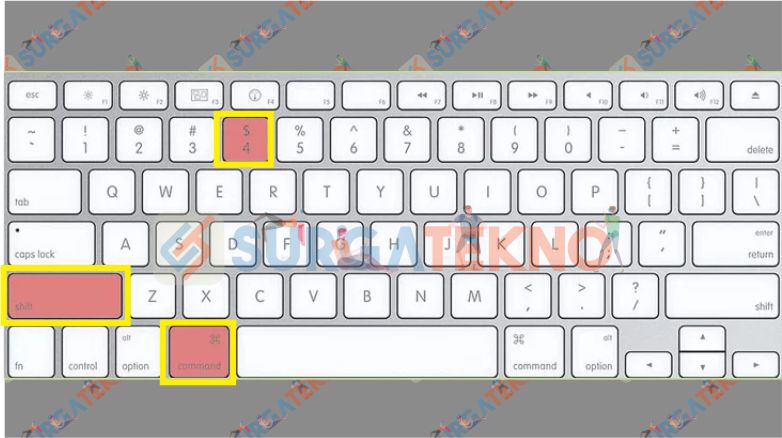
Tombol Screenshot Sebagian Layar di Macbook - Kemudian kursor mouse akan berubah menjadi tanda crosshair.
- Silahkan klik dan tahan mouse atau touchscreen dan seret pada bagian layar yang ingin kalian ambil.
- Untuk membatalkan kalian cukup tekan tombol “Esc“.
- Silahkan klik dimana saja untuk menyimpan area yang sudah diseleksi tadi.
- Hasil screenshot akan disimpan di Desktop dengan nama file “screen shot – time/date“. Seperti dibawah ini:

Tempat File Hasil Screenshot Macbook - Selesai.
√ Screenshot Jendela Aktif pada Macbook
Apabila kalian ingin mengambil screenshot pada jendela yang aktif saja tanpa harus menyeleksi area di layar. Berikut adalah tutorial lengkapnya:
- Pertama, silahkan menekan tombol “Command + Shift + 4 + Space“.
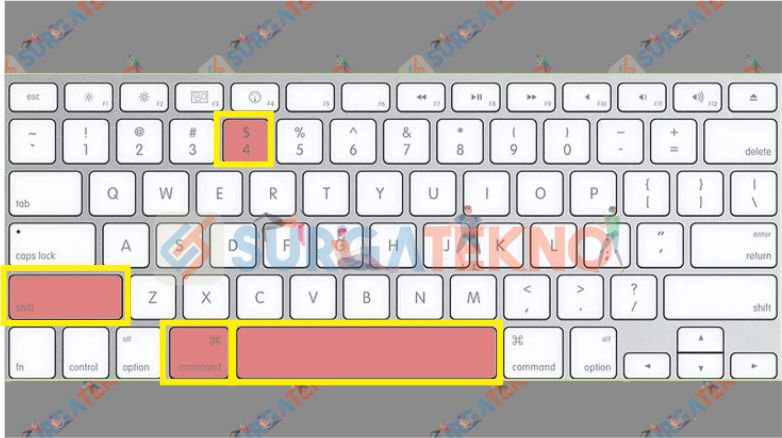
Tombol Screenshot Jendela Aktif di Macbook - Lalu kursor mouse akan berubah menjadi tanda crosshair.
- Jika ingin membatalkan kalian cukup tekan tombol “Esc“.
- Silahkan klik kiri untuk mengambil screenshot.
- Untuk Hasil screenshot akan disimpan di Desktop dengna nama file “screen shot – time/date“. Seperti dibawah ini:

Tempat File Hasil Screenshot Macbook - Selesai.
√ Screenshot Mac ke Clipboard
Untuk kalian yang ingin mengambil screenshot layar tanpa harus menyimpan. Maka kalian harus mengikuti cara ini :
- Pastikan kamu berada di tampilan layar yang ingin di screnshot.
- Kemudian pilih salah satu shortcut ketboard Mac dibawah ini.
- Jika kalian ingin mengambil screenshot Full Screen maka silahkan menekan tombol “Command + Shift + Control + 3“.

Tombol Screenshot Clipboard Macbook Full Screen - Jika kalian ingin mengambil screenshot hanya pada area tertentu, silahkan menekan tombol “Command + Shift + Control + 4“.
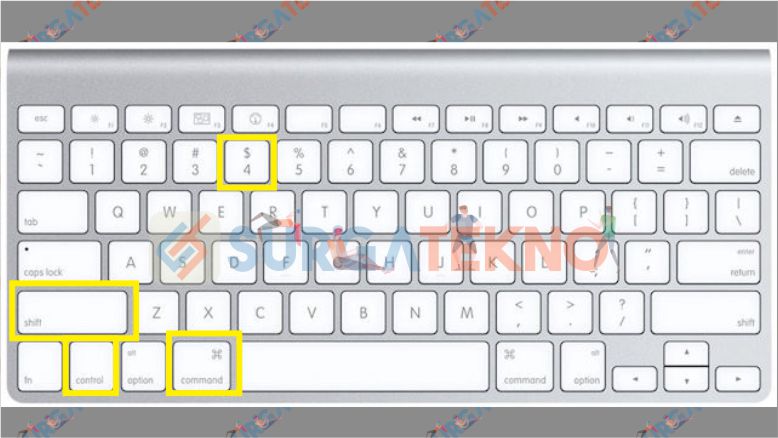
Tombol Screenshot Clipboard Macbook Sebagian - Untuk mengambil screenshot jendela yang aktif saja, silahkan menekan tombol “Command + Shift + Control + Space + 4“.

Tombol Screenshot Clipboard Macbook Jendela Aktif - Jika sudah silahkan tekan “Control + V” untuk mempastekan hasil screenshot. Dan kalian tidak akan menemukan screenshot tersebud di Desktop.
- Selesai.
√ Screenshot dengan Timer di Macbook
Untuk kalian yang ingin mengambil screenshot secara otomatis dengan menggunakan timer dapat menggunakan aplikasi bawaan Apple yaitu Grab. Aplikasi ini dapat kalian temukan di “Utilities“.

Berikut adalah langkah-langkahnya :
- Pertama buka aplikasi Grab di “Application” –> “Utilities” –> “Grab“.
- Kemudian buka menu bar dan pilih “Capture” –> “Timed Screen” atau tekan tombol “Command” + “Shift” + “Z” untuk memulai timer.
- Dan tekan tombol “Start Timer“.
- Selesai.
√ Screenshot Layar Macbook dengan Aplikasi Touch Bar
Untuk kalian pengguna Macbook Pro dengan MacOS Sierra 10.12.2 keatas, kalian bisa menggunakan aplikasi Touch Bar untuk mengambil gambar di layar laptop MacBook. Untuk caranya seperti berikut :
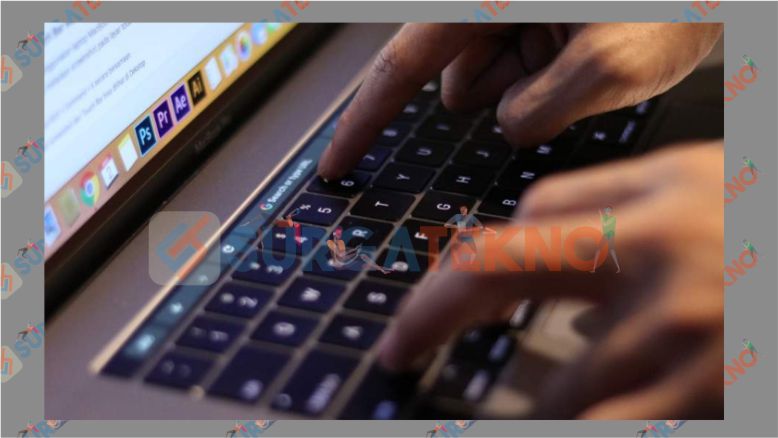
- Silahkan tekan tombol “Shift + Command + 6” secara bersamaan.
- Maka hasil screenshot dari Touch Bar akan tersimpan di Desktop.
√ Screenshot Laptop Apple dengan Aplikasi Pihak Ketiga
Jika kalian masih kurang puas dengan hasil screenshot menggunakan cara diatas. Kalian dapat menggunakan aplikasi pihak ketiga. Banyak aplikasi screenshot untuk laptop apple juga Droplr.
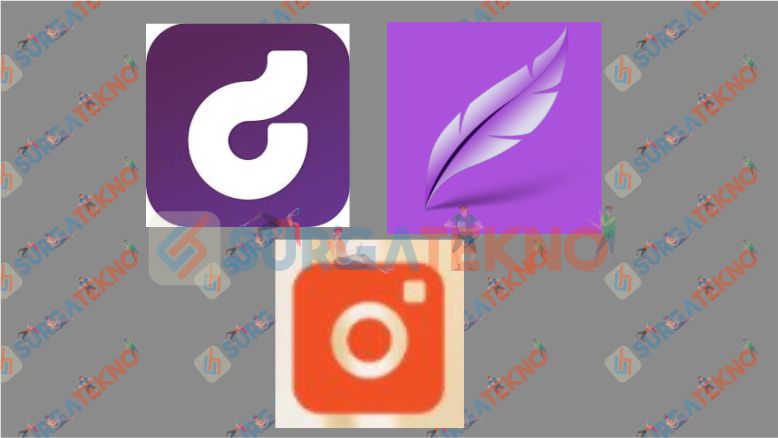
Selain itu, aplikasi Lightshot dan TinyTake juga tersedia untuk versi MacOS. Jadi kamu tidak perlu khawatir ya.
Demikian adalah tutorial mengenai cara screenshot laptop secara lengkap. Tutorial diatas sudah lengkap untuk laptop dengan Windows ataupun MacOS milik Apple. Pilihlah cara screenshot paling simpel dan mudah menurut kalian ya. Kalau menurut kalian yang paling simpel yang mana ? Tulis di kolom komentar ya.