Cara Screenshot Lenovo [Smartphone dan Laptop]

Ketika kamu menemukan informasi yang menarik lalu ingin mengabadikannya, apa yang harus dilakukan? Kamu pasti mencari cara untuk melakukan capturing the image. Lalu, bagaimana cara melakukannya jika smartphone atau gawai yang kamu miliki bermerek Lenovo?
Kamu bisa menerapkan cara screenshot Lenovo berikut untuk memudahkan menyimpan informasi dalam bentuk gambar.
Cara Screenshot Smartphone Lenovo
Jika kamu ingin menangkap layar menjadi gambar, kamu dapat melakukan screenshot dengan cara manual maupun aplikasi. Bedanya, kamu bisa menangkap layar secara keseluruhan jika kamu menggunakan aplikasi.
1. Volume Down + Power

Sebelum melakukan capturing the image, pastikan layar ponselmu ready. Lalu, tekan tombol volume down dan power secara bersamaan. Tunggu beberapa saat, lalu periksa hasil screenshot di galeri smartphone kamu.
2. Gunakan Aplikasi
Selain itu, kamu juga dapat menggunakan aplikasi. Beberapa aplikasi yang direkomendasikan adalah Lightshot, Longshot, dan Touchshot.
-
Lightshot
Kamu bisa mempraktikkan cara screenshot Lenovo dengan memanfaatkan aplikasi Lightshot. Aplikasi ini terbilang sebagai aplikasi yang sangat disukai oleh banyak orang.
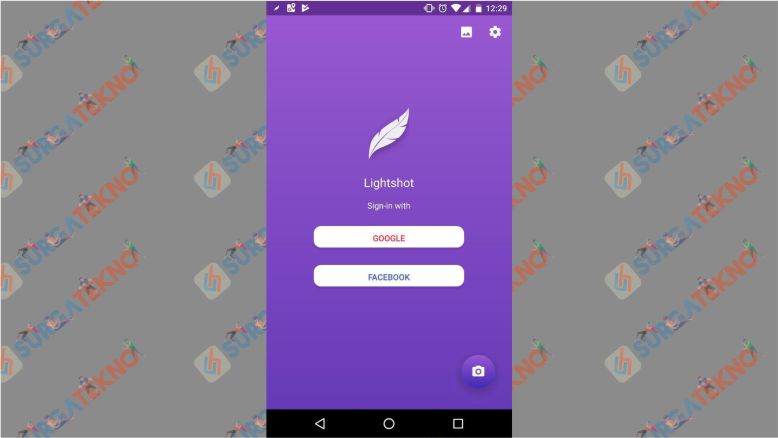
Kamu bisa merekam layar layaknya membuat sebuah video tutorial. Kamu juga dapat mengedit gambar dan membagikan gambar tersebut melalui aplikasi perpesanan atau sosial media lainnya. Kamu dapat menggunakan aplikasi Lightshot di laptop atau perangkat komputermu.
>>Link Download Lighshot Android
-
Longshot
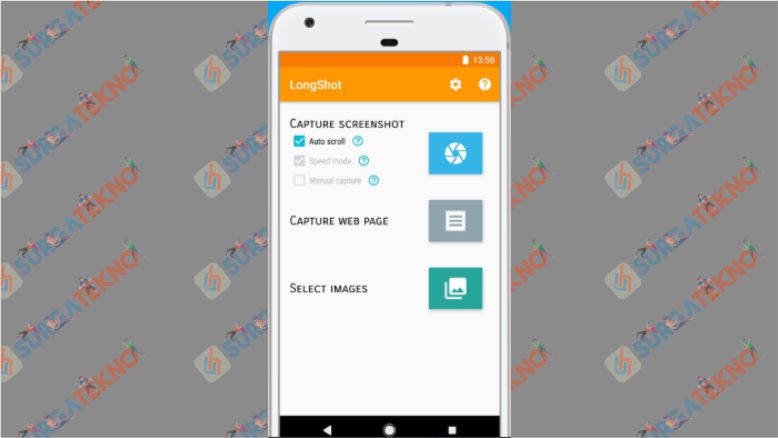
Longshot akan membantumu menangkap layar panjang. Selain itu, aplikasi ini dapat menggabungkan tangkapan layar yang kamu ambil dari smartphone. Tangkapan layar tersebut dapat dilakukan secara otomatis dan manual. Lebih baiknya lagi, kamu dapat menangkap layar dengan sangat panjang, sesuai dengan kebutuhanmu. Beruntungnya, Longshot tidak menggunakan watermarks dan aplikasi ini gratis.
>>Link Download Longshot Android
-
Touchshot
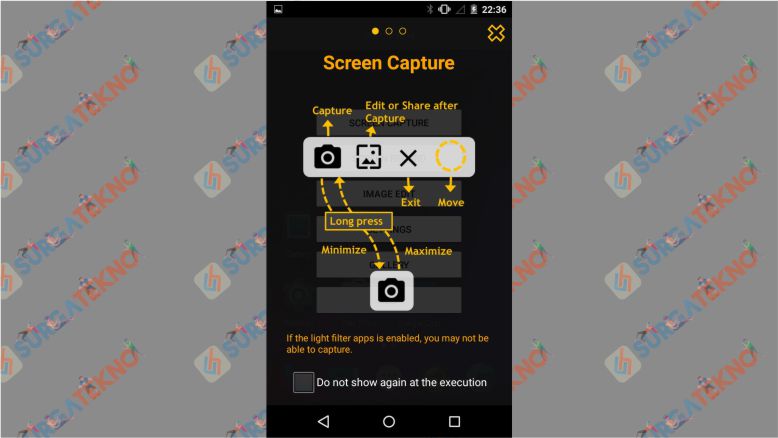
Hanya dengan sentuhan, kamu dapat menangkap layar di perangkat Lenovo. Gratis dan tanpa root. Selain itu, kamu dapat mengatur pilihan kualitas gambar screenshot, melihat preview gambar, merekam layar, membagikan hasil screenshot, memanfaatkan fitur cahaya, dan lainnya.
>>Link Download Touchshot Android
Cara Screenshot Laptop Lenovo
Di cara yang kedua ini kita akan membahas cara screenshot untuk laptop dengan merk Lenovo. Sebenarnya cara screenshot laptop ini sama dengan merk-merk lain. Dan untuk mengambil tangkapan layar laptop Lenovo silahkan ikuti 3 cara dibawah ini:
1. Tombol Print Screen/ Print Screen + Tombol Windows
Setiap komputer atau laptop pasti memiliki tombol print screen dan tombol windows. Tombol-tombol tersebut dapat digunakan untuk menangkap layar menjadi gambar.
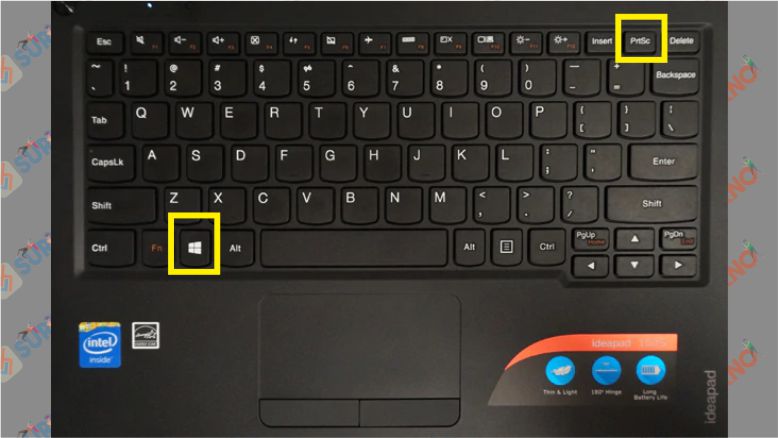
Caranya cukup sederhana saja. Pilih halaman mana yang akan kamu screenshot, lalu tekan tombol Print Screen atau “PrtSc” pada perangkatmu. Jika tidak berhasil, kamu bisa menekan tombol Windows dan Print Screen tersebut secara bersamaan. Untuk melihat hasilnya, langsung saja temukan folder “Picture” pada pilihan “This PC”. Gambar hasil screenshot akan tersimpan secara otomatis di folder tersebut.
2. Snipping Tool
Jika kamu ingin menangkap layar untuk bagian tertentu saja, kamu dapat menggunakan aplikasi bawaan perangkatmu seperti Snipping Tool. Software berlambang gunting ini akan membantumu untuk “menggunting” bagian yang diperlukan saja.
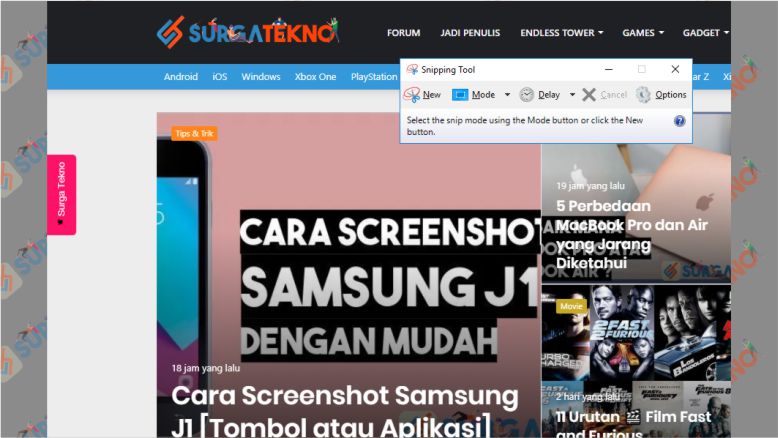
Caranya, kamu cukup menggerakan kursor ke bagian mana yang akan kamu screenshot. Pastikan Snipping Tool sudah siap terlebih dahulu seperti yang terlihat pada gambar. Jika layar sudah di-screenshot, kamu dapat menyimpannya dengan menekan tombol “File” atau tekanlah tombol “Ctrl” dan “S” pada keyboard secara bersamaan. Pilih loasi di mana gambar akan kamu simpan.
3. Software Lainnya
Jika kamu ingin menangkap layar dengan hasil video, kamu dapat menggunakan software pendukung seperti ShareX. Software ini akan membantumu untuk mengabadikan layar dalam bentuk video. Umumnya, tangkapan layar tersebut digunakan untuk membuat video tutorial.
ShareX adalah aplikasi screenshot PC gratis dan powerful yang sudah dirilis sejak sembilan tahun yang lalu. Kamu dapat menikmati beragam fitur seperti menangkap layar secara penuh, menangkap monitor yang sedang aktif, halaman website, dan lainnya.
Hasil tangkapan ShareX juga dapat dibagikan ke sosial mediamu seperti Twitter, Google Photos, dan lainnya. Atau kamu bisa mencoba beberapa aplikasi screenshot PC terbaik lainnya.
Nah, itulah beberapa cara screenshot Lenovo untuk semua jenis perangkat dengan brand Lenovo yang kamu miliki. Bisa saja menerapkannya pada smartphone maupun perangkat komputer. Simple bukan? Let’s practice dan ini juga gratis lho!