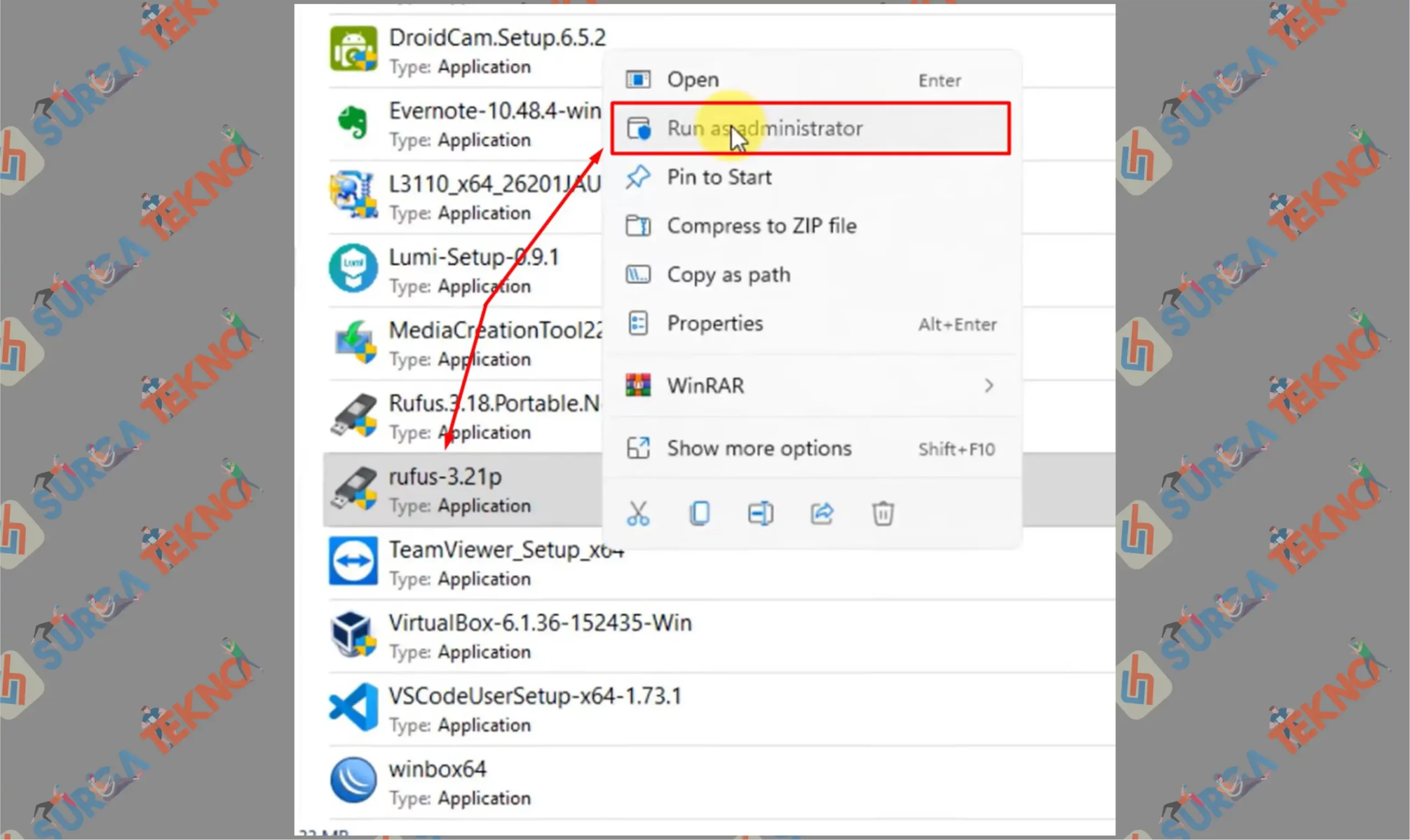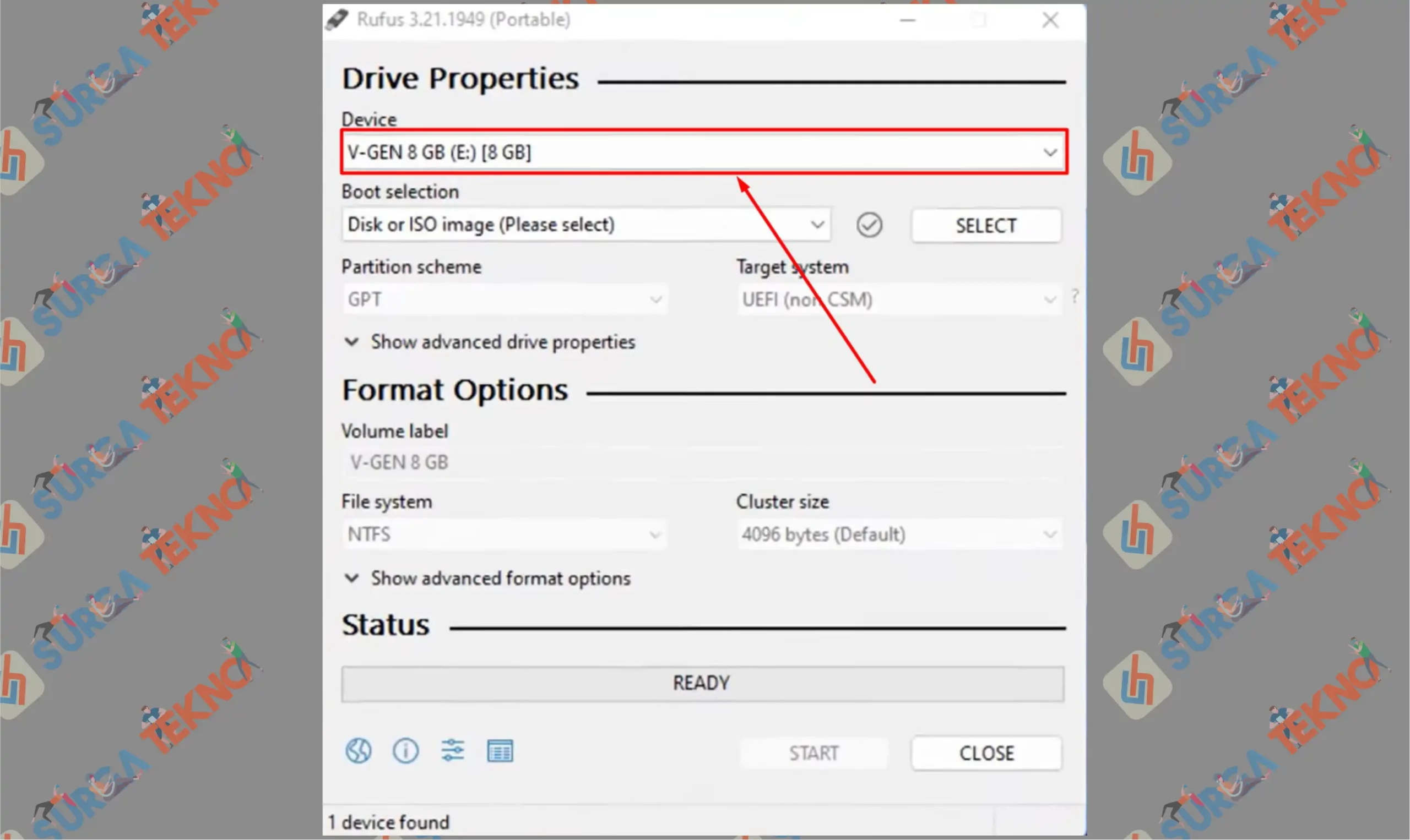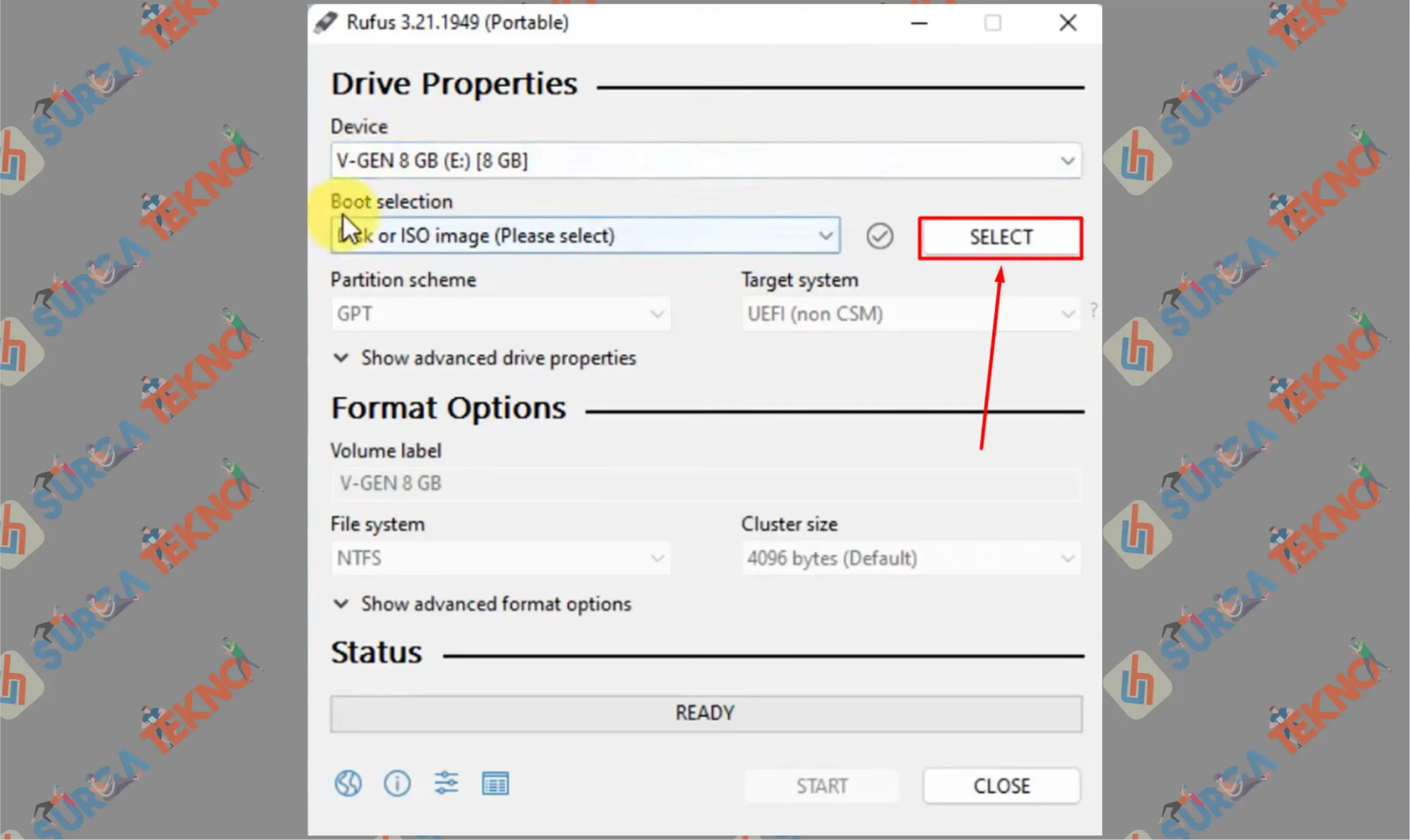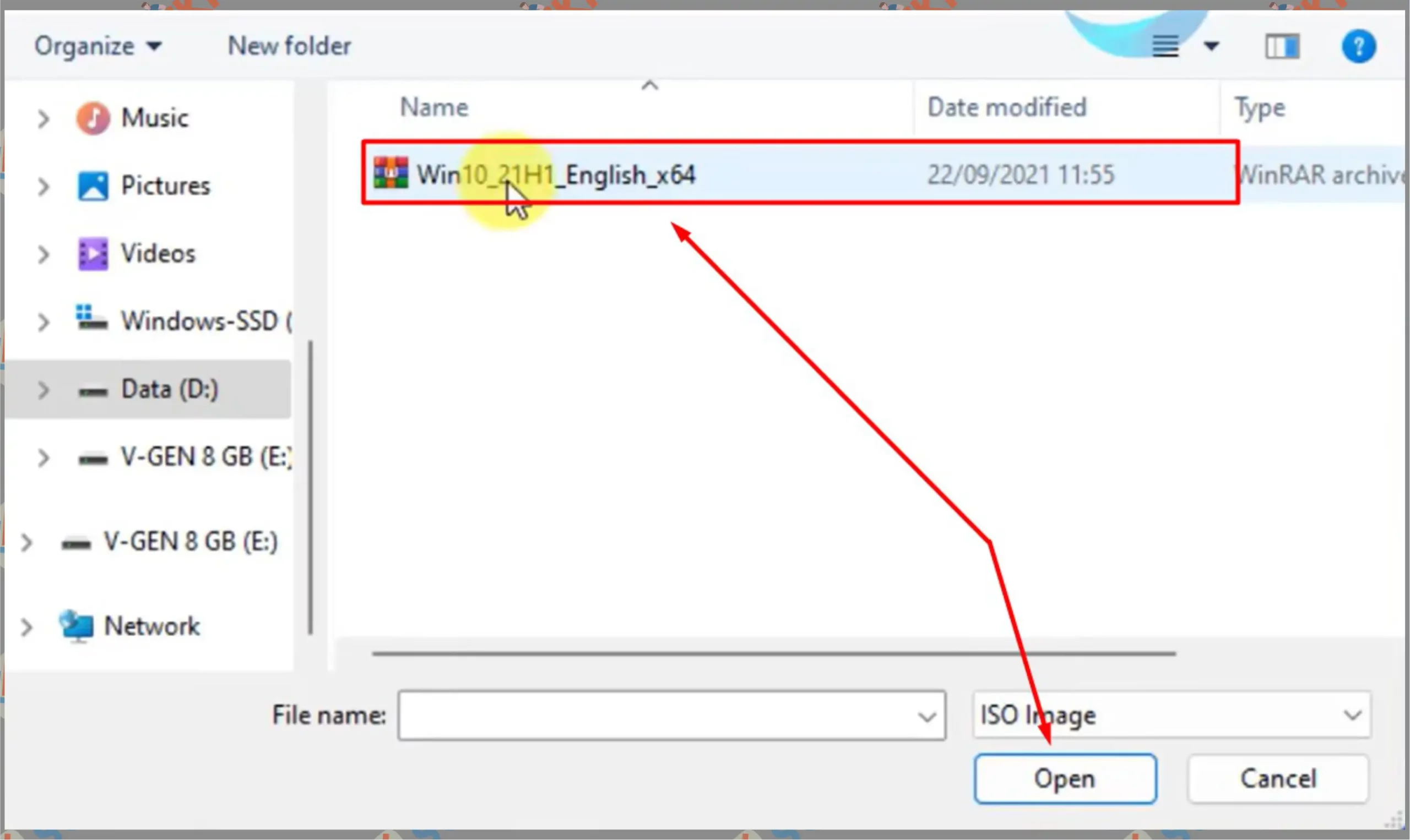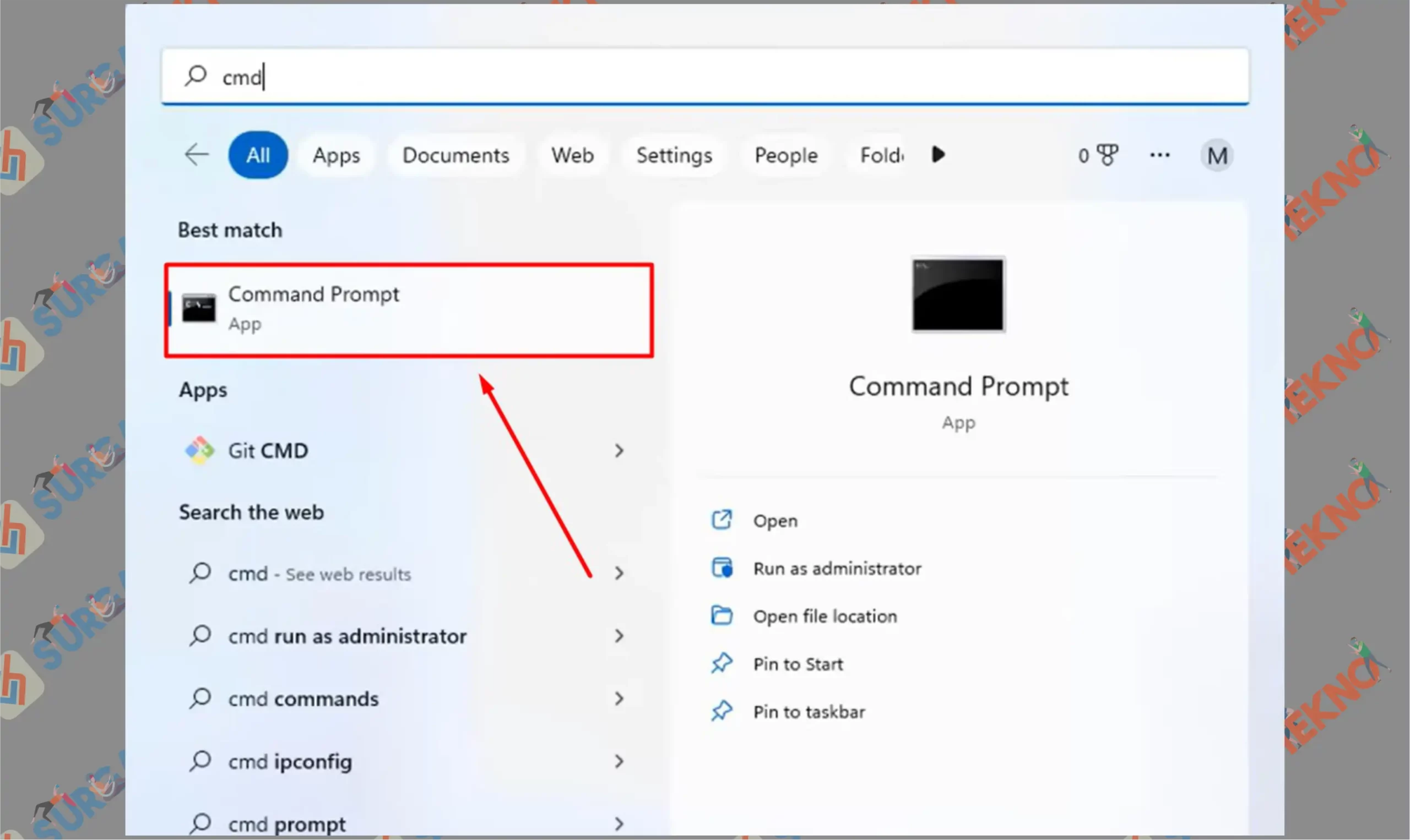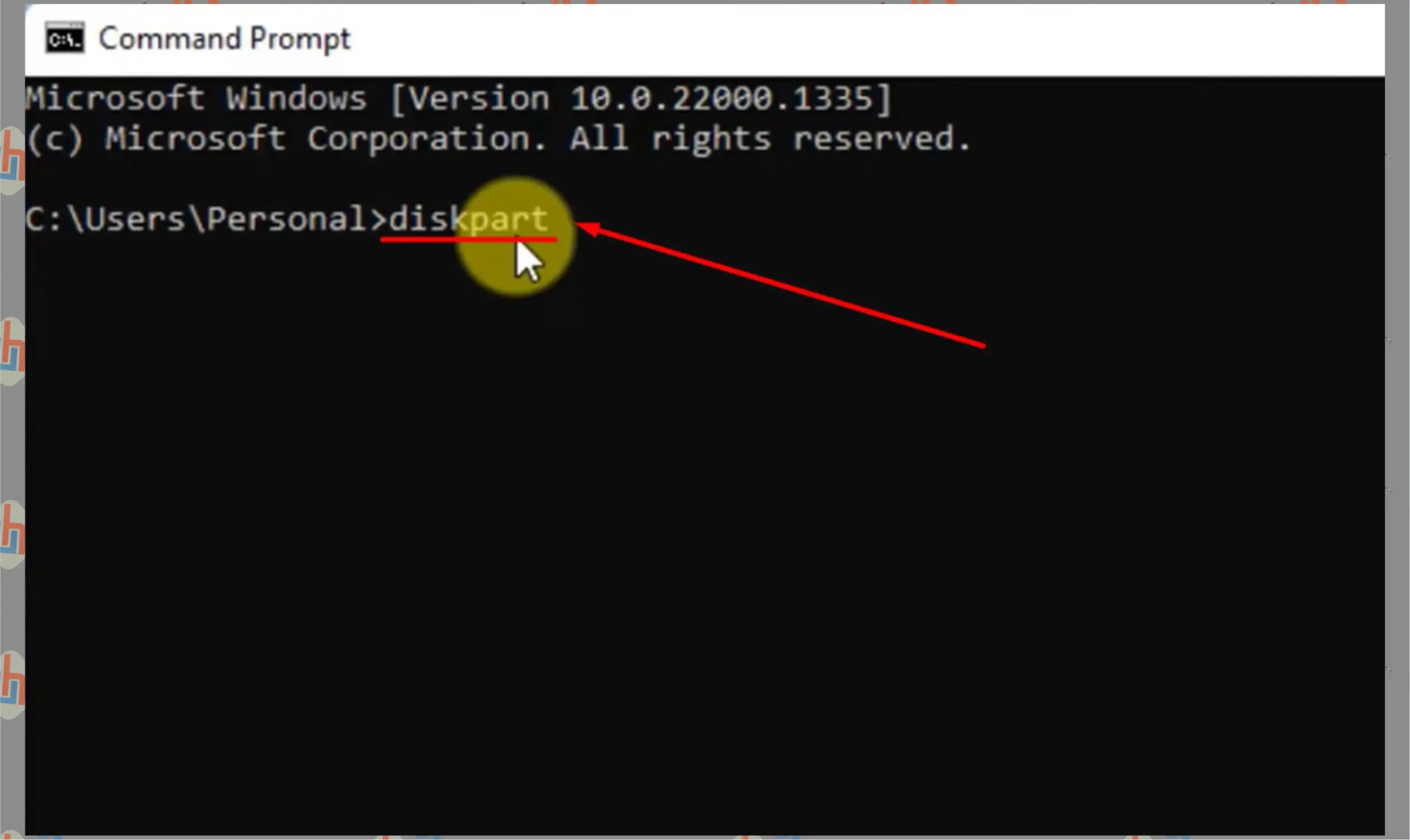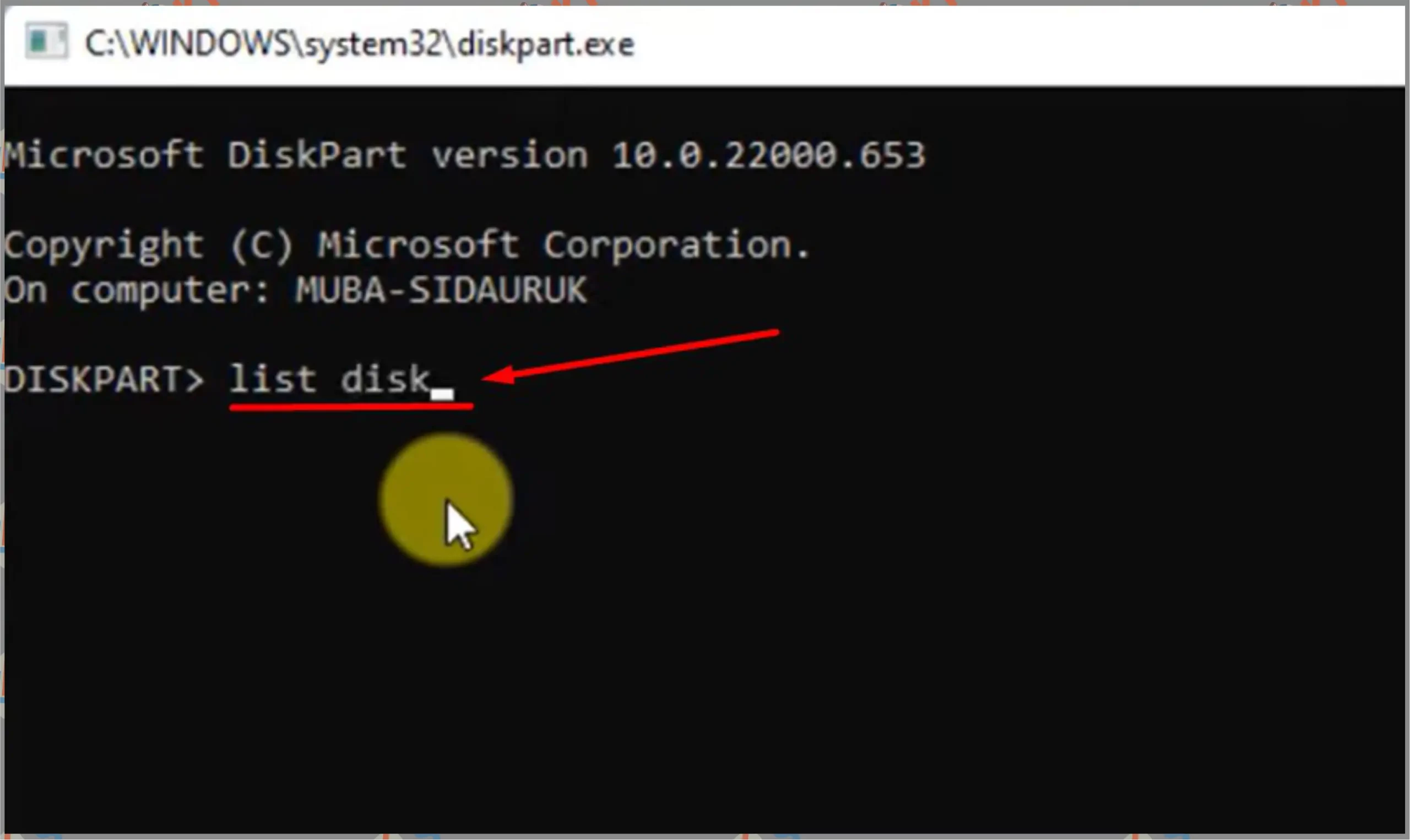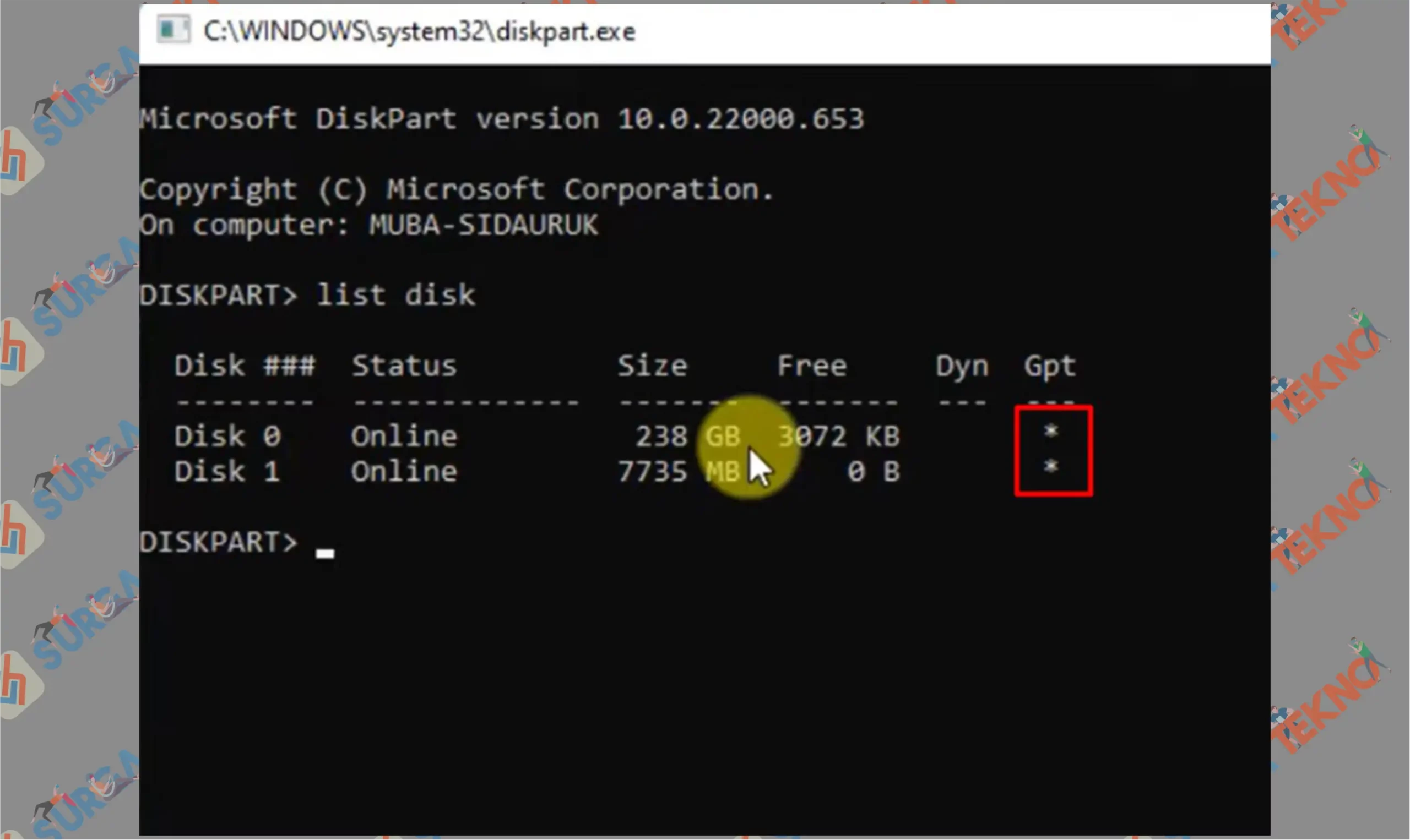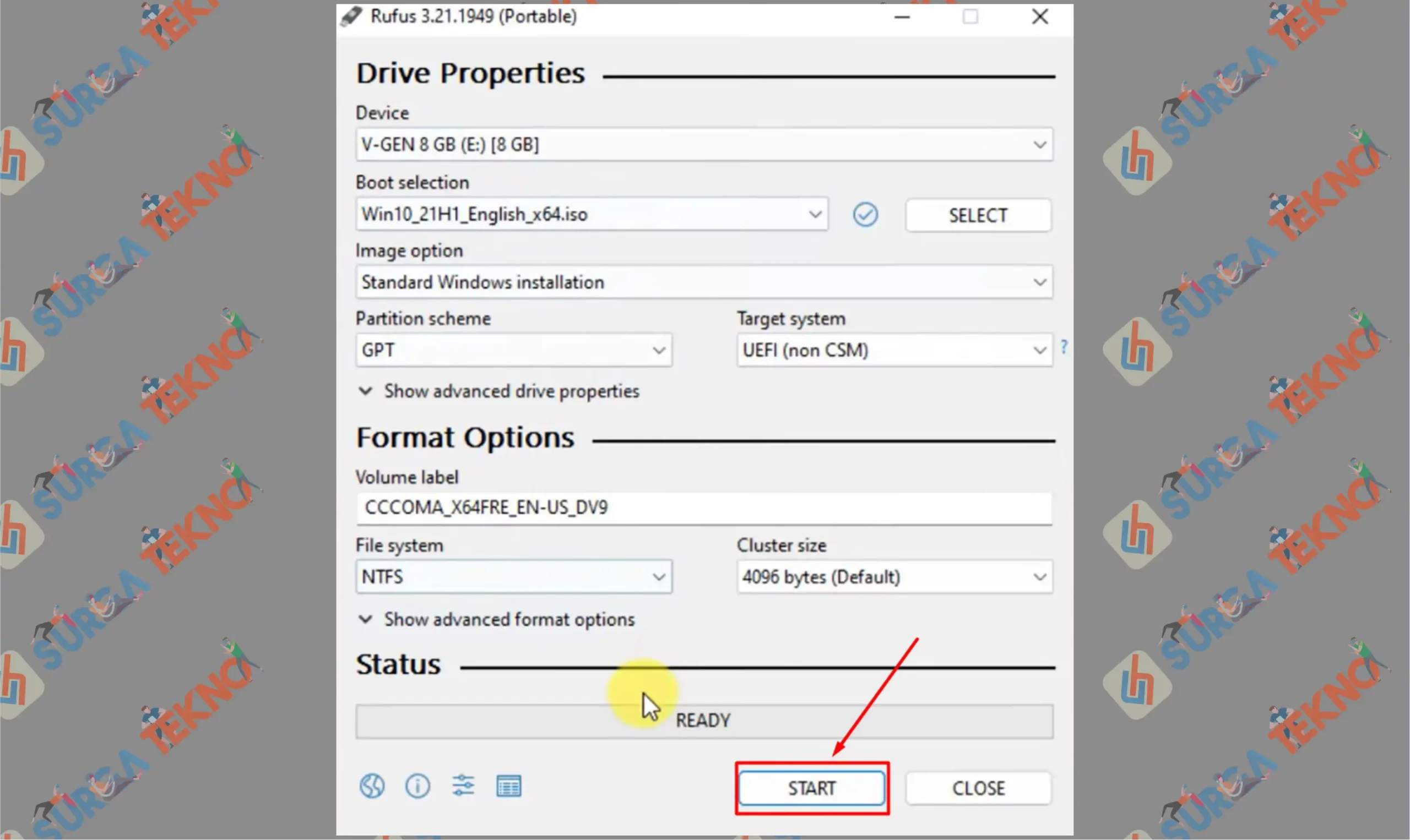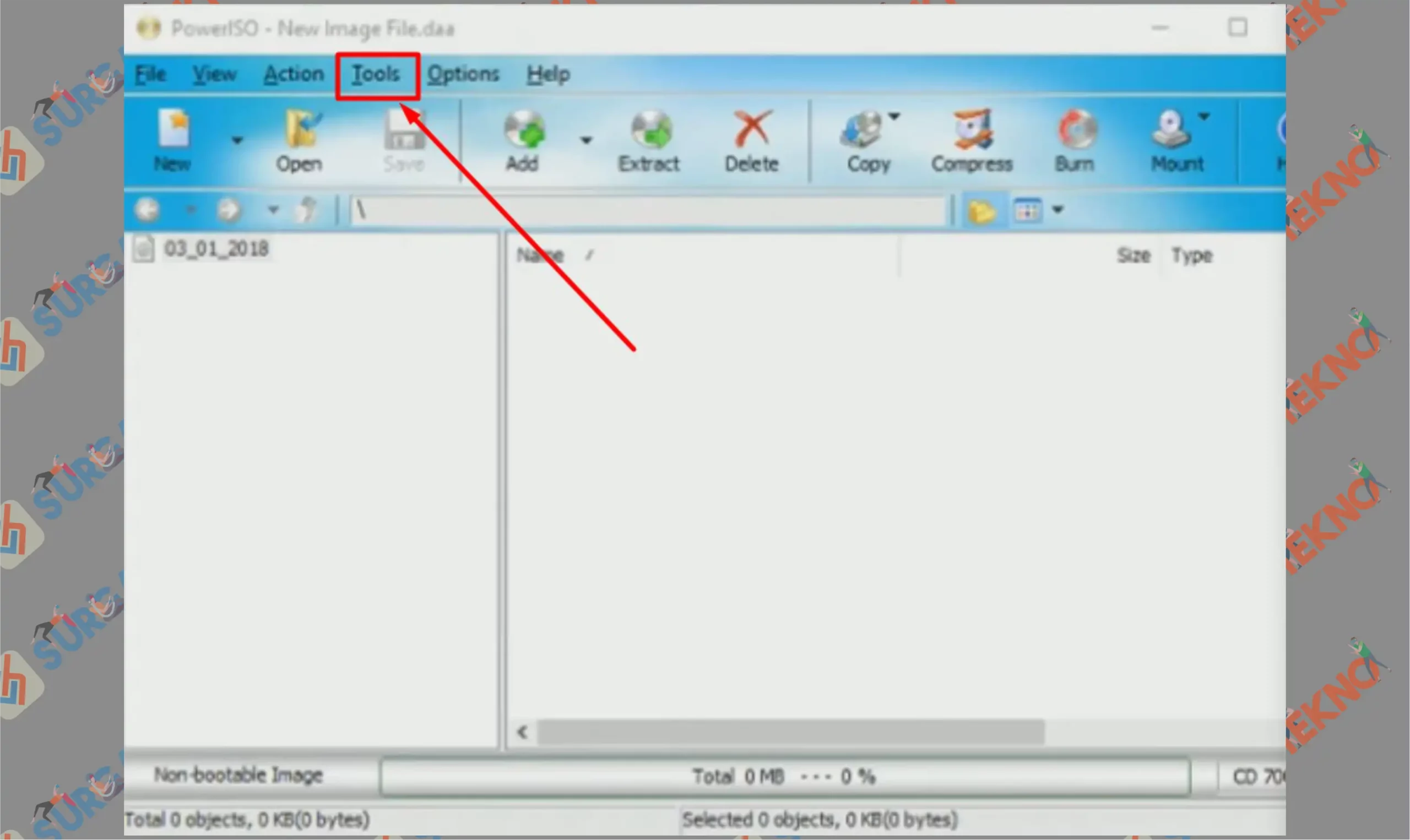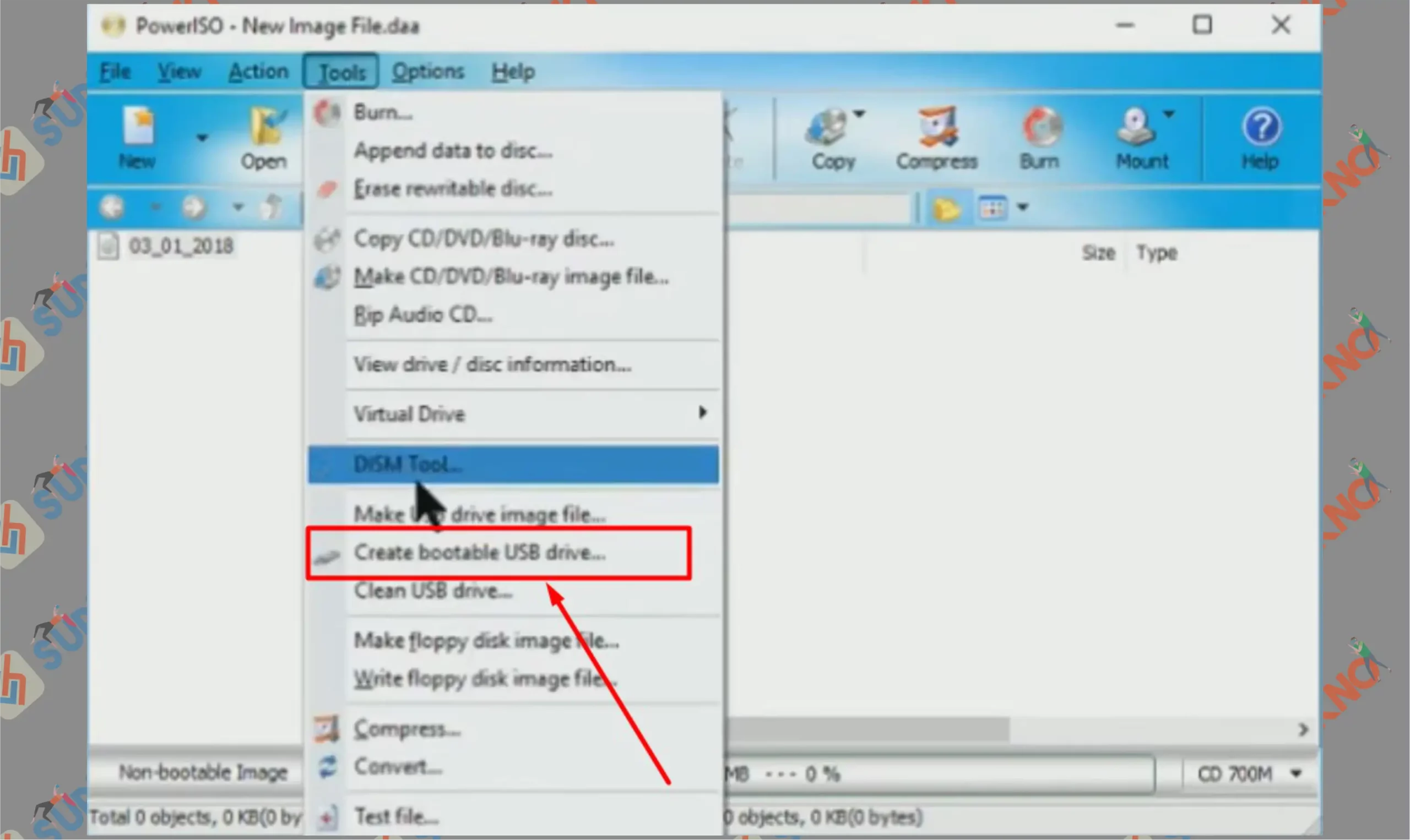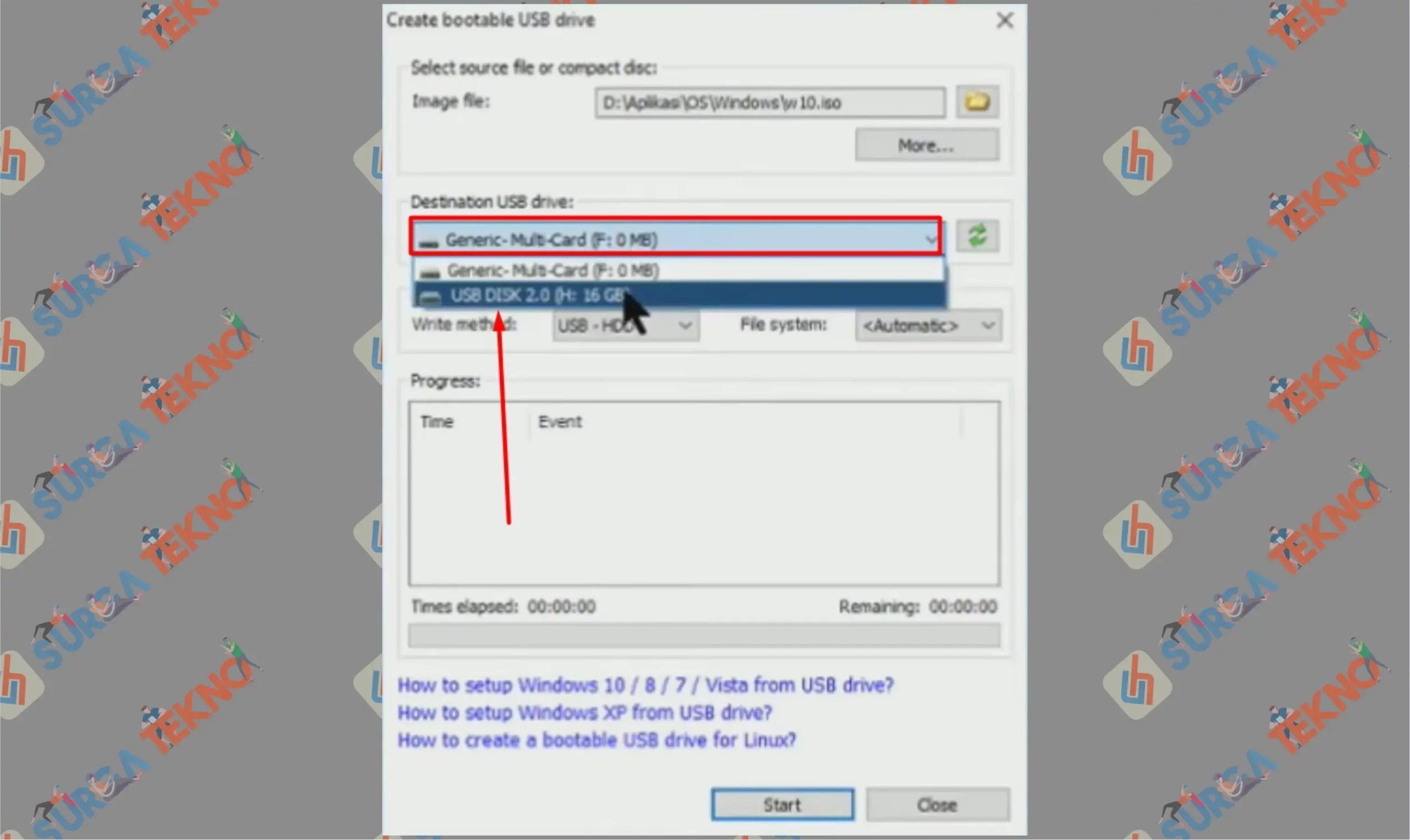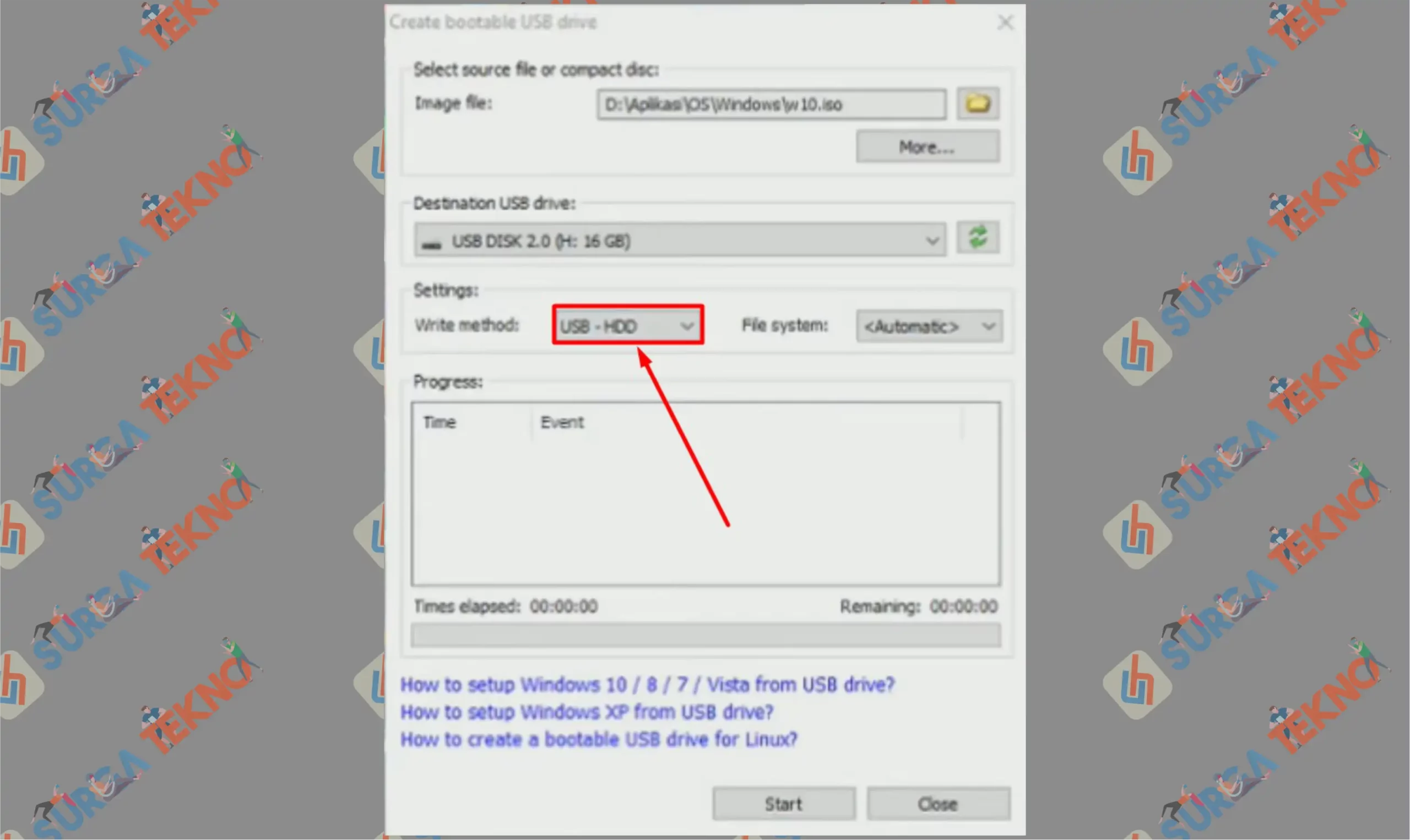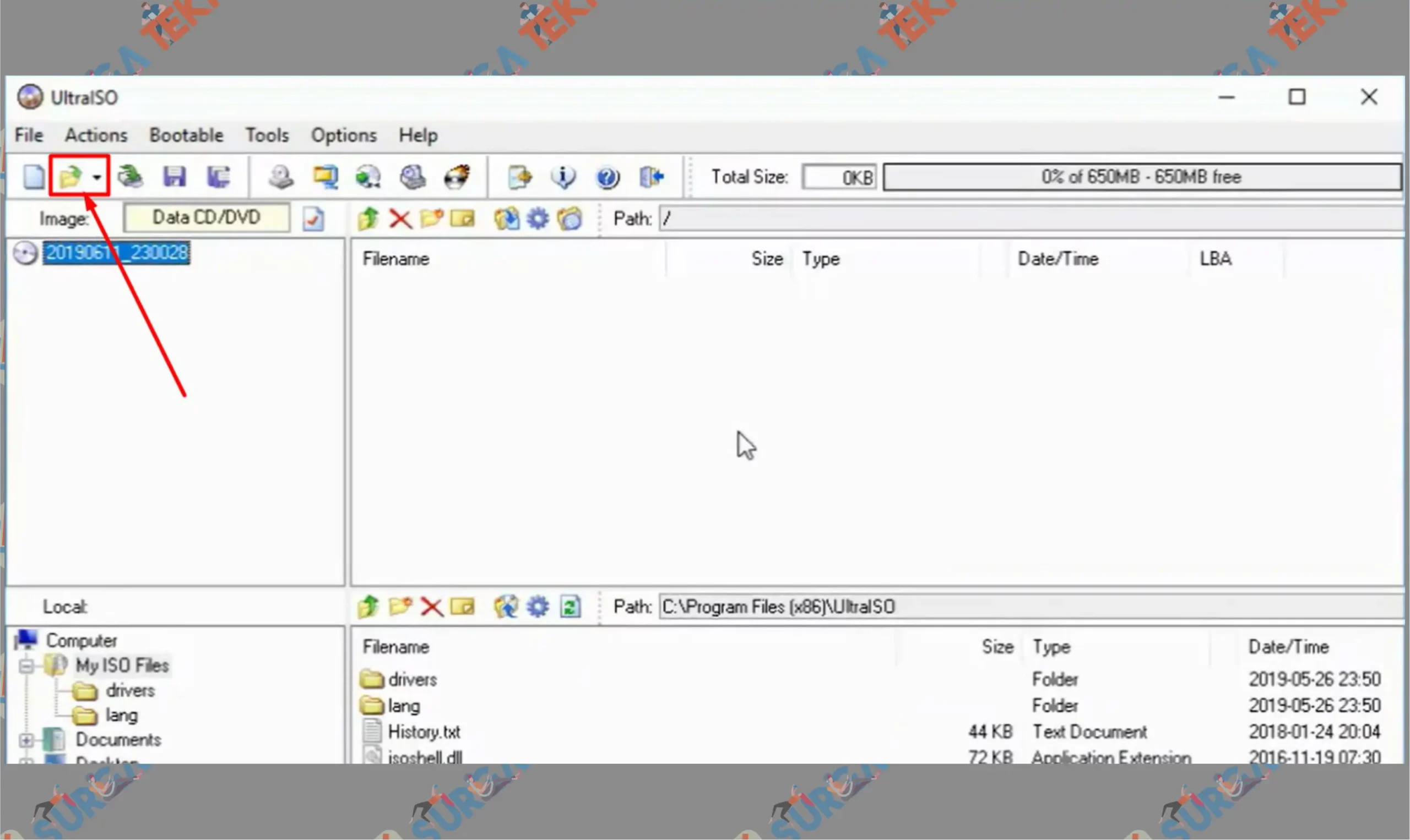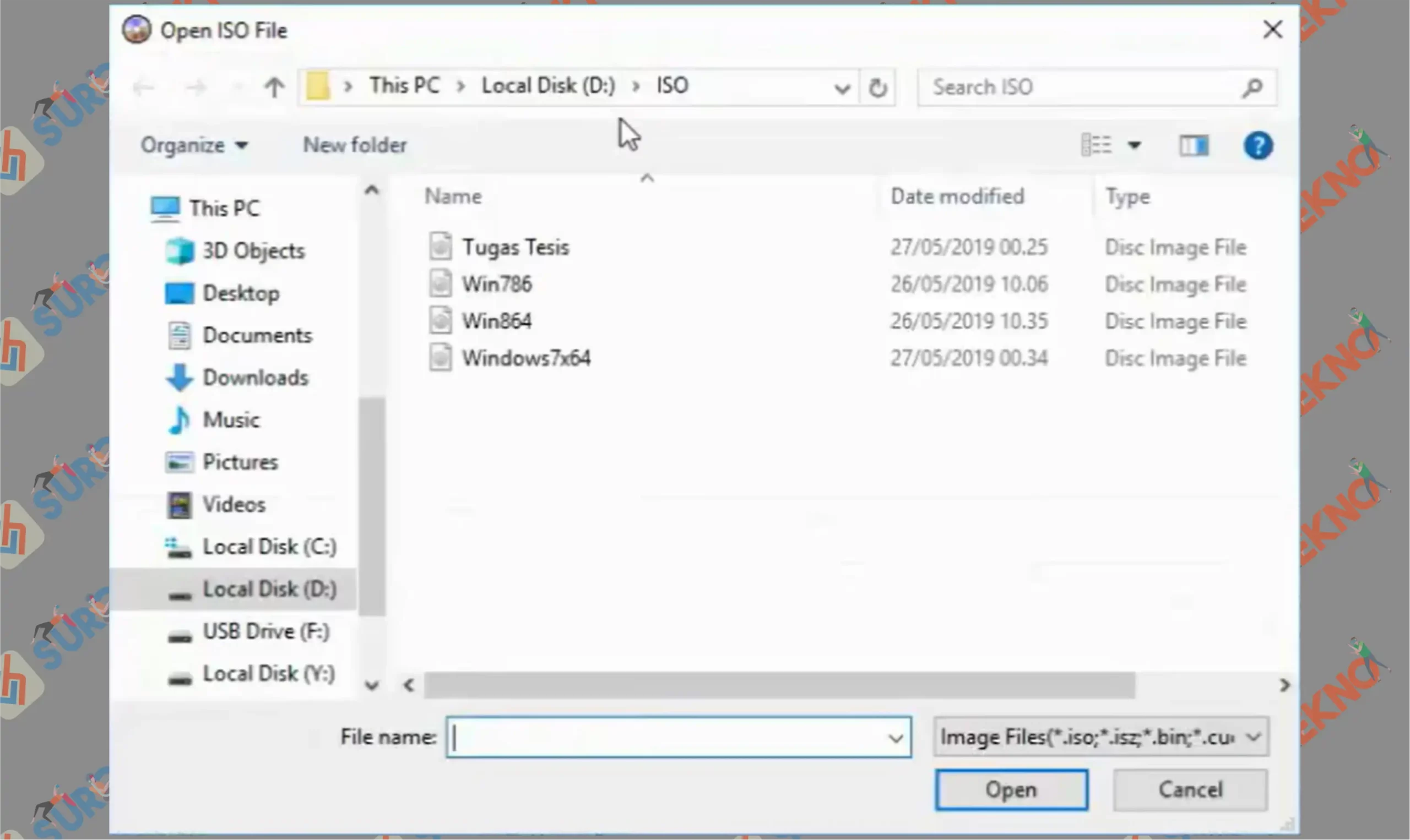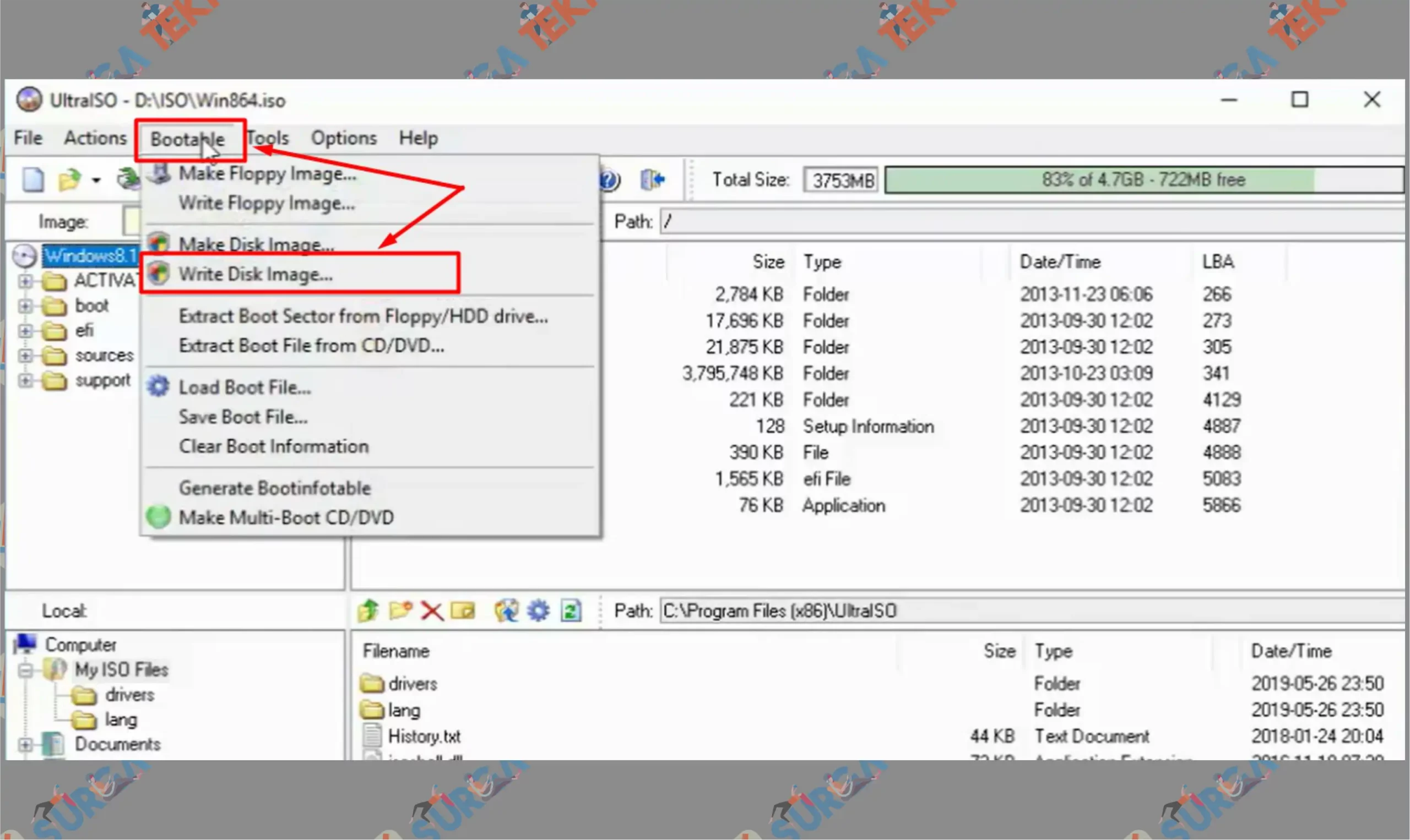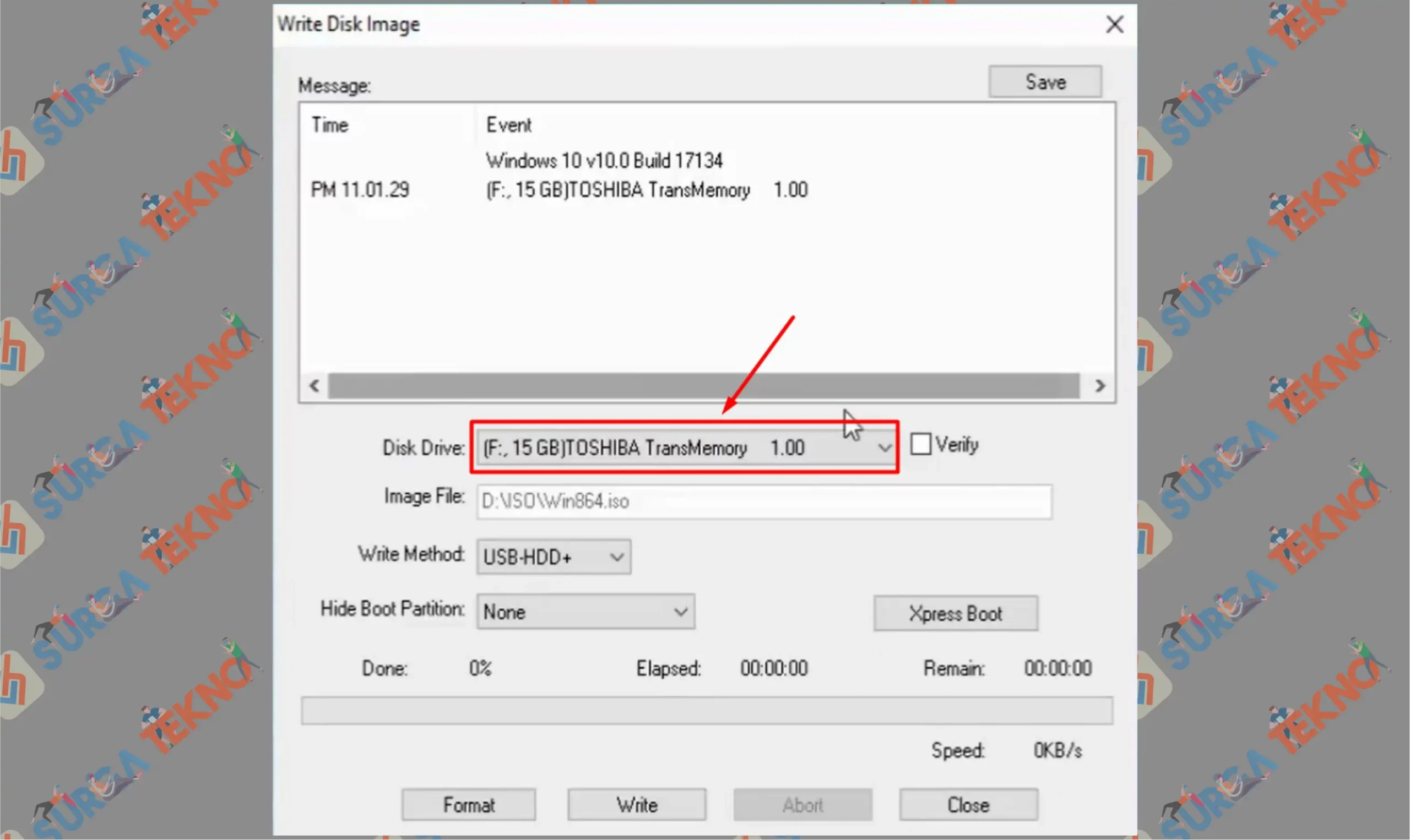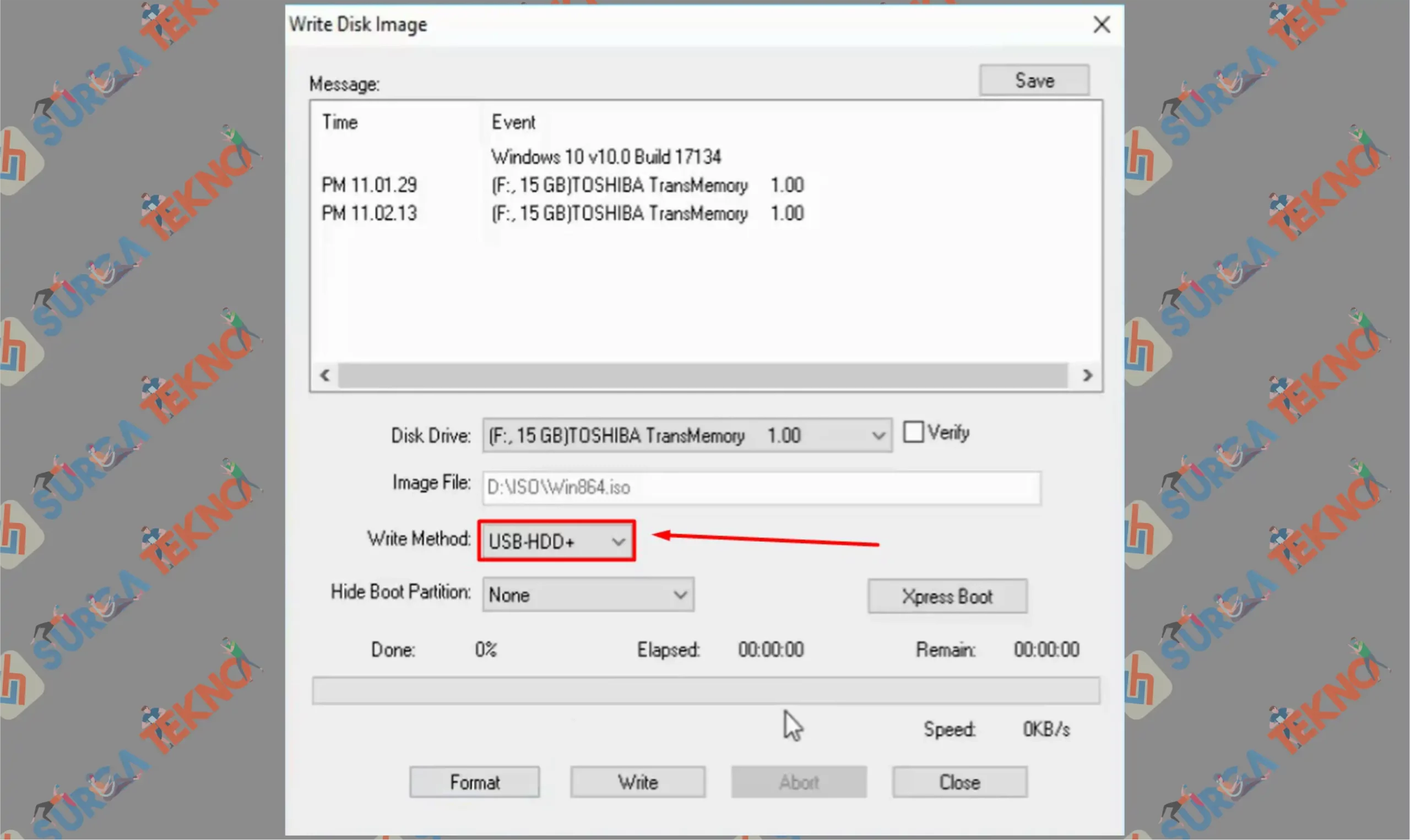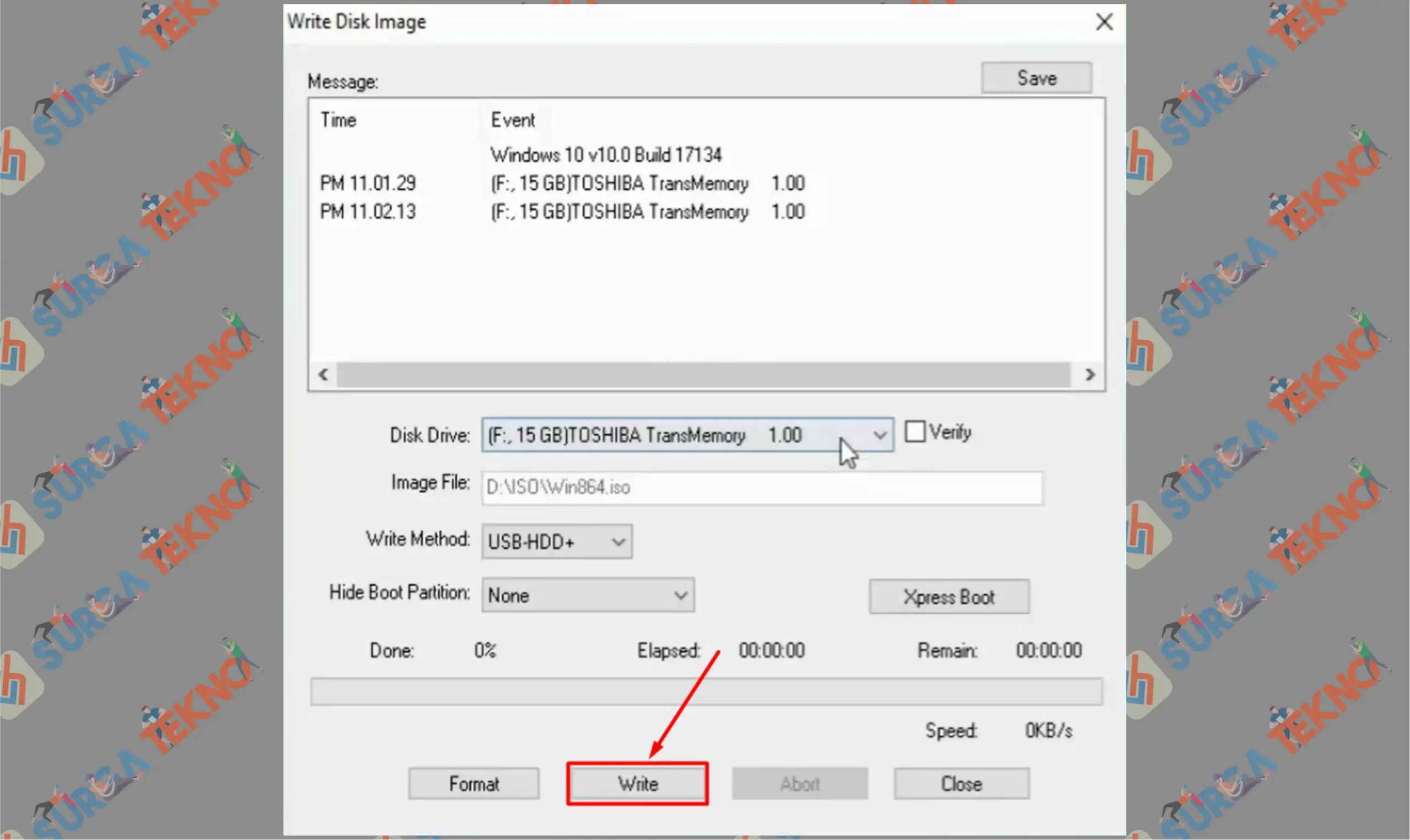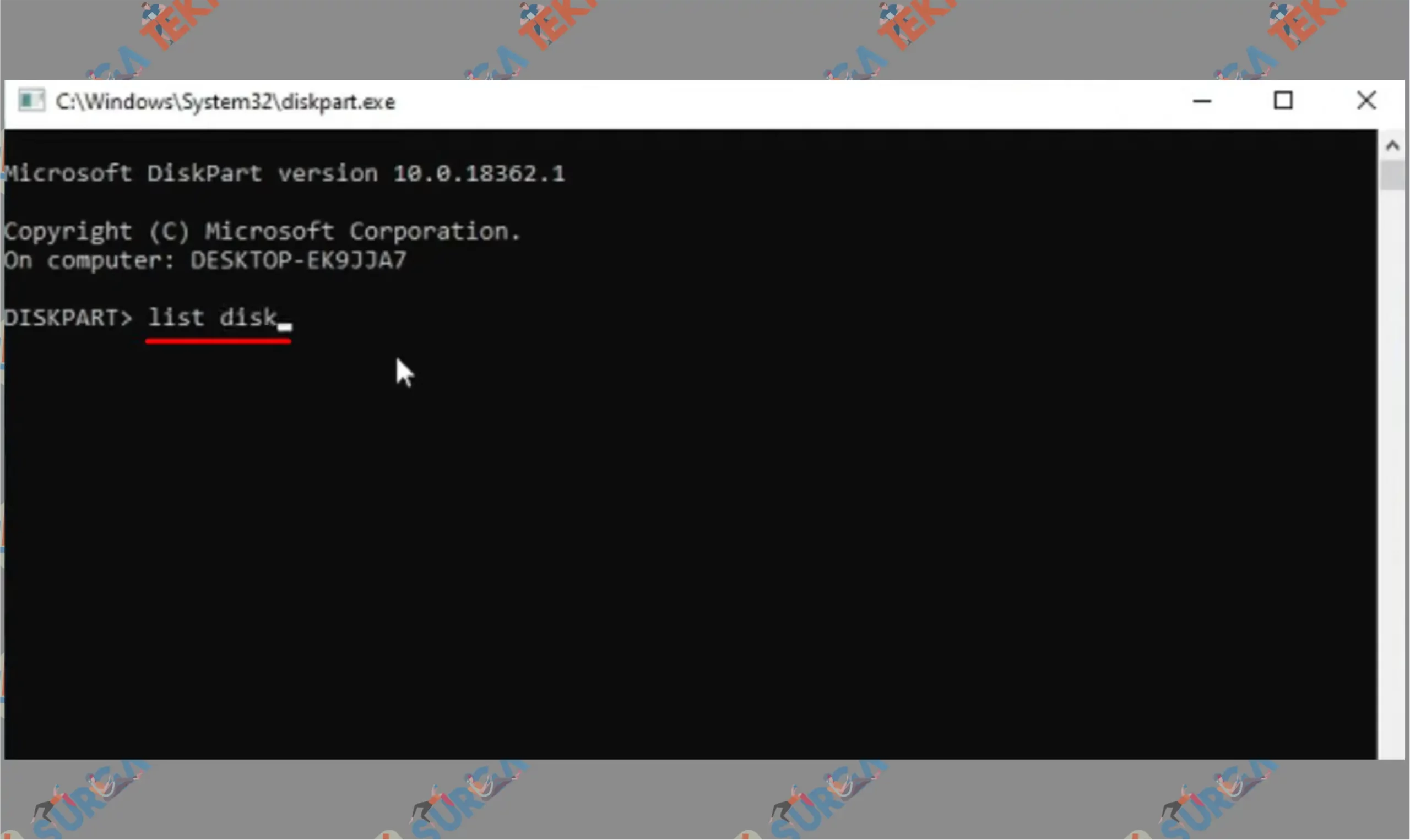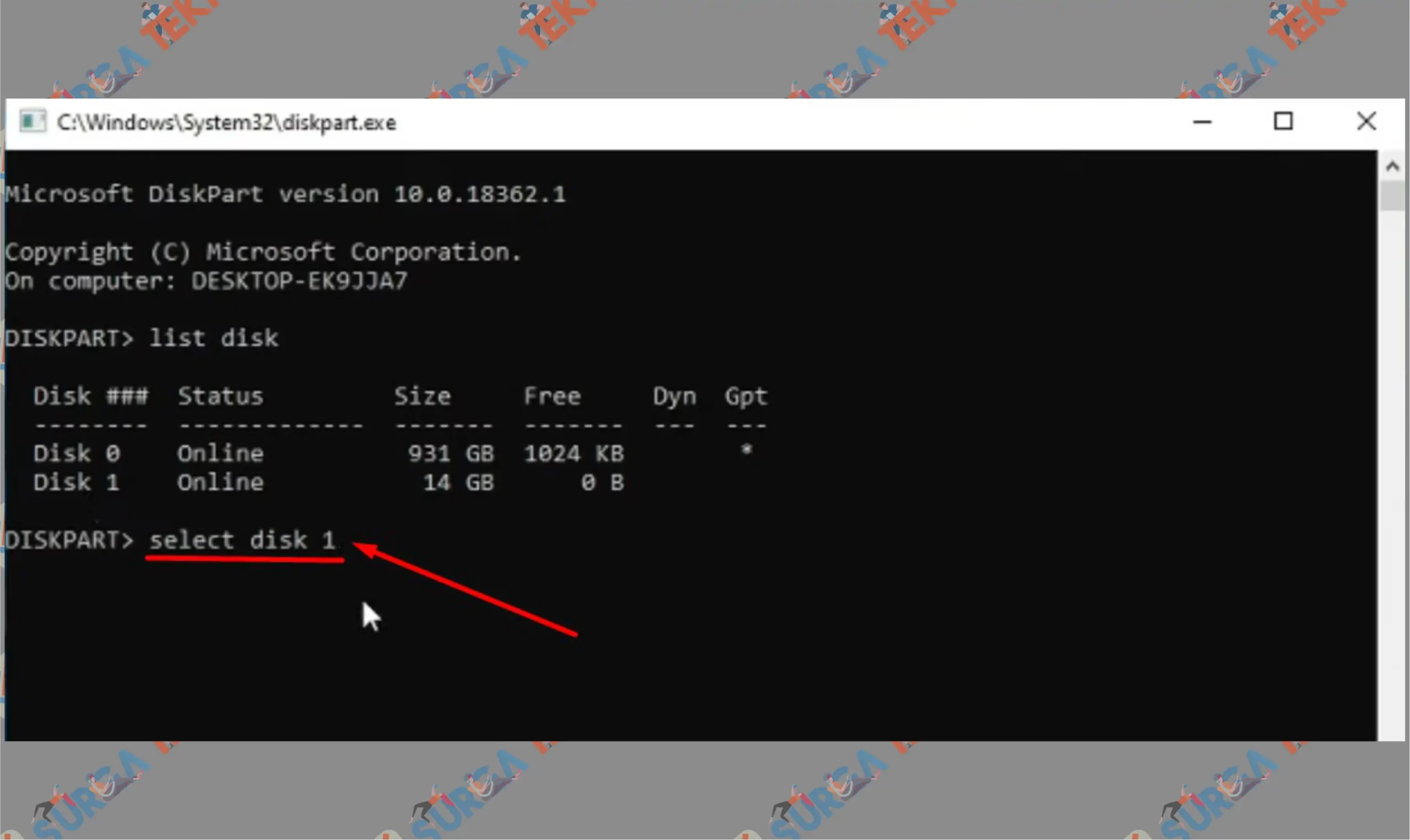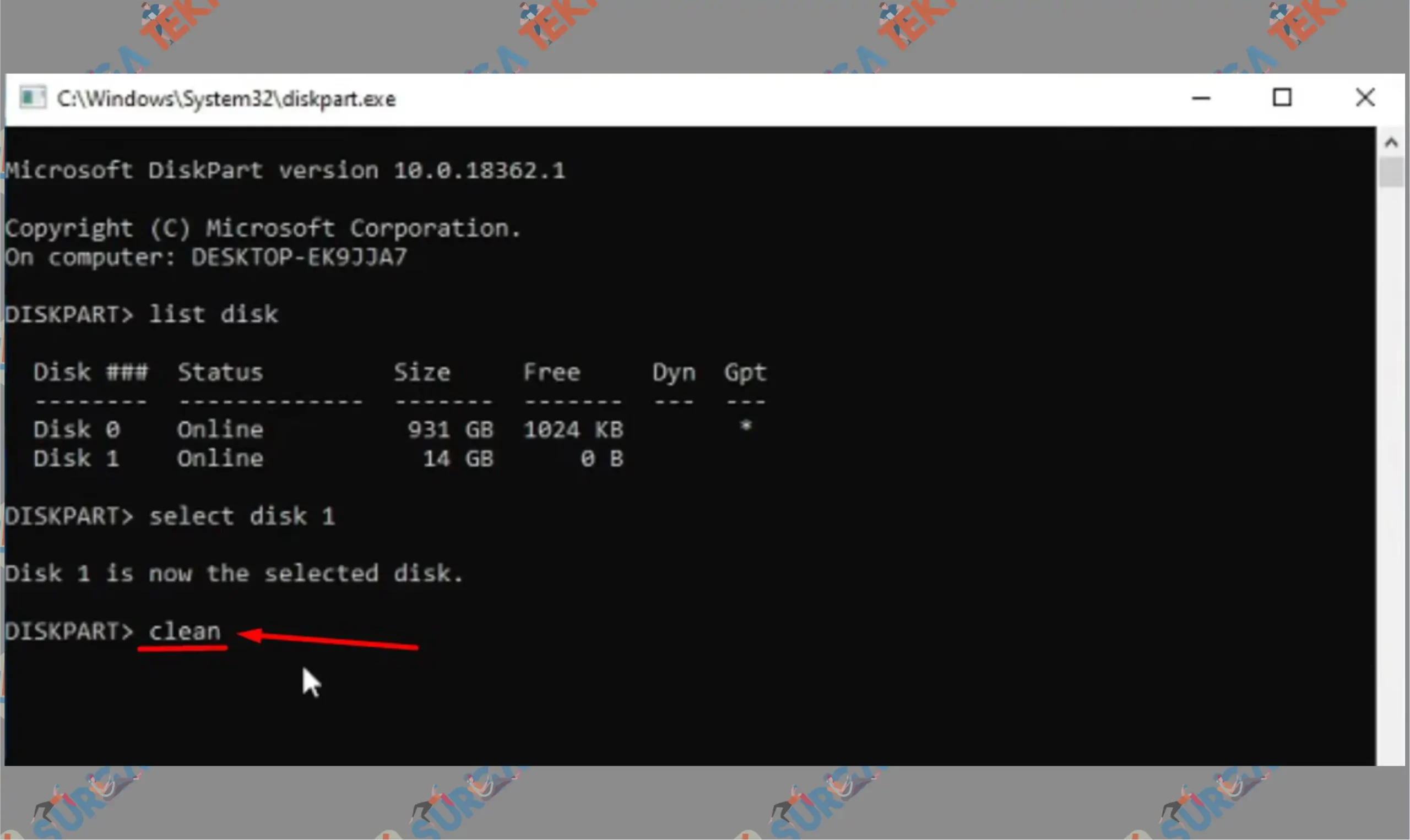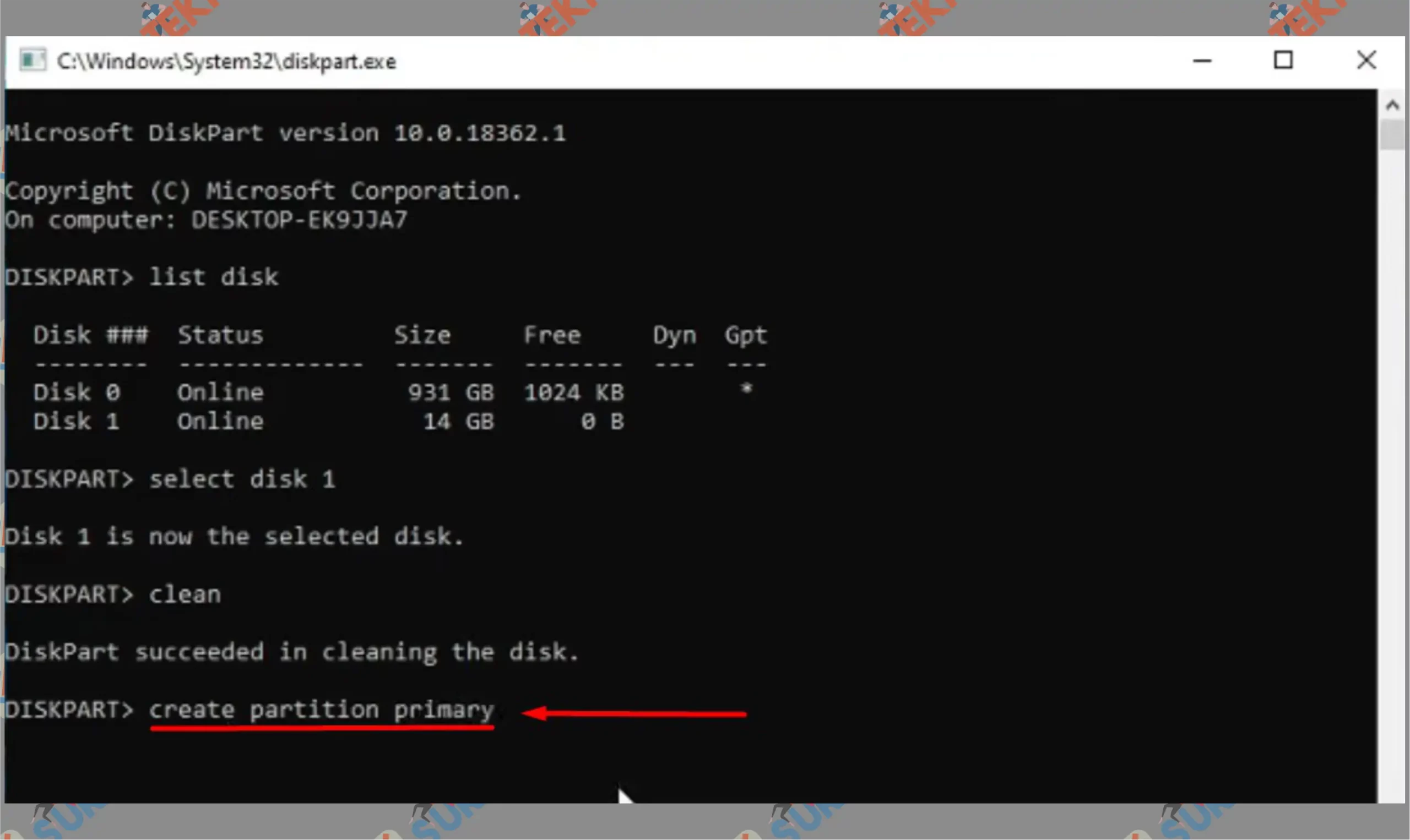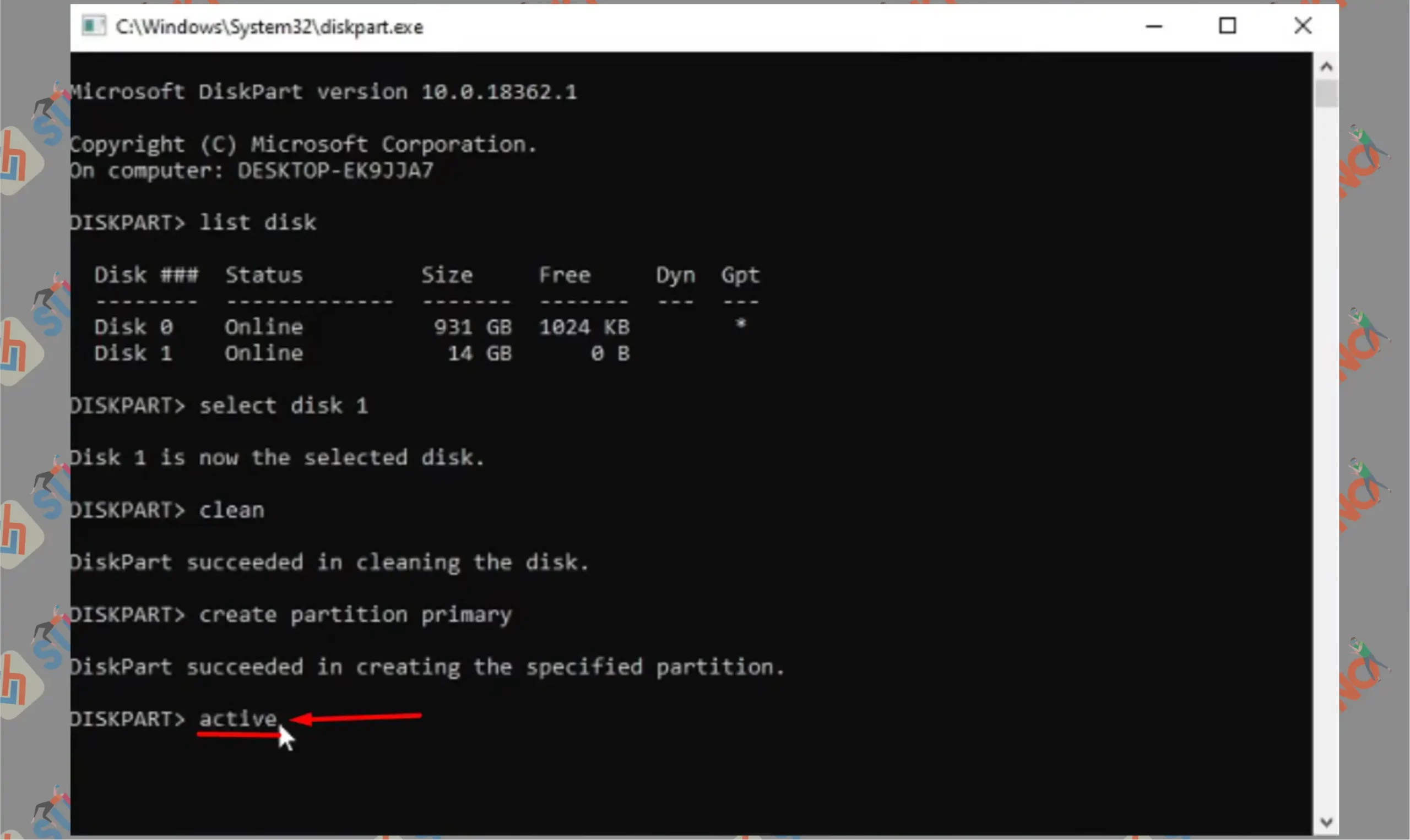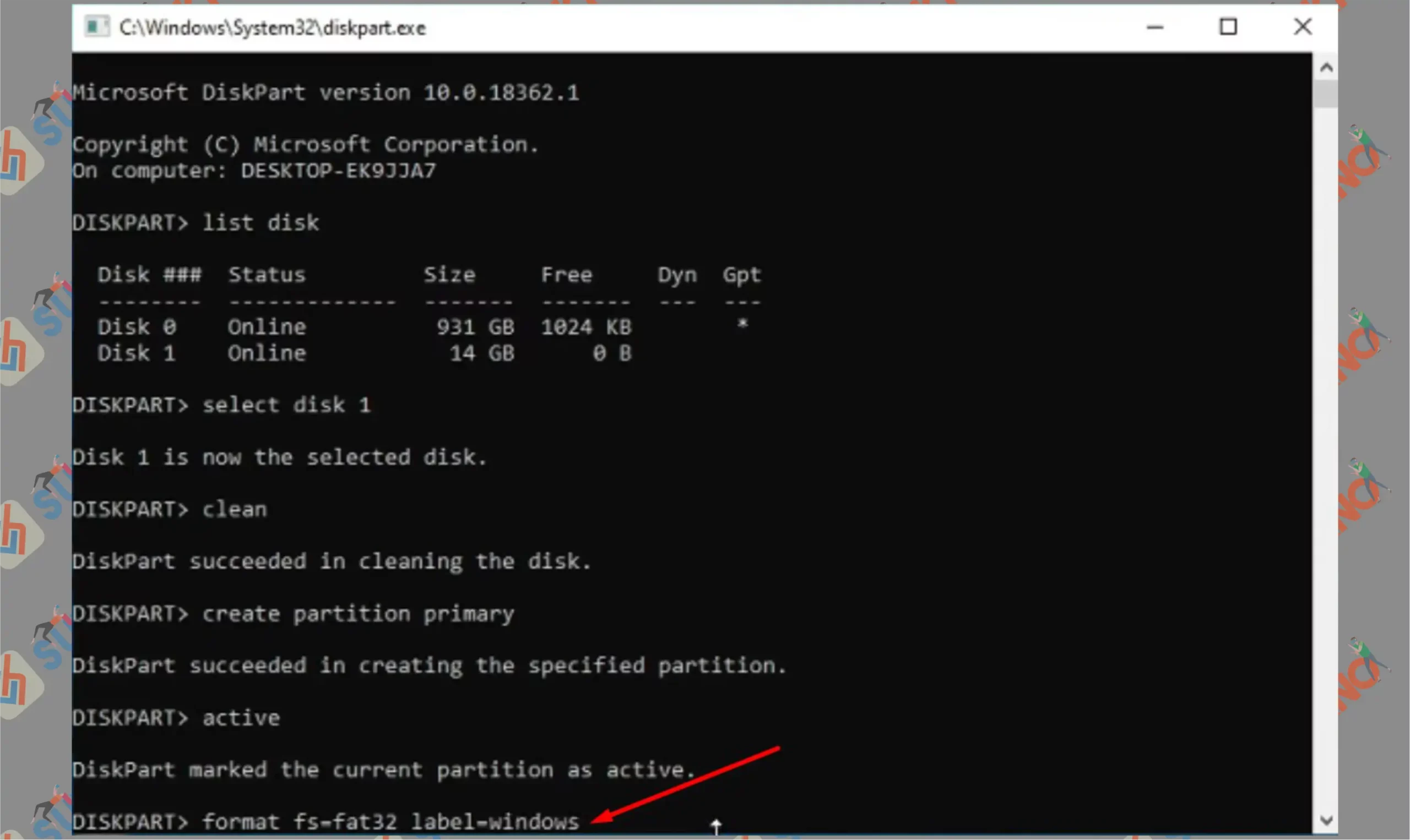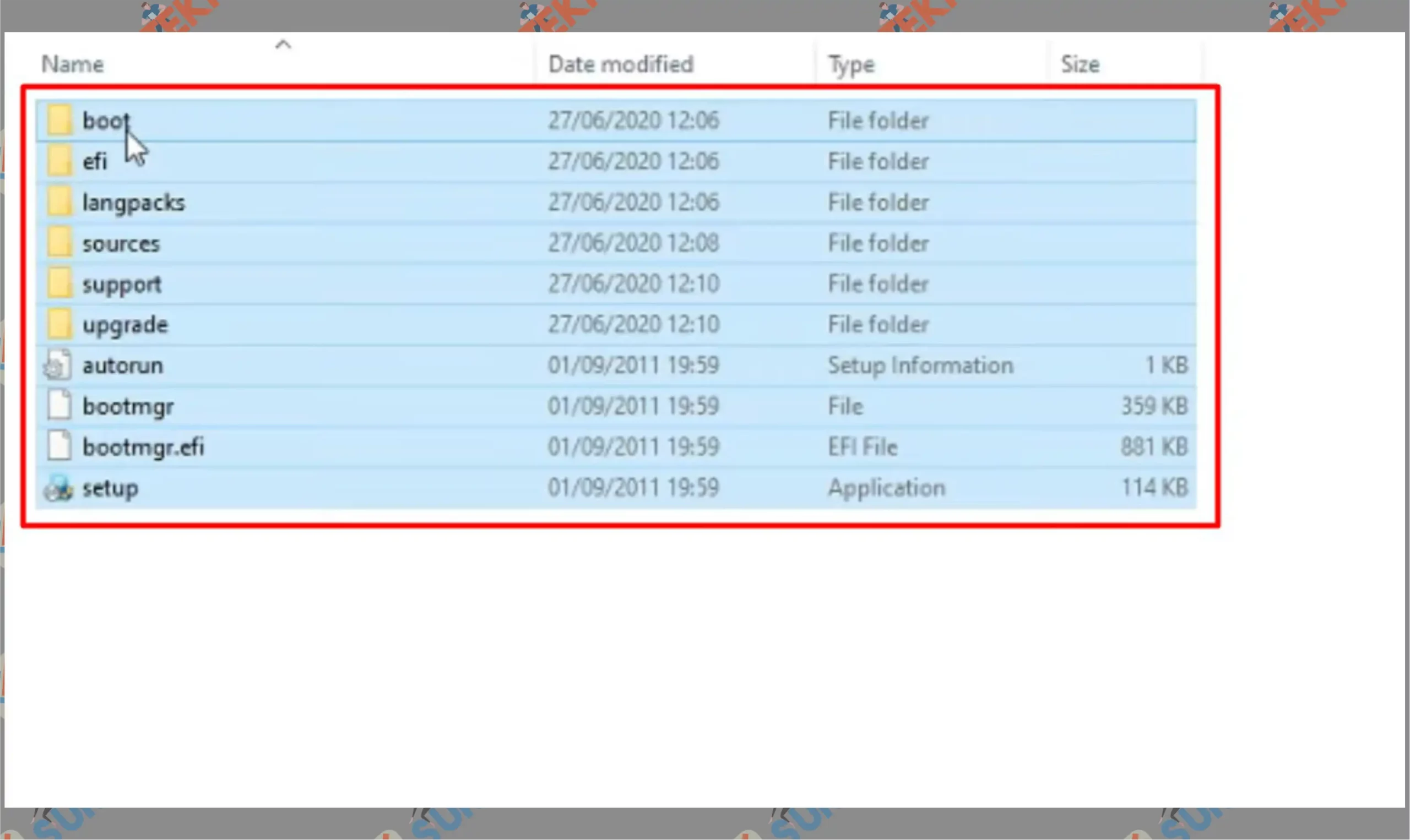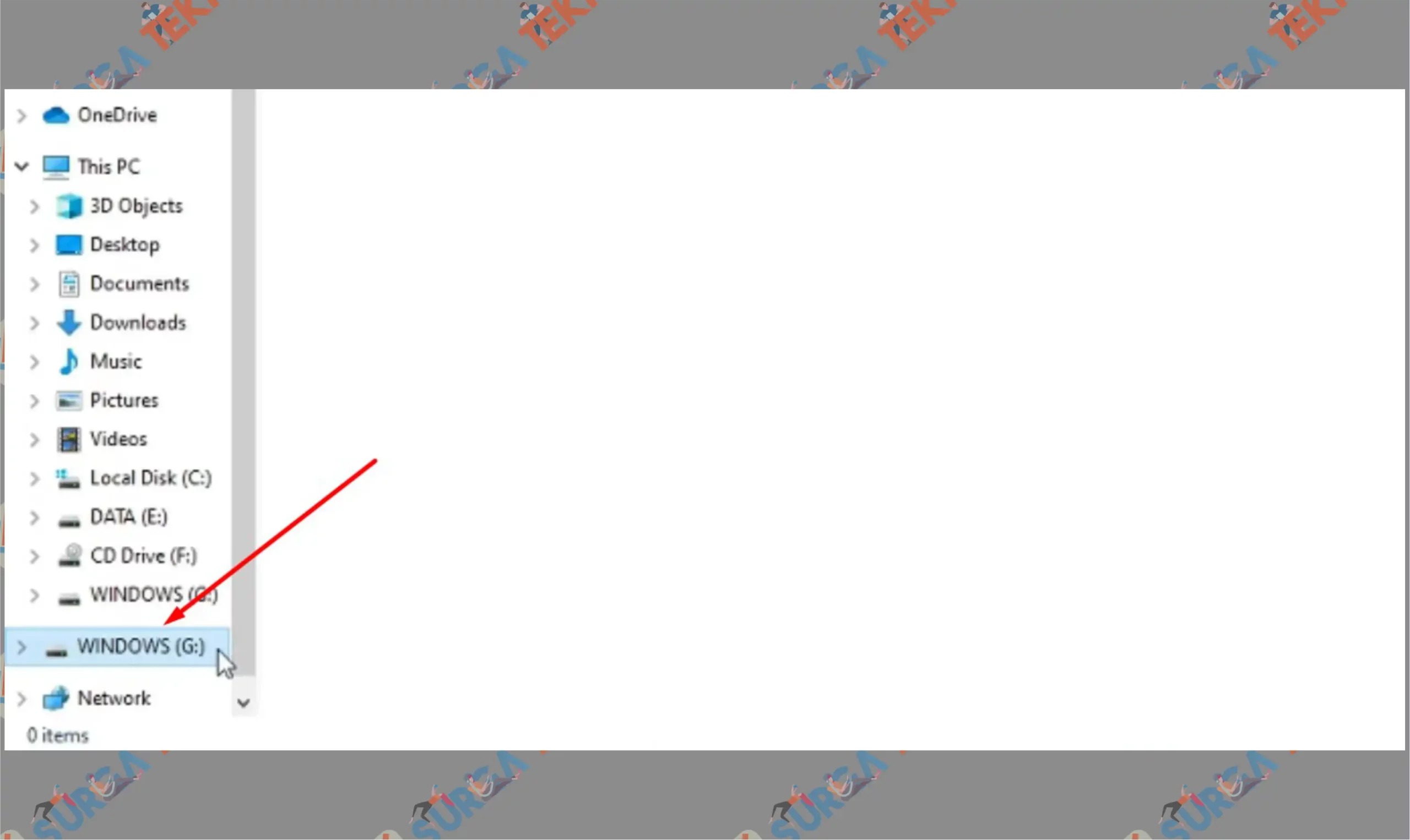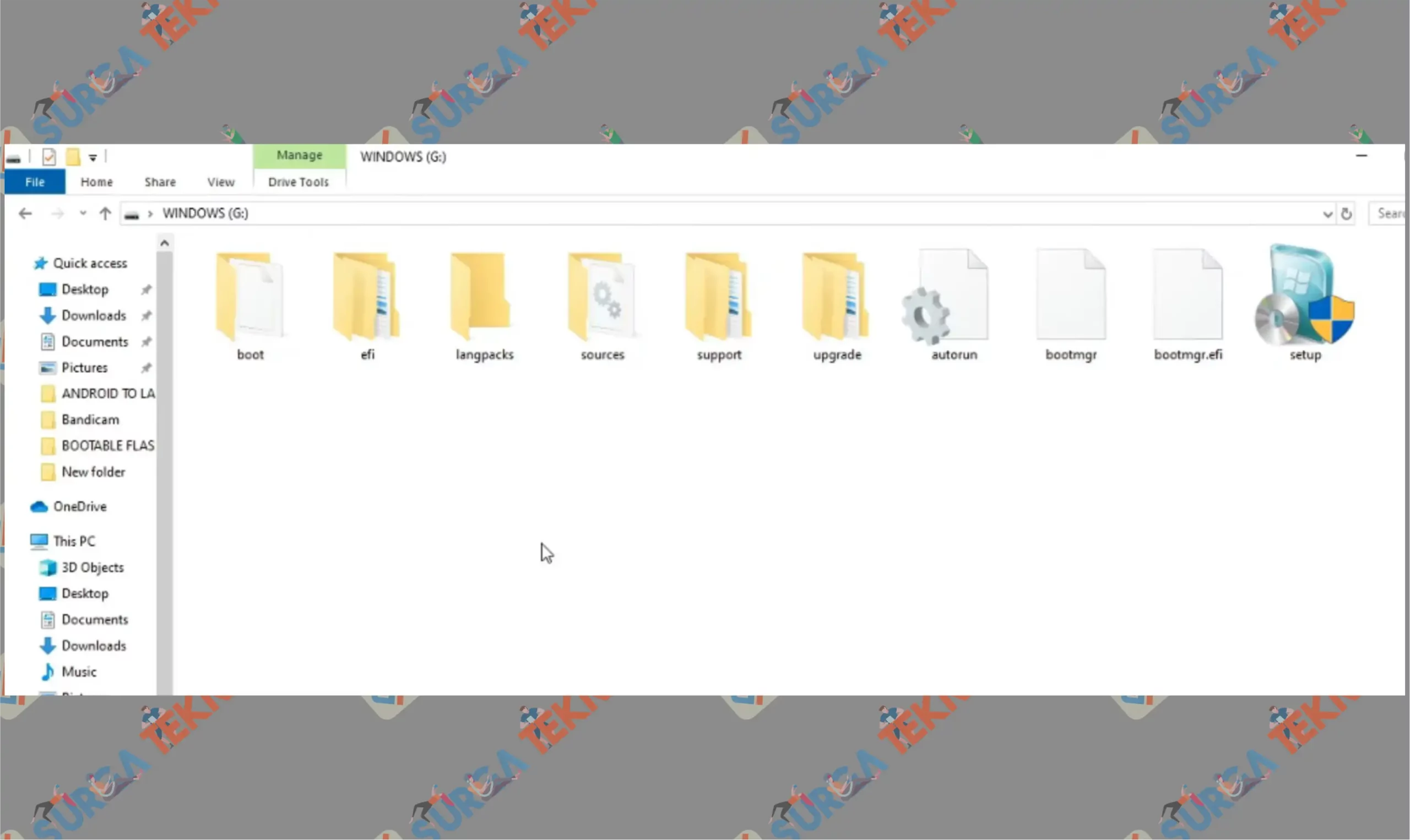4 Cara Membuat Bootable USB Flashdisk Windows 10
Ingin install Windows 10 dengan flashdisk tanpa DVD installer ? Silahkan ikuti 4 cara memebuat bootable USB flashdisk Windows 10 dengan Rufus, PowerISO, UltraISO, dan Command Prompt (CMD).

Bootable Flashdisk sering digunakan sebagai media instalasi operasi sistem di sebuah perangkat komputer.
Cara kerja bootable ini nantinya akan memproses boot primary via USB flashdisk, yang sudah berisi file ISO dari Windows 10.
Namun cara membuat bootable flashdisk Windows 10 juga tidak sembarang bisa dilakukan. Kamu haris mengubah USB menjadi sebuah bootable installer Windows untuk melakukan installasi Windows 10.
Terdapat beberapa cara untuk mengubah USB flashdisk menjadi sebuah bootable Windows baik dengan menggunakan aplikasi pihak ketiga seperti Rufus, PowerISO, dan UltraISO. Atau kita juga bisa menggunakan Command Prompt (CMD) bawaan Windows untuk melakukannya.
Hal yang Dipersiapkan saat Membuat Bootable Flashdisk
Ada beberapa poin sebelum kamu membuat suatu bootable flashdisk. Nantinya poin-poin ini akan menentukan seberapa besar keberhasilan kita membuat bootable sesuai versi ISO sistem operasi Windows yang dipasangkan.
Intinya pembuatan bootable ini dibutuhkan yang namanya perangkat USB flashdisk. Direkomendasikan ukuran USB flashdisk minimal memiliki kapasitas penyimpanan 8 GB dan lebih bagus memiliki 16 GB atau bahkan 32 GB.
Tetapi dengan syarat flashdisk tersebut harus kosong, sehingga sebelum kamu ingin menggunakan flashdisk ini silahkan backup semua data ke partisi penyimpanan lain.
Setelah itu point yang harus dipersiapkan berikutnya adalah aplikasi bootable seperti Rufus, PowerISO, dan UltraISO. Aplikasi ini hanya membantu untuk mengubah flashdisk menjadi sebuah bootable installer Windows (sehingga kita tidak perlu menggunakan DVD installer).
Dan terakhir tentunya file Windows 10 ISO itu sendiri. Untuk mendapatkan file ISO kamu bisa masuk ke situs Microsoft dan pilih file instalasi Windows sesuai kamu inginkan. Atau bisa mendapatkan melalui tautan dibawah ini :
Sedikit tambahan, mungkin bagi yang masih asing file ISO ini sendiri adalah file setup dari sistem operasi, jadi ini merupakan poin penting dari langkah-langkah cara membuat bootable Windows 10 dibawah ini.
Cara Membuat Bootable Flashdisk Windows 10
Setidaknya ada 4 cara yang paling umum sering digunakan orang-orang, ketika membuat bootable installer sistem operasi Windows 10 menggunakan USB flashdisk.
Pertama bisa dengan bantuan aplikasi Rufus, setelah itu ada aplikasi alternatif lain yaitu PowerISO, dan satunya lagi aplikasi UltraISO.
Lalu selain ketiga aplikasi bootable tersebut, ternyata kita juga bisa menggunakan Command Prompt (CMD) bawaan dari Windows.
1. Rufus
Rufus merupakan aplikasi bootable flashdisk yang sering orang-orang andalkan ketika ingin membuat flashdisk sebagai perantara instalasi. Aplikasi ini memiliki program yang kompleks dibanding dengan aplikasi lain.
Adapun langkah-langkah untuk membuat bootable Windows menggunakan Rufus, antara lain sebagai berikut ini:
- Siapkan flashdisk minimal ukuran 8 / 16 / 32 GB.
- Download terlebih dahulu file Windows 10 ISO (32-bit) atau Windows 10 ISO (64-bit).
- Lalu silahkan download aplikasi Rufus.
- Di dalam situs Rufus, kamu download saja yang versi Portable. Karena versi ini kamu tidak perlu repot install dulu dan langsung bisa digunakan.
- Pertama pergi ke folder download, silahkan cari file Rufus portable. Pastikan kamu sudah menghubungkan flashdisk ke komputer. Dan Flashdisk ini harus kosong tidak ada file didalamnya.
- Jalankan aplikasi Rufus dengan cara klik kanan dan Run as administrator, nanti ketika sudah terbuka tampilannya seperti ini.

- Pada kolom Device, pilih dengan versi atau merk Flashdisk yang terpasang saat ini.

- Lalu dibawahnya, pada kolom Boot Selection, ketuk tombol Select untuk memasukkan file ISO.

- Cari file ISOnya dan ketuk Open.

- Di kolom Image Option, ubah menjadi Standard Windows Installation.
- Selanjutnya di bagian Partitions Scheme, silahkan pilih antara GPT atau MBR.

- Cara cek partisimu pakai GPT atau MBR itu mudah, buka program Command Prompt dengan Run as administrator.

- Ketikkan diskpart dan Enter.

- Ketikkan lagi list disk dan Enter.

- Perhatikan pada kolom GPT, jika partisi C alias Disk 0 terdapat tanda bintang, artinya skema penyimpanannya adalah GPT. Kalau tidak ada bintangnya artinya jenis skemanya MBR.

- Pilih Target System dengan UEFI (Non CSM).
- Jika pengaturannya sudah semua, tinggal ketuk tombol Start.

- Ketuk tombol OK, dan ketuk lagi OK untuk konfirmasi.
- Tunggu proses bootable selesai.
2. PowerISO
Lalu yang kedua ada PowerISO, alat ini jauh lebih simpel dibanding dengan Rufus. Tidak ada pengaturan scheme partition, tinggal memasukkan file ISO dan create bootable saja.
- Pertama download terlebih dahulu file aplikasi PowerISO.
- Install PowerISO ke dalam perangkat masing-masing.
- Persiapkan flashdisk berukuran minimal 8 GB kosong. Setelah itu sambungkan flashdisk ke PC.
- Persiapkan juga file ISO Windows 10 yang akan kita install.
- Kemudian jalankan saja aplikasi PowerISO.
- Saat aplikasi ini terbuka, ketuk pada tombol Tools.

- Pilih menu Create bootable USB Drive.

- Pencet tombol OK untuk melanjutkannya.
- Pada bagian Image File, tap icon Folder yang ada di samping kanan.

- Cari file ISO Windows 10 di dalam penyimpanan perangkat. Dan Pencet Open.

- Pada kolom Destination USB Drive, ubah menjadi merk atau seri USB yang saat ini terpasang di perangkat komputer.

- Lalu kotak menu Write Method, ubah saja menjadi USB – HDD.

- Terakhir tinggal pencet tombol Start.

- Tunggu proses pembuatan bootable selesai.
3. UltraISO
Cara membuat bootable flashdisk Windows 10 berikutnya, bisa melalui perangkat lunak UltraISO. Hampir sama seperti PowerISO, pengaturan aplikasi ini cenderung lebih simpel dan mudah digunakan.
Untuk langkah-langkah membuat bootable Windows 10 dengan UltraISO sebagai berikut ini:
- Download dulu file aplikasi UltraISO, dan install ke dalam perangkat masing-masing.
- Persiapkan flashdisk berukuran minimal 8 GB kosong. Lalu sambungkan ke perangkat.
- Disini kamu juga sudah mendownload file ISO Windows 10, agar proses pemasangan bootable bisa langsung dilakukan.
- Kalau sudah semua, jalankan aplikasi UltraISO.
- Saat terbuka, klik tombol Open yang berbentuk seperti icon folder.

- Cari dan pilih file ISO Windows 10, ketuk Open untuk memasukkannya.

- Kalau sudah ketuk tombol Bootable. Pastikan disini posisi flashdisk sudah tersambung ke perangkat.
- Klik Write Disk Image.

- Pada bagian Disk Drives, kamu ubah versi atua merk perangkat flashdisk yang saat ini tersambung ke komputer.

- Pada kota Wire Method ubah menjadi USB – HDD+.

- Kalau sudah tinggal tekan Write, dan konfirmasi Yes.

- Maka proses pembuatan bootable akan diproses.
4. Command Prompt (CMD)
Kalau kamu tidak ingin ribet memasang aplikasi bootable diatas, maka silahkan gunakan Command Prompt (CMD) bawaan dari Windows.
Command Prompt sering digunakan untuk menyelesaikan masalah pada perangkat, menjalankan sebuah program otomatis, bahkan bisa digunakan untuk mengubah USB flashdisk menjadi bootable installer Windows.
- Pertama download dulu file ISO Windows 10. Ekstrak filenya bila masih berupa file rar/zip.sa
- Setelah itu siapkan flashdisk minimal 8 GB kosong, 16 GB jauh lebih baik.
- Kosongkan dulu flashdisk dengan cara memformatnya. Dan pastikan flashdisk ini sudah tersambung ke komputer.
- Ketuk tombol Start. Ketikkan Command Prompt di pencarian.

- Klik kanan program Command Prompt, dan klik Run as administrator.
- Ketikkan pertama dengan command DiskPart. Lalu Enter.

- Selanjutnya ketikkan list disk. Dan Enter.
- Lihat daftar disk yang terbaca di komputer, pilih partisi flashdisk yang terbaca disana. Kebetulan disini flashdisknya terbaca sebagai Disk 1. Maka kamu bisa ketikkan select disk 1. Dan Enter.

- Bersihkan kembali flashdisk, dengan mengetikkan command clean. Dan Enter.

- Kalau sudah berhasil, ketikkan perintah create partition primary. Dan Enter.

- Jika sudah berhasil, lanjut kita ketikkan active. Dan Enter.

- Selanjutnya ketikkan format fs=fat32 label=windows. Dan Enter. Tujuannya ini untuk membuat tipe flashdisk menjadi fat32 dan memberikan label nama flashdisk.

- Tunggu proses pembuatan bootable sampai 100%.
- Kalau sudah muncul tulisan successfully, ketikkan assign. Dan Enter.
- Selanjutnya close saja CMD, dan buka File Eksplorer.
- Cari file ISO Windows 10, lalu buka foldernya.
- Copy semua isi file ISO tersebut.

- Dan buka partisi Flashdisk yang sudah kamu buatkan bootable tadi.

- Paste semua kedalam flashdisk ini.

- Selesai.
Akhir Kata
Sekian panduan tentang membuat bootable USB flashdisk Windows 10. Ada 4 cara berbeda yang bisa kamu ikuti diatas, tinggal sesuaikan langkah-langkah yang menurutmu paling mudah, dan efektif untuk digunakan. Semoga bermanfaat.