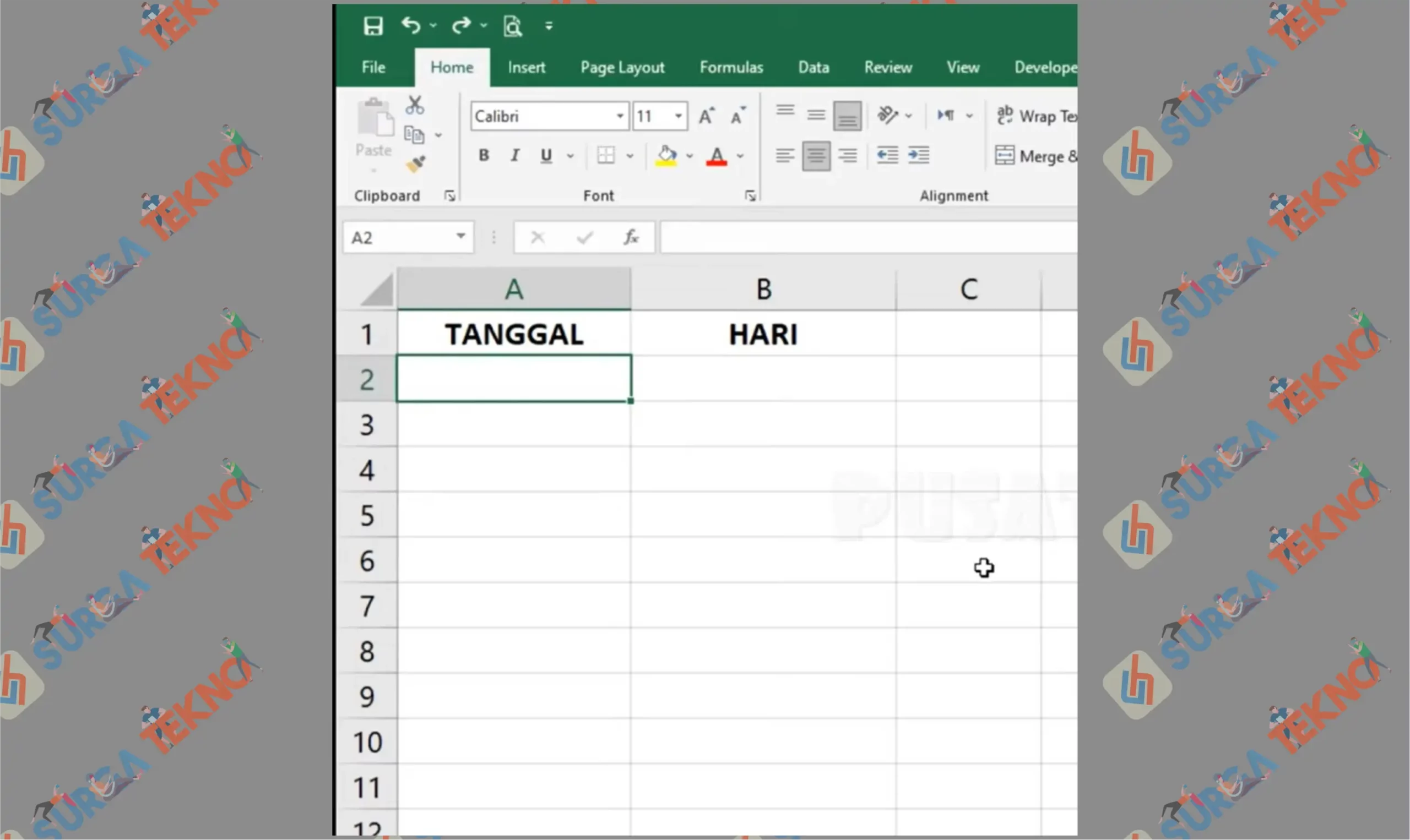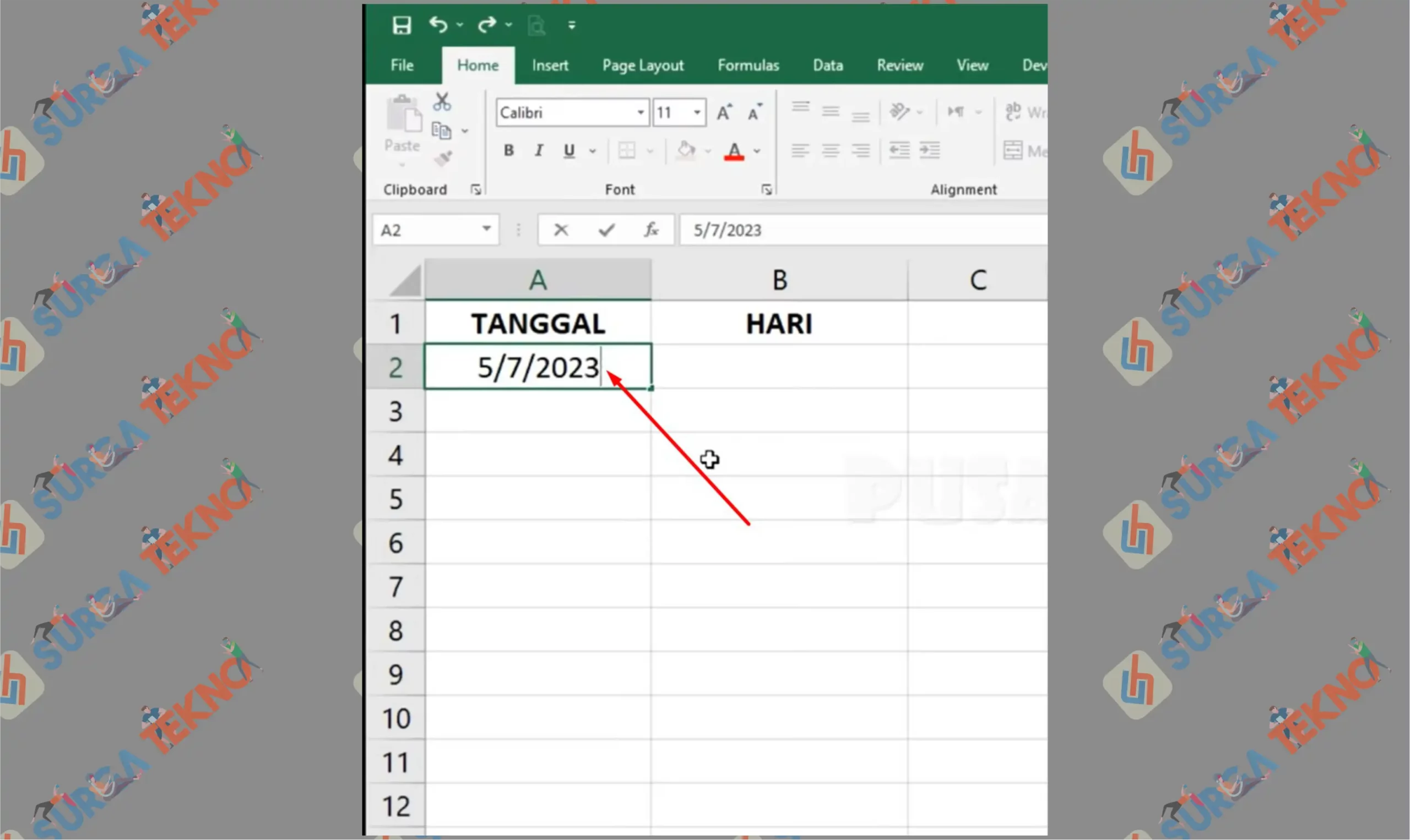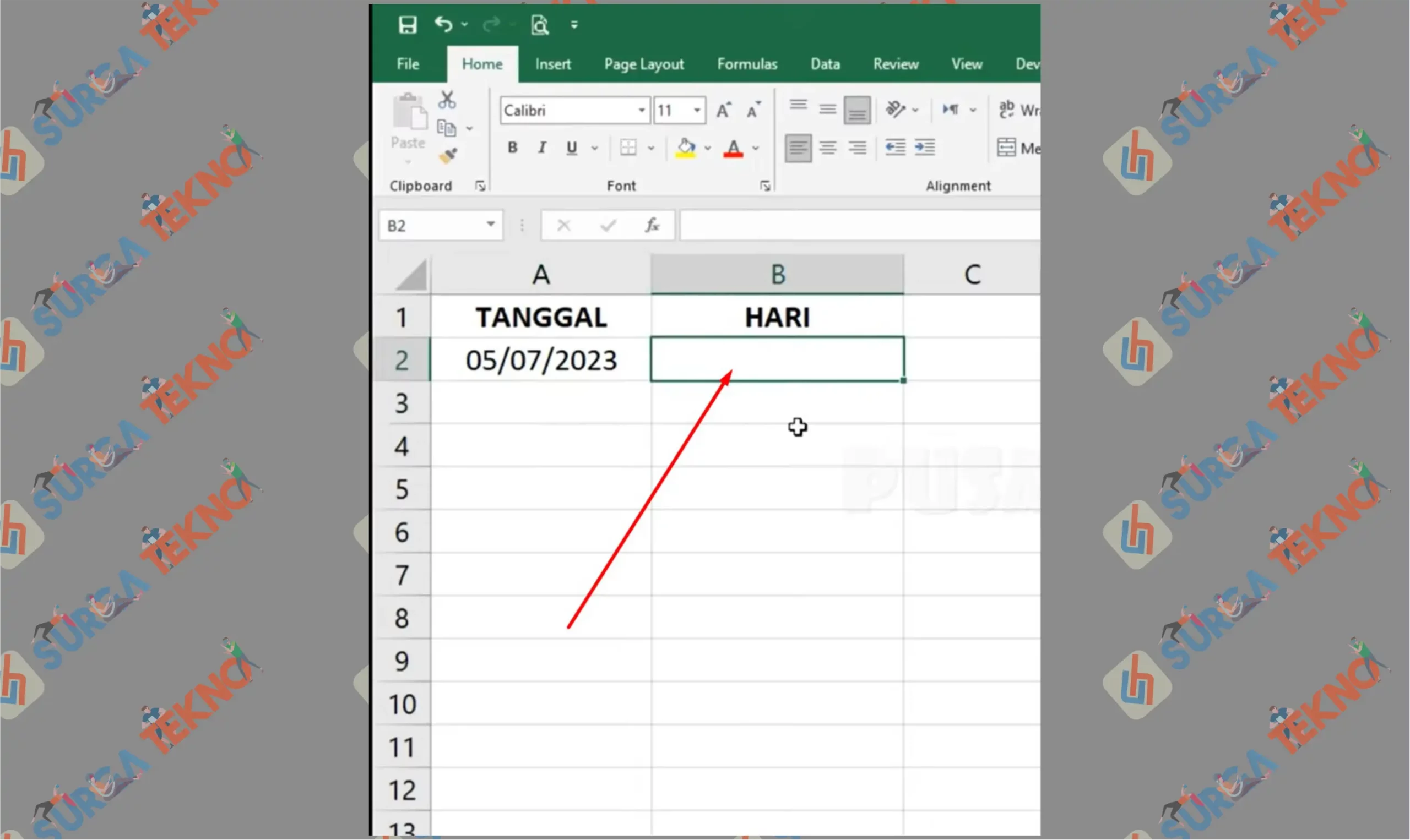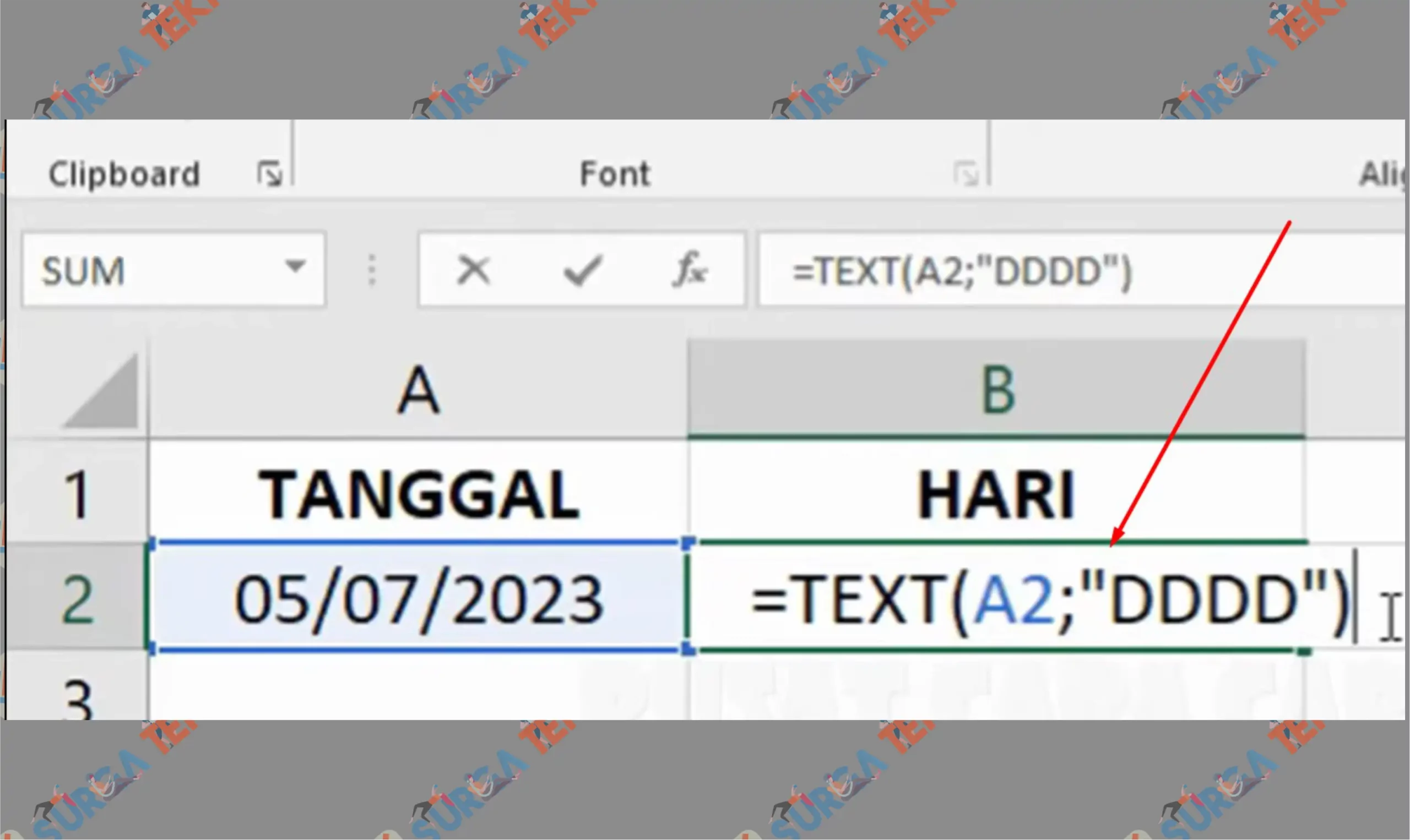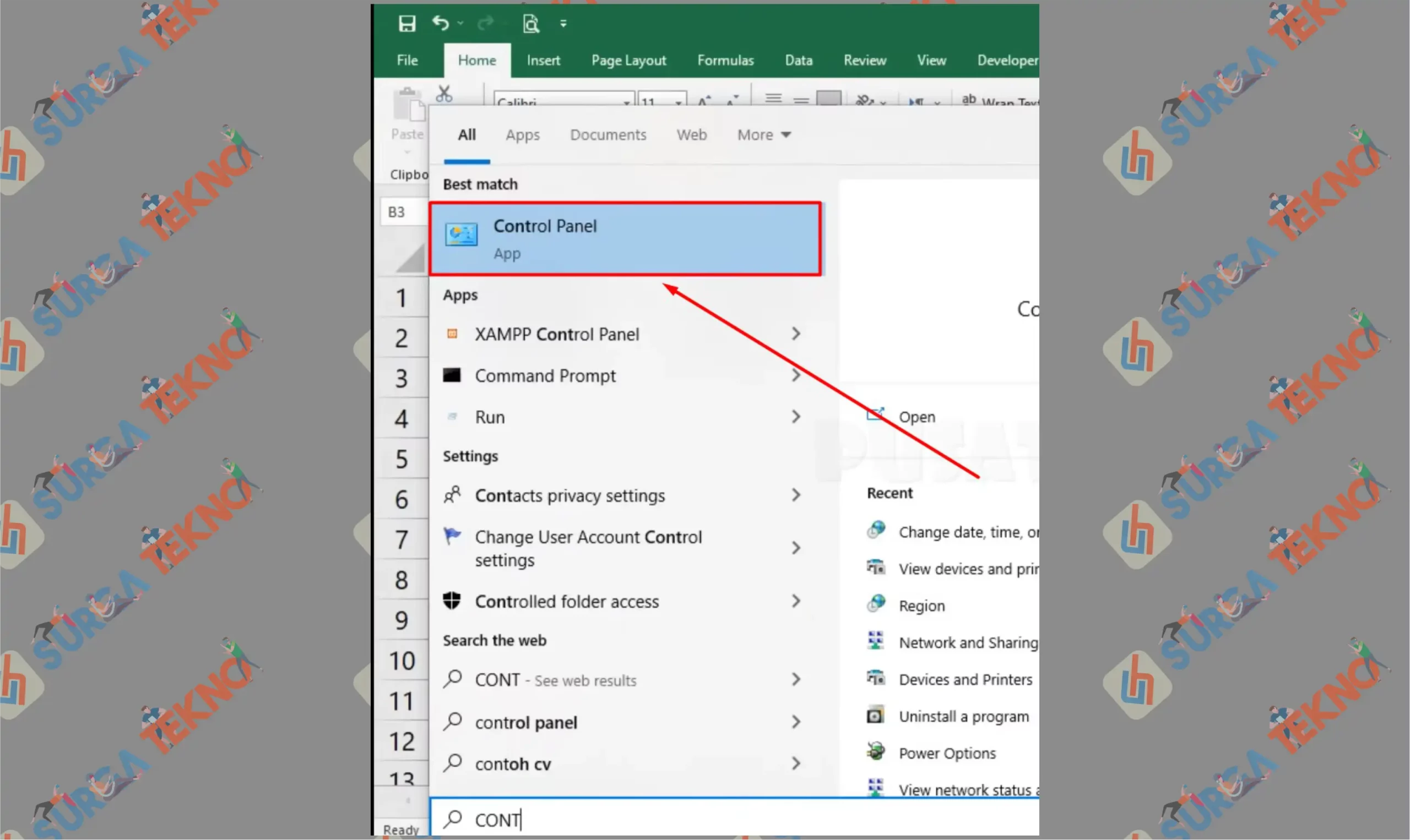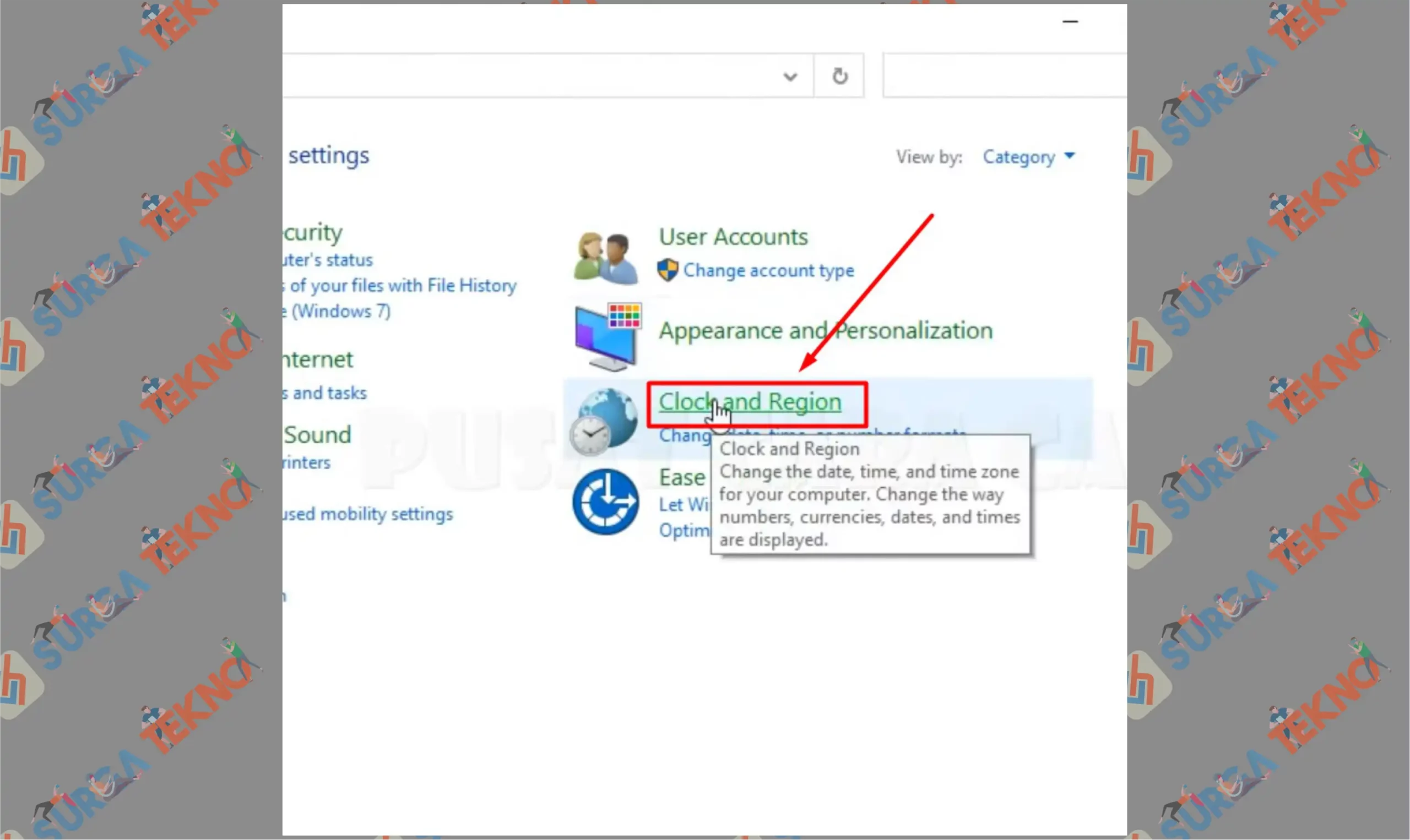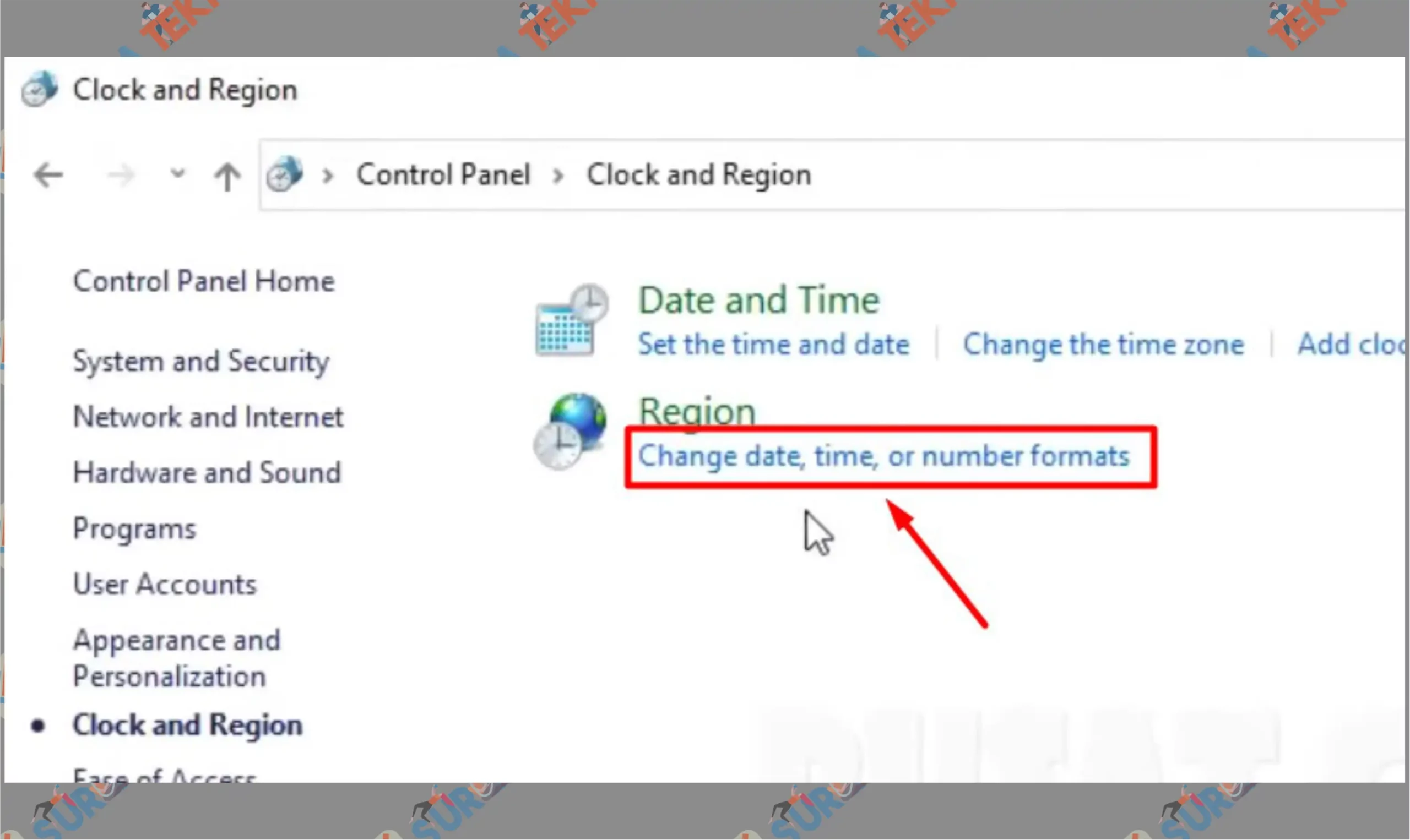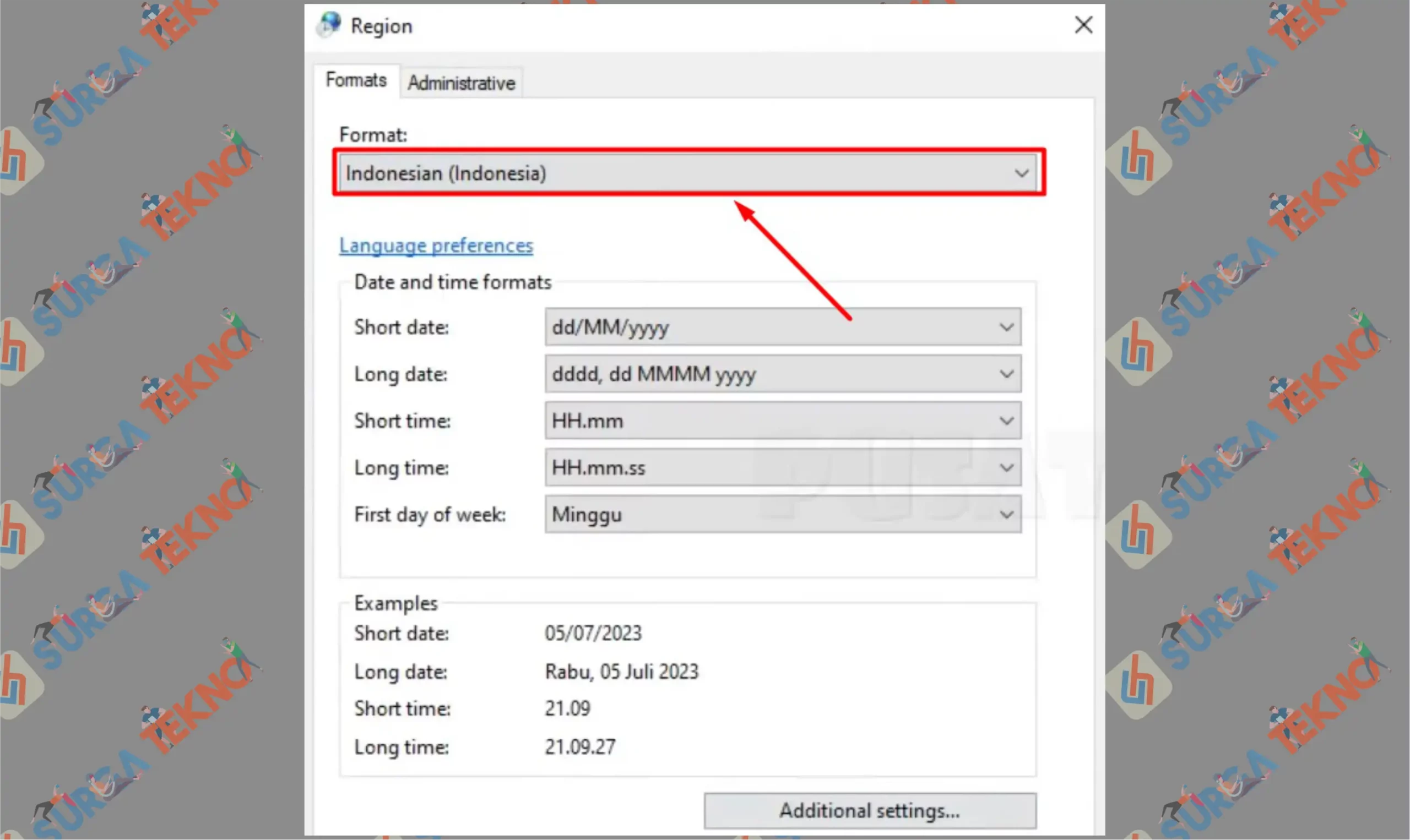Cara Mengetahui Hari Berdasarkan Tanggal di Excel
Bagaiman mencari nama hari dari tanggal ? Berikut tutorial cara mengetahui hari berdasarkan tanggal di Microsoft Excel dengan tepat dan cepat.

Microsoft Excel sangat membantu tugas manusia, apalagi dalam kebutuhan input data. Aplikasi berikut memiliki beberapa fungsi fitur super lengkap, dan canggih.
Kalian bisa memanfaatkan tugas otomatis untuk kebutuhan data, bahkan segala bentuk permintaan apapun.
Kali ini kami juga ingin memberikan satu tips tentang cara mengetahui hari berdasarkan tanggal di Excel, lewat rumus khusus yang telah dijelaskan berikut.
Setelah mengikuti cara dibawah, kamu jadi tidak perlu repot lagi membuka kalender lama, dan mencari hari dengan cara manual sesuai format tanggal.
Cara Mengetahui Hari Berdasarkan Tanggal di Excel
Memasukkan rumus Excel, akan meringankan tugas kita saat proses olah data, karena tinggal menjalankan tugas lanjutan, kemudian Excel akan memprosesnya secara sistematis.
Termasuk pada penjelasan cara mengetahui hari berdasarkan tanggal di Excel kali ini, ada satu fungsi otomatis yang dapat digunakan untuk menjalankan sebuah program input serta output nilai tanggal dan hari.
Bagaimana langkah-langkah untuk mengetahui hari berdasarkan tanggal di Microsoft Excel secara lengkap, mudah, tepat, dan cepat ?
Cara 1 : Rumus Sederhana Mengetahui Hari Tanggal
Cara mengetahui hari berdasarkan tanggal di Excel, dapat kita lakukan dengan memasukkan fungsi rumus tertentu.
Lewat tugas rumus ini, kamu tidak akan repot lagi mencari hari dari tanggal sebelumnya, karena Excel akan membantu secara otomatis.
Berikut rumus yang digunakan untuk melihat suatu hari pada tanggalan tertentu.
- Silahkan kamu buka Microsoft Excel.
- Setelah itu buat lembar Excel baru.
- Kemudian buat dua buah baris untuk sisi kiri berisi Tanggal, dan sisi Kanan berisi Hari. Kurang lebih seperti tampilan berikut.

- Ketikkan tanggal di baris pertama yang ingin kita ketahui.

- Kemudian klik pada cell pertama di baris Hari.

- Lanjut kamu ketikkan rumus =TEXT(cell tanggal;”DDDD”). Keterangan sell tanggal bisa kamu sesuaikan dengan cell yang berisi format tanggal. Contohnya jika rumus di tuliskan seperti =TEXT(A2;”DDDD”). Dan Enter.

- Maka nama hari akan tampil sesuai dengan tanggal yang kamu tulis.
Cara 2 : Membuat Baris atau Kolom untuk Mengetahui Hari berdasarkan Format Tanggal
Kalau kamu ingin membuat baris atau kolom otomatis mengetahui hari berdasarkan tanggal format, maka silahkan ikuti rumus dibawah ini.
Tips kedua ini sangat cocok digunakan apabila kamu ingin membuat data laporan Excel otomatis dari tanggal-tanggal sebelumnya, dengan cepat lewat proses input tanggal, dan hasil output secara instan akan tampil nama hari akan tampil di cell satunya.
Cara kedua ini sangat efektif karena kita hanya sekali saja memasukkan rumus, dan setelah itu sistem input tanggal dan output hari akan bekerja dengan sendirinya.
- Silahkan buka aplikasi Excel.
- Buat lembar Excel baru atau buka file yang sudah ada.
- Disini kamu bisa buat dua kolom, untuk baris di kolom pertama tertulis sub keterangan Tanggal . Dan baris kedua di kolom pertama tuliskan sub keterangan Hari sebagai output.
- Klik pada cell baris pertama pada kolom Hari.
- Kemudian ketikkan rumus =IF(sell tanggal input<>””;TEXT(sell tanggal input;”DDDD”);””). Ubah keterangan sell tanggal input dengan lokasi sell masing-masing. Jadi kalau dituliskan dalam bentuk untuk rumusnya menjadi =IF(A2<>””;TEXT(A2;”DDDD”);””).

- Kalau rumus sudah terbuat, tinggal kamu ketikkan format tanggal di cell baris pertama kolom Tanggal.
- Maka secara otomatis nama hari akan muncul di cell output baris pertama kolom Hari.
Cara Mengganti Bahasa Hari
Kamu juga bisa mengubah format bahasa hari yang tampil ingin menggunakan bahasa Indonesia atau dengan Inggris.
Settingan ini dapat kamu akses di personalisasi perangkat masing-masing, setelah itu tinggal pilih bahasa yang digunakan, bahkan bukan cuma Indonesia serta Inggris saja, melainkan ada banyak pilihan disana.
- Ketuk tombol Start.
- Setelah itu gunakan kolom pencarian, lalu ketikkan saja Control Panel.

- Buka hasil pencarian Control Panel.
- Kalau sudah berada di jendela Control Panel, silahkan ketuk Clock & Region.

- Kemudian kamu bisa pencet tulisan Change date time or number formats.

- Lalu pada bagian Format, ubah menjadi bahasa yang kamu inginkan, entah itu Inggris atau Indonesia.

- Terakhir ketuk Apply, dan tap OK.
Akhir Kata
Sekian pembahasan mengenai cara mengetahui hari berdasarkan tanggal di Excel. Diatas kami juga sediakan fungsi input tanggal otomatis, jadi kamu tinggal masukkan saja format tanggal di kolom input, dan secara otomatis Excel akan menampilkannya di sisi cell output.