Cara Merekam Layar PC dan Laptop di Windows 11

Ingin merekam layar tapi males install aplikasi screen recorder? Silahkan simak artikel cara merekam layar PC dan laptop di Windows 11 berikut ini.
Seperti yang diketahui, beberapa waktu lalu Microsoft sudah memperkenalkan Windows 11 yang didaulat sebagai suksesor dari Windows 10.
Kamu bisa melakukan update jika ingin mencoba versi terbaru dari sistem operasi untuk komputer dan laptop dengan jutaan pengguna ini.
Windows 11 mengusung tampilan yang lebih modern dibandingkan dengan versi sebelumnya. Berdasarkan penuturan Microsoft, antarmuka baru ini bisa meningkatkan pengalaman para pengguna nya.
Selain mengusung antarmuka baru yang lebih segar, OS terbaru buatan Microsoft ini juga mendukung fitur yang lebih lengkap.
Berbicara mengenai fitur yang ada di Windows 11, ada banyak sekali pastinya. Kamu bisa merekam layar dengan fitur bawaan yang tersedia di Windows 11.
Kabar baik bagi kamu yang sering merekam layar PC. Kamu jadi nggak perlu lagi menggunakan aplikasi screen recorder buatan pihak ketiga untuk melakukan nya.
Merekam layar Windows 11 biasanya dilakukan oleh mereka yang ingin membuat konten video tutorial. Tidak jarang juga kegiatan ini dilakukan untuk mengerjakan tugas dan lain sebagainya.
Cara Merekam Layar PC dan Laptop di Windows 11
Berhubung sudah tersedia secara langsung, kamu nggak perlu install aplikasi lagi. Kamu bisa langsung menyimak setiap langkah yang akan saya jelaskan berikut ini.
- Jika kamu belum pernah melakukan perekaman, silahkan buka menu “Settings”.
- Lalu lanjutkan dengan mengklik “Gaming”.
- Klik pada opsi “Captures”.
- Kamu bisa mengatur tempat penyimpanan file rekaman, durasi maksimal perekaman dan lain sebagainya.
- Untuk memulai perekaman, kamu hanya perlu menekan tombol “Windows + R” secara bersamaan.
- Setelah itu kamu akan melihat tampilan seperti ini, klik pada icon ⏺️ untuk memulai perekaman.
- Apabila kamu ingin memberhentikan perekaman, klik icon ⏹️.
- Sangat mudah sekali kan caranya?.
- Selesai.
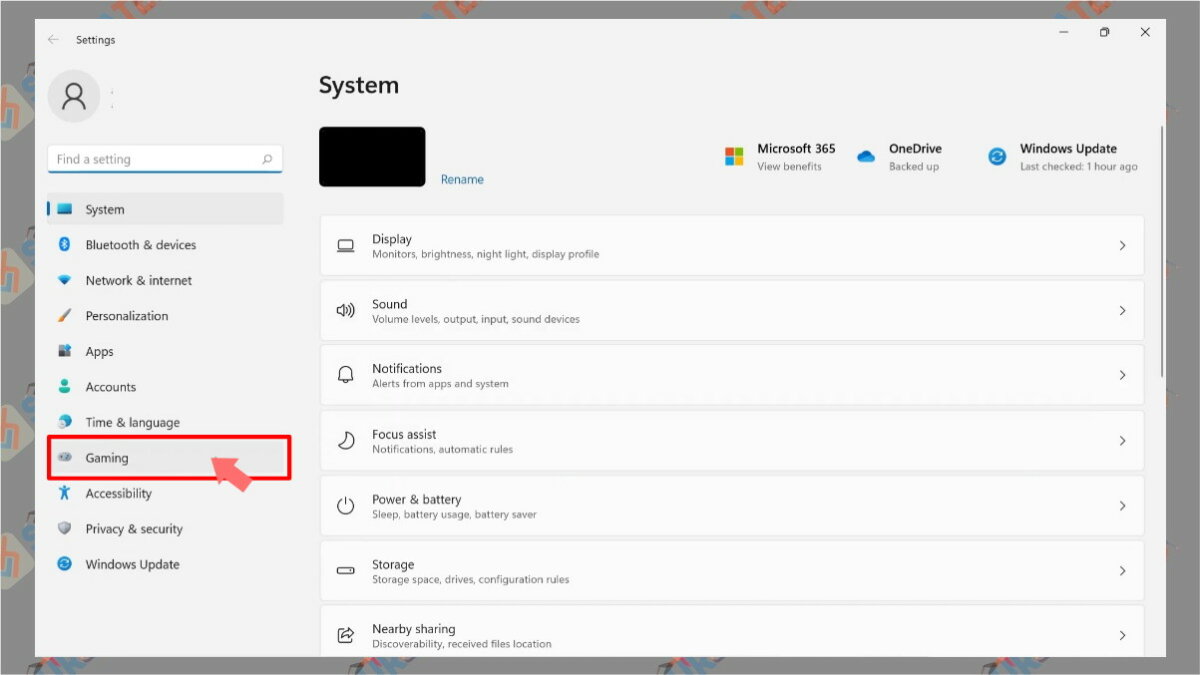
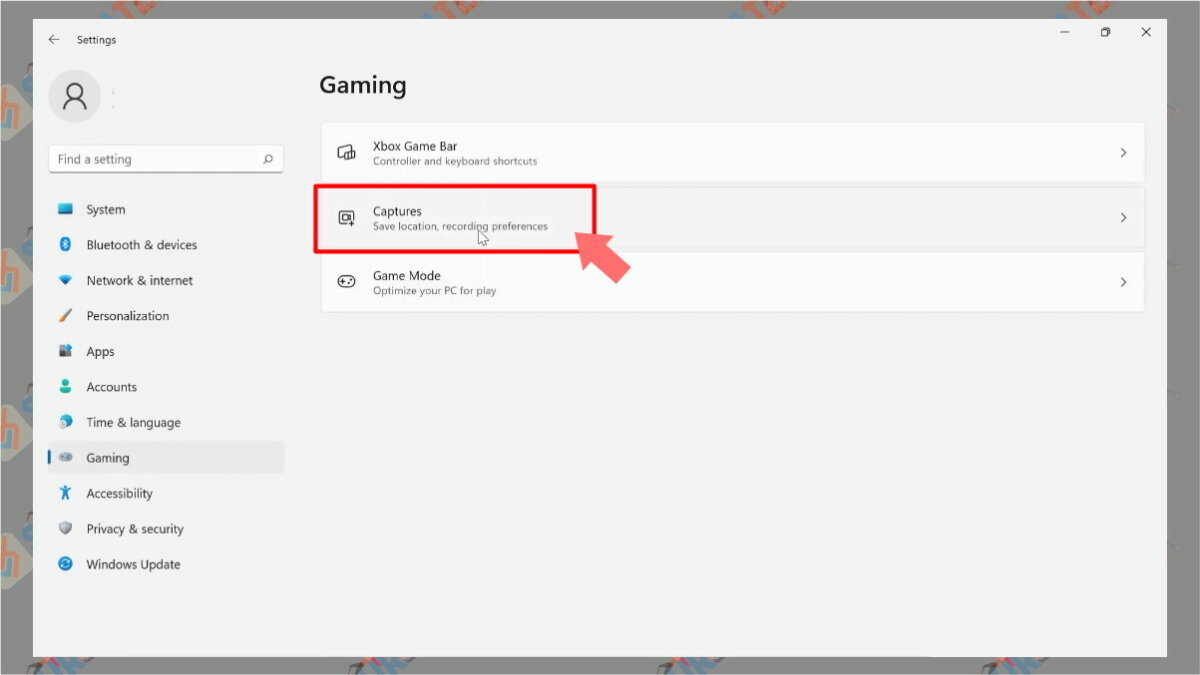
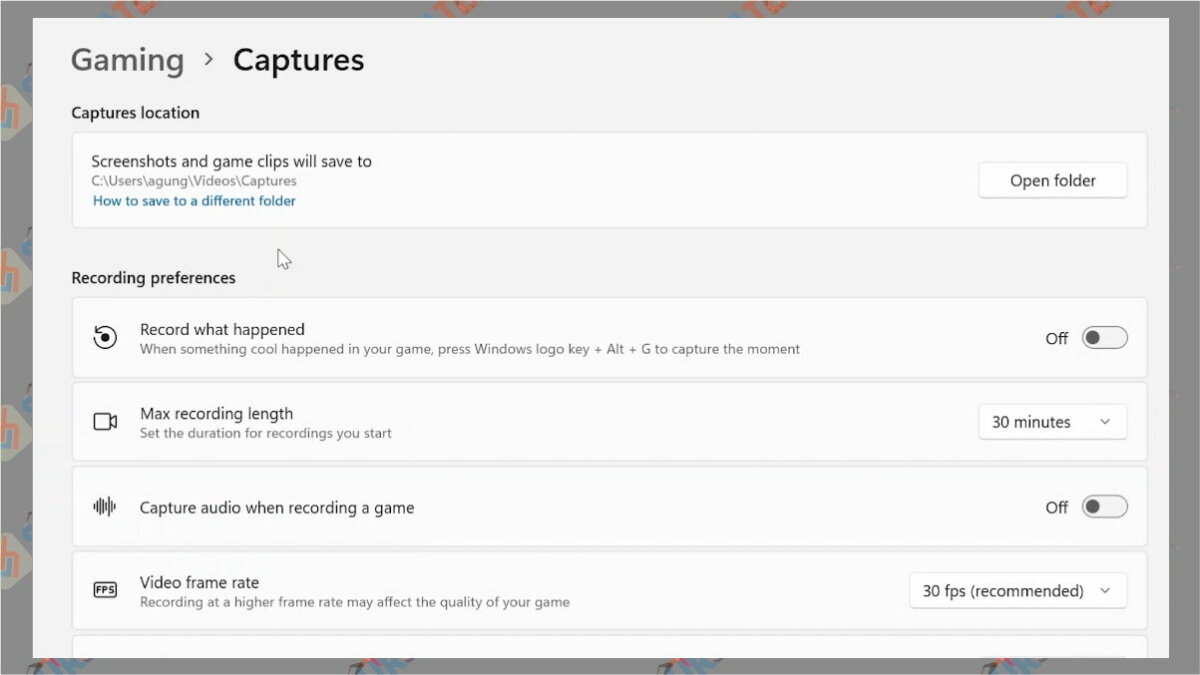
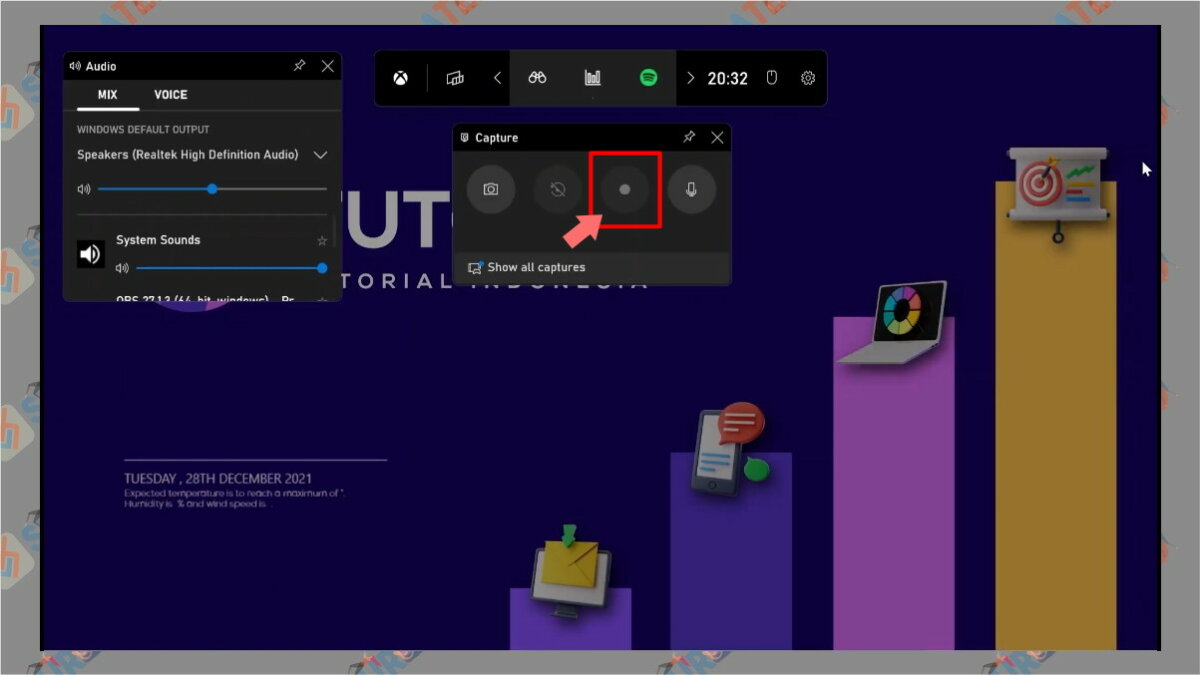
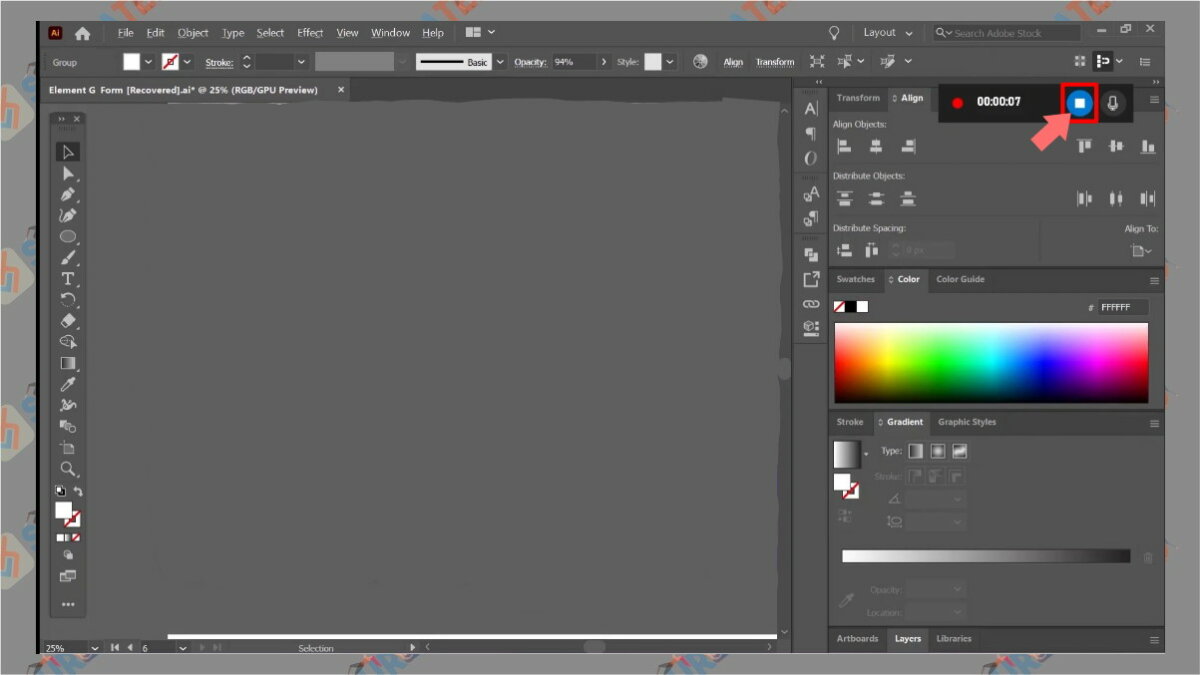
Akhir Kata
Adanya fitur screen recorder bawaan di Windows 11 bisa membantu kita untuk merekam layar tanpa perlu install aplikasi lagi. Saya akhiri artikel kali ini, terimakasih banyak sudah menyempatkan diri untuk membaca.