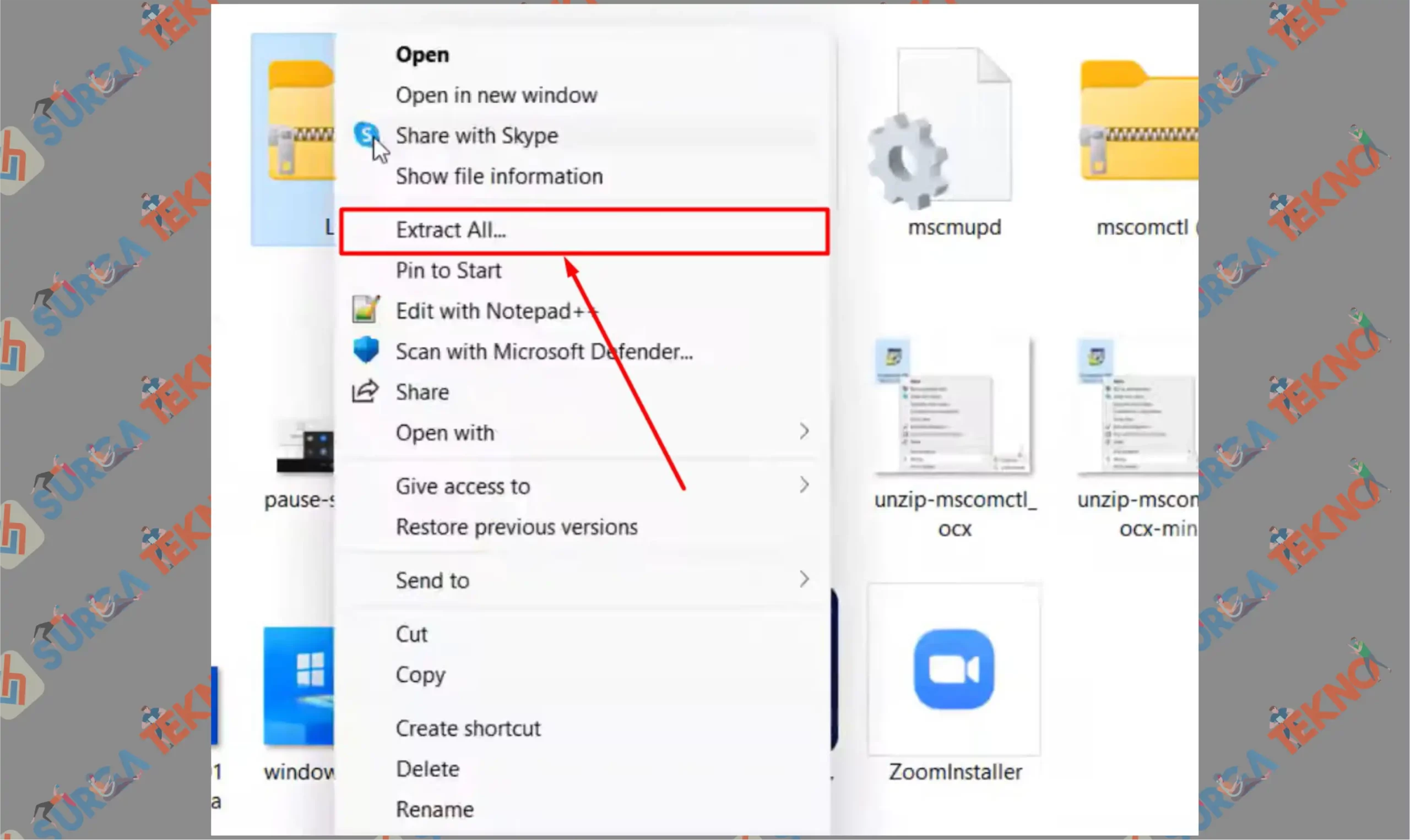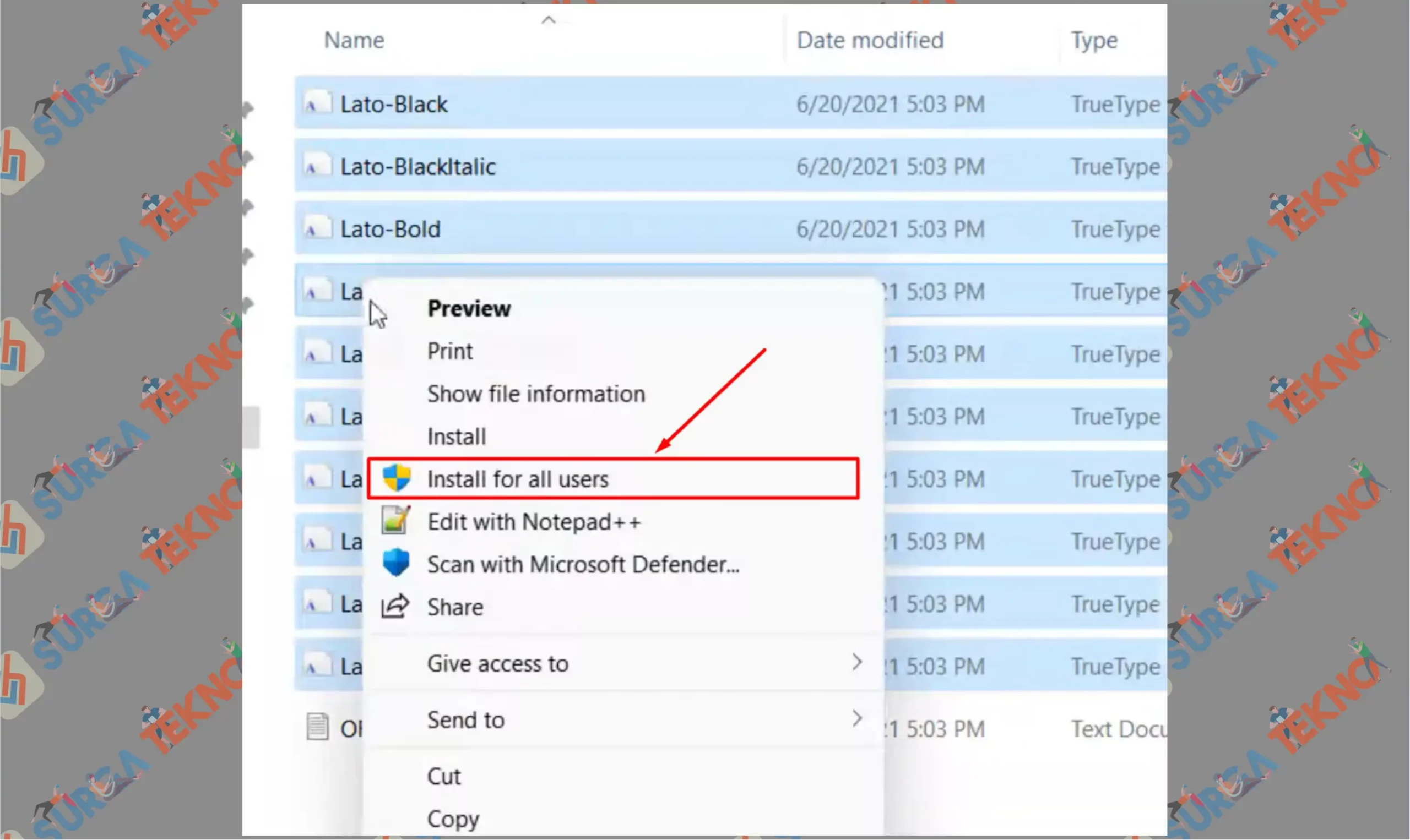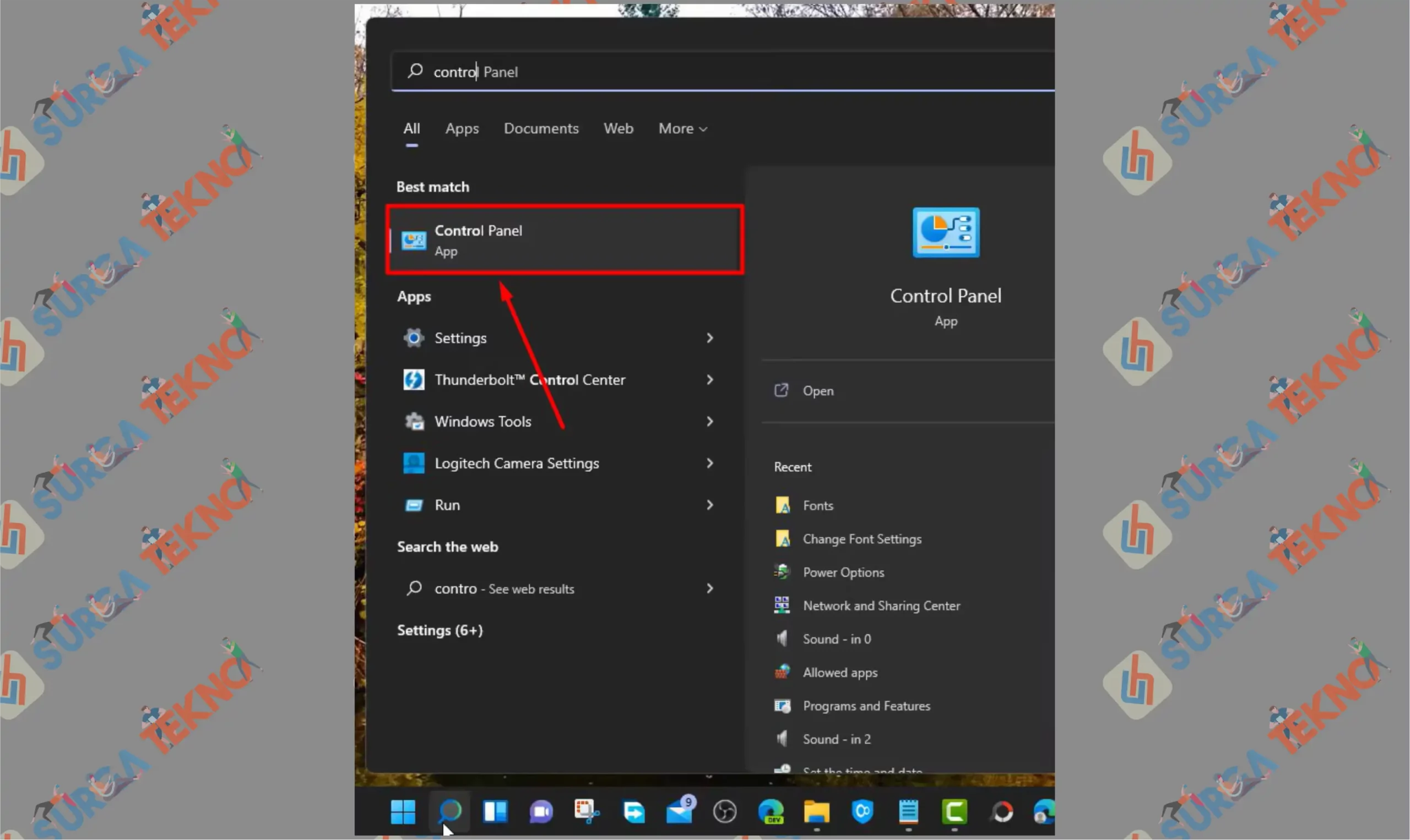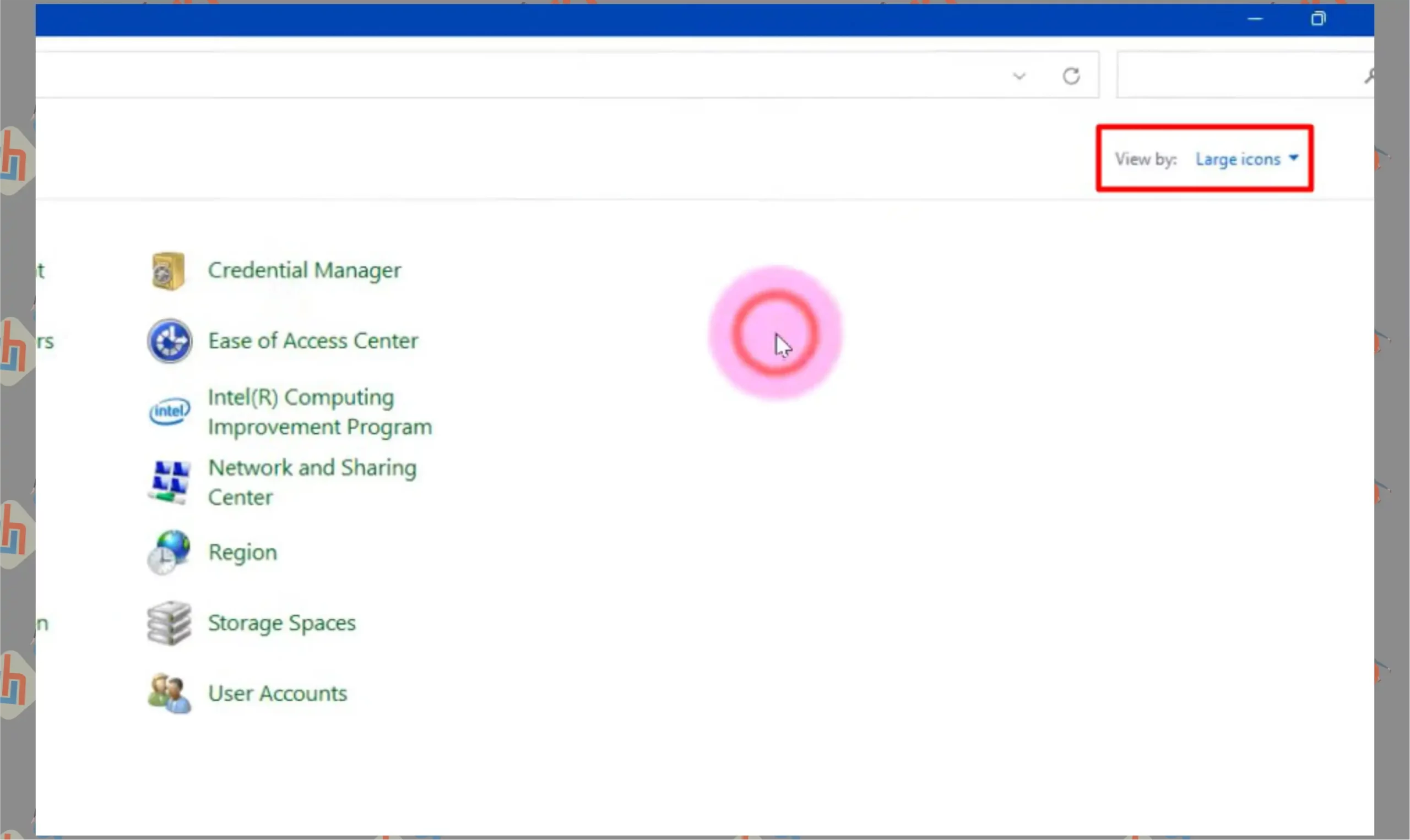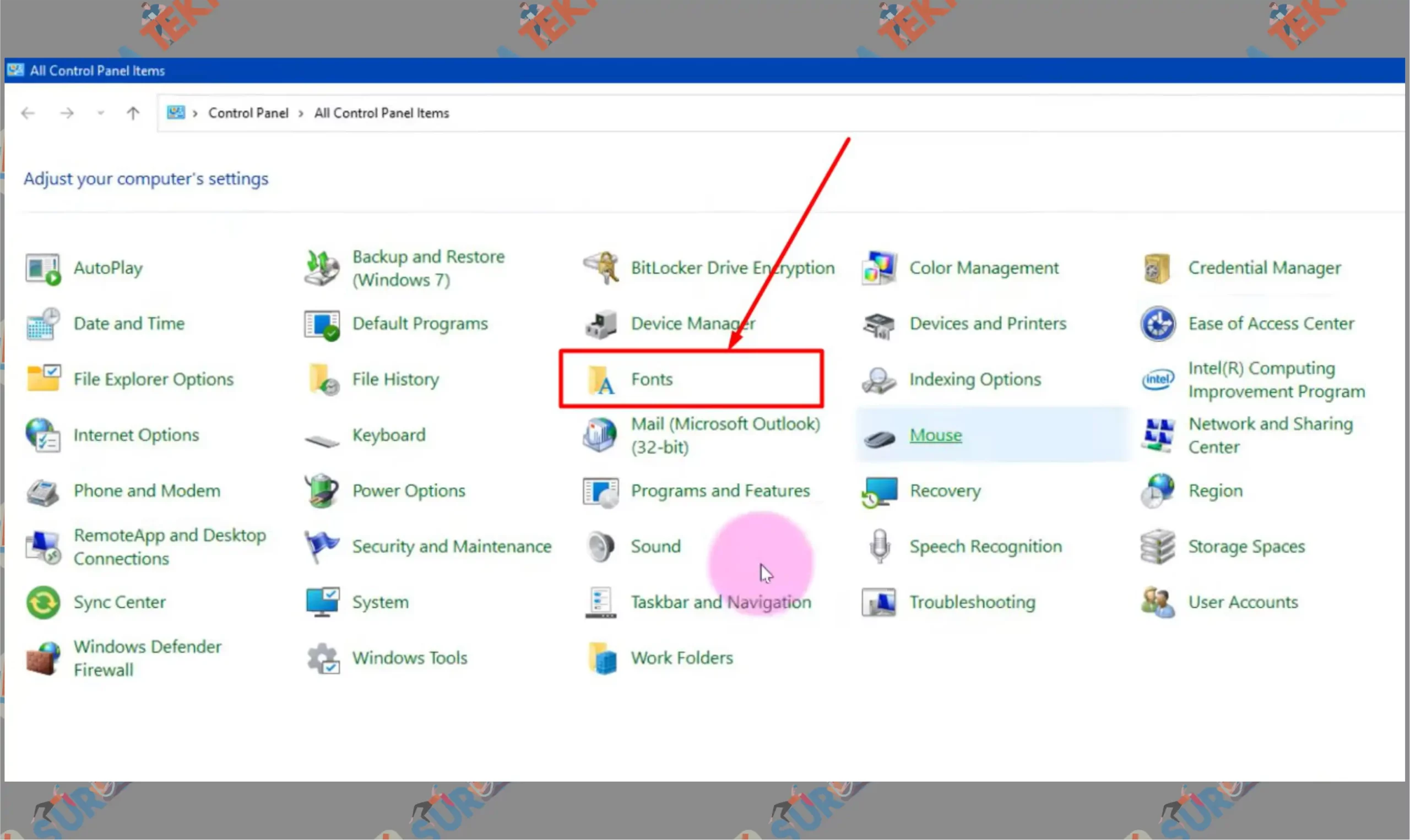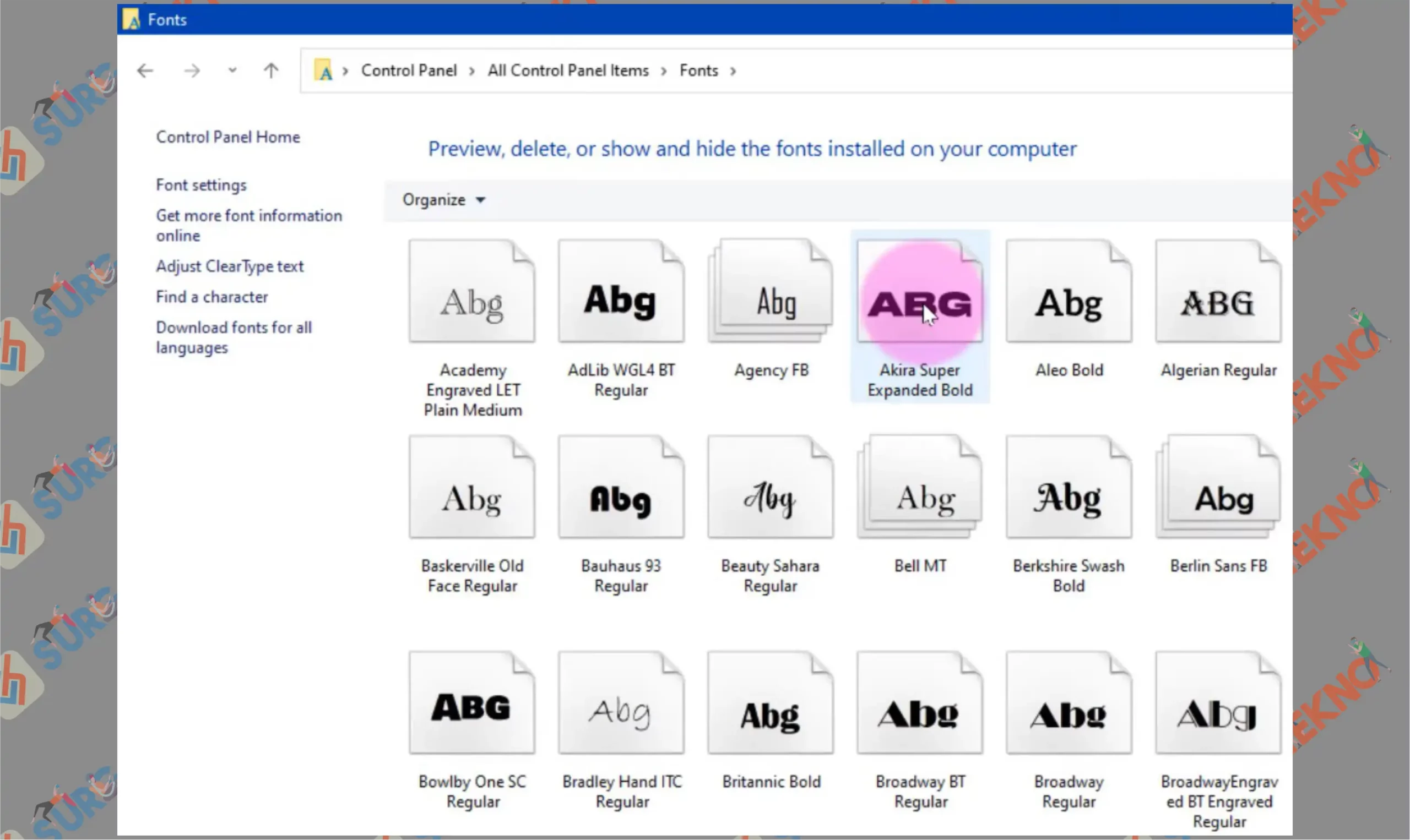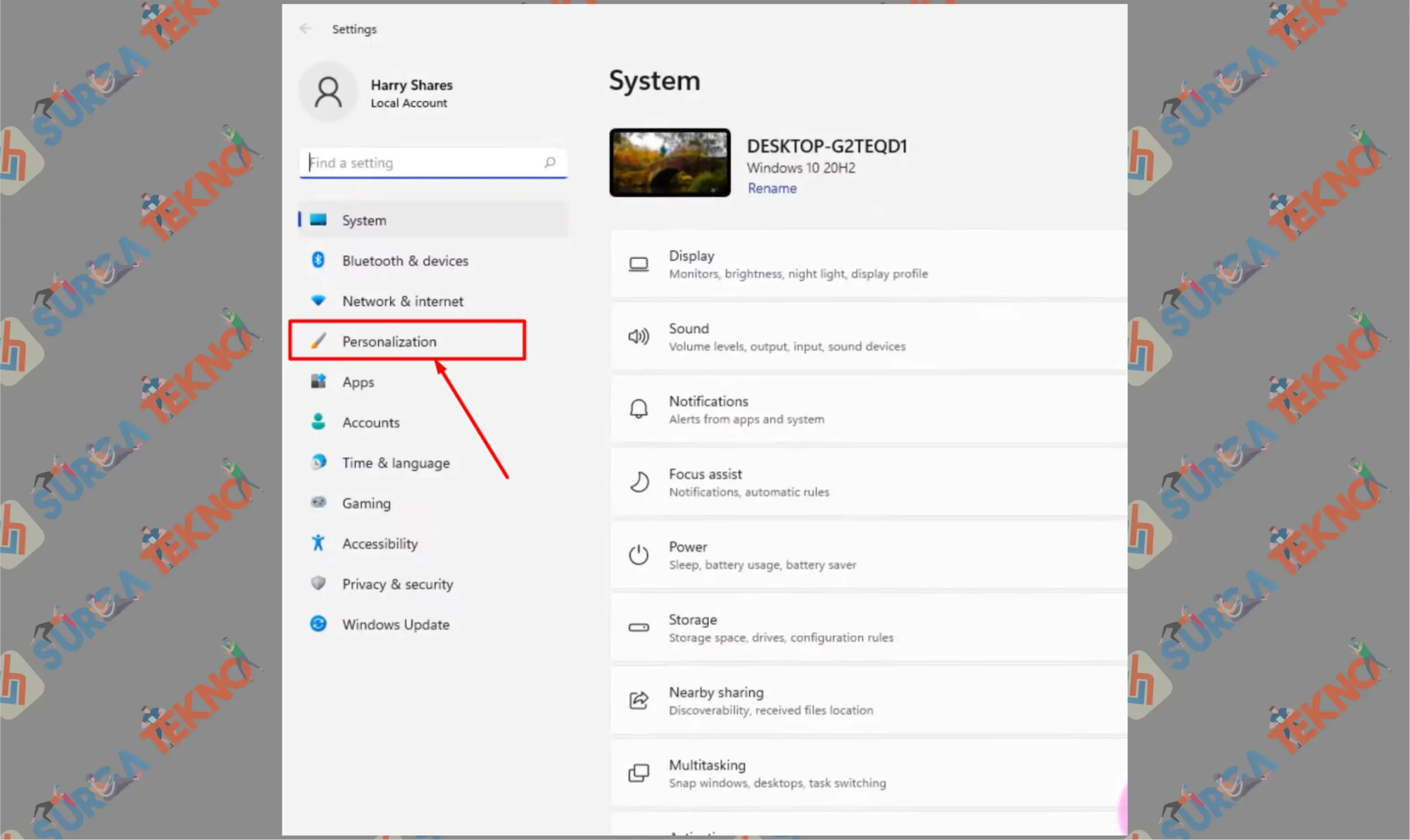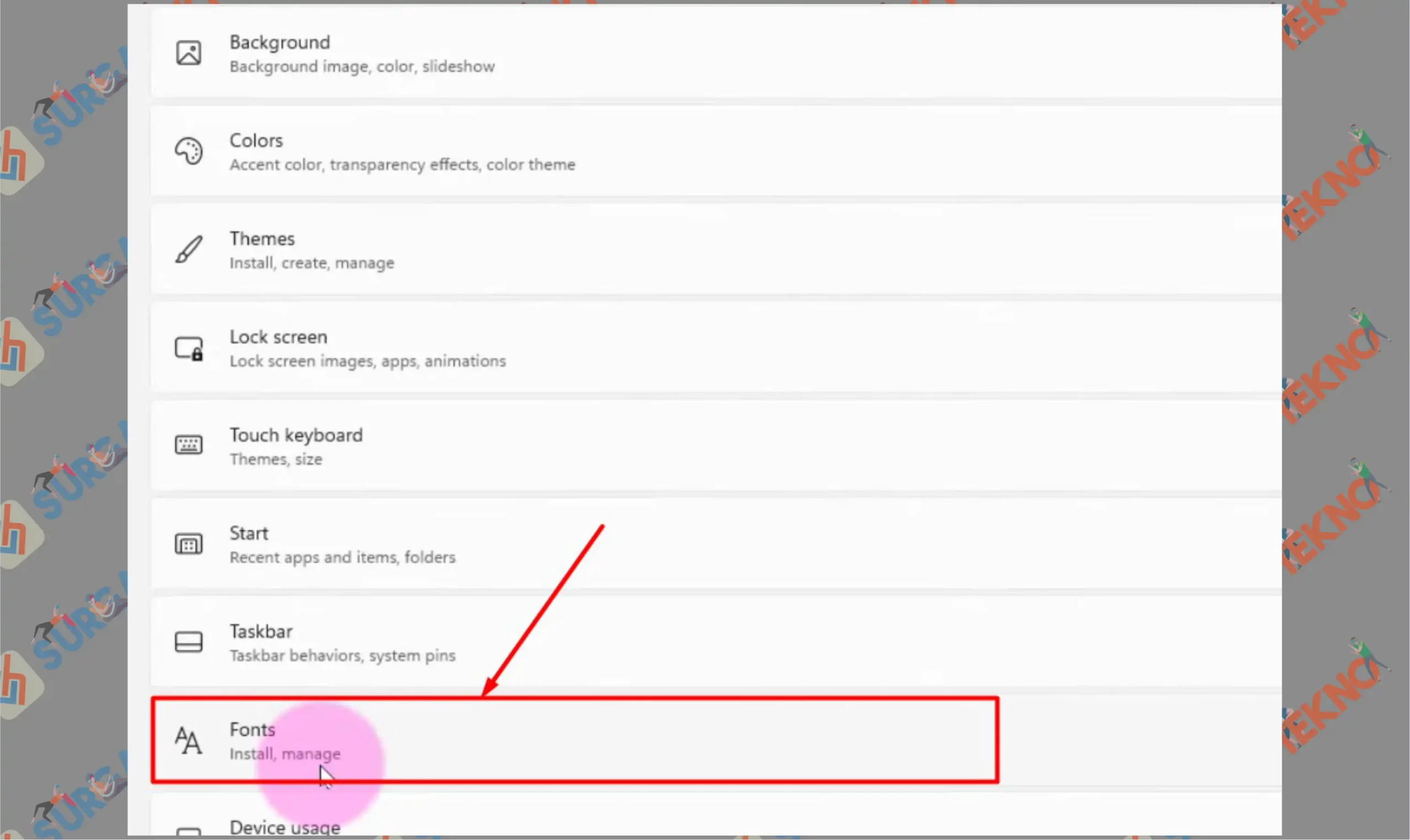Tips Mudah, 3 Cara Install Font di Windows 11 secara Lengkap
Mau tambahkan font keren di Windows 11 ? Kami bagikan tips dan trik 3 cara install font di Windows 11 dengan mudah dan dijamin berhasil.

Kalau kamu merasa bosan dengan pilihan font bawaan dari Windows 11, silahkan tambahkan karakter font baru dengan cara menginstallnya.
Font ini dapat digunakan ketika kita ingin menentukan format penulisan dokumen dengan gaya formal di Word atau digunakan untuk membuat desain di CorelDRAW dan Photoshop.
Dan bagi para desainer grafis, memilih font menjadi suatu prioritas yang penting, karena menyangkut soal konsep desain yang ingin mereka buat.
Ikuti tutorial cara install font di Windows 11 berikut ini, silahkan pilih saja daftar font yang menurutmu paling menarik, kemudian unduh filenya gratis dari situs penyedia layanan karakter teks di website.
Cara Install Font di Windows 11
Mengapa kalian harus tahu tutorial cara install font di Windows 11 dibawah ini?
Tips berikut sangat berguna ketika kita ingin mengubah style font atau karakter tulisan yang ada di lembar Word, karya tipografi desain, dan masih banyak lainnya.
Menariknya lagi ada jutaan jenis font yang bisa digunakan secara gratis, dan memiliki style karakter beragam, bisa untuk menyesuaikan konsep tema yang akan kamu buat di sebuah karya.
Lalu bagaimana langkah-langkah memasang font baru di sebuah perangkat komputer? Ada banyak metode dalam menginstall font di sebuah Windows 11, selengkapnya cek tutorial di bawah ini.
Cara 1 : Install Font
Dimulai dari cara pertama, kamu cukup download jenis font yang akan dipasangkan, setelah itu install lewat tindakan cepat melalui perintah klik kanan file.
Metode ini paling sering dilakukan pengguna perangkat komputer, karena dinilai sangat mudah, dan praktis tanpa perlu menaruh file ke dalam folder Font Windows.
- Download terlebih dahulu font yang ingin kamu install. Cari saja di internet ada banyak jenis font gratis berdasarkan kategori berbeda-beda.
- Kalau sudah, buka folder download, dan cari font yang baru saja kamu unduh.
- Apabila file berbentuk RAR atau ZIP, maka klik kanan dulu dan pencet Ekstrak File.

- Buka folder hasil ekstrak, setelah itu cari file font.
- Klik kanan filenya dan pencet Install All User.

- Ketuk Yes untuk konfirmasi. Dan tunggu beberapa saat sampai proses pemasangan selesai.
Cara 2 : Drag and Drop Font
Cara install Font di Windows 11 berikutnya bisa melalui jendela control panel, khusus folder etalase font Windows. Kalau metode pertama kita harus install secara manual, sedangkan yang kedua ini bisa dengan melalui drag and drop file ke dalam folder control panel tersebut.
Setelah kamu drop, Windows akan menampilkan notifikasi perintah install, dan untuk melanjutkannya tinggal ketuk perintah konfirmasi.
- Download dulu style font lewat browser perangkat masing-masing. Cari saja font yang menurutmu menarik atau ingin dipasangkan ke dalam Windows 11.
- Kalau sudah terdownload, silahkan cari filenya. Bila file masih berbentuk rar atau zip, maka klik kanan dan Ekstrak File.
- Buka folder ekstrak, dan temukan file font.
- Minimize folder font tersebut, dan pergi ke menu Start.
- Ketikkan di kolom pencarian start dengan kata kunci Control Panel.

- Setelah tampil di pencarian, klik program Control Panel untuk membukanya.
- Kemudian ubah View by menjadi Large Icon.

- Temukan tombol bernama Fonts, tap untuk membuka folder.

- Kalau sudah terbuka, kembali ke folder file unduhan font tadi, blok semua font.
- Setelah itu drag dan drop di atas folder Font Windows.

- Nanti Windows 11 akan menampilkan perintah pemasangan, ketuk konfirmasi untuk memulai install font.
- Selesai.
Cara 3 : Personalization
Selanjutnya cara ketiga ini hampir sama seperti langkah kedua diatas. Bedanya Windows 11 sudah memberikan akses khusus bagi para user yang berniat untuk menginstall font baru lewat trik drag and drop.
Menu ini bisa ditemukan di kolom Settings, khususnya sub menu Personalization. Tinggal siapkan saja font, dan drag and drop diatas jendela pengaturan font tersebut.
- Download font terlebih dahulu.
- Ekstrak font bila masih berwujud zip atau rar.
- Kalau sudah buka folder hasil ekstrak tersebut.
- Minimize jendelanya, dan kamu bisa masuk ke menu Setting Windows 11. Akses shortcut bisa langsung lewat tombol Windows + I.
- Kalau sudah muncul, arahkan ke menu tab Personalization.

- Scroll kebawah dan tap menu bernama Fonts.

- Kembali lagi ke folder font tadi, blok semua font.
- Lalu tinggal kamu drag and drop diatas menu Personalization Font.

- Konfirmasi proses install.
Akhir Kata
Jadi seperti itulah penjelasan tentang cara install Font Windows 11. Sangat mudah bukan? Tinggal kalian sesuaikan metode mana yang paling mudah, dan cepat dalam urusan pemasangan fon baru. Semoga bermanfaat.