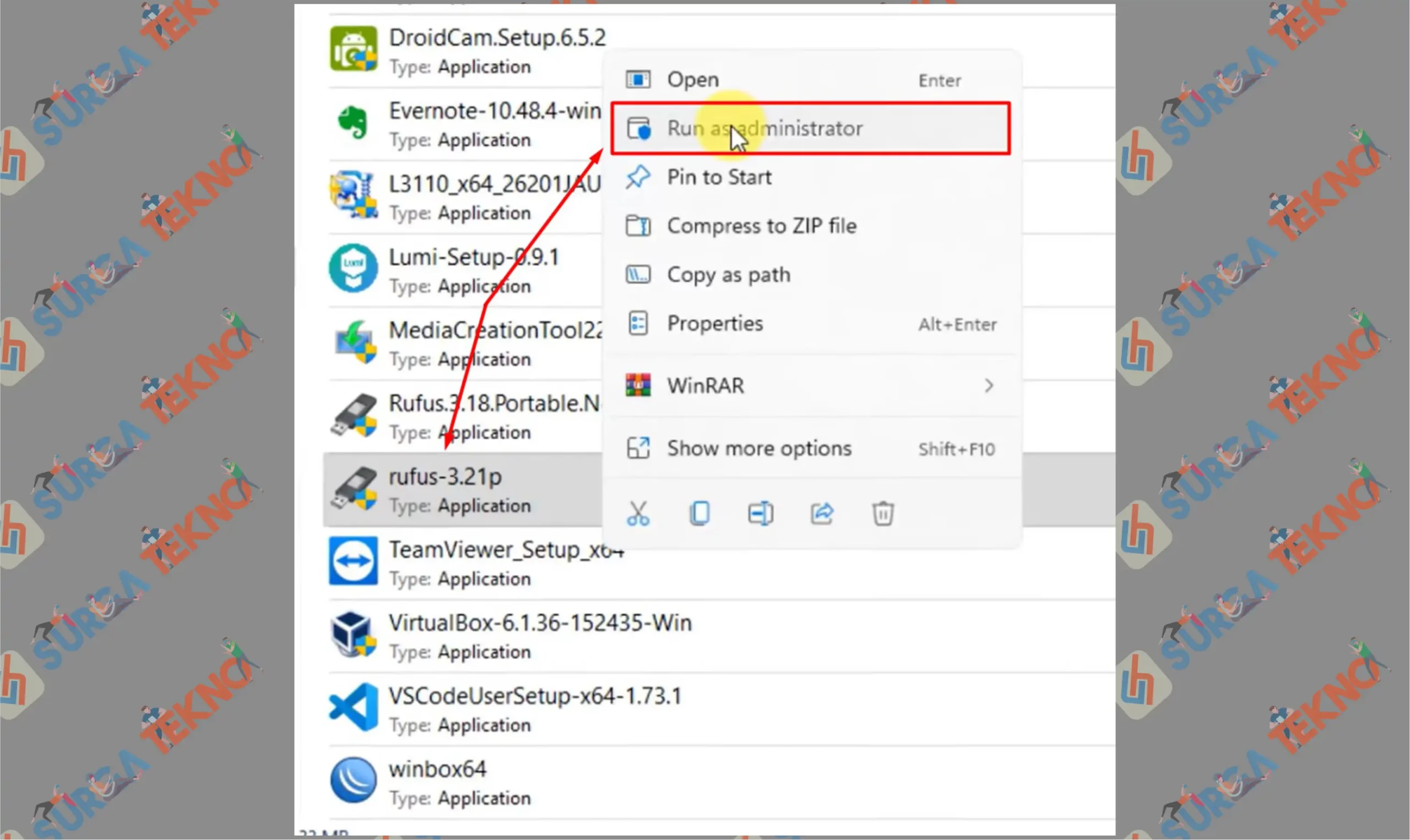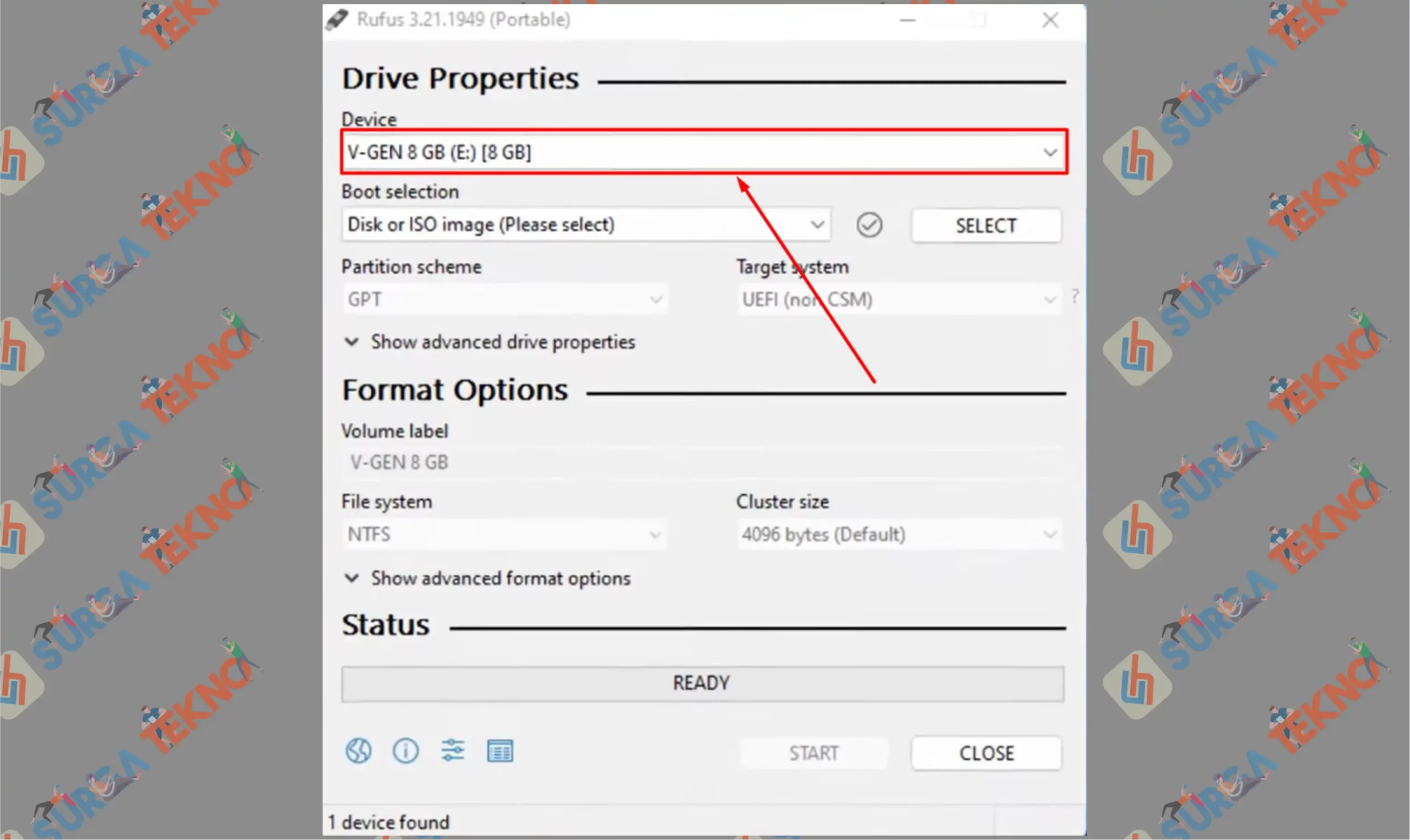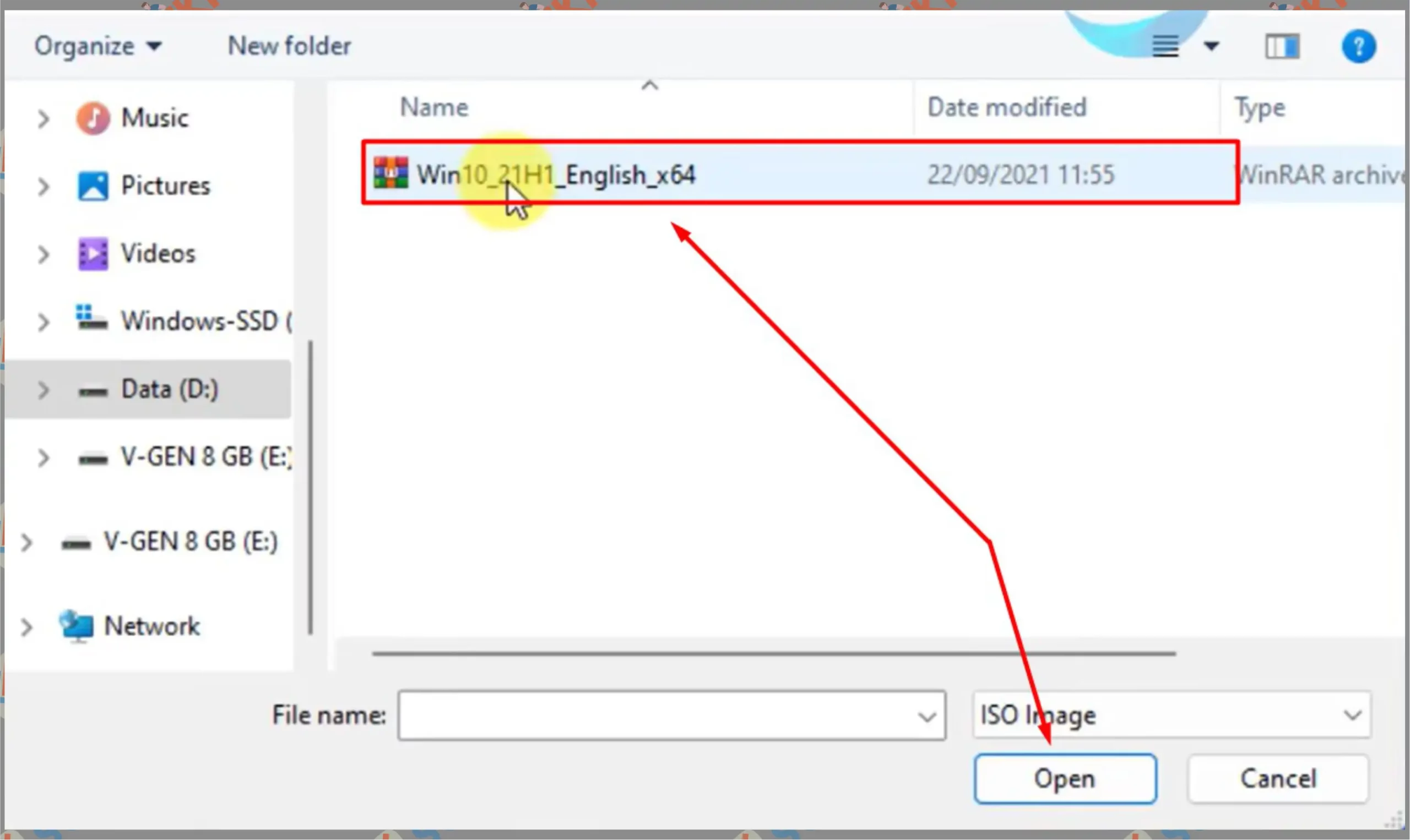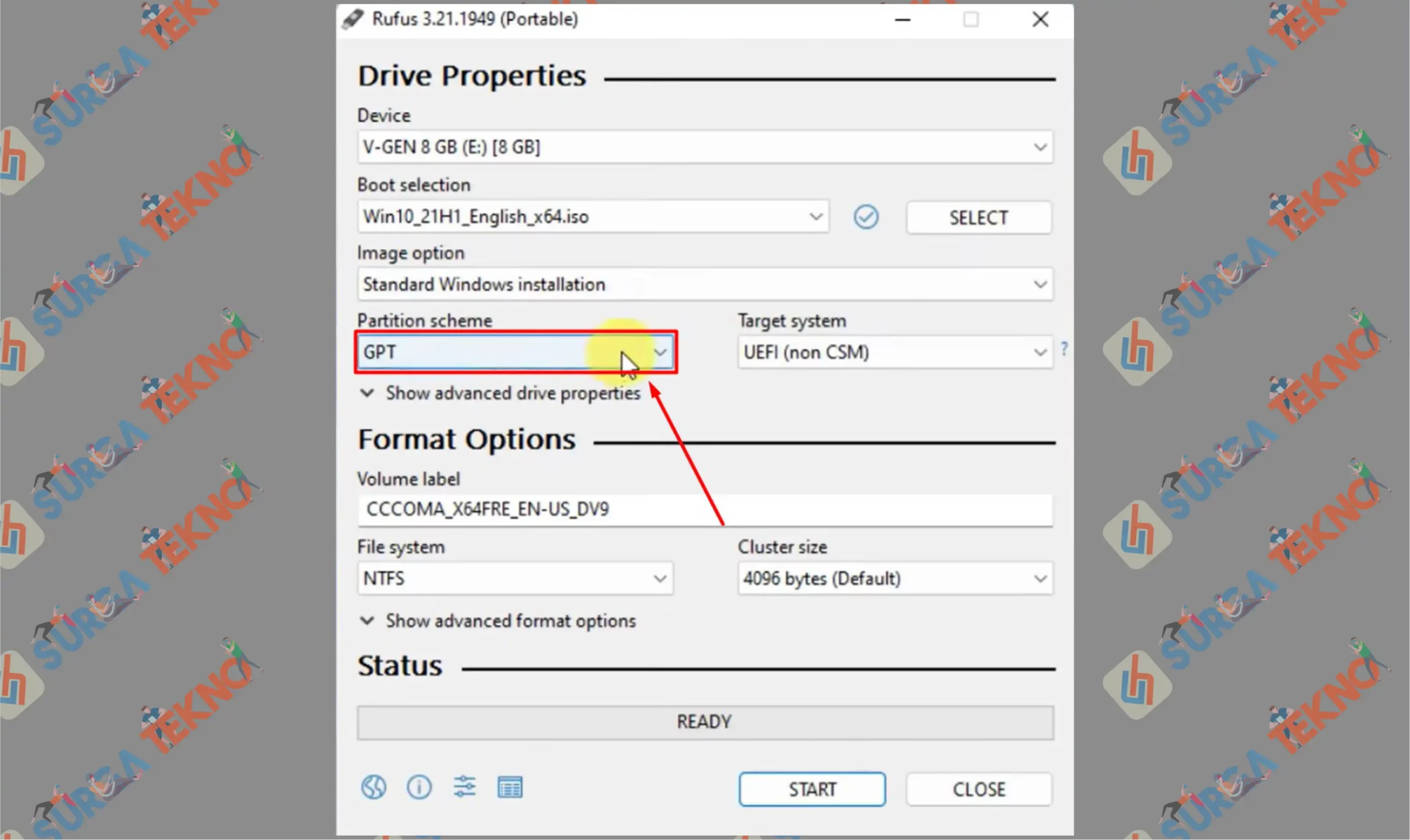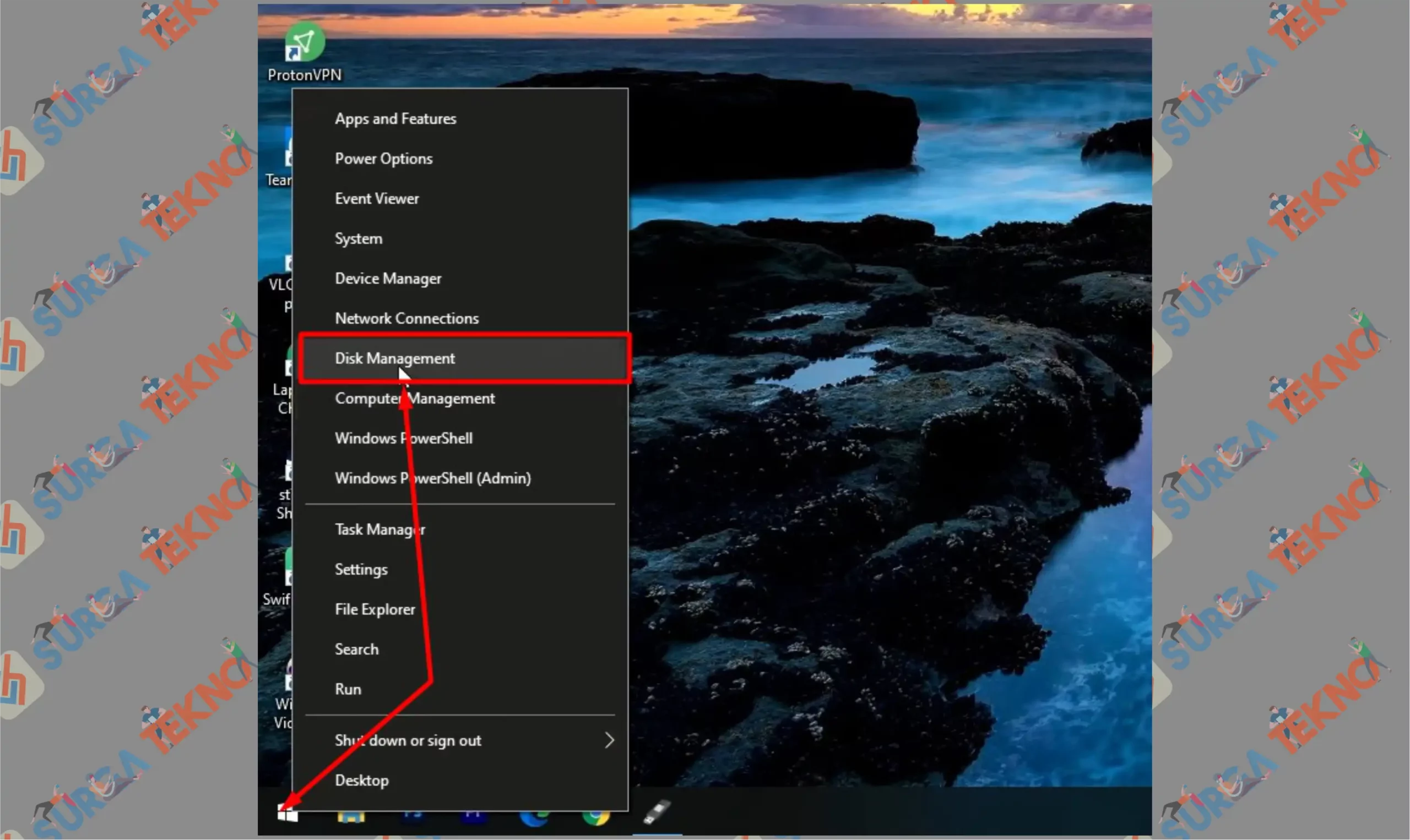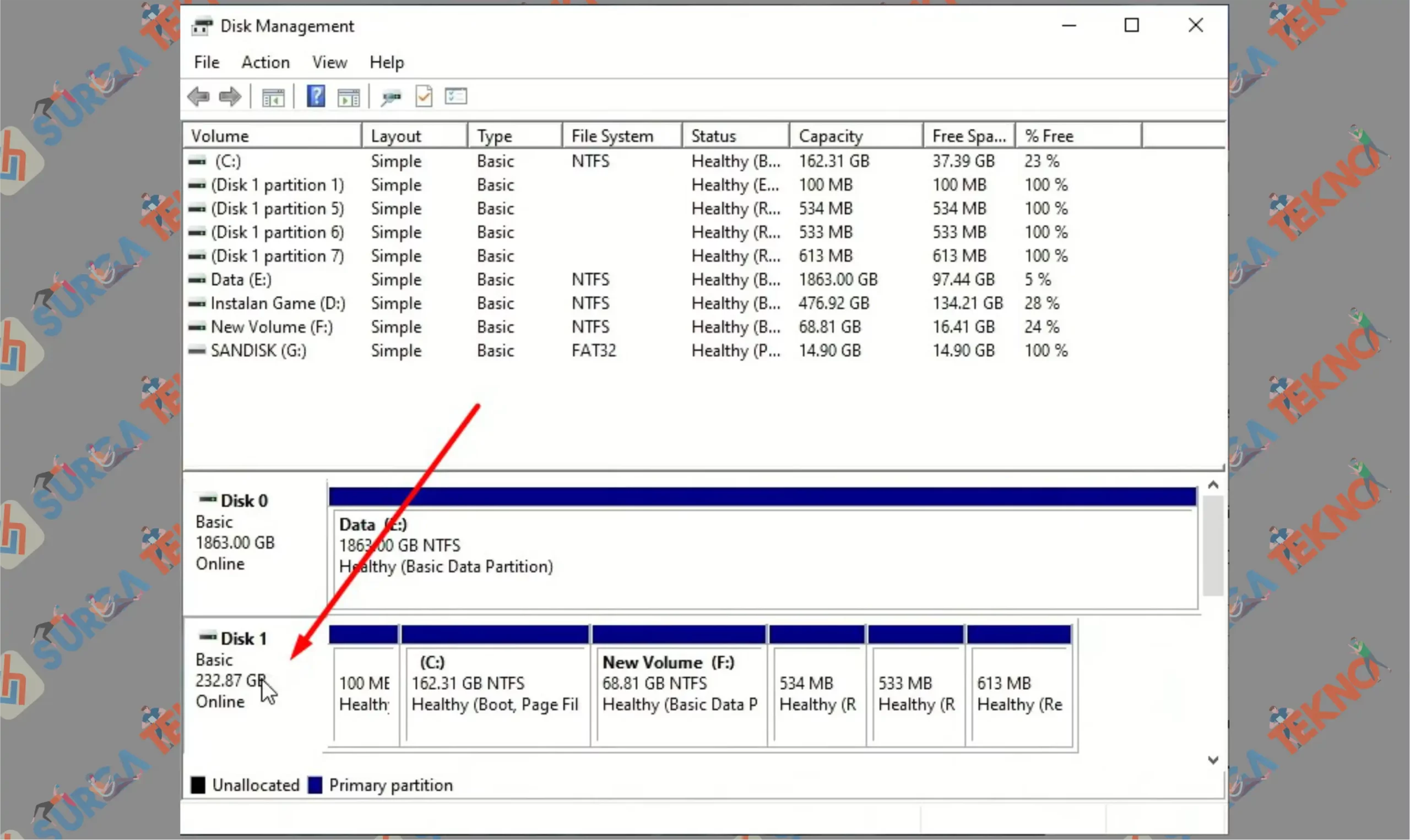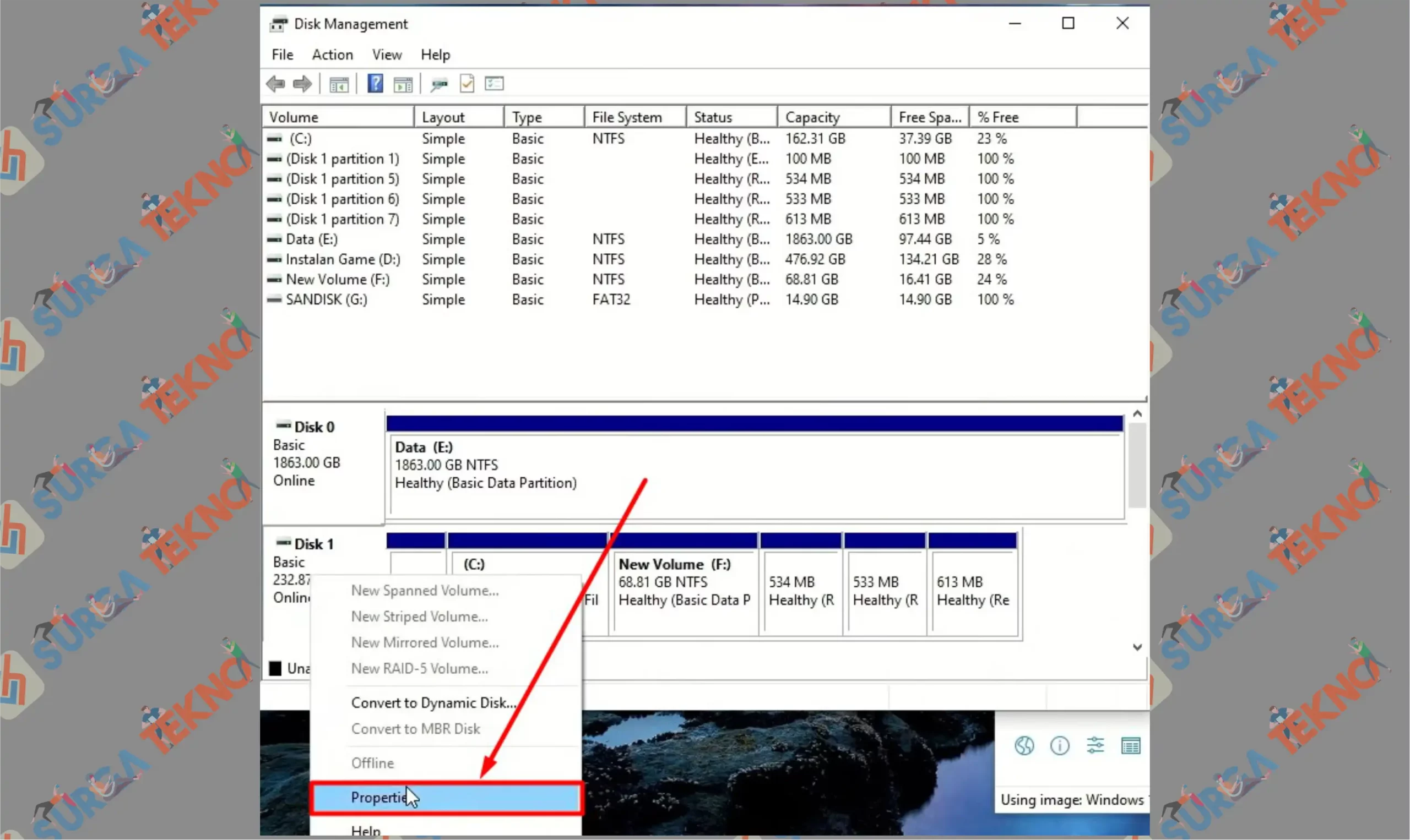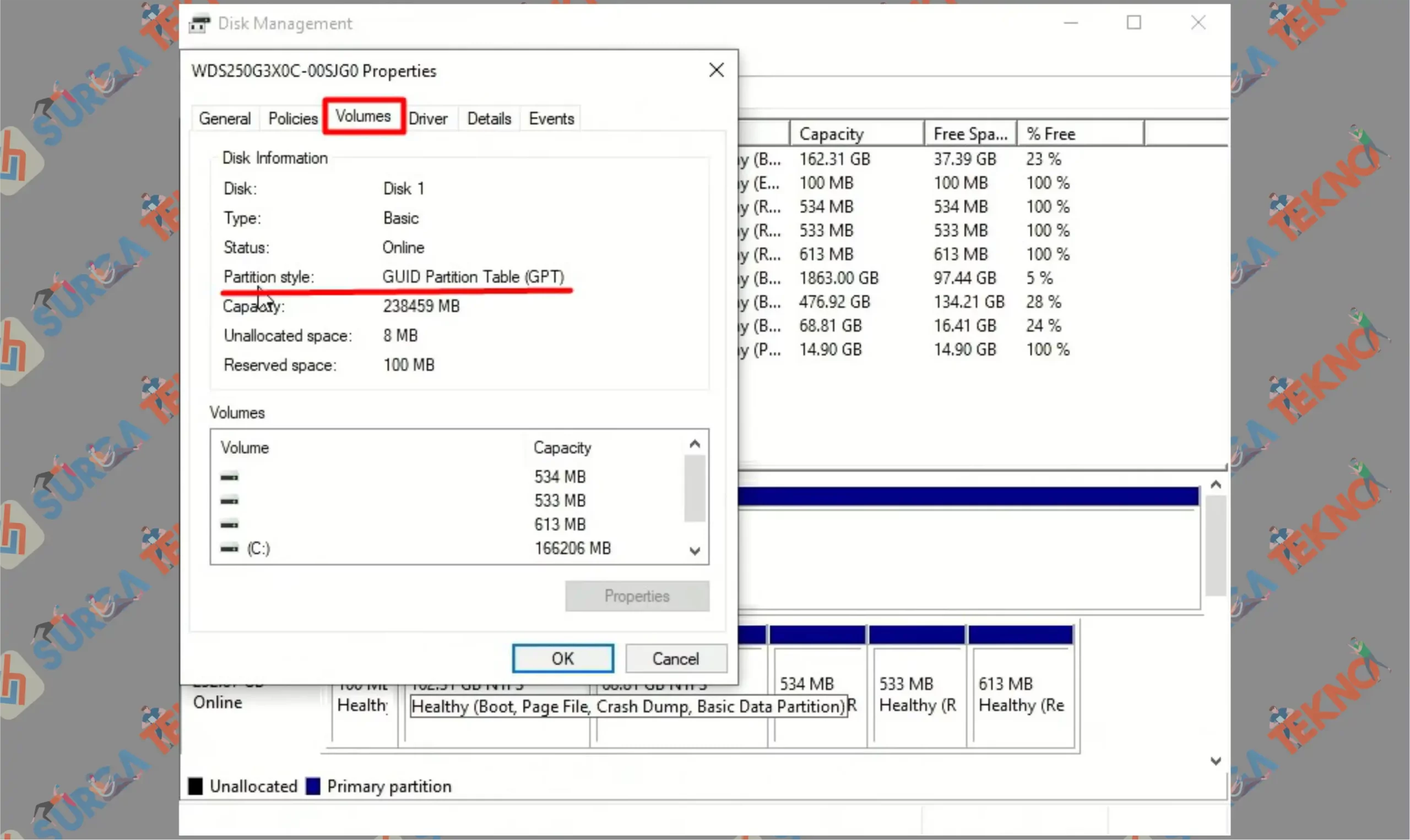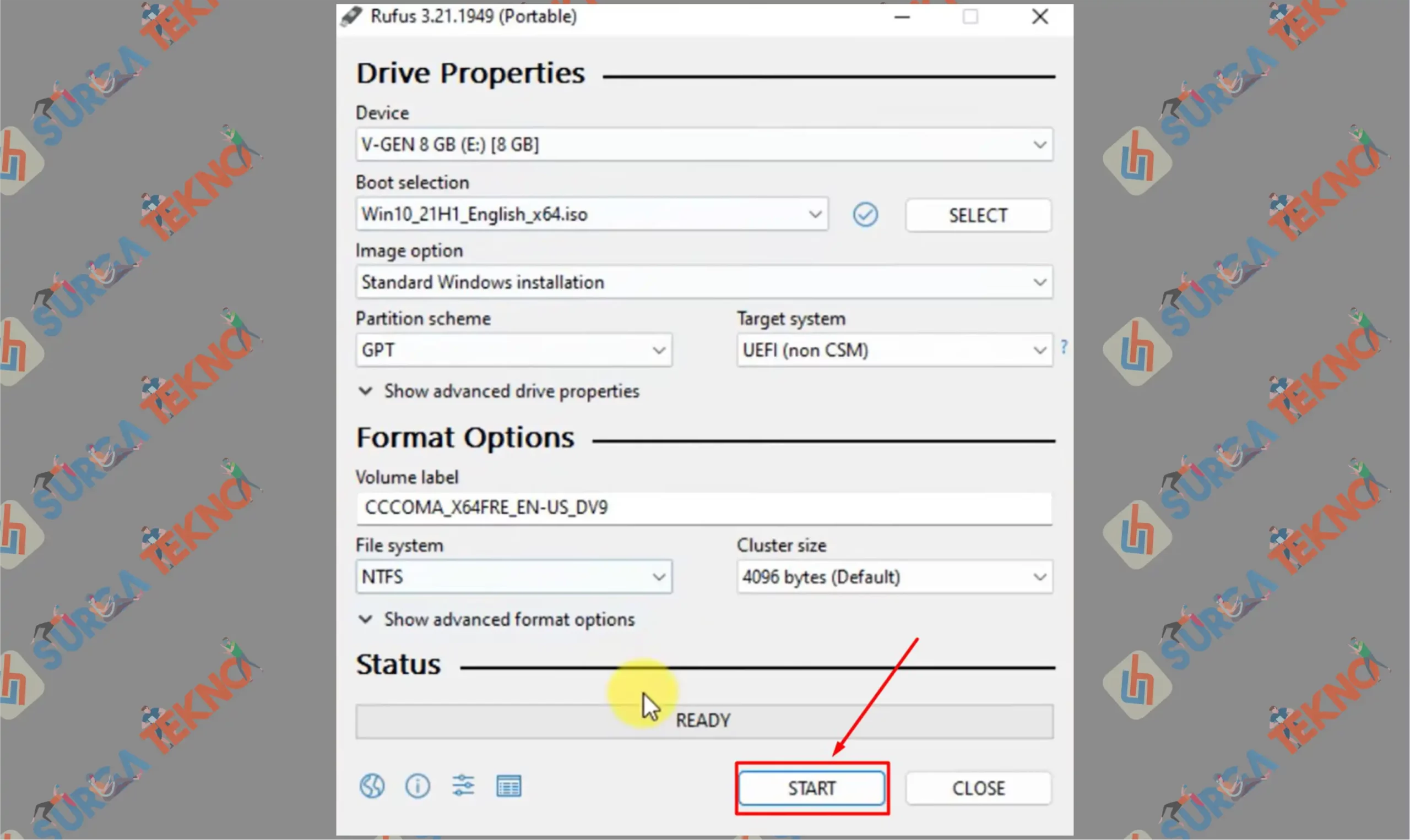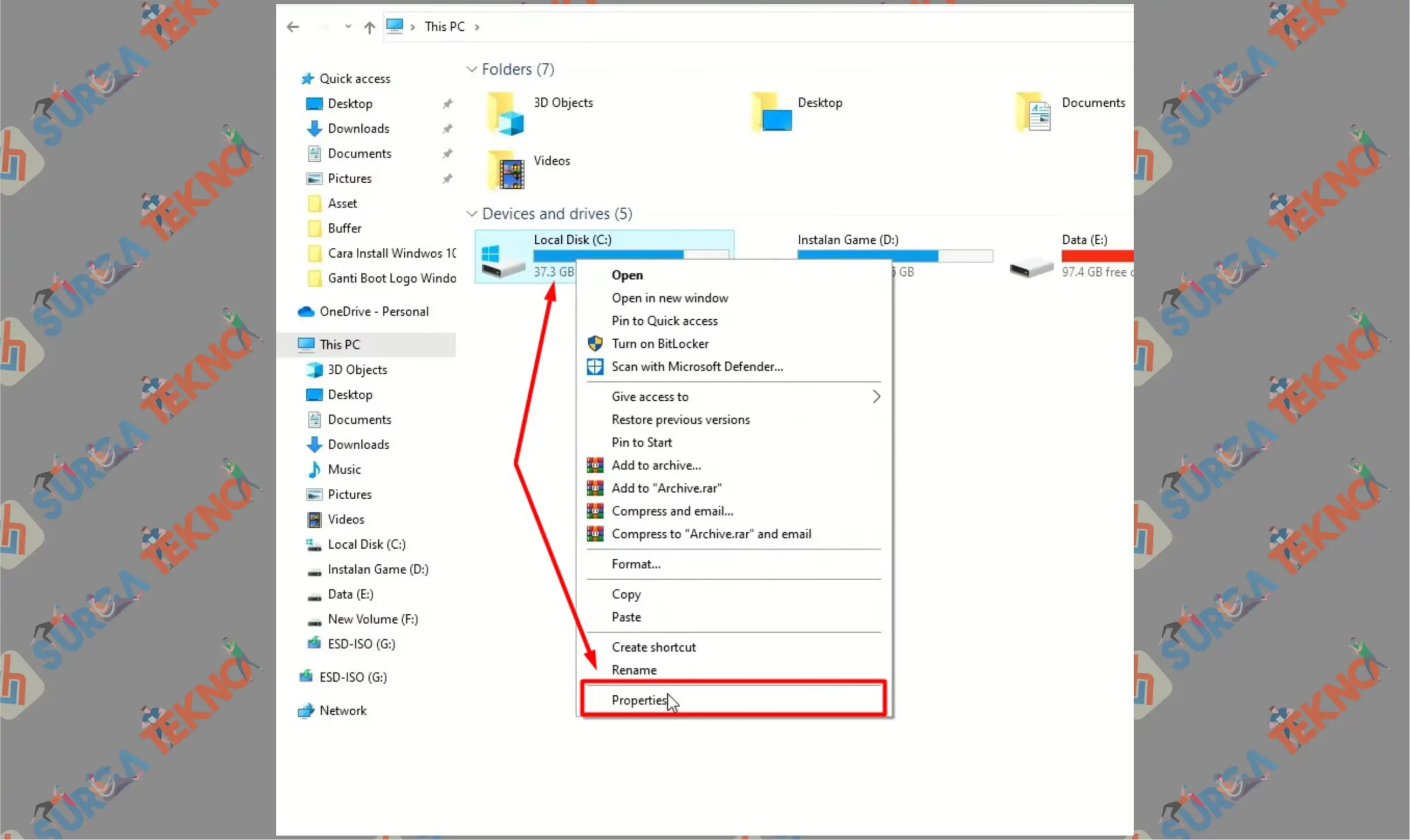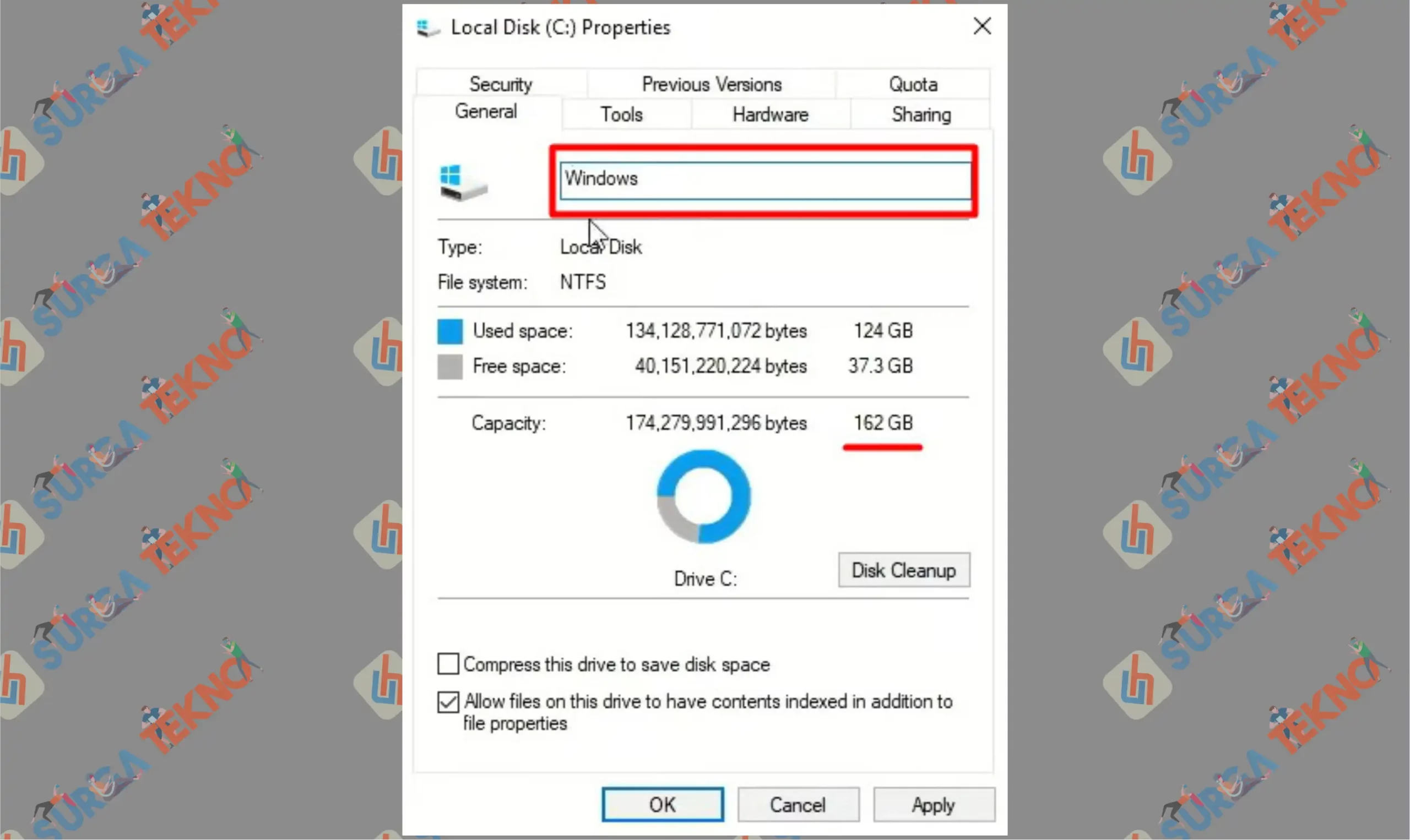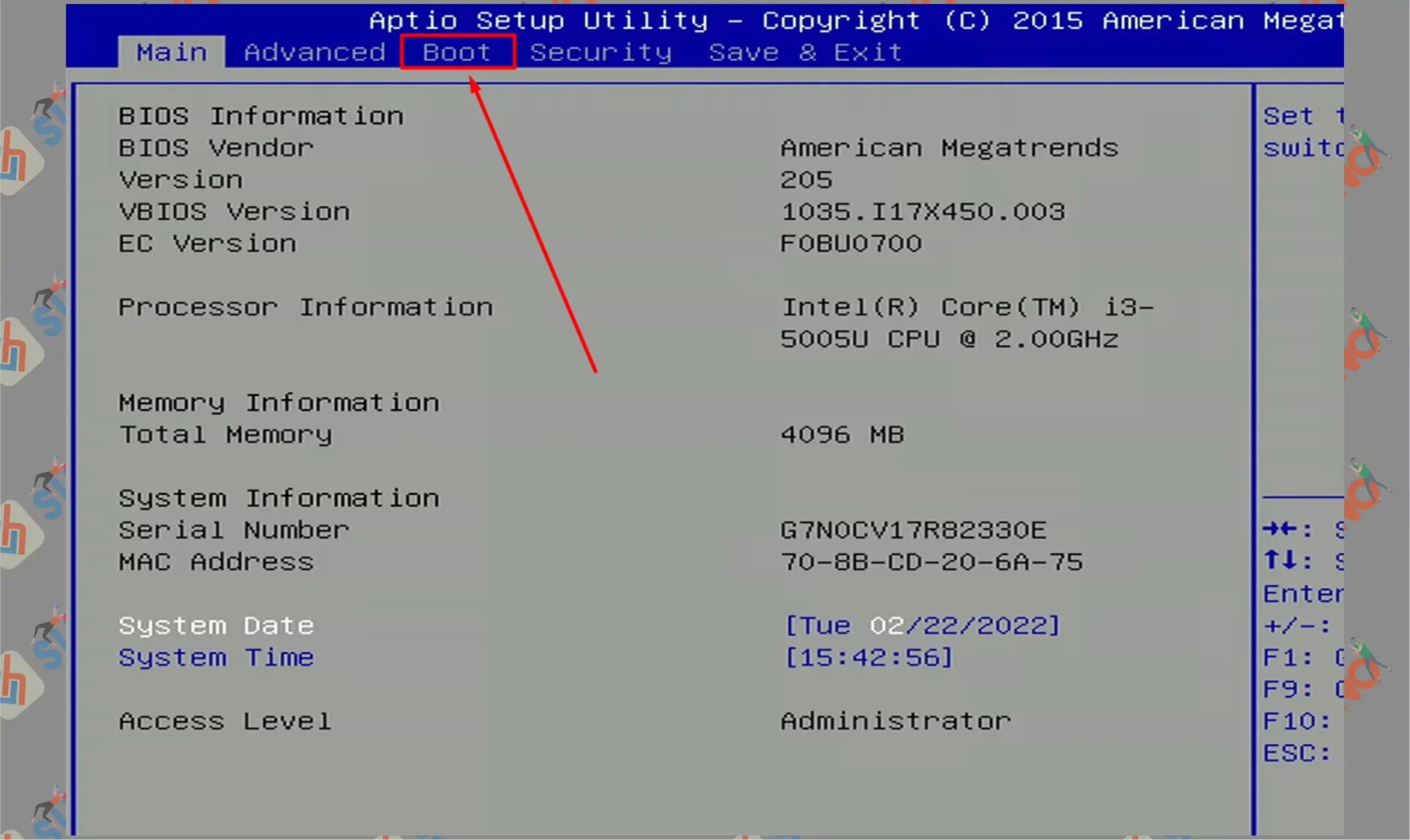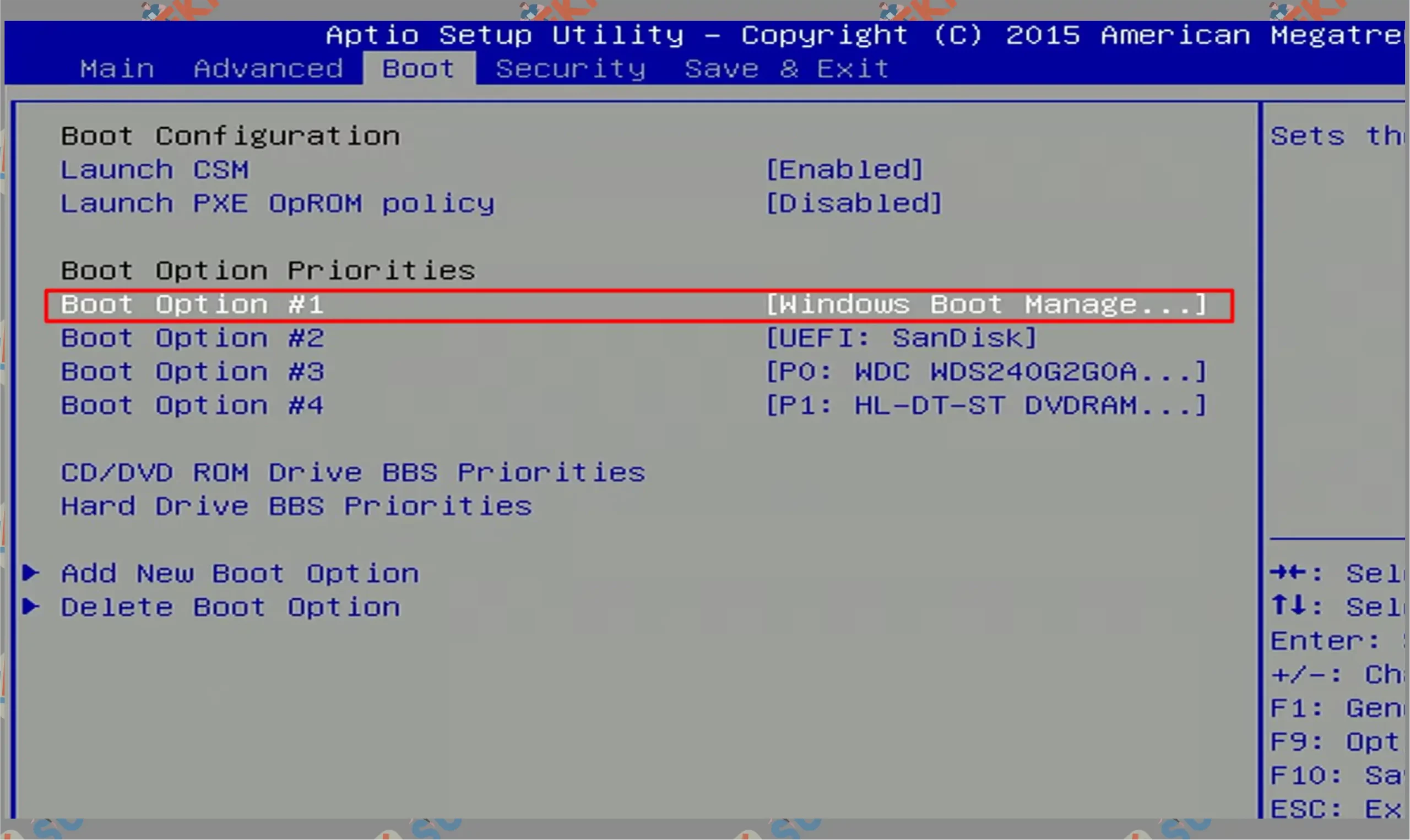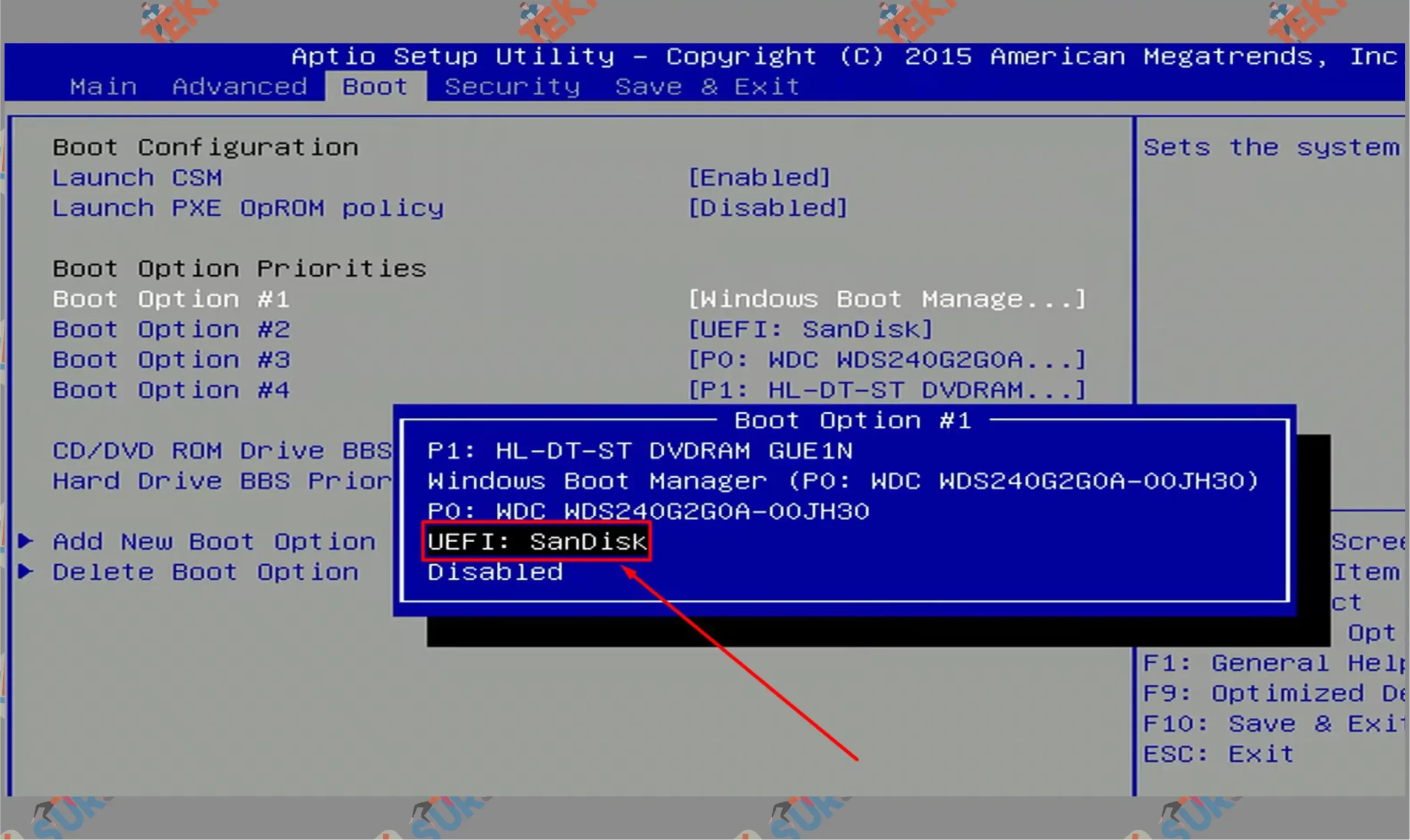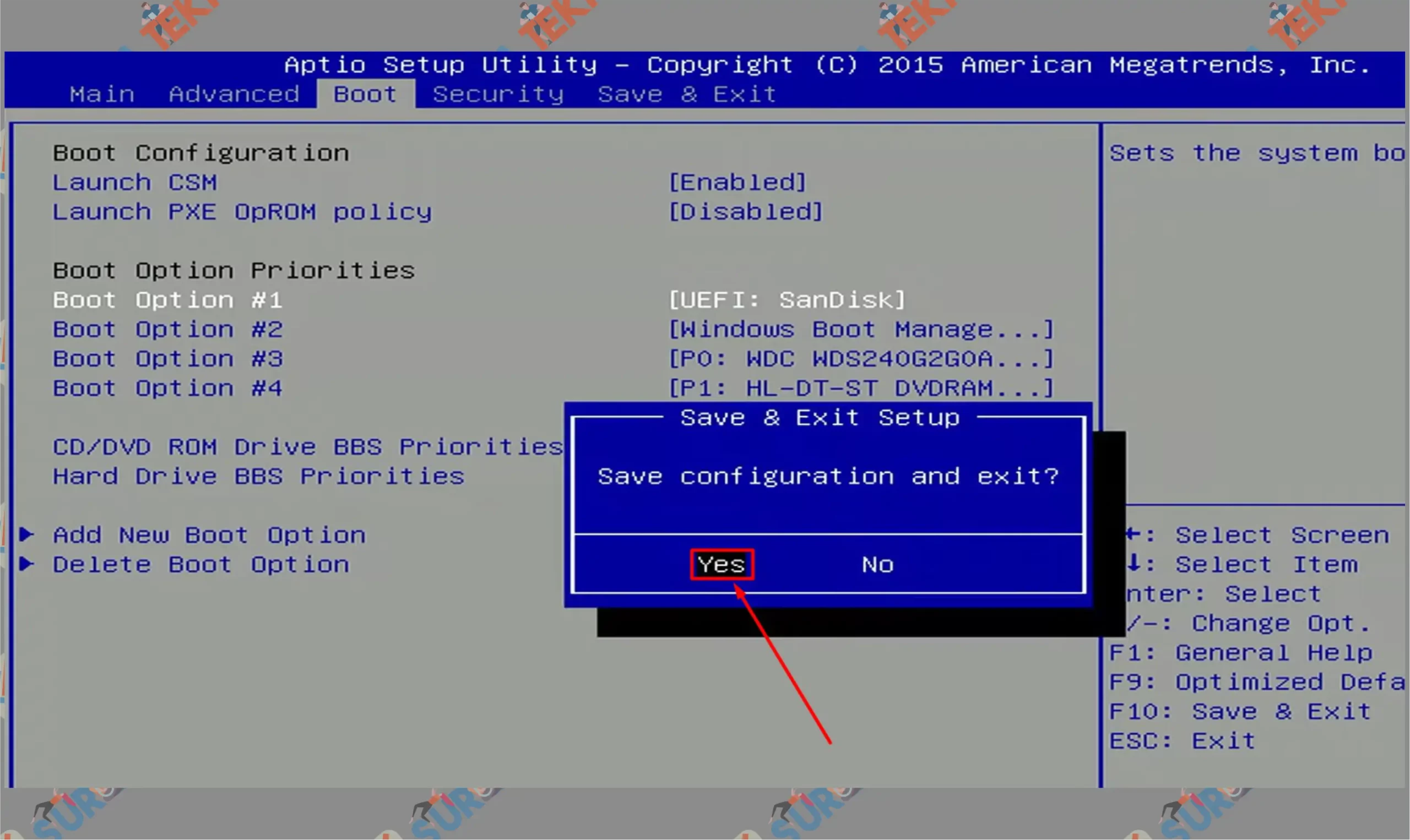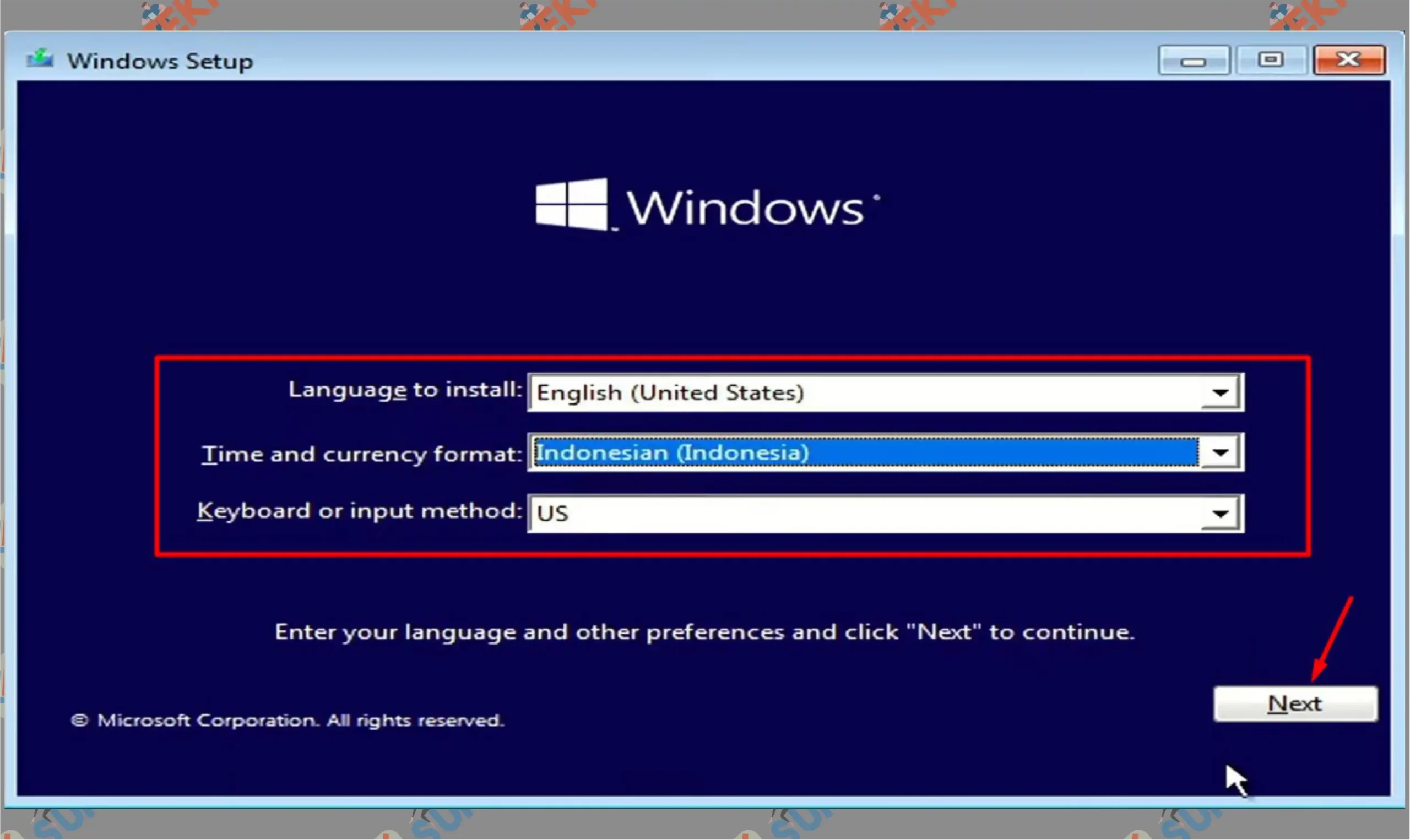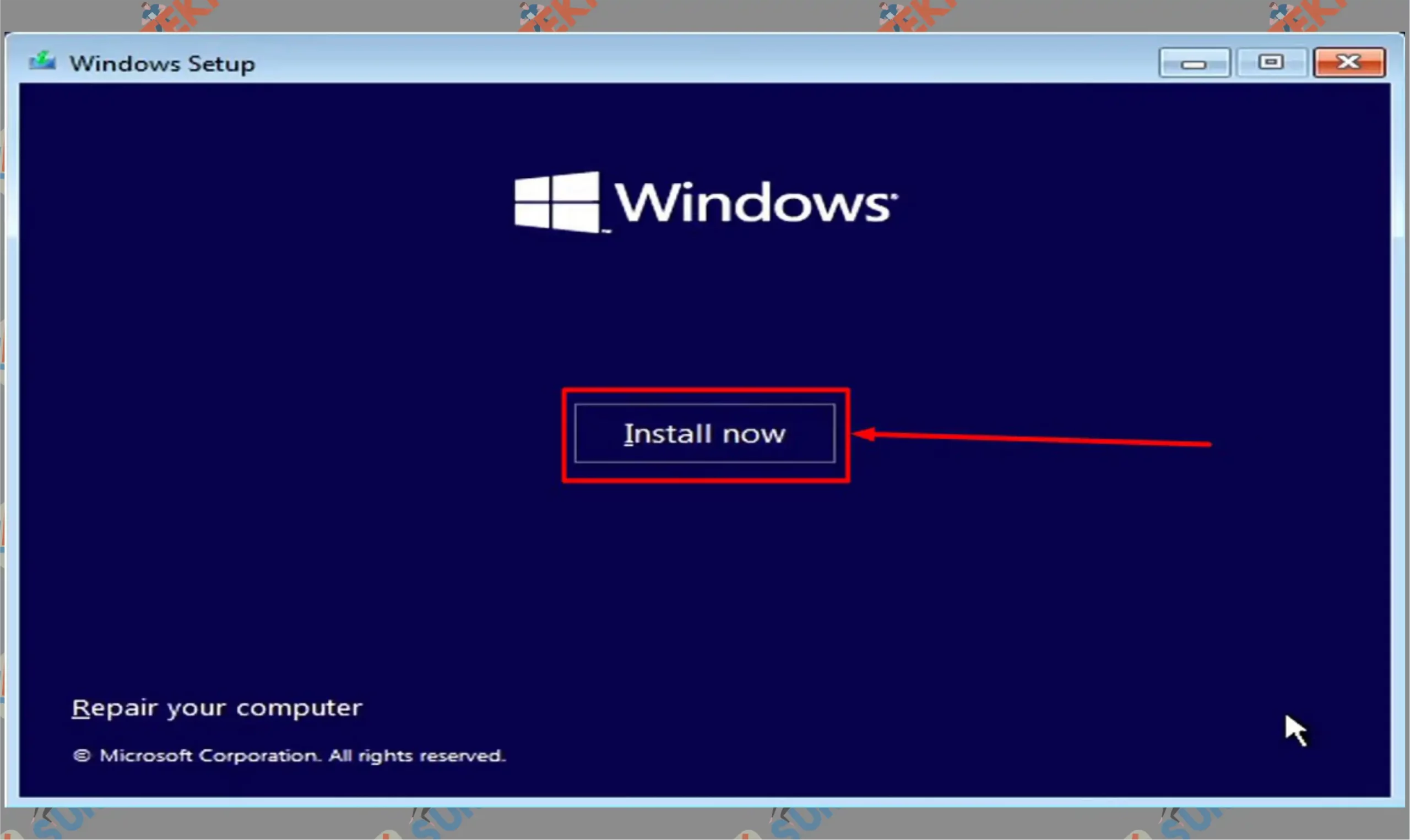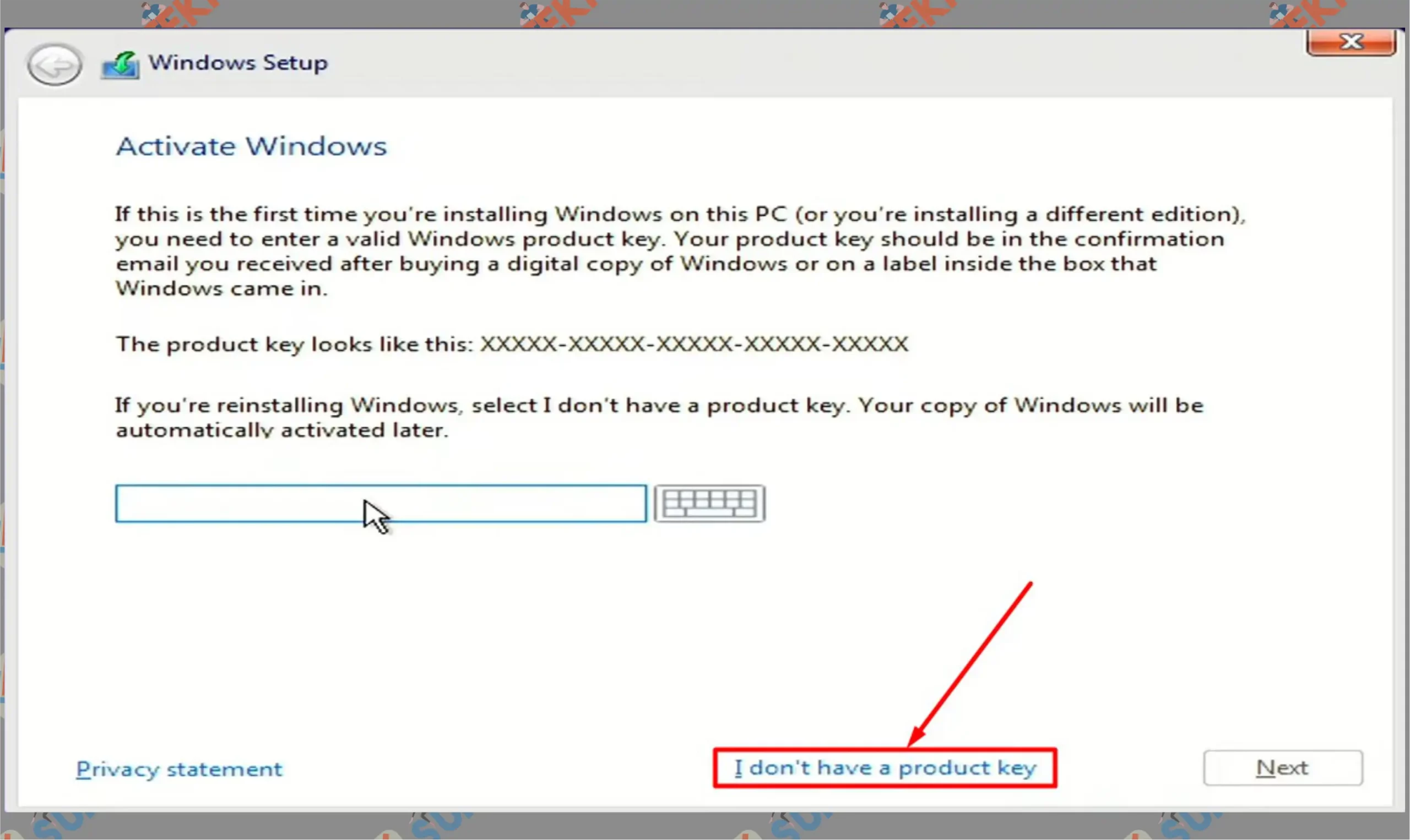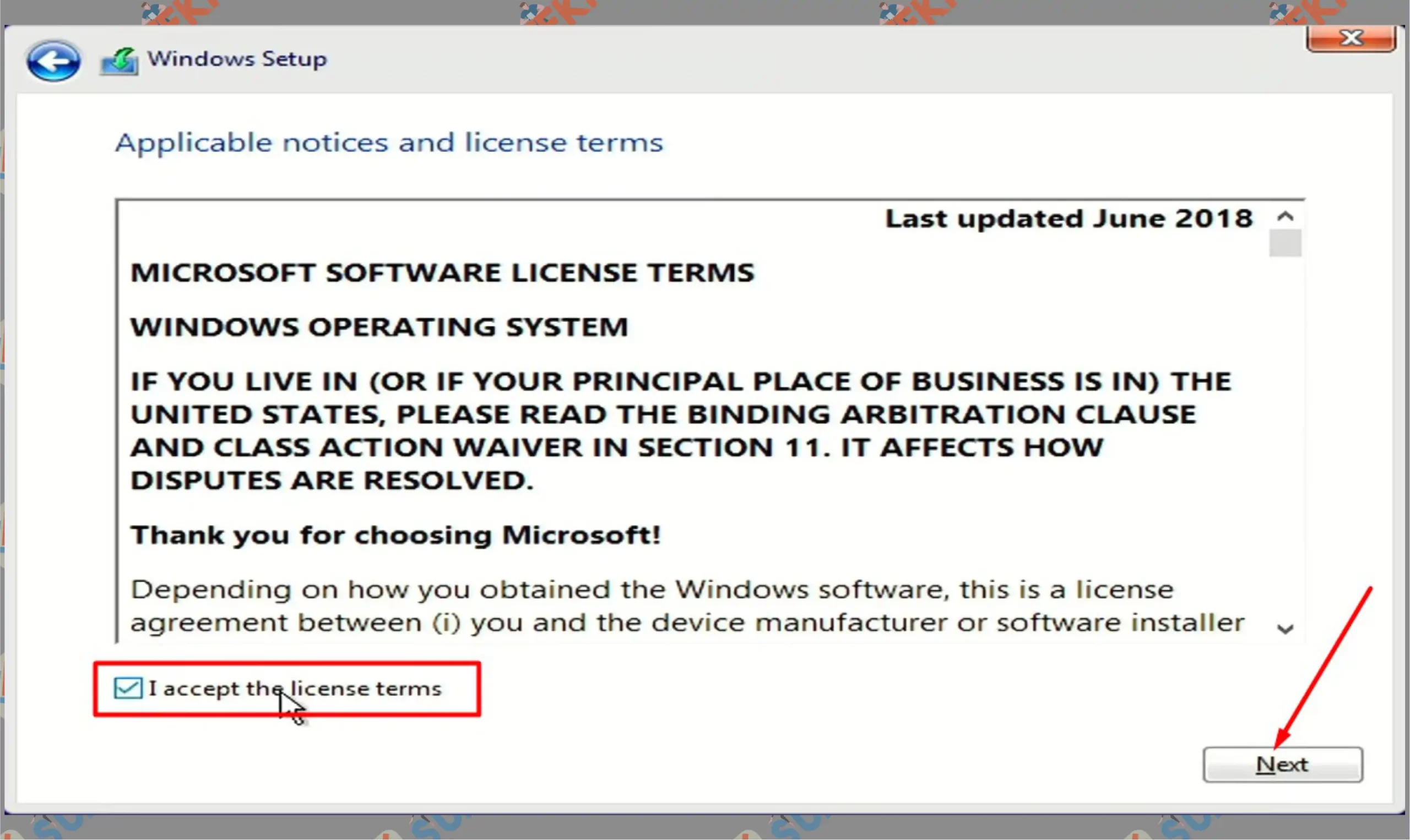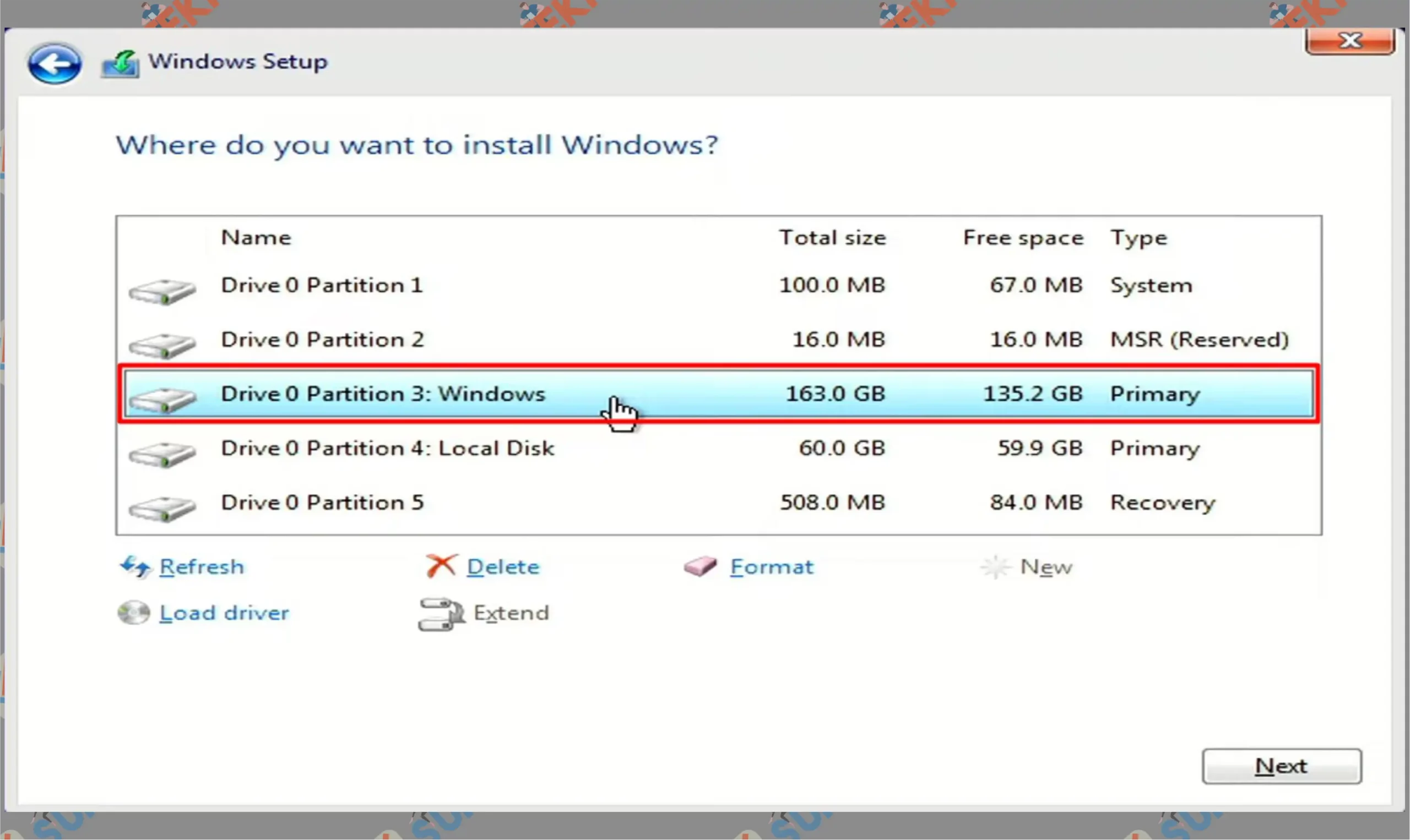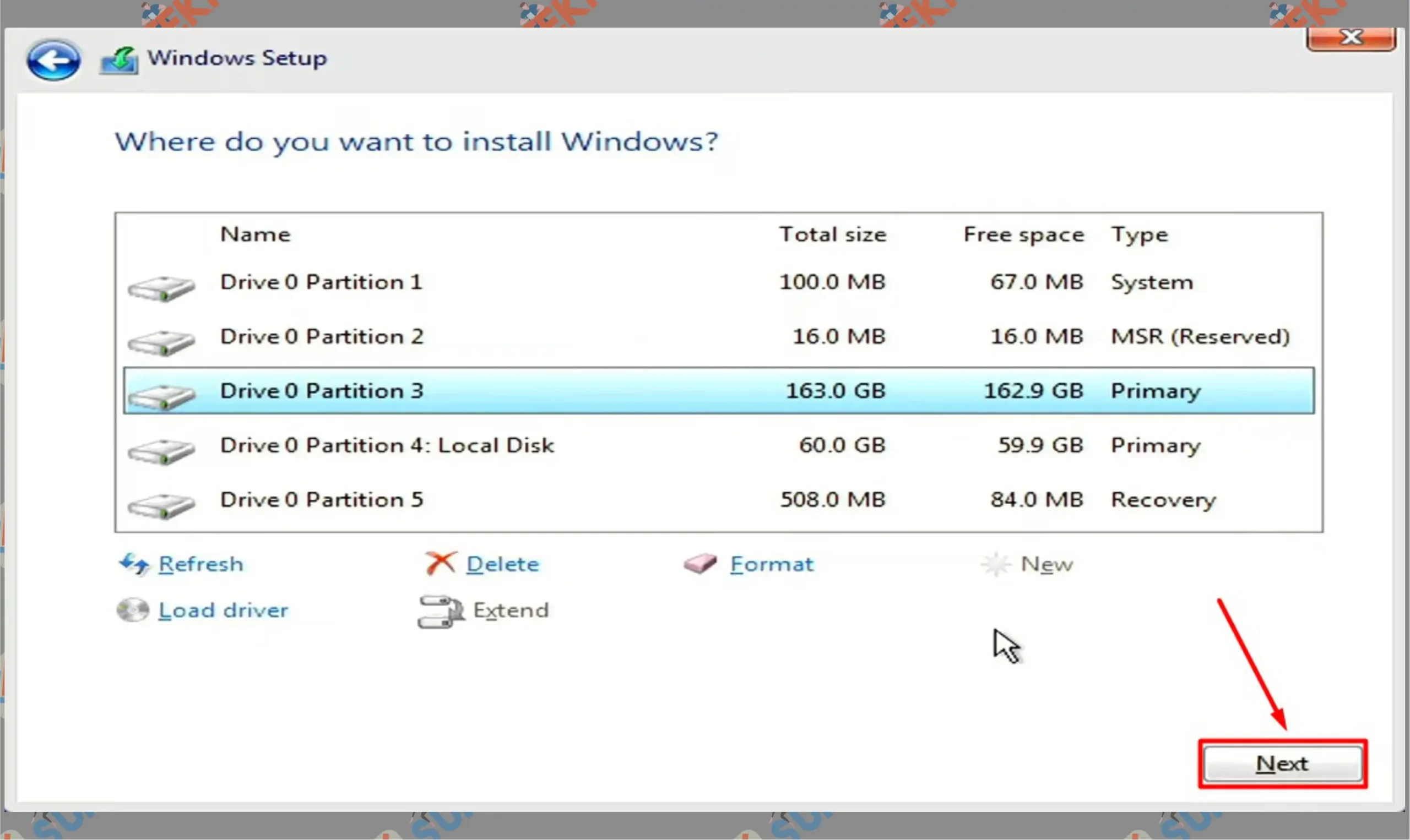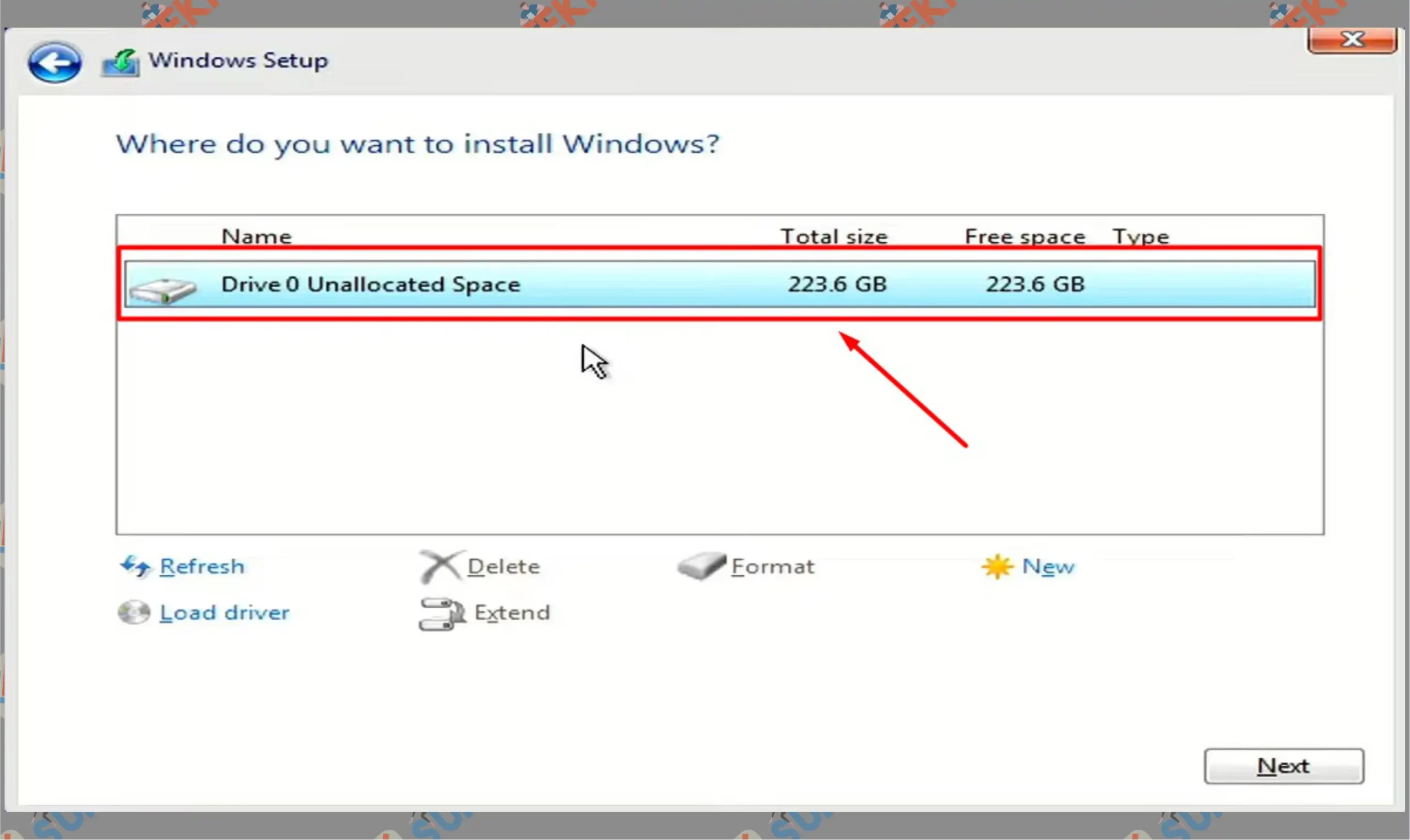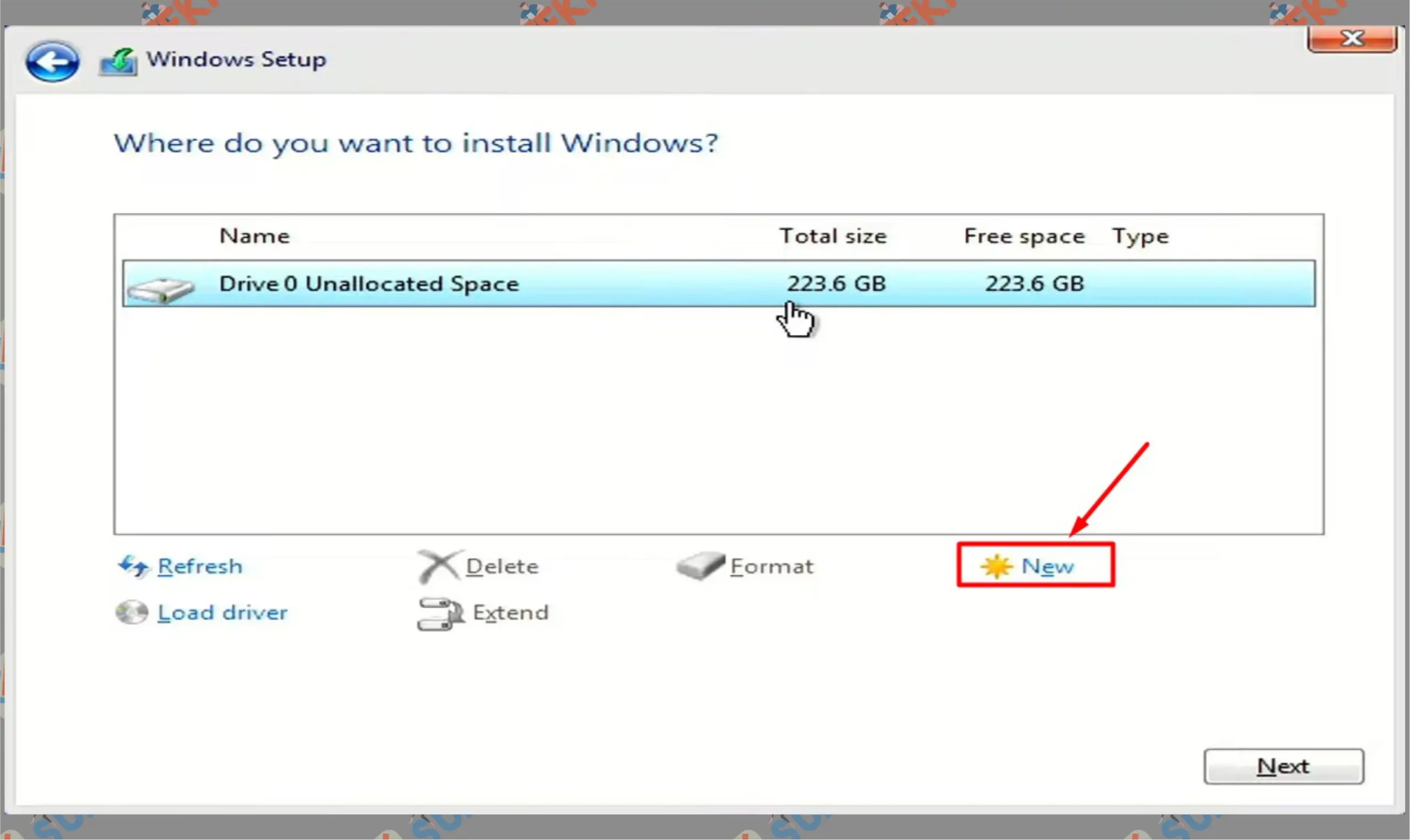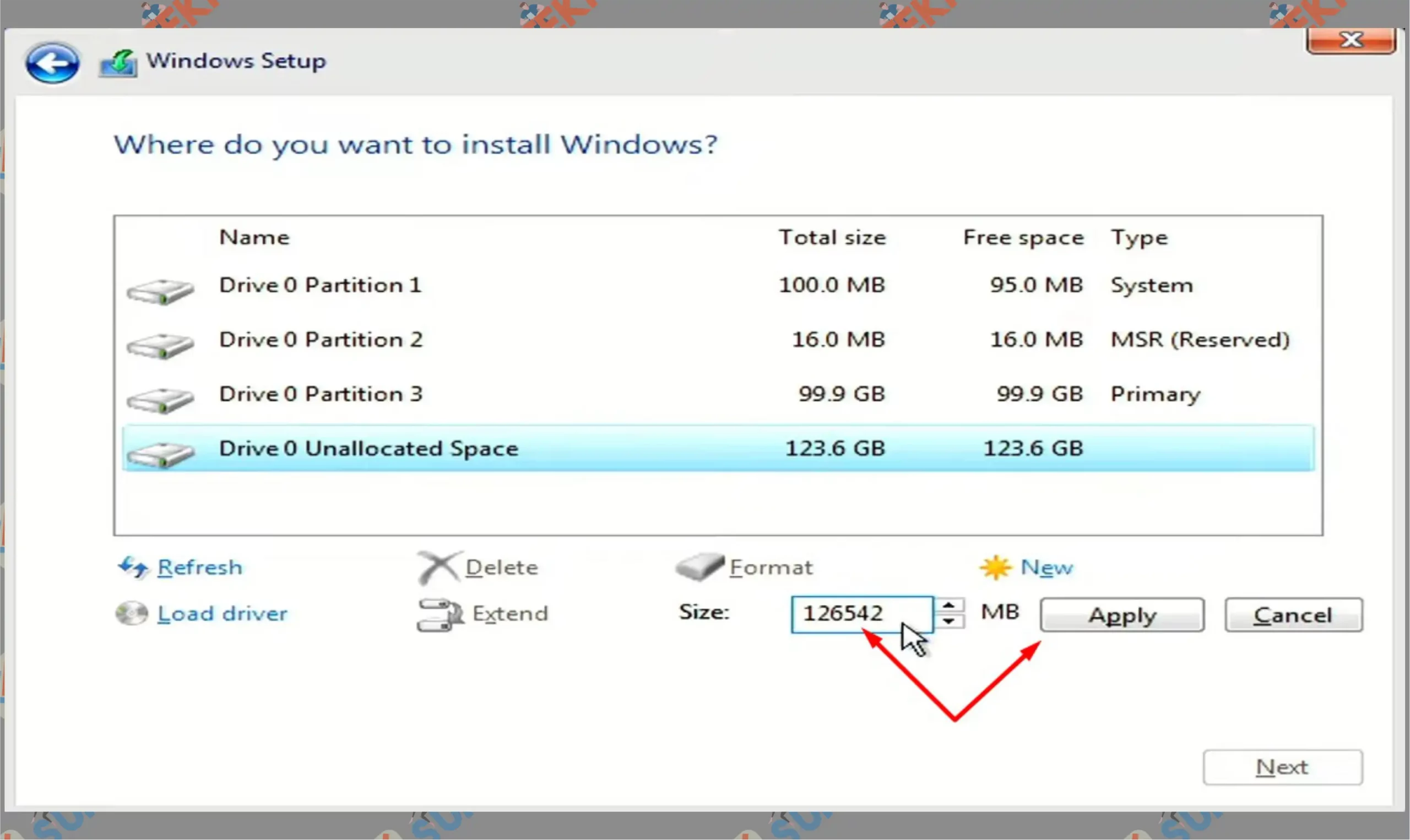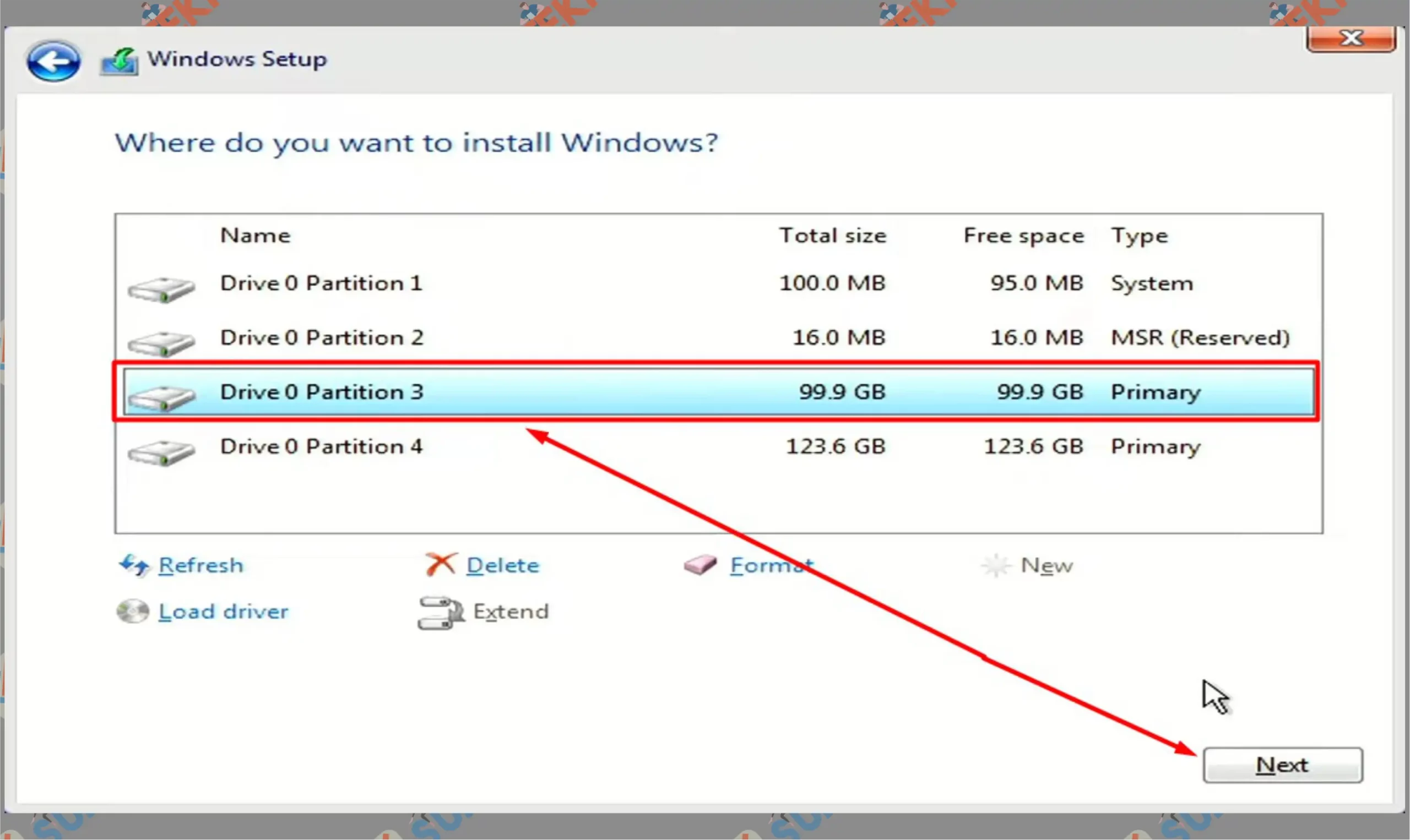Cara Install Windows 10 dengan Bootable Flashdisk
Ingin memasang Windows 10 di komputer dan laptop ? Berikut tutorial lengkap cara install Windows 10 dengan menggunakan flashdisk yang sudah dilengkapi gambar pada setiap langkah.

Sistem operasi menjadi suatu elemen terpenting dalam sebuah perangkat komputer.
Bisa dibilang sistem operasi (OS) adalah media pelaksana perangkat keras dalam bentuk aplikasi induk, yang bertugas untuk menjalankan sebuah program, software, serta tugas-tugas kebutuhan lain.
Salah satu jeni sistem operasi ternama di sebuah perangkat komputer yaitu Windows.
Perusahaan teknologi komunikasi ini terus mengembangkan sistem operasi Windows ke tahap yang semakin baik. Terbukti kini versi sistem selalu mereka perbarui, bahkan memperkenalkan Windows 11 sebagai pengganti Windows 10.
Pergantian dan update dari Windows 10 ke Windows 11 ini dilakukan oleh Microsoft untuk meningkatkan kestabilan, perbaikan bug, memaksimalkan fungsi, menambahkan fitur, dan menyegarkan tampilan antar muka.
Akan tetapi banyak yang mengaku lebih nyaman menggunakan Windows 10 karena dilihat lebih praktis serta efisien.
Lalu bagaimana langkah-langkah untuk menginstall Windows 10 ?
Pada konten artikel ini, kami membuat langkah-langkah installasi Windows 10 menggunakan bootable flashdisk. Tutorial ini kami buat secara urut dan dilengkapi gambar pada setiap langkah.
Sebelum melakukan installasi, ada beberapa hal yang harus kamu persiapkan seperti menyiapkan flashdisk dengan ukuran minimal 8 GB (direkomendasikan lebih besar) untuk membuat bootable flashdisk Windows 10 terlebih dahulu.
Hal yang Perlu Dipersiapkan
Sebelum lebih lanjut mengikuti cara install Windows 10 dengan flashdisk dibawah ini, ada beberapa hal yang harus kamu persiapkan.
Karena kita akan menggunakan media flashdisk, tentunya alat utama dari proses install yaitu USB flashdisk.
Nantinya flashdisk akan kita buat sebagai bootable Windows 10 dengan rufus, dan cara membuatnya juga perlu aplikasi bantuan.
Berikut apa saja yang harus kamu siapkan ketika ingin menginstall Windows 10 dengan flashdisk di perangkat komputer.
- Koneksi internet.
- File installer Windows 10 ISO
[Link Download Windows 10 32-bit] [Link Download Windows 10 64-bit]. - Siapkan Flashdisk minimal berukuran 8 GB, ukuran 16 GB lebih direkomendasikan.
- Download aplikasi bootable seperti Rufus, PowerISO, dan UltraISO (pilih salah satu).
Cara Install Windows 10 dengan Flashdisk
Secara keseluruhan, cara install Windows 10 dengan flashdisk berikut ini terbagi dalam 5 bagian utama.
Adapun 5 bagian tersebut meliputi pertama download file installer Windows 10 ISO, setelah itu membuat bootable flashdisk dengan Rufus, lalu yang ketiga masuk ke proses install Windows 10, menyusun partisi HDD atau SSD (khusus untuk partisi baru) sebagai penyimpanan baru, dan terakhir menyesuaikan personalisasi Windows 10 masing-masing.
Serta agar memudahkan kalian mengikuti caranya, kami juga sekaligus akan merangkumkan bagian per bagian tersebut dalam segmen terpisah serta berurutan.
Itu karena prosesi pemasangan sistem operasi Windows 10 memerlukan tahapan yang panjang. Jadi biar tidak kebingungan, akan kami bagi menjadi 6 bagian sesuai urutan prosesi instalasi.
Tetapi sebelum memulainya, pastikan kamu sudah mempersiapkan apa saja bahan yang diperlukan untuk menginstall Windows 10 dengan flashdisk. Bila semua sudah lengkap, langsung saja kita mulai dari mulai download file terlebih dahulu.
Langkah 1 : Download file Windows 10 ISO
File installer Windows 10 ISO, file ISO harus dipersiapkan terlebih dahulu. Karena file ini yang merupakan installer, sebelum mendownload pastikan terlebih dahulu ingin menginstall Windows 10 32-bit atau 64-bit.
Untuk memudahkan proses install kali ini, dibawah tim Surgatekno telah menyediakan link download Windows 10 baik itu 32 bit maupun 64 bit.
Tinggal pilih saja mana yang menurutmu paling efektif, dan cocok dipasangkan ke dalam perangkat masing-masing.
Untuk menentukan 32-bit atau 64-bit, silahkan cek kapasitas RAM yang ada di komputer atau laptop. Bagi komputer atau laptop yang memiliki RAM 2 GB silahkan pilih 32-bit. Sedangkan untuk RAM 4 GB atau lebih, bisa memilih 64-bit.
Langkah 2: Buat Bootable
Jika file ISO Windows 10 sudah kamu download, maka proses berikutnya yaitu membuat bootable flashdisk, guna mengisi driver dengan file ISO tersebut.
Perhatikan ketentuan pembuatan bootable kali ini, dimulai dari menyiapkan flashdisk berukuran minimal 8 GB, semakin besar ukurannya maka semakin direkomendasikan. Idealnya kamu bisa pakai USB drive berukuran 16 GB.
Tetapi kapasitas tersebut tentu harus kosong, sehingga sebelum memakai flashdisk sebagai bootable, silahkan format terlebih dahulu semua data, dan backup file ke penyimpanan alternatif lain.
Lanjut silahkan download aplikasi Rufus, karena proses bootable berikut perlu memakai aplikasi bootable seperti Rufus karena di dalam programnya tersedia menu cukup lengkap, sebagai upaya memaksimalkan boot primary USB driver.
- Download Rufus Portable dulu.

- Siapkan juga file ISO Windows 10.
- Sambungkan USB flashdisk ke dalam komputer, pastikan kamu sudah memformat untuk mengosongkan memorinya.
- Berikutnya pergi ke folder Download.
- Cari file Rufus, dan jalankan dengan cara klik kanan lalu tap Run as administrator.

- Saat jendela Rufus terbuka, ubah pada bagian Device dengan merk atau jenis flashdisk yang kini terpasang di perangkat PC.

- Selanjutnya pada kolom Boot Selection, kamu bisa ketuk tombol Select untuk memasukkan file ISO.

- Cari file ISO Windows 10 di dalam folder, setelah itu pilih dan tekan Open.

- Kemudian pada Partition Scheme, ubah antara GPT dan MBR.

- Cara cek tipe hardisk maupun SSD tipe GPT atau MBR bisa dengan cara klik kanan tombol Start, dan pilih Disk Management. Atau bisa juga cari di kotak pencarian Star, lalu ketikkan Disk Management.

- Saat jendela Disk Management ini terbuka, lihat pada bagian bawah jendela, disana muncul daftar penyimpanan perangkat. Pada contoh kali perangkat ini tersedia dua slot penyimpanan yaitu Disk 0 dan Disk 1. Pilih salah satu lokasi partisi tersebut untuk nantinya dipasangkan file instalasi Windows 10.

- Klik kanan pada Disk 1, setelah itu ketuk tombol Properties.

- PErgi ke menu tab Volumes. Disini kamu bisa lihat Partition style, disana akan muncul jenis partisinya apakah GPT atau MBR.

- Kembali ke aplikasi Rufus, silahkan pilih lagi Partition Scheme, dan ubah sesuai dengan Partition Style pada instofmasi Disk Management.

- Kalau sudah tinggal kamu ketikkan tombol Start.

- Tap OK untuk memulai proses Bootable.
- Tunggu beberapa saat sampai prosesnya selesai.
Tetapi lebih direkomendasikan jika komputer atau laptop kalian sudah support BIOS UEFI lebih baik pilih Partition Scheme GPT, tetapi kalau komputer atau laptop kalian hanya support Legacy, maka setting saja ke MBR
Langkah 3 : Rename Local Disk (C:)
Masih dalam tahap cara install Windows 10 dengan flashdisk, langkah ketiga kali ini kamu perlu cek Local Disk (C:), terutama mengingat berapa kapasitas ukuran pada partisi ini.
Karena ketika pada saat pemasangan sistem operasi, kita harus menentukan lokasi Local Disk (C:) tersebut dengan benar bisa lewat cara melihat ukuran atau nama partisinya. Tahap ketiga ini adalah melihat ukuran dan me-rename Local Disk (C:).
- Pergi ke File Explorer.
- Masuk ke This PC.
- Lalu klik kanan pada partisi Local Disk (C:).
- Pencet tombol Properties.

- Lihat berapa ukuran memori disk C ini di baris Capacity.
- Setelah itu rename menjadi Windows agar nanti bisa dengan mudah kita lihat saat proses pemasangan berlangsung.

Langkah 4 : Settings Boot Priority
Langkah berikutnya sebelum memulai install Windows 10 menggunakan flashdisk, silahkan atur boot priority pada flashdisk menjadi boot utama.
Tujuannya ketika kita nanti memulai dengan merestart PC, booting akan diarahkan ke flashdisk yang sudah berisi file ISO Windows 10.
Untuk masuk ke dalam pengaturan Boot Priority, kamu perlu akses ke dalam BIOS. Cara membuat BIOS setiap perangkat berbeda-beda, tergantung merk laptop atau merk motherboard yang digunakan device.
Silahkan kamu cari tahu sendiri bisa lewat Google, cara masuk BIOS sesuai tipe atau merk perangkatmu.
- Menyambung langkah terakhir diatas yaitu rename Local Disk (C:). Setelah kalian lakukan itu, maka restart perangkat komputer dengan posisi flashdisk masih tercolok ke PC.
- Saat layar mati dan proses booting berjalan ketuk tombol tekan F10 beberapa kali. (ini untuk merk laptop HP, sesuaikan perangkat masing-masing)
- Setelah berada di menu BIOS, arahkan ke menu tab bernama Boot. Untuk navigasinya bisa gunakan tombol panah di keyboard.

- Disini arahkan kembali ke bagian Boot Options #1.

- Ketuk Enter untuk membuka pilihan, dan ubah menjadi UFEI:SanDisk (jenis flashdisk yang terpasang). Lalu ketuk Enter.

- Pencet tombol f10 pada keyboard.
- Konfirmasi tombol OK untuk menyimpan ubahan.

- Secara otomatis perangkat akan terestart dan masuk ke dalam bootable Flashdisk Windows 10.
Langkah 5 : Proses Install Windows 10
Setelah dari langkah 4 diatas, perangkat otomatis akan terestart dan masuk ke bootable flashdisk Windows 10. Disini tahap install OS Windows 10 mulai dilakukan.
- Pilih Language to Install dengan English (United State).
- Pilih Time and Current format dengan Indonesian (Indonesia).
- Pilih Keyboard or input method dengan US.

- Setelah itu tap Next.
- Ketuk tombol Install Now.

- Tunggu Setup berjalan.
- Tahap berikutnya kamu diminta untuk memasukkan lisensi Windows 10, kalau kamu sudah memiliki lisensinya maka ketikkan saja pada kolom tersedia.
- Tetapi kalau tidak punya lisensi, maka silahkan klik I Don’t have a Product Key. Karena disini kami tidak memiliki kode lisensinya, maka kita pilih tombol ini.

- Pilih paket instalasi Windows 10, tersedia dari Windows 10 Home, Home N, Home Single Language, Education N, Pro dan Pro N. Disini kita akan memilih versi Windows 10 Pro, dan klik Next.

- Centang I Accept the License Term, dan ketuk Next.

- Kemudian disini kamu bisa pilih Custom Install Windows Only (Advanced).
- Dan disini kamu tinggal pilih partisi Local Disk (C:) yang sudah kamu rename dan ketahui kapasitas ukurannya. Karena kami tadi telah merename dengan nama Windows, maka klik partisi Drive 0 Partition 3 : Windows. Lalu tap Format.


- Konfirmasi tombol OK untuk memulai format.
- Tunggu proses formatin selesai. Tinggal ketuk Next.

- Pencet Next lagi untuk memulai proses pemasangan sistem operasi Windows 10.
Khusus SSD atau harddisk yang masih kosong belum ada style partition, maka tampilannya akan berbeda seperti diatas, karena belum ada pembagian partisinya, ikuti cara dibawah untuk membagi partisi baru.
- Jika kamu menginstall di hardisk atau SSD baru, disana yang muncul adalah Drive 0 Unallocated Space.

- Ketuk tombol New untuk membuat local disk C baru.

- Ketikkan ukuran pada kolom Size, silahkan kamu ingin atur berapa GB untuk partisi Local Disk C ini. Karena satuannya MB, satuan yang digunakan adalah 1 GB = 1024 MB. Kami contohkan dengan ukuran baru local disk C sebesar 100 GB, maka yang ditulis di sana adalah 102400 MB.

- Setelah kalian masukkan tinggal ketuk Apply. Dan konfirmasi OK.
- Secara otomatis akan muncul partisi lain sisa SSD yang digunakan sebagian dari Local Disk (C:).
- Lihat list partisi Unallocated Space, gunakan partisi ini untuk menjadiLocal Disk (D:). Caranya klik saja partisi Unallocated tersebut.

- Dan ketuk tombol New.
- Karena disini kami ingin menggunakan semua sisa ukuran memori, maka langsung saja ketuk Apply.

- Dan ketuk partisi Local Disk (C:) baru yang ukurannya 100 GB (biasanya tidak genap 100 GB).

- Lalu ketuk Next.
- Maka proses install Windows 10 akan berlangsung.
Langkah 6 : Atur Personalisasi Windows 10
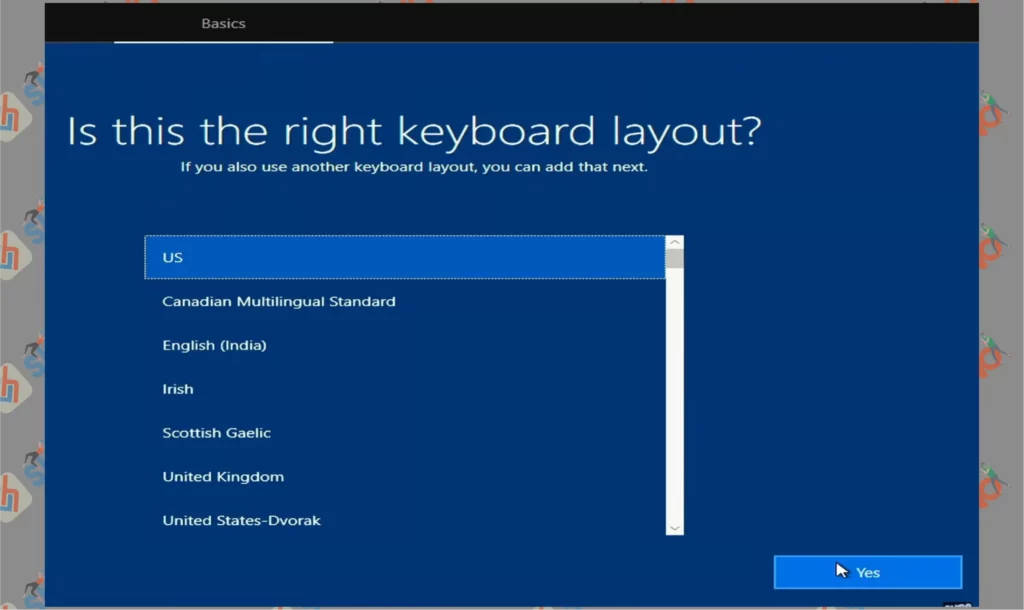
Ini adalah langkah terakhir dari cara install Windows 10 dengan flashdisk, yaitu menyesuaikan personalisasi operasi sistem dengan preferensi masing-masing.
Kalau langkah 5 yaitu proses install Windows 10 sudah selesai, maka kamu akan dibawa ke menu pengaturan personal.
Tinggal atur saja Region kalian, bahasa keyboard, koneksikan dengan internet, beri nama PC, setting password PC, aktifkan beberapa fitur Windows 10, dan jika sudah semua, kamu bakal dibawa ke tampilan desktop Windows 10.
Akhir Kata
Sekian cara install Windows 10 dengan flashdisk yang telah kami rangkumkan diatas. Pemasangan Operasi sistem baru memang cukup melelahkan, karena kita perlu melakukan beberapa tahap satu per satu, sampai semua benar-benar tuntas dan berhasil.
Simak secara hati-hati proses pemasangan diatas, pastikan jangan ada bagian yang terlewat, agar Windows 10 dapat beroperasi dengan baik. Semoga bermanfaat.