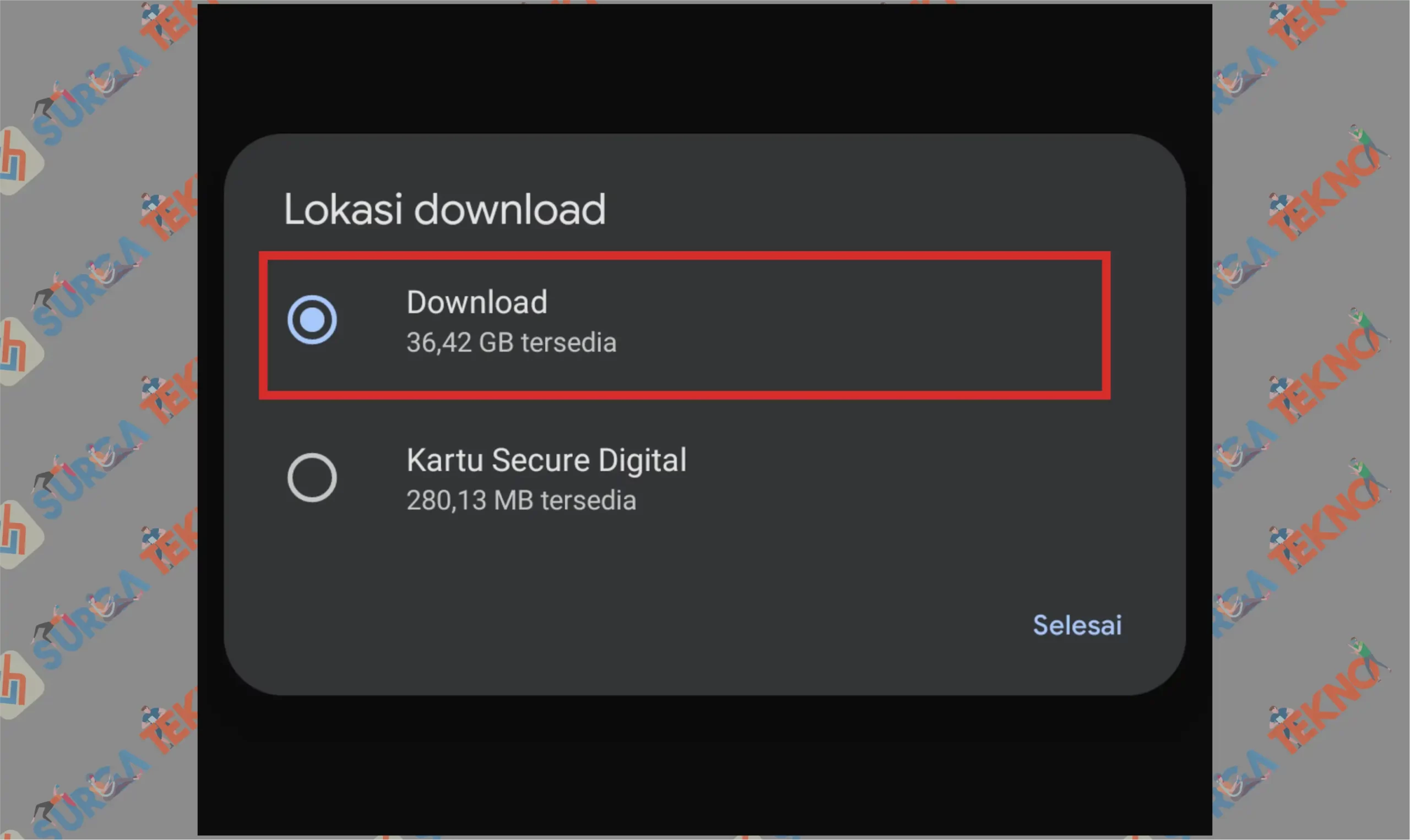Cara Melihat Hasil Download di Google Chrome [PC dan Mobile]
Ingin mencari hasil download file di Chrome ? Berikut panduan cara melihat hasil download di Google Chrome untuk versi PC dan Mobile (Android dan iOS).

Aktivitas unduh dan unggah data di internet sudah menjadi hal yang biasa. Kita dapat mengakses segala situs dan link download file melalui aplikasi browser di perangkat masing-masing.
Google Chrome menjadi salah satu browser yang paling banyak penggunanya. Keunggulan dari Google Chrome ini adalah memiliki satu akses sinkronisasi akun di beberapa platform Google lainnya.
Jadi semisal kamu telah login ke dalam akun Gmail, maka secara otomatis Google akan tersambung ke Youtube, GDrive, mesin pencarian Google, Spreadsheet, dan lain sebagainya.
Karena menjadi browser yang cukup berpengaruh bagi aktivitas surfing para pengguna diluar sana, banyak yang mengandalkan Chrome untuk mengunduh beberapa file data dalam situs.
Beruntung kalau Google Chrome sendiri juga sudah dibekali dengan mesin downloader, jadi pengguna bisa dengan mudah memantau aktivitas unduhan mereka dalam jendela khusus.
Sehubungan dengan hal tersebut, kami telah rangkumkan penjelasan mengenai cara melihat hasil download di Google Chrome, baik itu di PC atau di android.
Selengkapnya silahkan simak penjelasannya sampai akhir.
Cara Melihat Hasil Download di Google Chrome
Cara melihat hasil download di Google Chrome dapat kamu pantau baik itu versi mobile atau versi PC.
Sebetulnya kedua alur file unduhan ini sama-sama lewat kolom menu yang tersedia di pengaturan browser.
Hanya karena versi PC dengan mobile memiliki model sistem operasi yang berbeda, maka tetap saja keduanya memiliki direktori unduhan yang tidak sama.
1. Melihat Hasil Download Google Chrome [PC]
Untuk melihat hasil download di Google Chrome, kamu bisa mengetesnya dengan cara mengunduh salah satu file dari situs. Bahkan saat proses download pengguna bisa melihat status unduhan termasuk memantau kecepatan pengambilan data berbentuk mbps.
1. Menu Download
Siapa sangka kalau Google Chrome menyimpan menu Download di tombol opsional browser. Didalam menu ini akan tampil apa history download yang pernah dilakukan sebelumnya.
- Buka aplikasi Google Chrome.
- Ketuk icon titik tiga di pojok kanan atas.

- Setelah itu tap tombol Download.

- Jika sudah maka akan tampil semua riwayat download yang sudah dilakukan sebelumnya.
- Apabila kamu ingin menemukan lokasi download tinggal ketuk tombol Tampilkan dalam Folder.

2. Lewat Folder Unduhan
Google Chrome secara default akan menggunakan ruang penyimpanan internal, letaknya pada folder bernama Download di Local Disc C. Untuk menemukannya bisa ikuti cara dibawah ini.
- Buka Windows Explorer.
- Setelah itu masuk ke dalam partisi Local Disc C.

- Masuk lagi ke dalam folder Users -> nama user komputermu -> Download.


- Maka semua file-file unduhan dari browser Chrome akan tampil disini.
2. Melihat Hasil Download Google Chrome [Mobile]
Terus bagaimana dengan versi Google Chrome Mobile? Kurang lebih hampir sama seperti diatas. Untuk melihat aktivitas unduhan, sudah ada di jendela opsional browser, kemudian folder lokasi filenya terletak di dalam penyimpanan internal HP.
Selengkapnya berikut adalah langkah-langkah untuk melihat hasil download Google Chrome untuk versi Mobile (Android dan iOS).
a. Melalui Menu Download
Tidak hanya aplikasi Google Chrome PC saja yang tersedia tombol Download, tetapi kamu dapat menemukan juga tombol berikut pada kolom menu Chrome versi mobile.
Silahkan gunakan untuk download file terlebih dahulu, untuk menampilkan informasi unduhan pada browser. Selengkapnya ikuti cara dibawah ini.
- Buka aplikasi Google Chrome.
- Ketuk tombol Icon Titik Tiga di pojok kanan atas.

- Pencet menu Download atau bisa langsung ketuk icon bertanda Unduh berbentuk seperti panah bawah.

- Disini bakal muncul semua riwayat download lewat browser Chrome.
- Dan tap icon Gear diatas.

- Klik pada bagian Lokasi Download.

- Kalau yang terseleksi adalah Download maka semua lokasi file unduhan ada di folder Download Internal. Sedangkan kalau yang terseleksi Kartu Secure Digital, maka posisi file ada di penyimpanan eksternal.

2. Folder Unduhan
Untuk menemukan semua file-file unduhan tersebut, kamu tadi sudah melihat lokasi penyimpanan antara folder Internal atau Eksternal, sesuai dengan pengaturan browser masing-masing.
Akan tetapi umumnya aplikasi Chrome menggunakan folder Download di penyimpanan Internal ponsel.
- Masuk ke dalam File Management.
- Ketuk bagian Penyimpanan Internal.

- Disini kamu bisa cari folder Download, dan buka saja folder tersebut.

- Semua aktivitas unduhan Google Chrome ada disini.
Akhir Kata
Jadi seperti itulah penjelasan cara melihat hasil download di Google Chrome, baik versi aplikasi PC atau versi android. Silahkan ikuti saja arahan diatas untuk melihat semua riwayat file unduhanmu. Semoga bermanfaat.