Cara Mengatasi Nozzle Check is recommended di Epson L3110
Panduan cara mengatasi kesalahan Nozzle Check is recommended di printer Epson seri L3110 dengan mudah, lengkap, dan dijamin berhasil.

Sesekali kita harus melakukan check up pada perangkat printer untuk mengetahui seberapa bagus kualitas dan fungsi komponen-komponen didalamnya.
Dengan mengecek kondisi ini, hasil printer akan lebih konsisten dan menghindari suatu komponen malfungsi saat dinyalakan.
Berkaitan dengan hal tersebut, kami ingin memberikan tips cara mengatasi nozzle check is recommended di printer Epson seri L3110.
Selain solusi, berikut juga tersedia penyebab dan tanda-tanda komponen nozzle di printer kamu sedang bermasalah.
Tanda-Tanda Nozzle Check is recommended di Epson L3110
Printer merupakan alat cetak praktis dan modern, yang didalamnya terdiri dari susunan komponen elektronik krusial seperti chip, nozzle, kabel, seling, gear, dan lain sebagainya.
Karena sistem internal printer ini dalam tand akutip sangat sensitif, maka kemungkinan terjadinya masalah pada perangkat bisa saja terjadi.
Dan jenis-jenis kerusakan printer juga sangat beragam selain Waste Ink Full yang dimana kita diharuskan untuk melakukan reset printer Epson L3110.
Terdapat juga kesalahan Nozzle Check is recommended di Epson L3110 kali ini, kamu harus tahu bagaimana tanda-tanda agar kita bisa mengenali kerusakan.
Adapun ciri-ciri head printer atau nozzle pada printermu sedang error yaitu, pertama hasil cetak yang dikeluarkan tidak maksimal.
Cetakan print akan terlihat seperti garis putus-putus, terlihat ketajaman yang tidak maksimal alias buram, dan muncul seperti garis tinta.
Kemudian yang kedua tidak bahkan tidak dapat muncul sama sekali. Meskipun pada saat yang bersamaan, status ink tank sudah terisi penuh dan tidak ada satu warna yang kosong.
Dan yang ketiga, sering kali muncul notifikasi sistem pada layar komputer, entah itu tulisan tinta kosong, periksa nozzle, printer error, atau sebagainya.
Jadi tanda-tanda permasalahan nozzle printer bisa kamu lihat utamanya dapat diamati lewat hasil kualitas cetak kertas. Karena head print ini berhubungan dengan keluarnya inject tinta, maka cetakan yang dimunculkan pasti akan menurun.
Penyebab Nozzle Check is recommended di Epson L3110
Lalu kenapa nozzle printer bisa bermasalah? Apa penyebab head printer tersebut tidak berfungsi dengan maksimal lagi?
Karena cukup banyak faktornya, kami akan rangkumkan dalam beberapa point dibawah ini.
1. Terjadi Sumbatan Pada Nozzle
Penyemprotan tinta pada nozzle tidak sempurna dikarenakan terjadi penyumbatan pada katup akibat dari pemilihan tinta yang tidak sesuai. Akan lebih baik jika kamu memilih merk atau tipe tinta yang direkomendasikan oleh printer.
Mungkin tingkat kekentalan tinta yang terlalu over, juga dapat membuat lubang pada nozzle cepat tersumbat.
2. Rusaknya Komponen Nozzle
Masa pakai atau cara pemakaian yang tidak benar bisa mengakibatkan komponen nozzle rusak. Seperti printer overheat dan terus terusan dipakai dalam waktu lama, bisa saja pada bagian injektor tersebut mengalami penurunan kualitas sampai muncul indikasi rusak.
3. Printer Lebih Sering Tidak Digunakan
Printer diciptakan sesuai dengna tugasnya yaitu mencetak print out dengna tinta sistem injektor. Kekurangan dari printer ini apabila jarang atau tidak pernah digunakan, efeknya menjadi tidak awet.
Bukankah benda yang jarang digunakan umurnya jauh lebih panjang?
Tidak berlaku untuk printer. Kembali lagi kepada sistem mekanisme printer, apabila ketika perangkat ini tidak pernah digunakan dalam waktu yang lama, akan menyebabkan head print tersumbat akibat tinta yang mengering. Selain itu dapat memicu debu sehingga dapat terjadi komponen macet.
Idealnya print harus sering digunakan untuk mencetak, agar jalur injektor tetap lancar guna menghindari kerusakan lebih parah.
4. Mematikan Printer Saat Cetak
Kebiasaan buruk pengguna printer salah satunya adalah mematikan alat saat sedang digunakan. Bahkan disarankan printer boleh dimatikan menunggu beberapa saat setelah perangkat ini digunakan.
5. Kinerja Printer Terlalu Over
Printer memang harus selalu digunakan, tetapi kerja berlebihan juga tidak bagus bagi kesehatan komponen internalnya.
Salah satu bentuk merawat perangkat agar tidak bekerja terlalu ekstra yaitu melakukan cetak secara bertahap,. Contohnya kamu ingin mencetak sebanyak 250 lembar, maka lebih baik lakukan secara bertahap, seperti per 25 atau kelipatan-kelipatan ideal.
6. Mematikan Printer Lewat Kabel Power
Kurang lebih hampir sama seperti poin keempat, cara mematikan printer dengan baik yaitu biarkan perangkat istirahat sejenak setelah melakukan tugasnya, baru setelah itu kita matikan.
Kembali lagi, tujuannya yaitu melindungi komponen head print agar awet dan mencegah tinta kekeringan.
7. Menyentuh Bagian Komponen Sensitif di Printer
Kalau kamu amati ada beberapa simbol don’t touch di area sekitar internal printer, itu artinya internal komponen memang tidak diperbolehkan sembarang orang menyentuhnya apalagi sampai merusak.
Bagian lain yang termasuk dilarang untuk disentuh yaitu head print. Dikhawatirkan akan menyumbat area material injektor sehingga mengganggu jalur keluarnya tinta.
Cara Mengatasi Nozzle Check is recommended di Epson L3110
Terus bagaimana cara mengatasi nozzle check is recommended di Epson L3110? Bagaimana tips terbaik saat printer milikmu terjadi indikasi kerusakan seperti ini?
Jadi ada dua tips yang dapat digunakan untuk mengatasi nozzle check is recommended di Epson L3110, yang pertama menggunakan tugas otomatis lewat komputer dan yang kedua cek secara manual melalui kombinasi tombol pada printer.
Cara 1 : Gunakan Menu Maintenance
Pastitkan sebelum mengikuti cara ini, kamu sudah menginstall driver Epson L3110 di perangkat komputer dan laptop.
Karena kita akan menggunakan sistem program tersebut, untuk melakukan checking secara otomatis.
- Silahkan nyalakan Printer.
- Pastikan printer tersambung dengan komputer.
- Masukkan kertas ke printer.
- Kemudian ketuk tombol Start.
- Ketikkan di pencarian Control Panel, setelah muncul pencet program tersebut untuk membukanya.
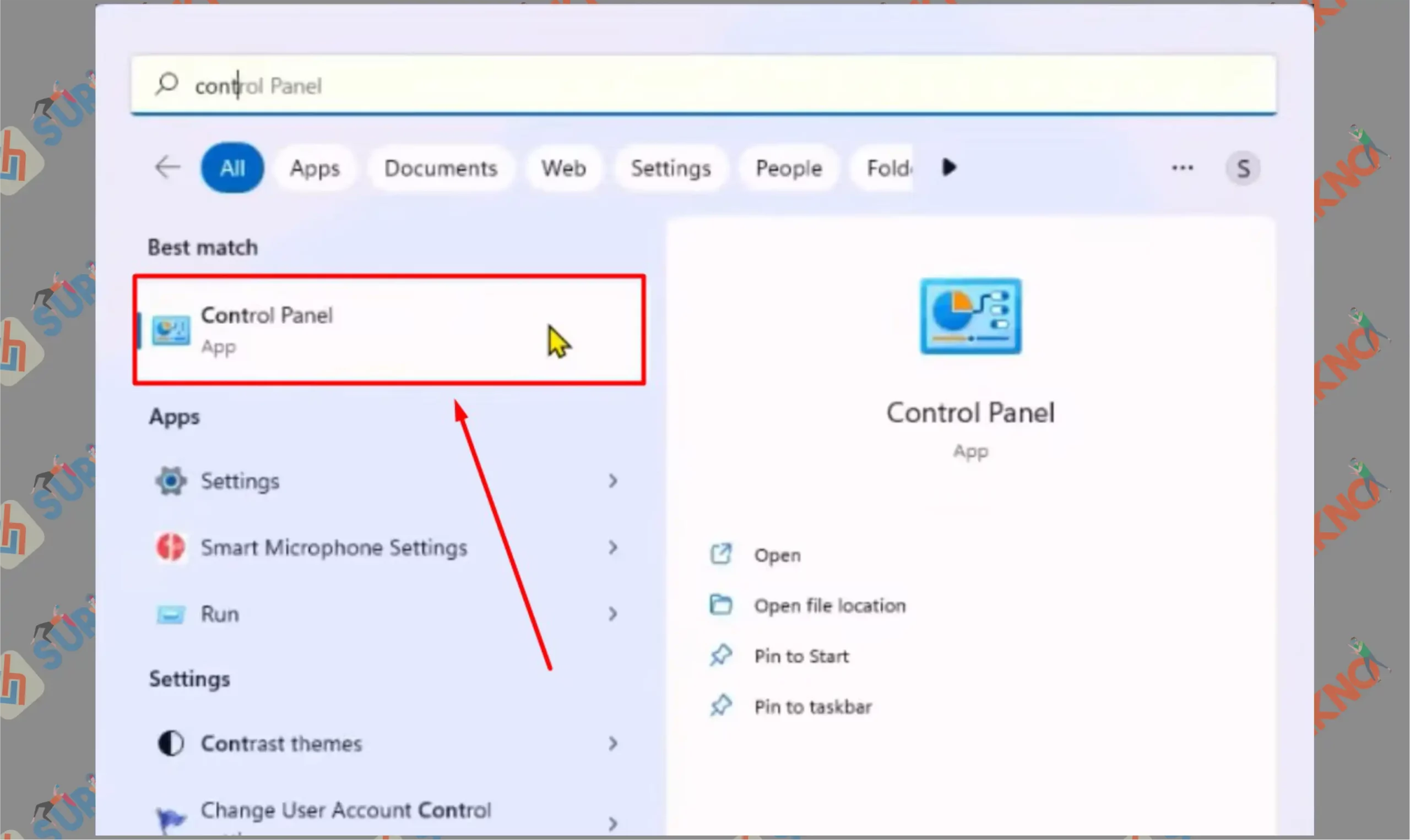
- Ubah View by menjadi Small Icon.
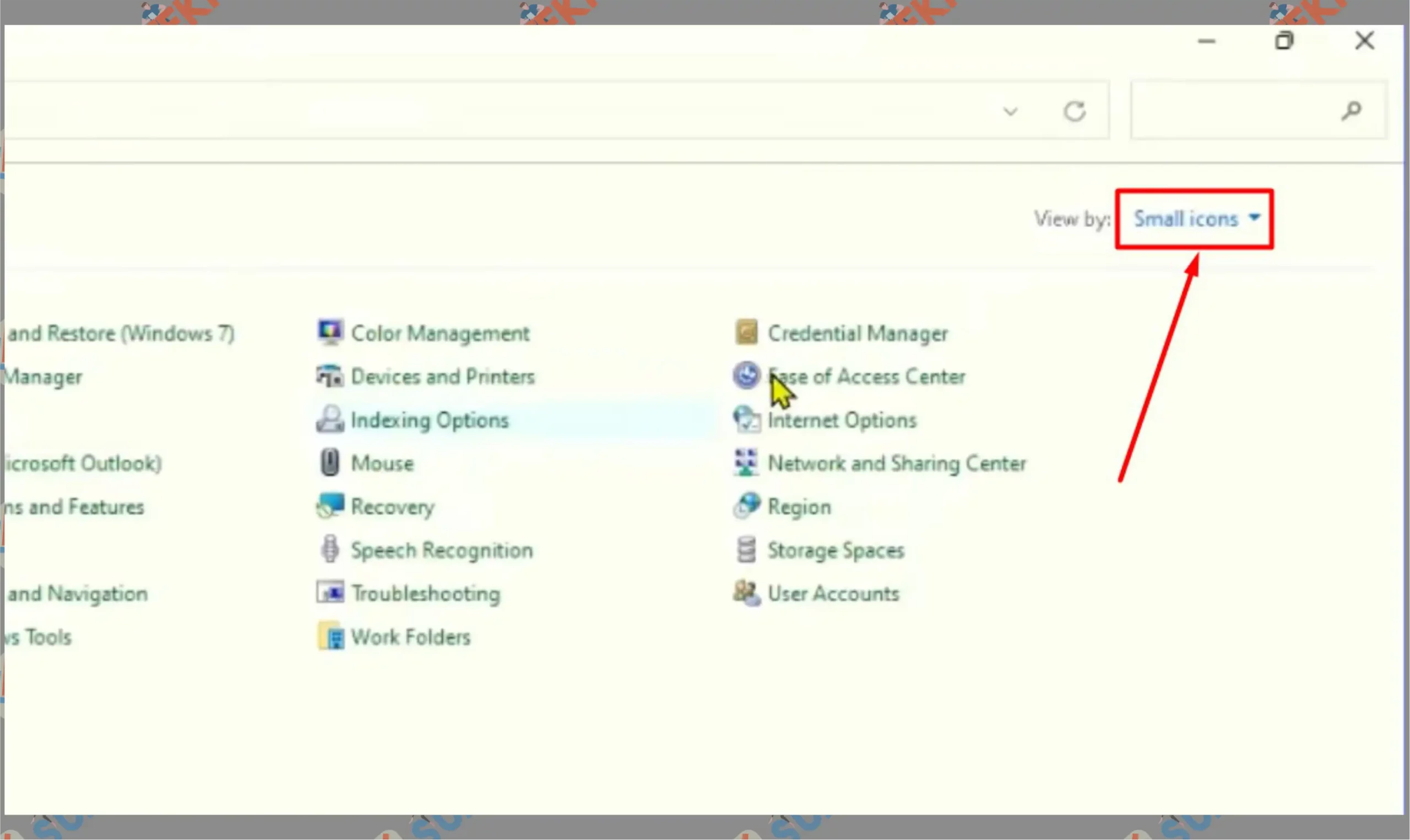
- Buka menu yang bernama Device and Printer.
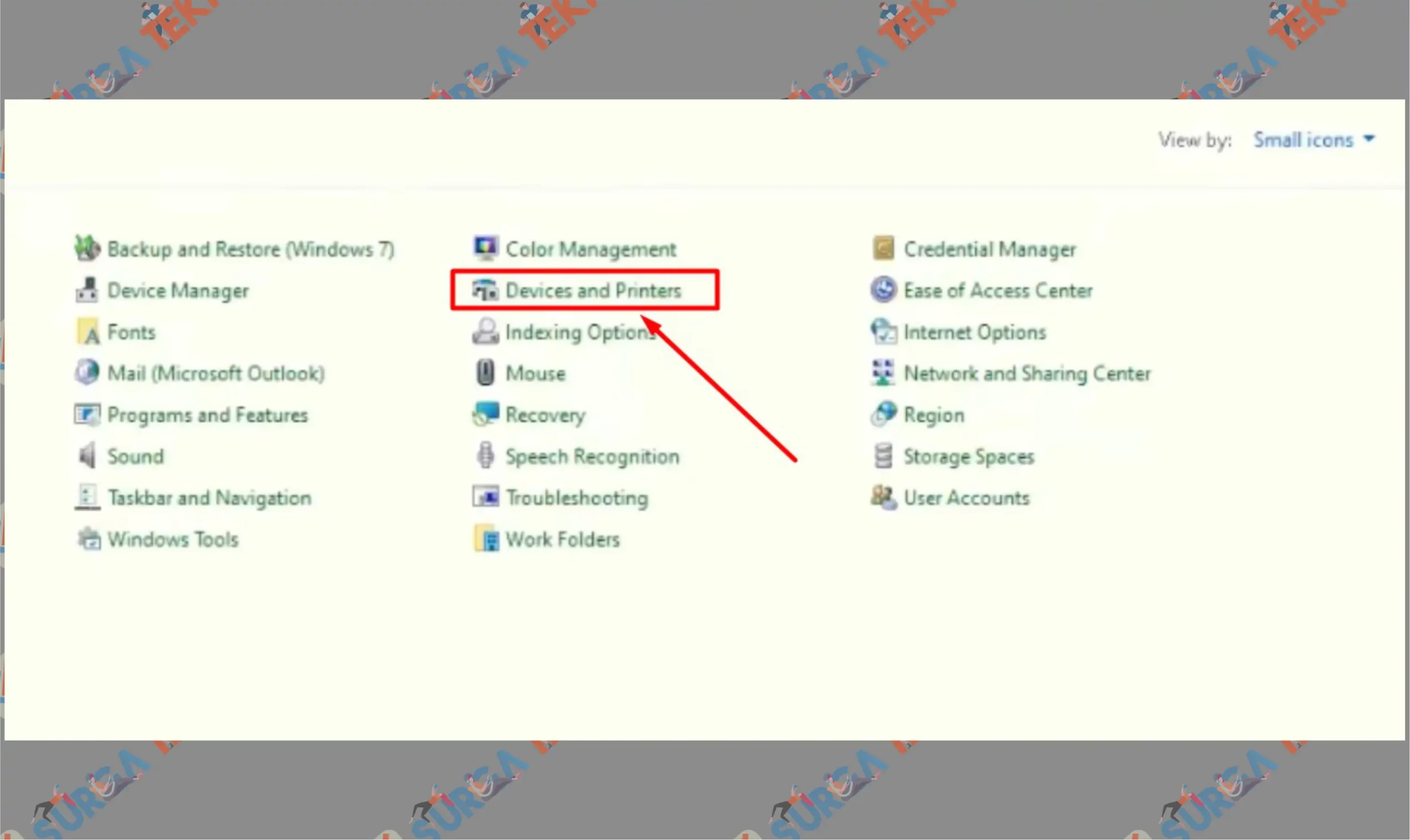
- Lihat di bagian kolom Printers, klik kanan bagian Epson L3110. Setelah itu pencet Printing Preferences.
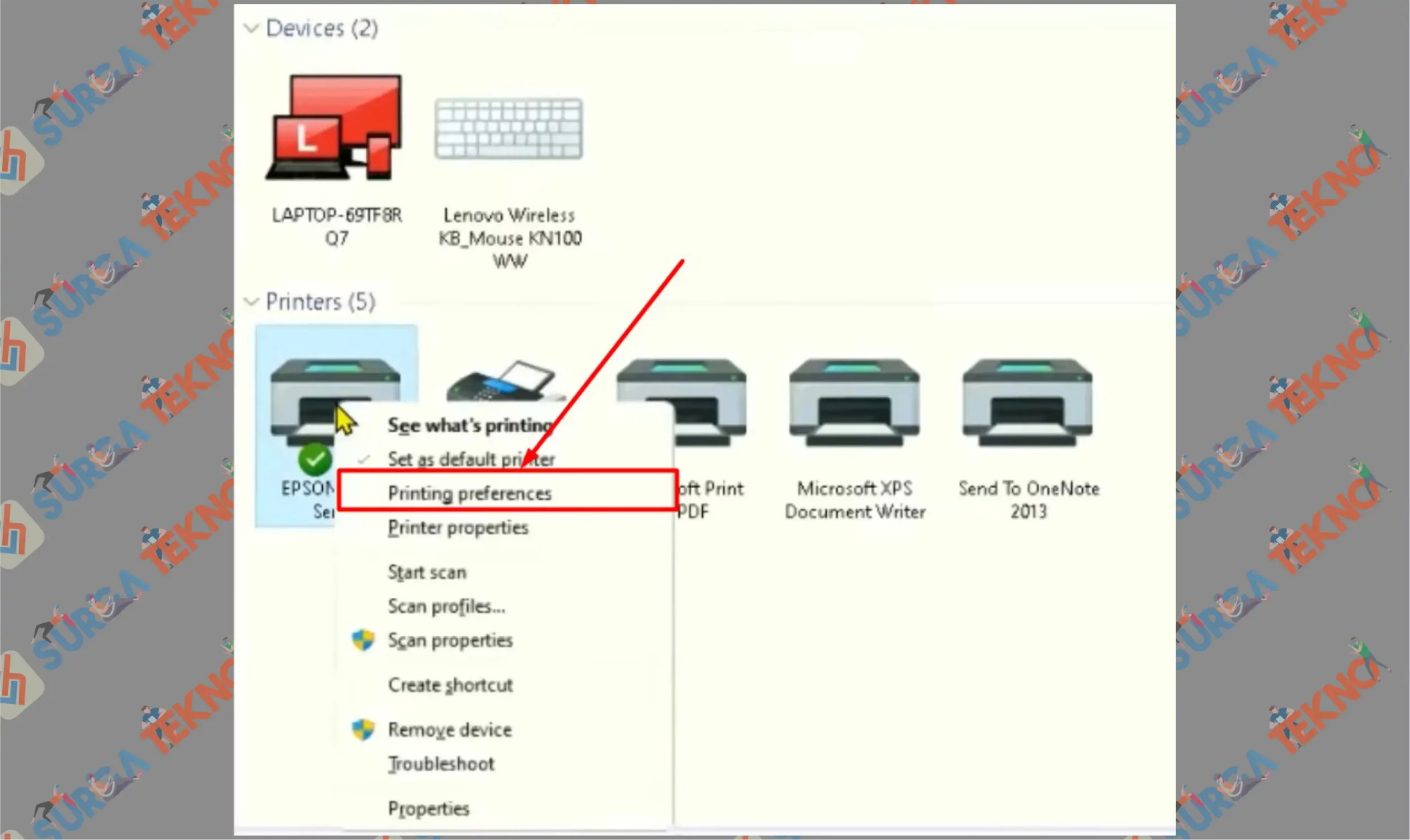
- Pencet pada bagian tab Maintenance.
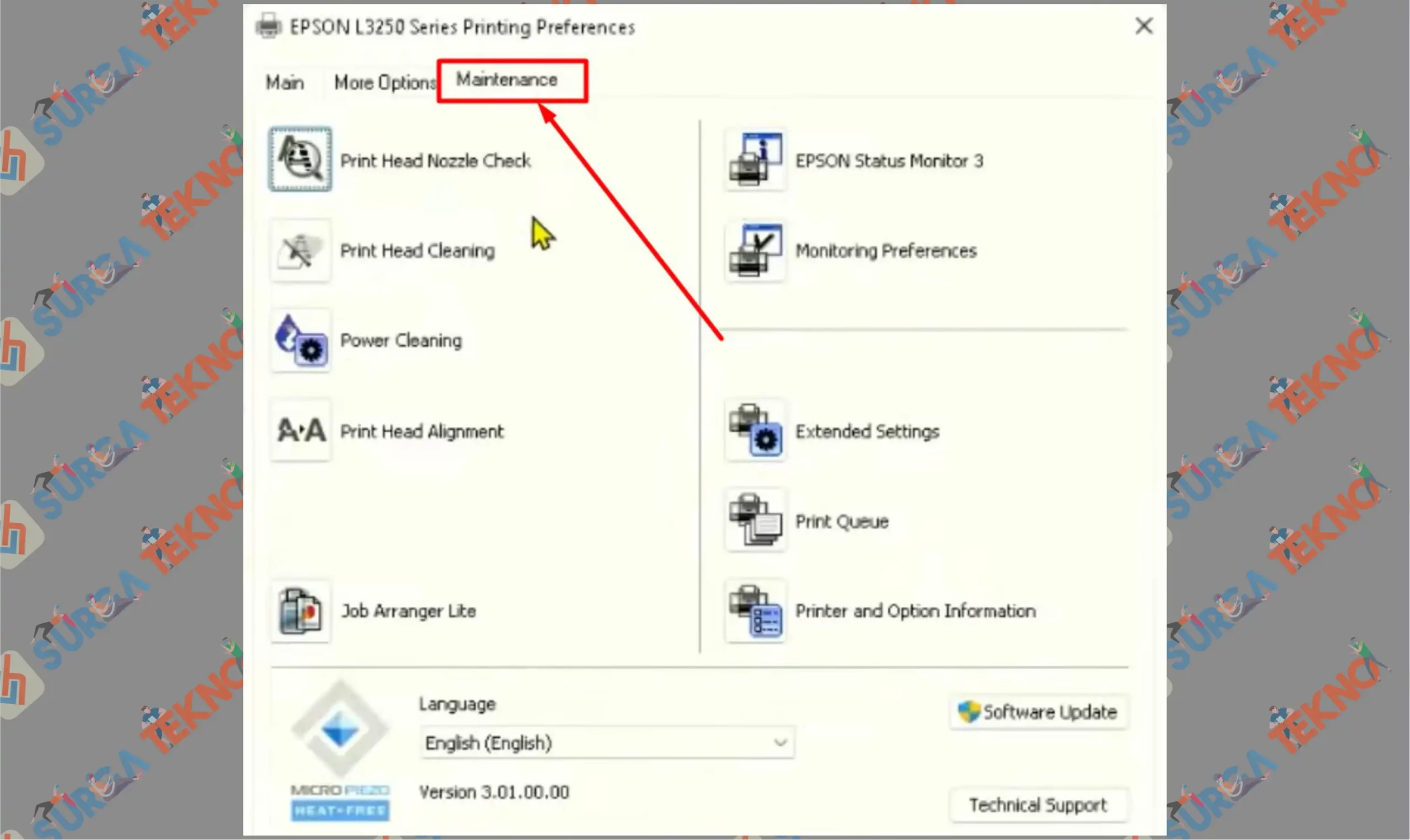
- Setelah itu tap pada bagian Print Head Nozzle Check.

- Nanti printer akan mencetak untuk melakukan nozzle check.
- Setelah cetak, printer masih bergerak dan tunggu beberapa saat sampai ready.
- Printer siap digunakan.
Cara 2 : Gunakan Tombol Power dan Stop
Biasanya cara pertama diatas sering gagal karena sistem tidak mengizinkan untuk melakukan perintah otomatis. Sehingga pengguna diminta untuk mengecek manual dengna mengklik tombol kombinasi di perangkat.
Hal yang harus kamu lakukan hanya menekan tombol saja, jadi ikuti langkah-langkah dibawah ini.
- Pastikan printer dalam kondisi mati.
- Siapkan kertas untuk dicetak.
- Setelah itu tap tombol Power + Tombol Stop (yang berbentuk seperti logo bulat segitiga).

- Tap tahan sampai printer menyala.
- Dan setelah menyala langsung saja kamu lepaskan tombol.
- Tunggu printer akan mencetak. Tunggu saja sampai selesai.
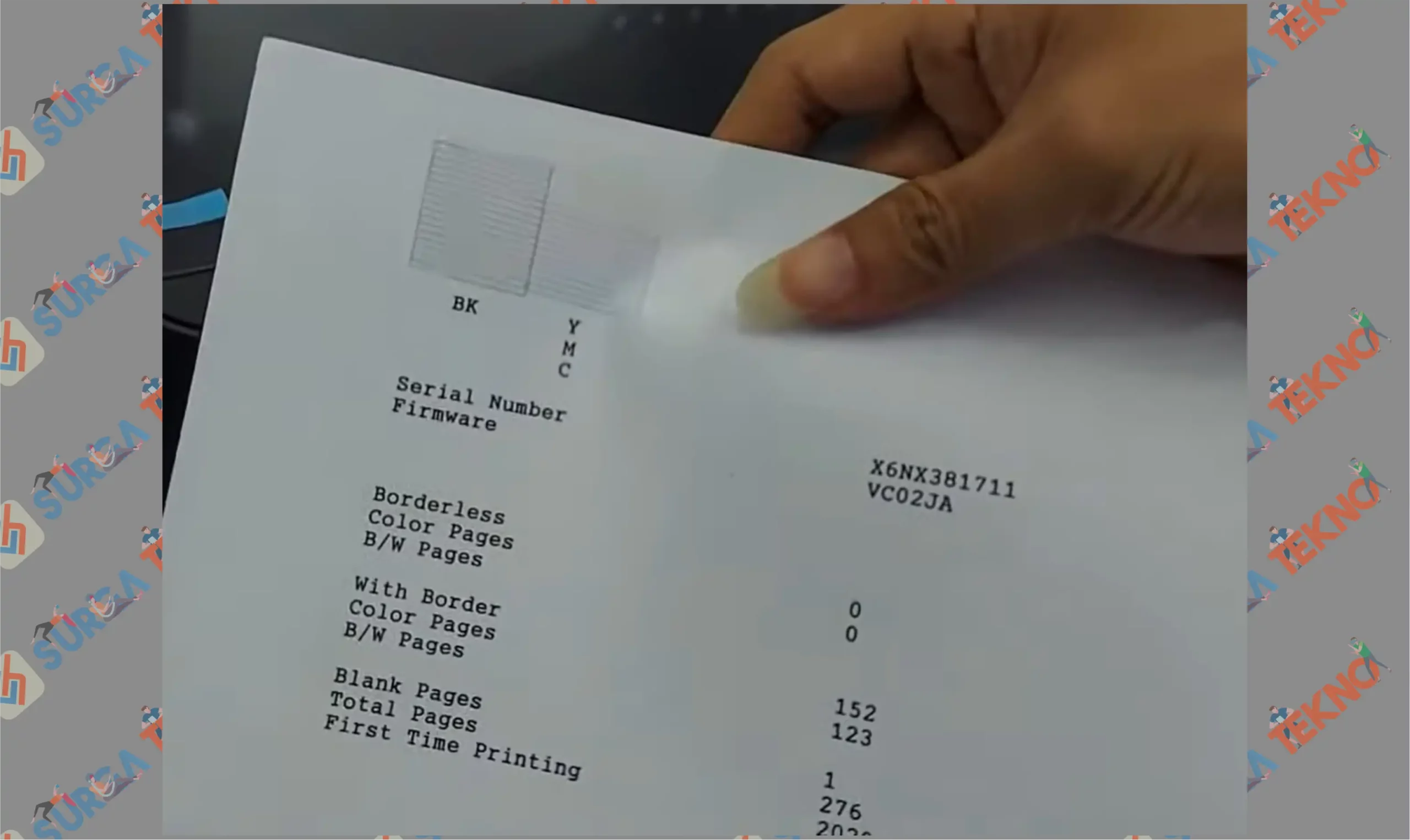
- Setelah itu printer masih merespon, dan tunggu printer diam maka artinya ready.
- Siap kamu gunakan.
Akhir Kata
Jadi seperti itulah penjelasan cara mengatasi Nozzle check is recommended di Epson L3110. Ada dua metode yang dapat dilakukan, ikuti saja penjelasan diatas, dan juga pahami tanda-tanda maupun penyebab kenapa printer milikmu bermasalah. Semoga bermanfaat.