Cara Menggunakan Finder di Macintosh dengan Mudah dan Lengkap
Mau tahu tips menggunakan fitur Finder ? Berikut tips cara menggunakan finder di Macintosh dengan mudah dan lengkap.

Bagi pengguna perangkat Macintosh baru, kalian harus tahu kalau ada beberapa akses shortcut yang membuat tugas kita semakin praktis, khususnya saat menjalankan jendela Finder.
Buat yang masih asing dengan Finder, jendela satu ini kalau bisa kita bilang itu menyerupai file explorer versi pada komputer dengan sistem operasi Windows.
Sehingga artinya adalah, Finder merupakan sebuah file management yang berisi semua partisi penyimpanan pada perangkat, termasuk file-file data didalamnya.
Menggunakan Finder sebetulnya cukup mudah, karena pada dasarnya kita hanya bertindak sebagai pengguna yang mengelola data.
Oleh sebab itu, yang bisa kita lakukan yaitu seperti mencari file, mengcopy file, memindahkan data, atau mengelompokkan dalam folder.
Terlepas dari fungsi-fungsi utama tersebut, ada banyak perintah atau tugas tersembunyi yang jarang orang ketahui, padahal dengan cara tersebut kita bisa lebih terbantu karena konfirmasi lebih praktis.
Berikut ini akan kami rangkumkan penjelasan cara menggunakan Finder di Macintosh, lewat bantuan tombol-tombol praktis pada keyboard, sehingga kita dapat menjalankan jendela secara maksimal.
Cara Menggunakan Finder di Macintosh secara Lengkap
Dengan mempelajari celah potensi maksimal dari Finder, kamu akan merasa seperti pro user karena tips ini tidak banyak yang tahu dan pastinya mempermudah kita dalam mengorganisir semua file.
Cara memaksimalkan Finder di Macintosh dibawah ini berisi tentang tombol hotkey beserta fitur di perangkat MacBook dan setiap masing-masing kombinasi shortcut tersebut kamu dapat menjalankan berbagai macam tugas praktis dan cepat.
1. CMD + 1/2/3/4
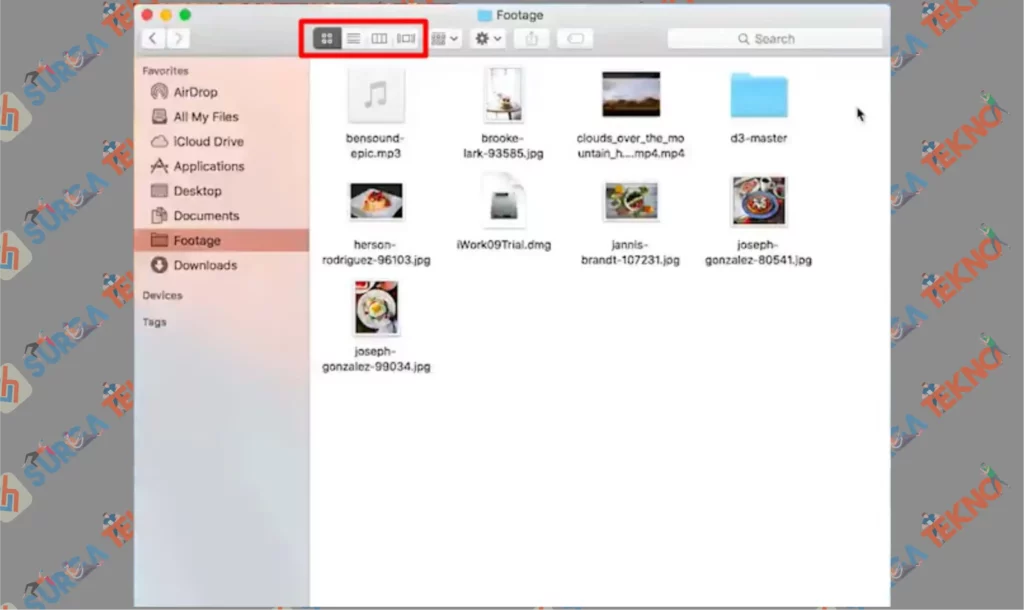
Saat jendela Finder terbuka, kita akan ditampilkan semua file yang tersimpan dalam partisi. Tampilan file tersebut bisa kamu atur style view.
Dan kurang lebih sama seperti Windows, ada model list, details, large icon, dan sebagainya. Untuk Macintosh berikut ada 4 pilihan view, untuk mengubahnya kamu bisa menggunakan CMD + 1, CMD +2, CMD + 3, dan CMD + 4.
2. Enter
Apabila terbiasa menggunakan file explorer pada program OS windows, tombol Enter ketika seleksi berada di atas file maupun folder, adalah perintah untuk membuka aplikasi atau isi folder.
Akan tetapi perintah Enter bila pada komputer Macintosh, yaitu tugas untuk rename file maupun folder.
3. CMD + ↓
Lalu kalau bukan Enter untuk membuka file atau folder, lantas tombol mana yang digunakan untuk menugaskannya?
Jadi misalnya ingin membuat sebuah file gambar tanpa memakai mouse, gunakan tombol shortcut CMD + ↓ baru jendela foto akan tampil di layarmu.
4. Spasi
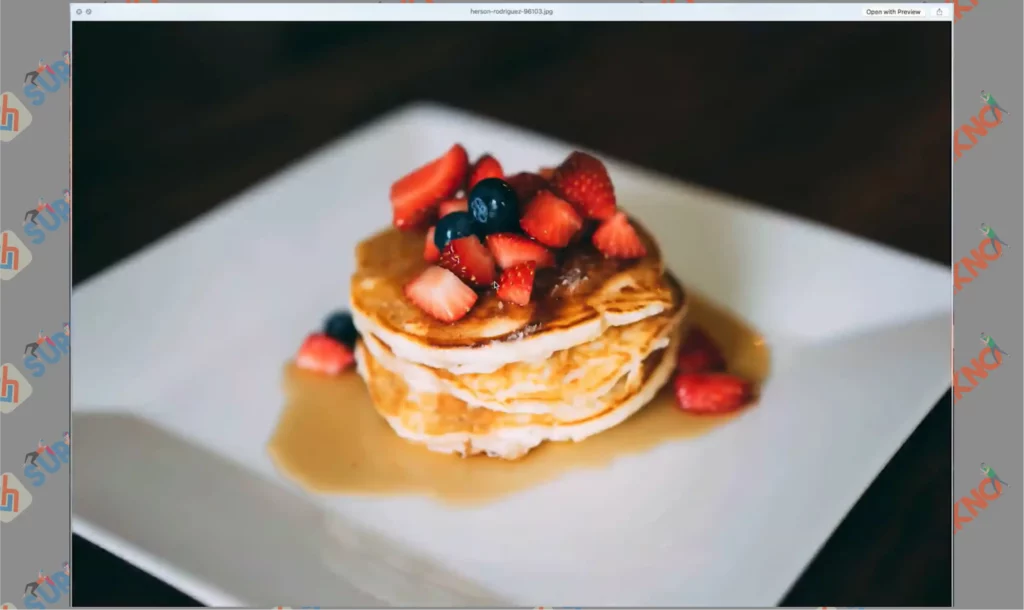
Tombol Spasi ini digunakan untuk membuka preview sebuah file. Kalau konfirmasi CMD + ↓ kurang praktis, silahkan ganti dengan perintah spasi.
Karena ketika kita memilih file foto, dan mengetuk tombol Spasi maka akan tampil jendela preview sebagai pengganti tab photo reader.
Ini tidak berlaku hanya untuk foto, tetapi beberapa file media lain seperti video, musik, bahkan file dokumen.
5. T
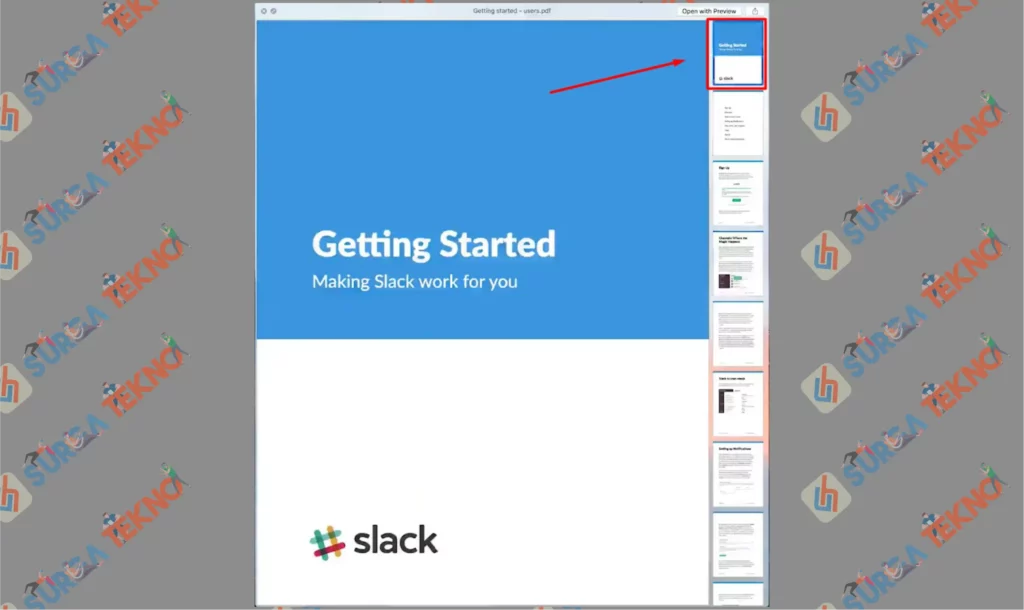
Bagaimana jika kita ingin menggeser halaman pada tab Preview ketika file PDF terbuka? Karena jika tab preview tersebut tanpa kita klik, maka peran preview hanya sebagai tampilan saja.
Sedangkan kita ingin mengganti halaman pada PDF tersebut, dan mengendalikan halaman lain secara penuh. Jadi ada dua konfirmasi untuk mengganti halaman PDF di tab Preview, pertama klik cursor mouse dan satunya lagi pencet tombol T.
Setelah tampil highlight di PDF, tinggal gunakan tombol ↑↓ untuk menggeser halamannya.
6. CMD + ↓
Cara menggunakan fungsi shortcut Finder yang berikutnya yaitu CMD + ↓. Tugas ini berguna untuk masuk ke dalam sebuah folder, atau membuat tray drop down sub folder pada Finder.
7. CMD + ↑
Sedangkan perintah yang ketujuh ini adalah kebalikan dari CMD + ↓. Kalau poin keenam itu untuk membuka folder atau menampilkan tray sub folder, sedangkan CMD + ↑ yaitu untuk backspace alias kembali ke halaman sebelumnya.
8. CMD + D
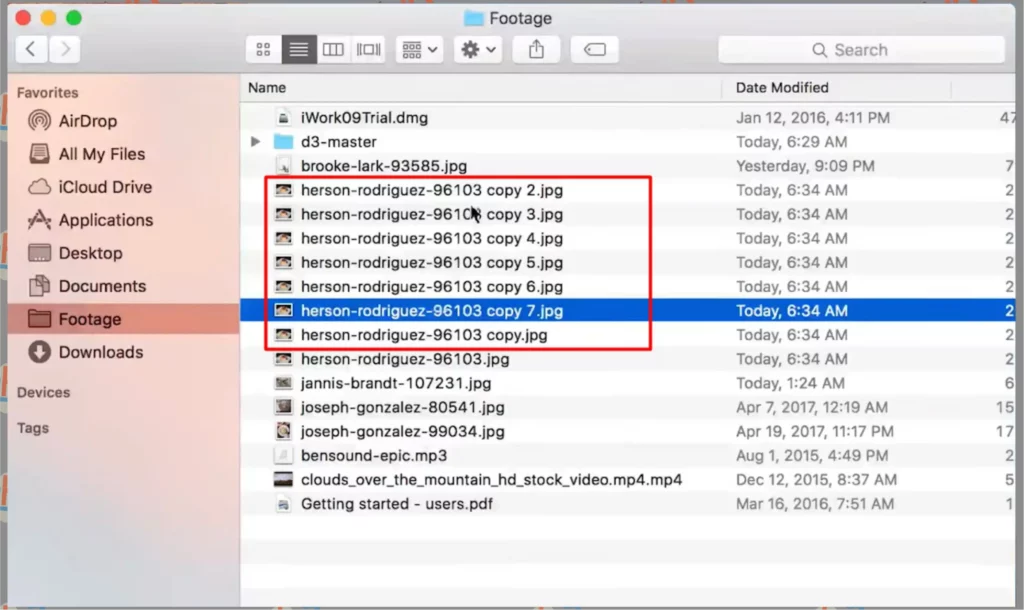
Perintah CMD + D adalah sebagai pengganti copy paste dalam memperbanyak file. Bisa dibilang shortcut berikut untuk menduplikasi sebuah file atau data, jika lewat konfirmasi copy dan paste akan membutuhkan waktu yang lama, Finder sudah memiliki perintah CMD + D sebagai fitur menggandakan.
9. CMD + delete
Apabila kita sering terbiasa menggunakan perintah delete pada keyboard untuk menghapus file, untuk Macintosh berbeda.
Kamu harus mengkombinasikan CMD + delete baru bisa menghilangkan file ke sampah. Dan perintah ini merupakan dasar dari penggunaan Finder, jadi harap kamu perhatikan untuk respon cepat.
10. Shift + CMD + N
Shift + CMD + N yaitu shortcut untuk membuat folder baru. Lewat tombol ini, kita bisa membuat cabang folder baru tanpa menggunakan tombol sub menu Finder yang ada di atas.
11. Memasukkan File Dalam Folder Baru
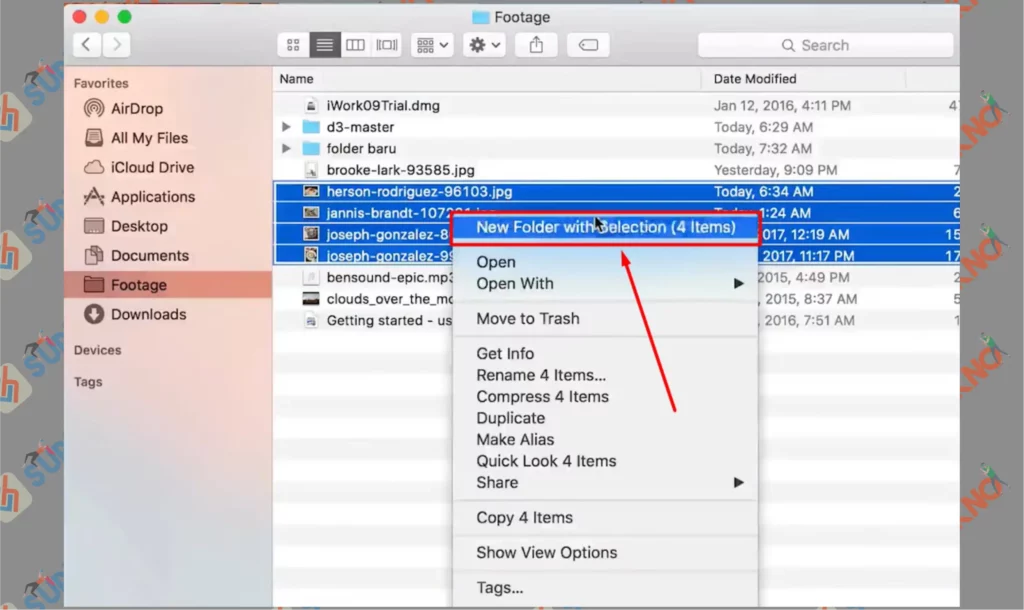
Memasukan file ke dalam folder baru bisa lewat seleksi semua file kemudian drag dan drop diatas folder tersebut.
Tetapi ada cara lain yang bisa kamu gunakan tanpa harus menggeser satu per satu ke folder lain. Caranya pertama blok beberapa file yang ingin dipindahkan, setelah itu klik kanan, lalu pilih New Folder With selection.
Metode ini akan menjadi praktis, kalau ternyata lokasi folder yang kamu buat lokasinya terlalu tersembunyi.
12. Rename Banyak File Sekaligus
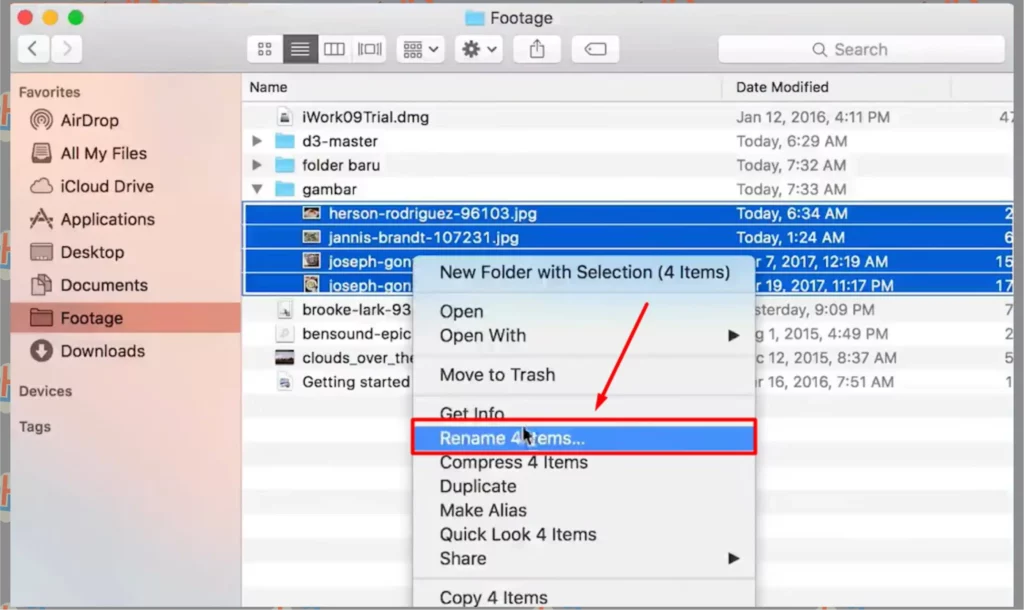
Mengganti nama pada file satu per satu tentu akan memakan banyak waktu. Finder memiliki satu tools cepat yang bertindak dalam rename selection file, dan kamu bisa langsung menggantinya dalam bentuk atau format yang seragam.
Seleksi semua file yang ingin diganti, setelah itu klik kanan dan pilih Rename (numer) item. Ganti kotak diatas menjadi Format, dan ketikkan nama file baru pada kolom Custom Format. Ketikkan Start number jika ingin memberikan urutan angka.
13. Memunculkan Ukuran Folder
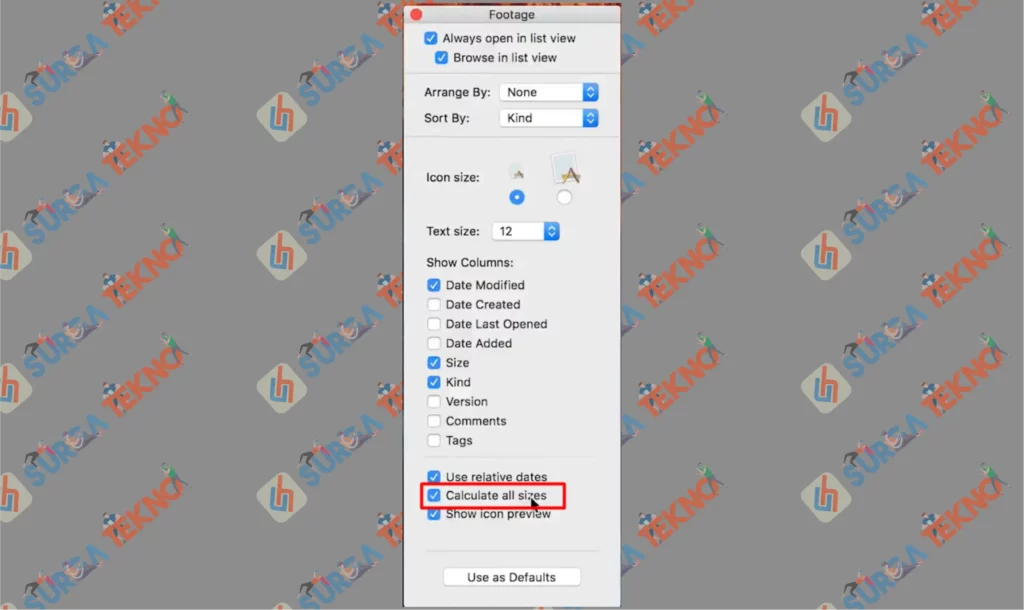
Terkadang secara default Finder tidak memunculkan informasi format ukuran pada Folder berbeda dengan tampilan pada view file lain.
Keterangan ukuran folder akan menjadi informasi detail yang bisa kamu gunakan untuk menakar memori pada partisi.
Untuk memunculkannya, klik View yang ada di atas, kemudian pilih Show View Options. Centang pada bagian Calculate all sizes.
14. Compress Folder
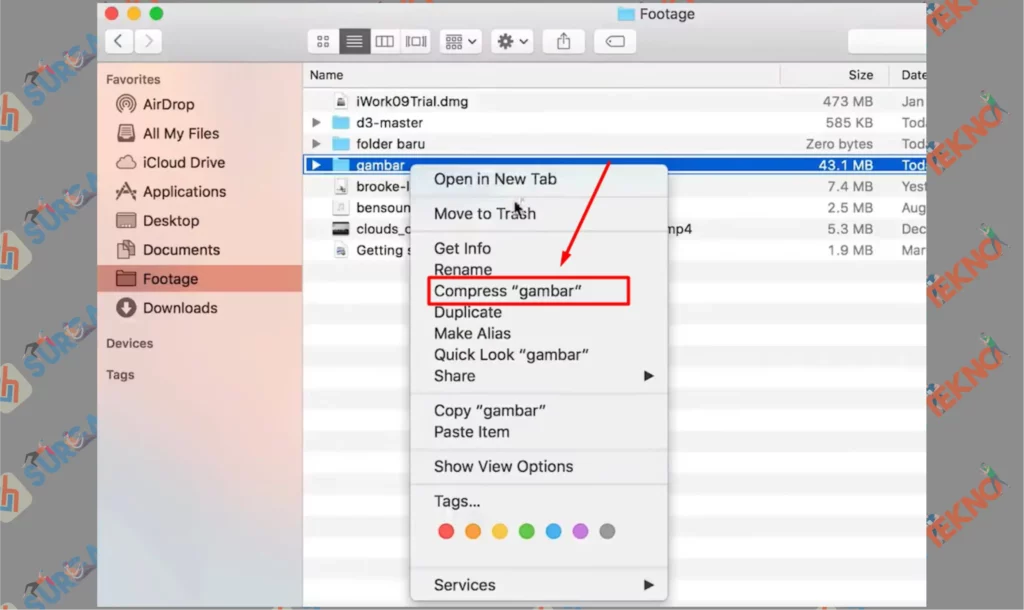
Kegiatan compress folder dilakukan apabila kita ingin resize ukuran pada folder lebih kecil, dan mengelompokkannya sebagai folder ZIP.
Caranya klik kanan pada folder target, setelah itu pencet Compress “nama folder”. Maka nanti akan muncul file kompresi baru.
15. Ekstrak File
Untuk mengekstrak sebuah file format ZIP pada Finder sangat gampang. Kamu bisa double klik atau menggunakan perintah CMD + ↓.
16. CMD + N
Perintah CMD + N digunakan untuk membuka jendela Finder baru. Maka nanti total akan muncul jendela 2 Finder yang terbuka secara bersamaan.
17. Shift + CMD + T
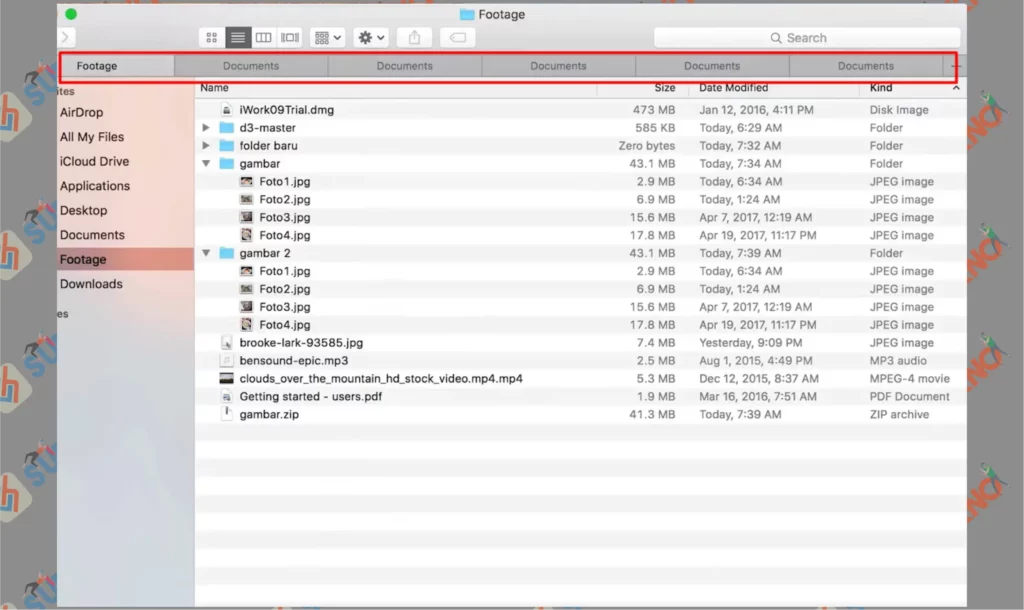
Apabila membuka jendela baru terlalu menanggung multitasking pada layar, kamu bisa gunakan solusi alternatif Shift + CMD + T untuk menjalankan tab Finder baru.
Kurang lebih fungsinya sama seperti ketika kita membuka Safari atau Browser. Jika ingin membuka Youtube atau Google secara bersamaan, maka tab akan terbagi dengan dua situs tersebut.
Finder pun sama, kamu bakal membuka Finder baru dalam bentuk tab yang muncul di bagian sisi atas.
18. Shift + CMD + ←/→
Kalau ingin pindah tab di jendela Finder, kamu bisa menggunakan perintah cepat Shift + CMD + ← atau Shift + CMD + →.
19. CMD + `
Terus bagaimana kalau kita ingin pindah jendela Finder? Kalau pada Windows untuk lompat tasking ke jendela lain memakai ALT + Tab, sedangkan Macintosh menggunakan tombol CMD + `.
Tombol ini tidak hanya berlaku pada jendela Finder saja, tetapi semua aplikasi pada Mac.
20. Merge Jendela Finder menjadi Tab
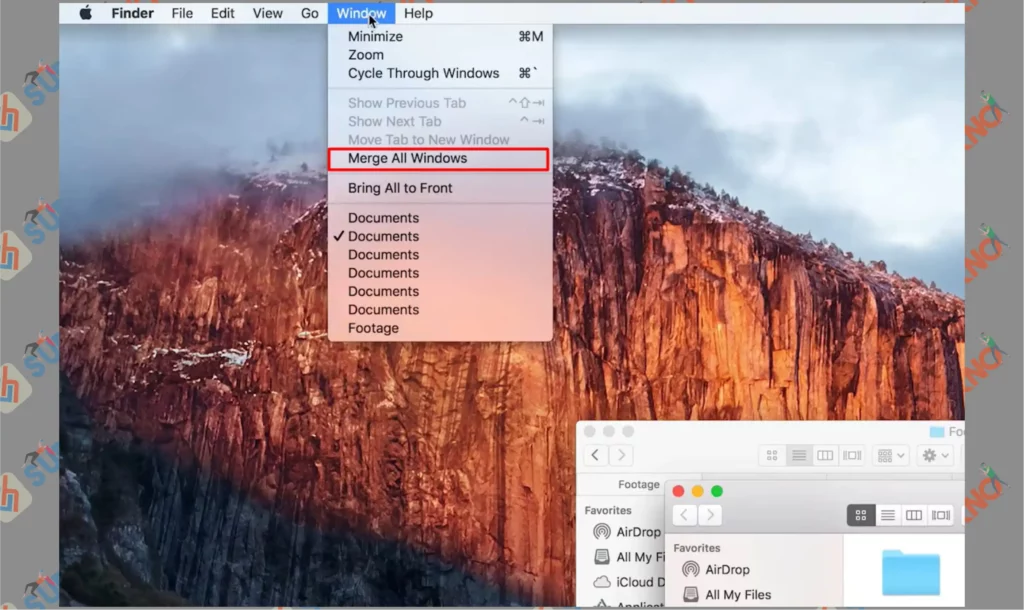
Jika kita terlalu banyak membuka jendela Finder, dan ingin menggabungkannya menjadi satu jendela serta terbagi dalam beberapa tab, tenang saja kamu akan menemukan fitur tersebut pada Windows.
Klik tombol Windows dan pilih konfirmasi Merge all Windows. Semua jendela Finder akan menyatu jadi satu, dan terbagi dalam sesi tab didalamnya.
21. CMD + W
Kurang lebih mirip seperti Windows dalam perintah close jendela (Windows + W), untuk versi Macintosh pengguna dapat mengganti peran tersebut dengan CMD + W.
22. Menghapus List Folder Favorite
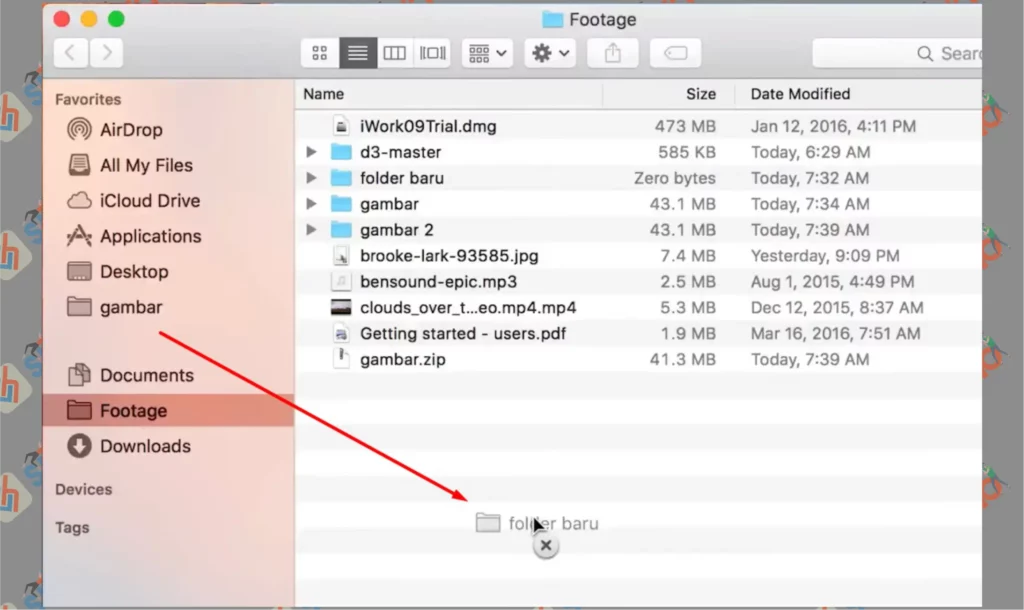
List folder favorite adalah akses cepat ketika kita ingin membuka sebuah folder tertentu. Untuk menghilangkan dari daftar, kamu bisa ketuk tahan, dan geser folder tersebut di luar kolom sampai muncul tanda x (silang).
23. Menggeser List Folder Favorite
Untuk menggeser list favorite juga hampir sama seperti diatas, tinggal kamu ketuk tahan dan geser folder tersebut sesuai lokasi uran prioritas masing-masing.
24. Format Pencarian Pintar
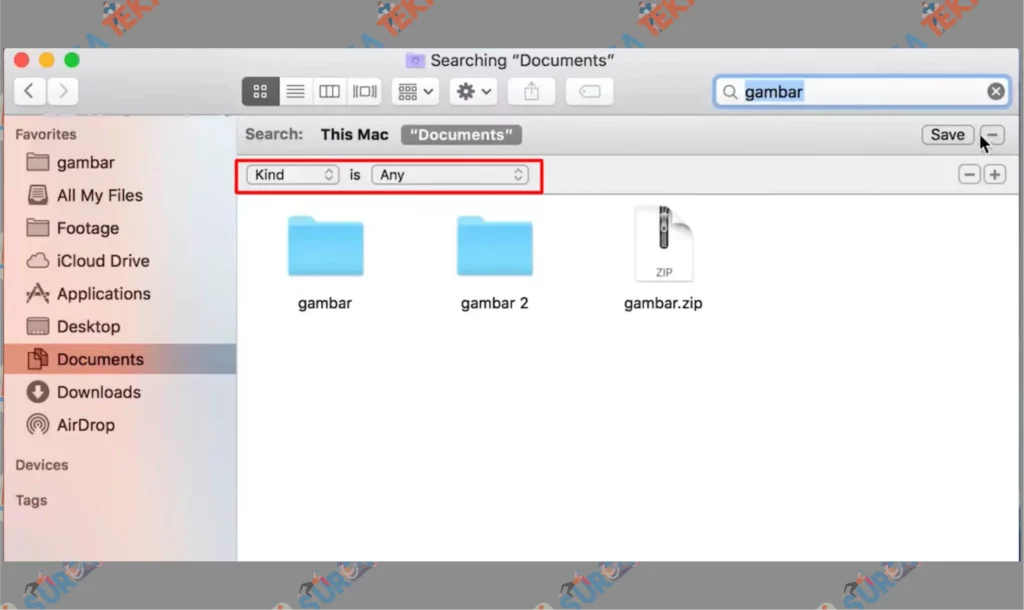
Apabila penyimpanan di perangkat kita sangat kompleks dan terlalu banyak, kabar baiknya pengguna bisa mengatur sistem filter untuk melihat atau menemukan format-format khusus.
Silahkan ketuk kotak Search, dan ketikkan file yang ingin kamu cari. Pencet tombol Plus yang ada dibawahnya. Setelah itu atur pada bagian Kind dan Any sesuai pencarian file yang diinginkan.
25. Animasi Jendela Finder
Siapa sangka kalau kamu menekan tombol Shift sambil pencet Minimize pada jendela Finder, maka Macintosh akan memunculkan animasi vacuum secara slow motion.
Tidak hanya minimize saja, tetapi maximize juga dapat kamu tampilkan animasinya. Tipsnya yaitu jangan lupa sambil tekan Shift ketika minimize atau maximize.
26. Shortcut Membuka Layanan Finder
Selain beberapa tombol-tombol pintas diatas, ada hotkey khusus yang bertugas untuk masuk ke dalam layanan finder seperti All My Files, Document, Desktop, dan sebagainya.
Shift + CMD + F (All My Files), Shift + CMD + O (Document), Shift + CMD + D (Desktop), Shift + CMD + L (Download), Shift + CMD + H (Home), Shift + CMD + C (Computer), Shift + CMD + R (AirDrop), Shift + CMD + K (Network), Shift + CMD + I (iCloud Drive), Shift + CMD + A (Applications), Shift + CMD + U (Utilities).
Akhir Kata
Sekian rangkuman tentang cara menggunakan Finder di Macintosh. Silahkan manfaatkan semua fungsi-fungsi diatas, untuk menjadikanmu sebagai pengguna Mac lebih pro dan praktis dalam segala perintah. Semoga bermanfaat.