Cara Partisi Hardisk di Windows 11

Cara Partisi Hardisk di Windows 11 yang akan dibahas kali ini bisa dilakukan tanpa perlu format dan tanpa perlu install aplikasi lagi.
Hardisk adalah salah satu media penyimpanan yang banyak digunakan di PC baik itu komputer maupun laptop.
Kehadiran hardisk di PC sangatlah penting, karena parts yang satu ini diperlukan untuk menyimpan data dan juga berbagai jenis file.
Setiap hardisk memiliki kapasitas penyimpanannya tersendiri. Hardisk jaman sekarang memiliki kapasitas penyimpanannya mulai dari 250 GB, 500 GB, 1 TB, 2 TB, 4 TB dan masih banyak lagi lainnya.
Biasanya para pengguna akan membagi ukuran hardisk menjadi beberapa bagian. Pembagian kapasitas hardisk seperti ini lebih dikenal dengan sebutan partisi.
Pada laptop atau PC yang menggunakan sistem operasi Windows, biasanya partisi harddisk bisa dilihat dari banyaknya drive di media penyimpanan, seperti Drive C:, Drive D:, Drive E dan berlanjut sampai Drive Z:.
Cara Partisi Hardisk di Windows 11
Dibawah ini saya akan menyajikan seperti apa langkah yang harus dilakukan untuk mempartisi hardisk di PC berbasis Windows 11.
Cara Partisi Harddisk di Windows 11 berikut ini bisa dilakukan tanpa perlu install ulang. Selain tidak merepotkan, kamu nggak perlu lagi lama menunggu.
- Pertama, Bukalah Run di PC.
- Ketikkan “diskdgmt.msc” lalu klik “Ok”.
- Disk Management akan terbuka, silahkan klik kanan lalu pilih “Shrink Volume”.
- Isikan kapasitas Partisi baru yang diinginkan, lalu klik “Shrink”.
- Silahkan klik kanan pada “Unallocate”, lalu pilih “New Simple Volume”.
- Isikan kapasitas penyimpanan baru yang kamu inginkan, lalu klik “Next”.
- Atur sesuai dengan kebutuhan lalu klik “Next”.
- Ubah file sistem menjadi “FAT32”, Isikan nama partisi pada kolom “Volume Label” dan lanjutkan klik “Next”.
- Langkah terakhir klik “Finish”.
- Silahkan cek partisi yang sudah dibuat melalui File Explorer.
- Selesai.
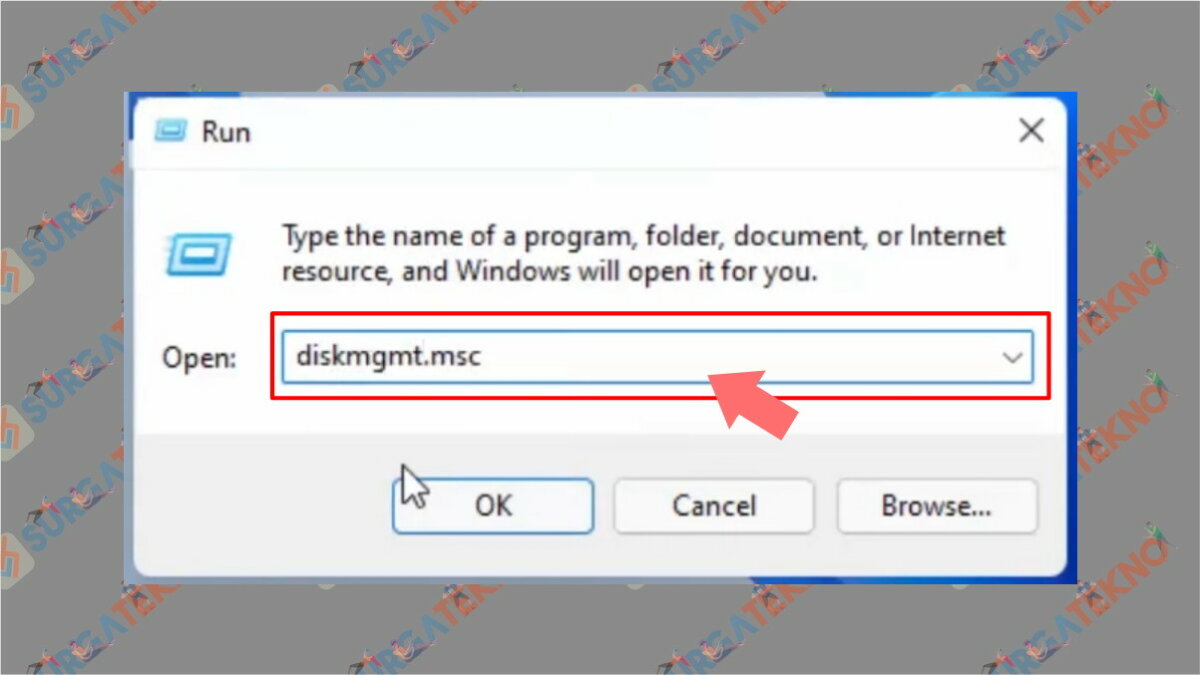
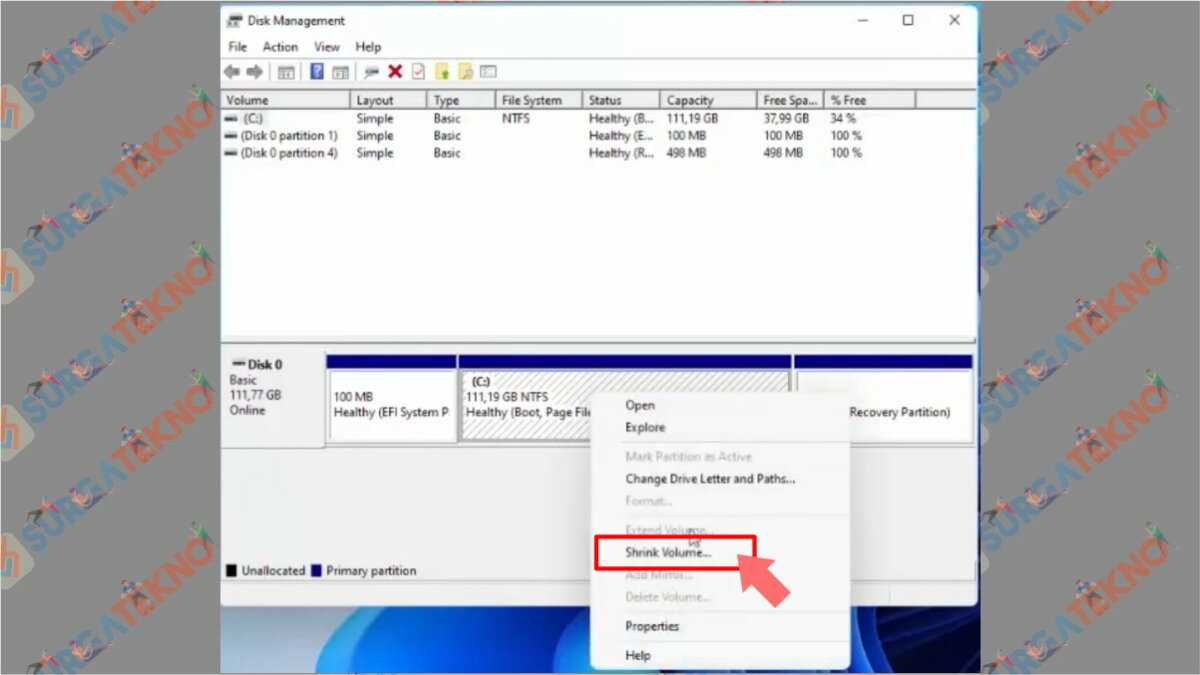
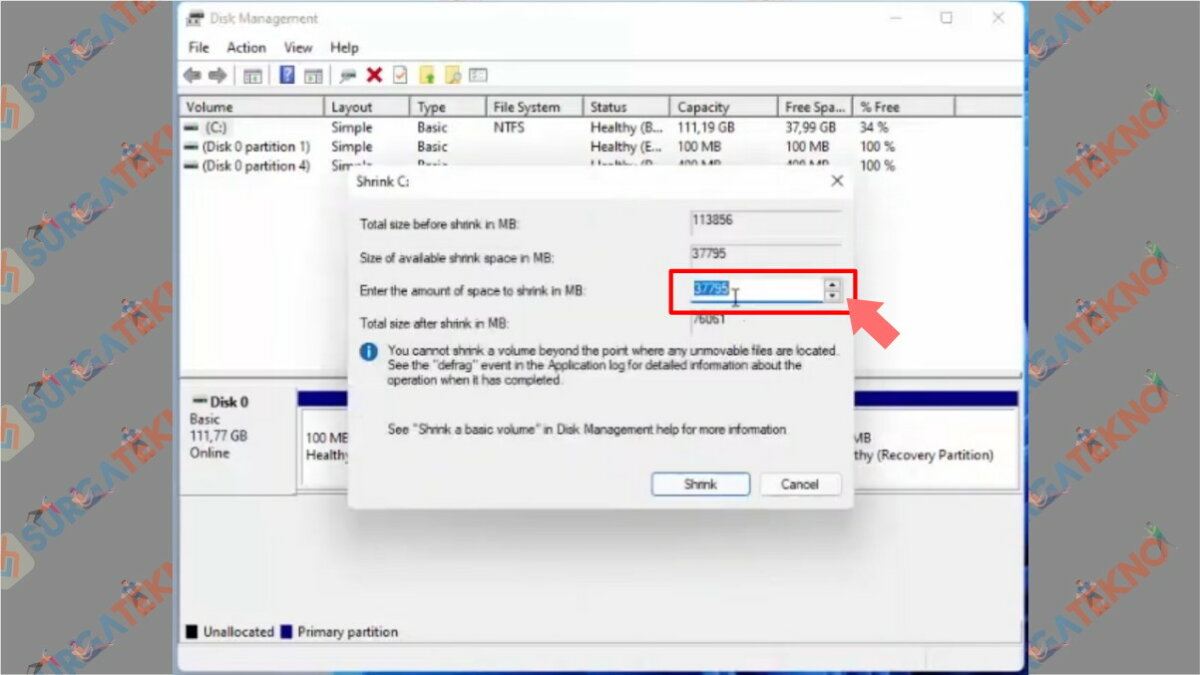
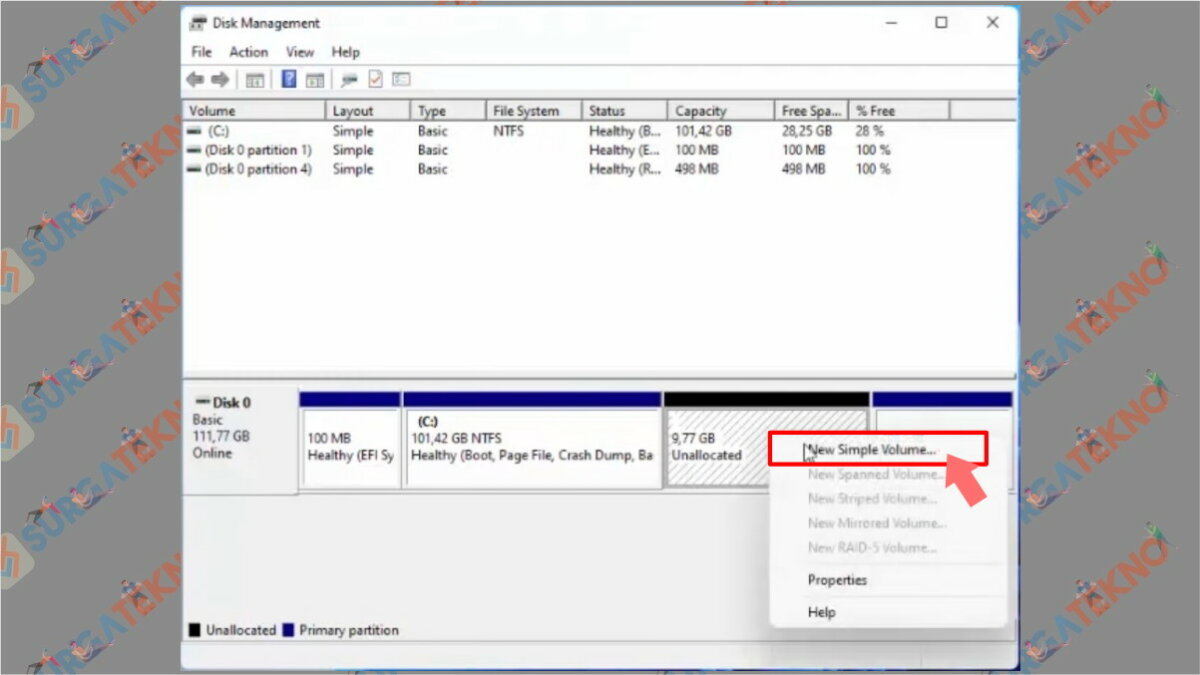
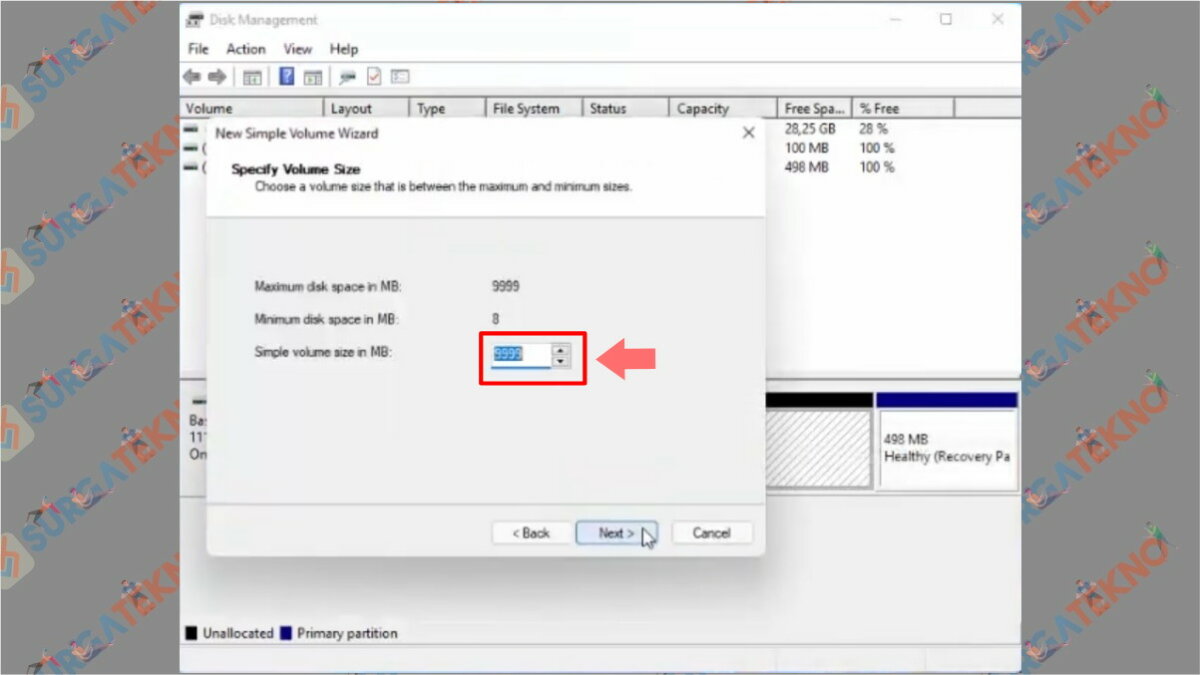
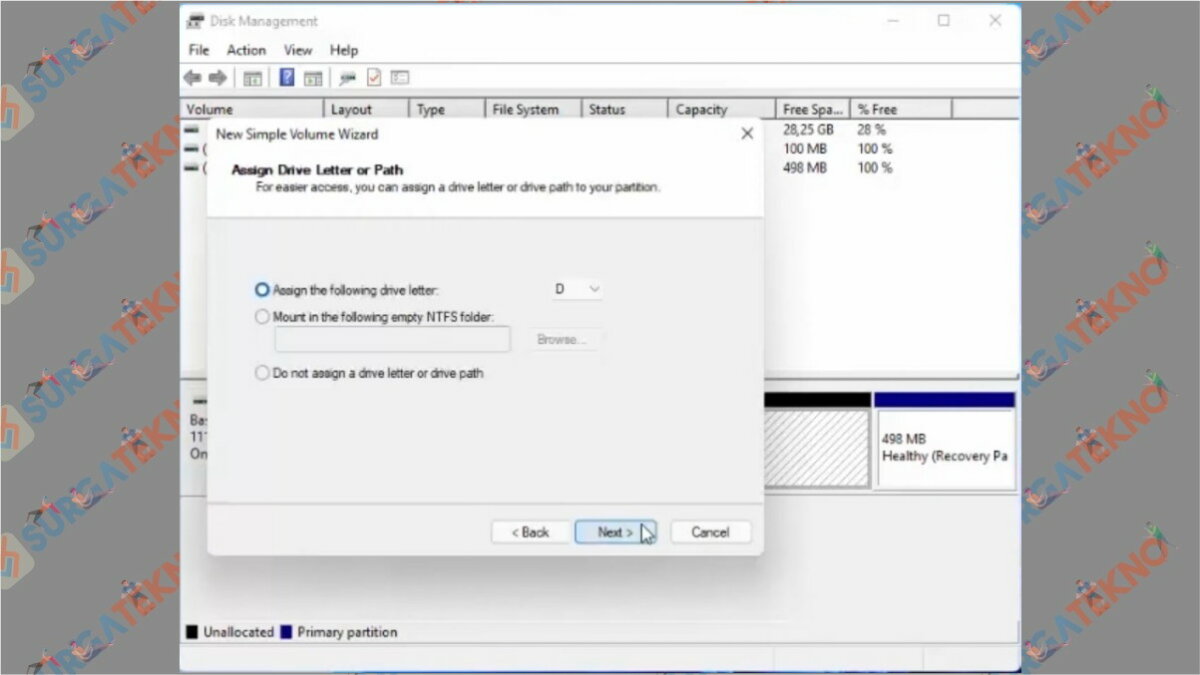

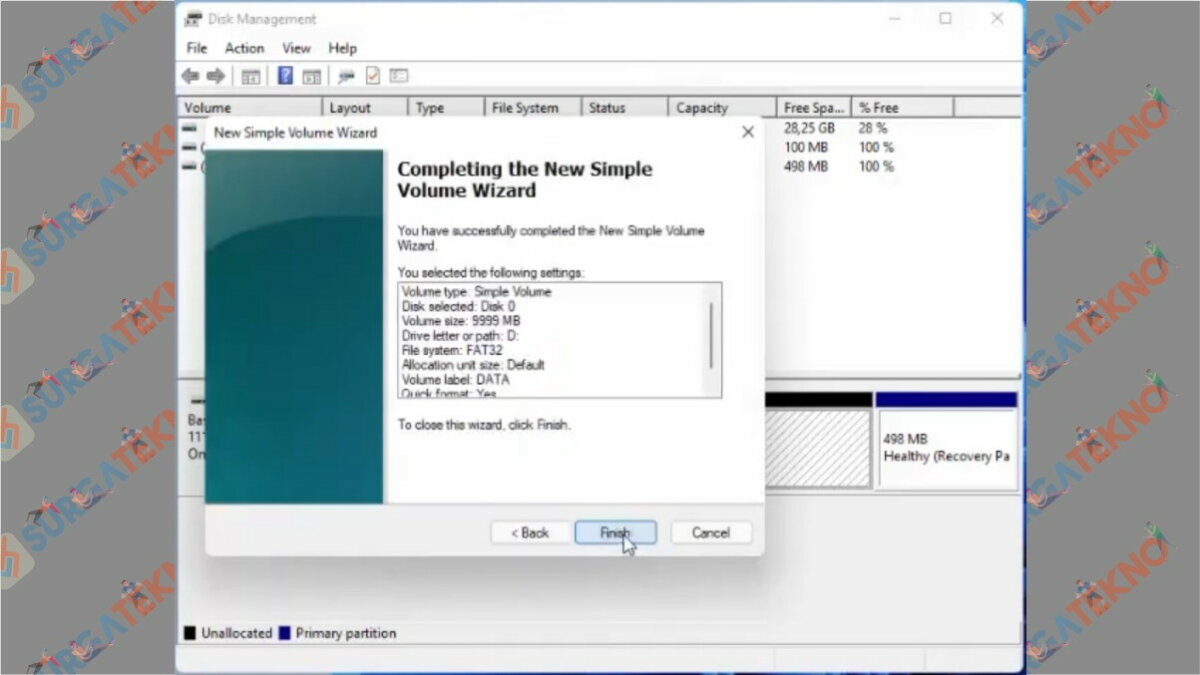
Akhir Kata
Seperti itulah Cara Partisi Hardisk di Windows 11 tanpa perlu install aplikasi lagi yang menjadi bahasan artikel kali ini. Terimakasih sudah membaca, semoga bermanfaat.