Cara Melihat Aplikasi yang Terinstall di Windows 11

Aplikasi apa saja yang ada di komputer kamu? Ikuti Cara Melihat Aplikasi yang Terinstall di Windows 11 untuk mengetahuinya.
Seperti yang diketahui, Windows 11 sudah dirilis beberapa bulan lalu. Selain mengusung tampilan baru yang lebih segar, Sistem operasi versi terbaru ini juga hadir dengan dukungan fitur yang baru.
Sama halnya dengan Windows versi sebelumnya, Windows 11 juga sudah dilengkapi dengan aplikasi bawaan seperti Windows media player, Microsoft Edge dan masih banyak lagi lainnya.
Walaupun sudah dibekali dengan beberapa aplikasi bawaan, tidak jarang juga pengguna yang menginstal aplikasi buatan pihak ketiga demi mendapat dukungan fitur yang lebih lengkap lagi.
Saat ini sudah ada banyak sekali aplikasi yang kompatibel dengan Windows 11. Ada juga game-game seru yang juga bisa dimainkan di sistem operasi terbaru garapan Microsoft ini.
Kamu bisa melihat setiap aplikasi dan game yang diinstall di Windows 11 melalui menu khusus yang sudah disediakan langsung oleh Microsoft.
Jadi, teman-teman tidak perlu lagi Meng-install aplikasi tambahan yang hanya akan memenuhi storange dan membebani RAM di komputer atau laptop kamu.
Aplikasi dan game yang sudah terinstall memanglah sangat penting sekali untuk diketahui, jika ada software atau game yang jarang digunakan tidak ada salahnya untuk melakukan uninstall.
Cara Melihat Aplikasi yang Terinstall di Windows 11
Baru saja menggunakan Windows 11? Mungkin kamu masih belum mengetahui seperti apa langkah yang harus dilakukan untuk melihat daftar aplikasi dan game yang sudah terinstall.
Berikut ini saya akan menjelaskan tiga cara jitu untuk melihat aplikasi yang sudah terinstall di Windows 11, silahkan disimak dengan seksama:
1. Melalui Start
Melihat software dan game yang sudah terinstall di Windows 11 bisa dilakukan dengan mudah. Hanya dengan mengandalkan menu “Start” saja, kamu sudah bisa melihatnya.
Cara pertama ini cocok banget untuk kamu yang masih pemula. Untuk langkah-langkahnya kamu bisa menyimaknya dibawah ini:
- Klik icon “Windows” yang saya tandai dengan Arrow.
- Setelah itu, kamu harus mengklik “All Apps” yang berada di pojok kanan atas.
- Aplikasi dan game yang terinstall di komputer atau laptop kamu sekarang sudah terlihat.
- Selesai.
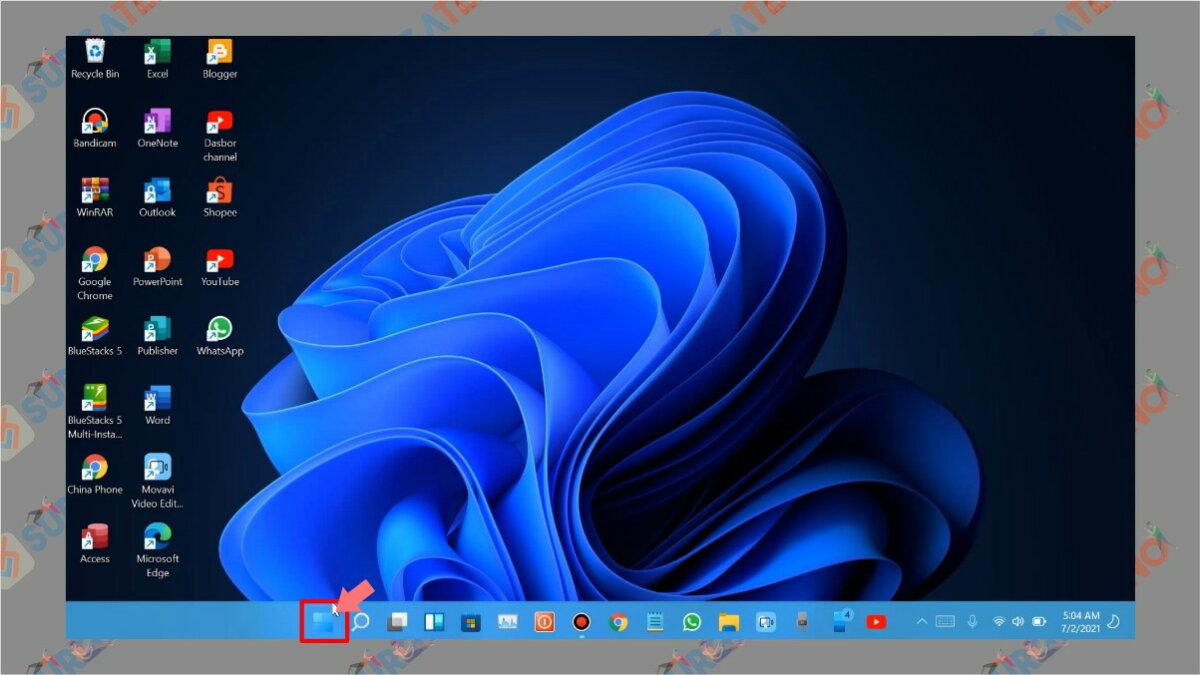
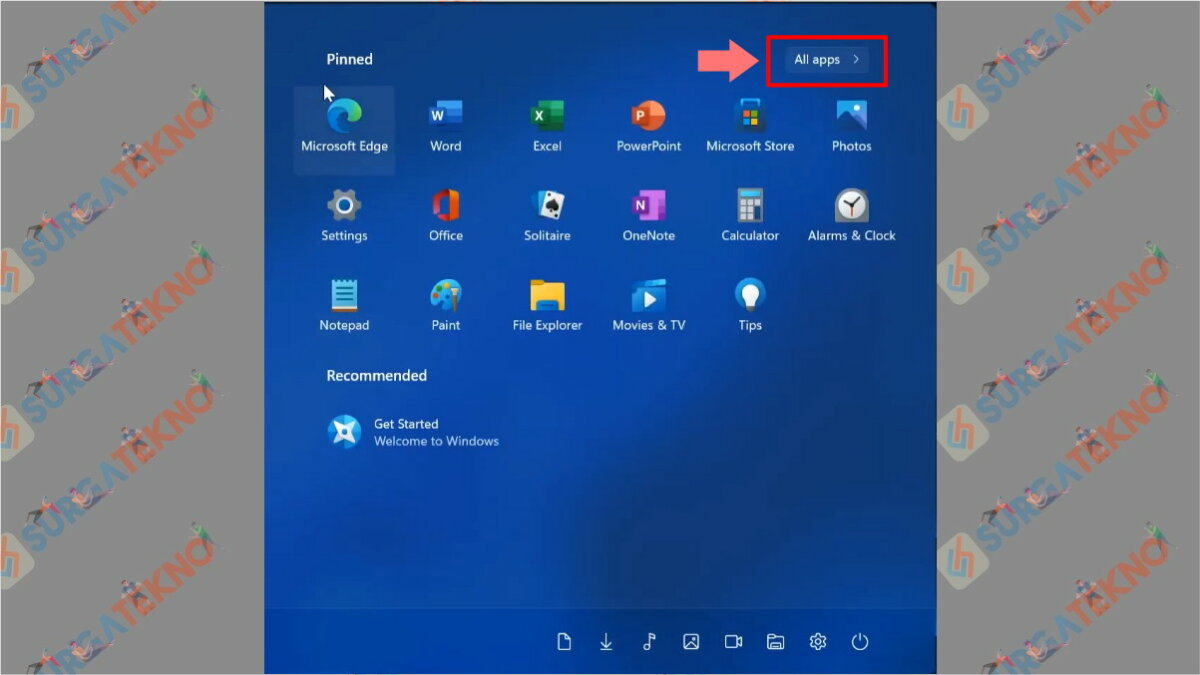

2. Melalui Settings
Seperti yang kita ketahui bersama, Settings adalah sebuah fitur yang memungkinkan kita untuk mengatur berbagai setelan terkait dengan Windows OS.
Disini kamu bisa mengatur display, sound, storange dan lain sebagainya. Kamu juga bisa melakukan aktivasi dan update windows melalui menu yang berlambangkan Gear ini.
Selain bisa digunakan untuk mengatur settingan, Teman-teman juga bisa melihat Apps dan game melalui menu settings. Adapun beberapa langkah yang harus dilakukan, simak selengkapnya dibawah ini:
- Klik icon “Windows” yang berada disebelah kiri bawah.
- Lantas pilihlah icon “Gear” yang bertuliskan “Settings”.
- Disini kamu harus mengklik menu “Apps”.
- Kemudian silahkan lanjutkan dengan mengklik “Apps & Feature”.
- Sekarang aplikasi dan game yang terinstall di PC kamu sudah terlihat.
- Selesai.
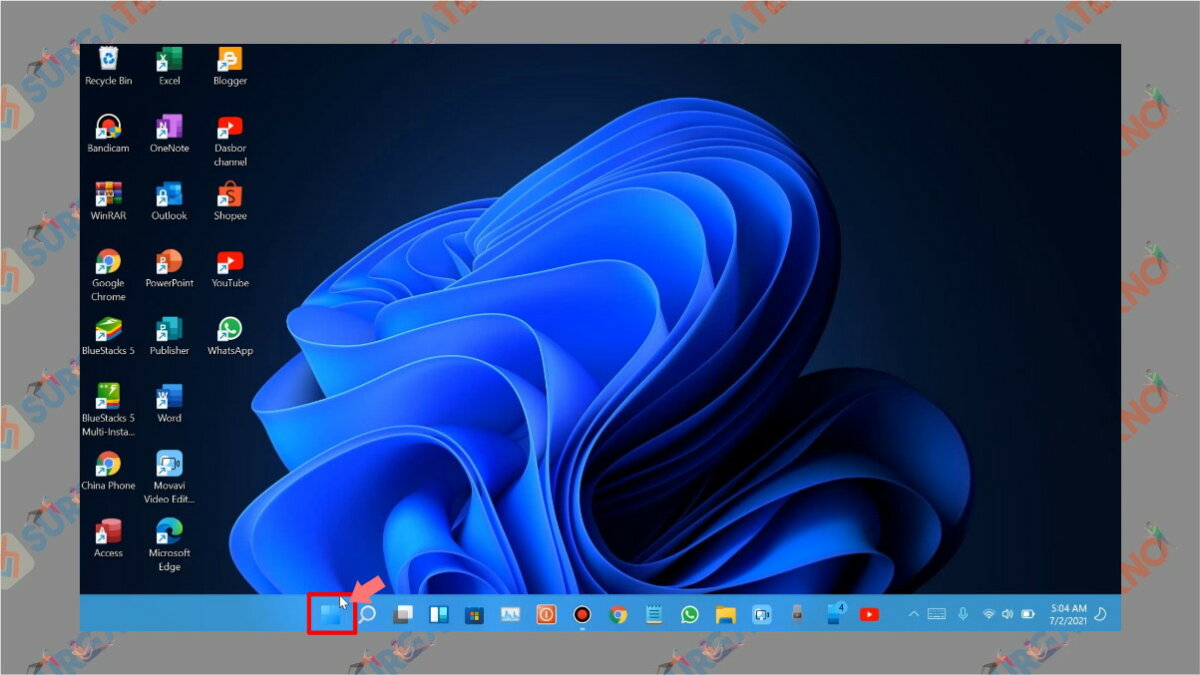
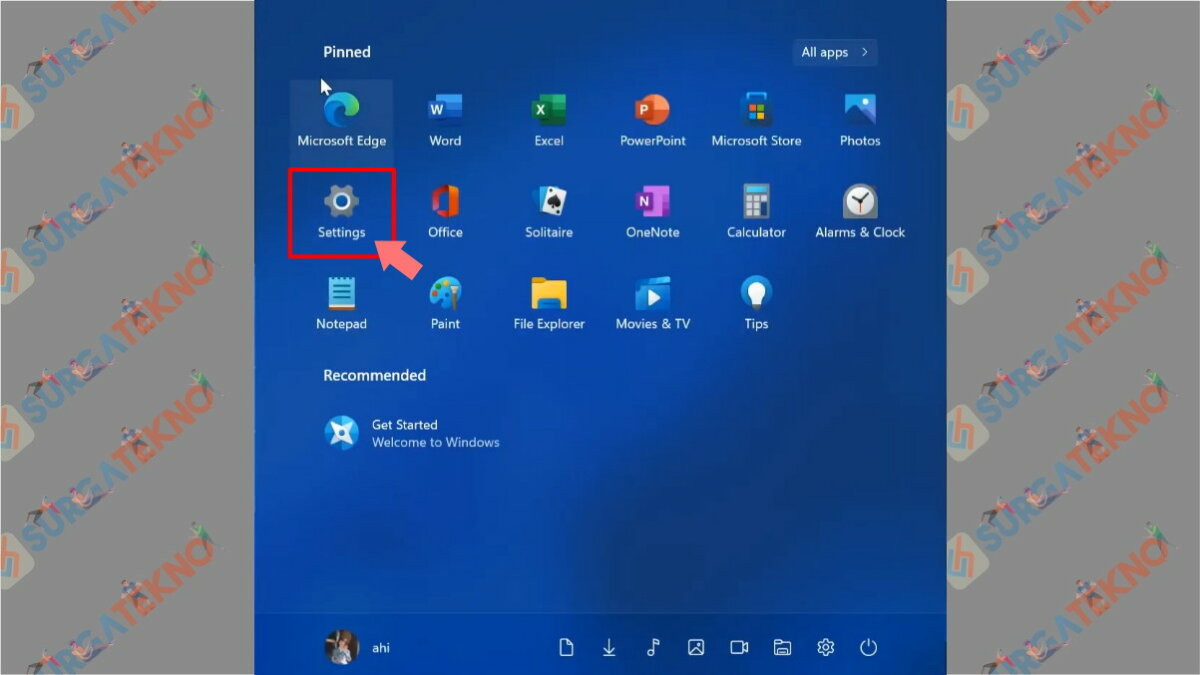
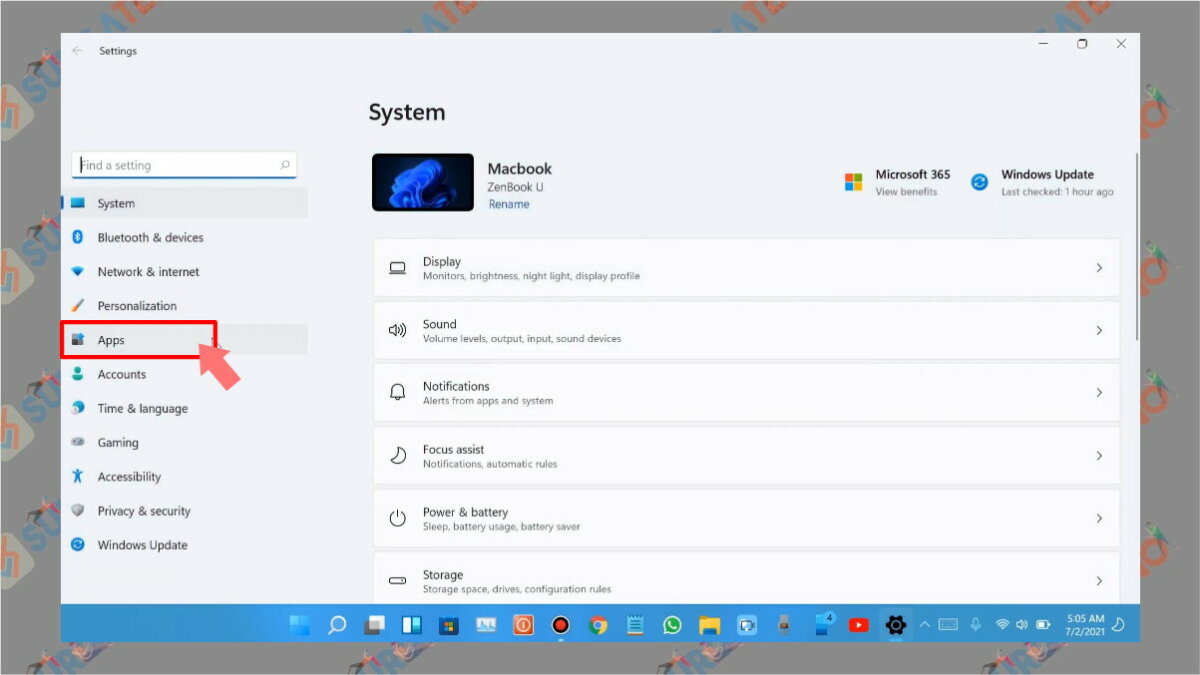
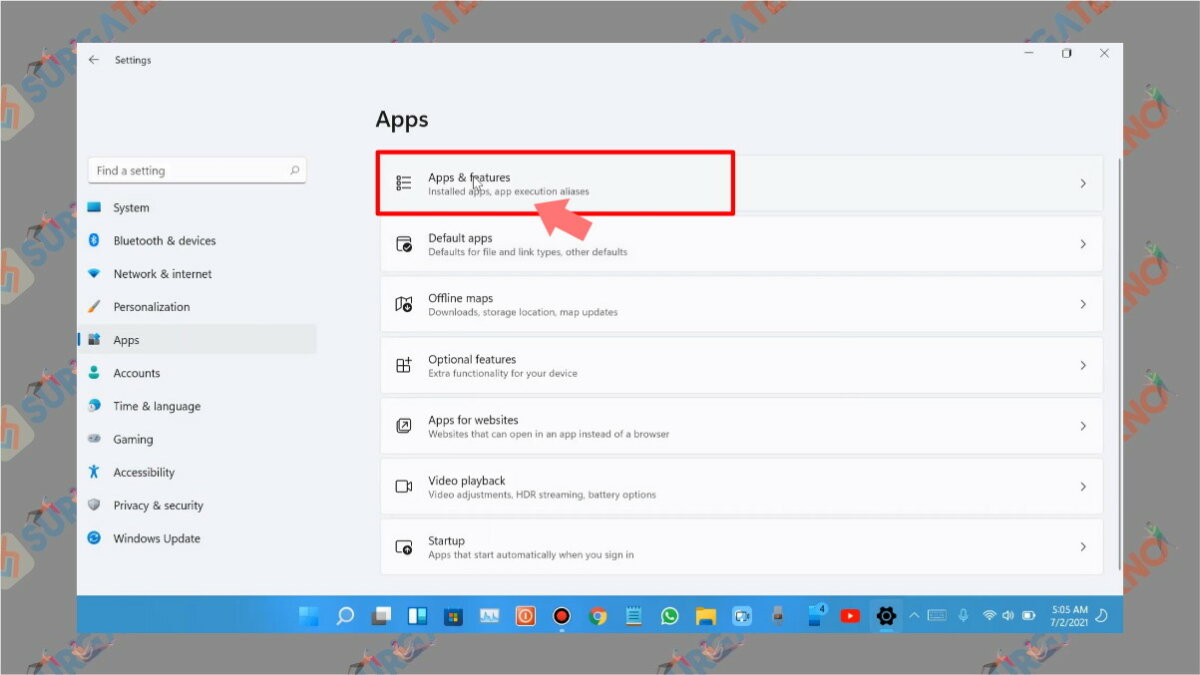
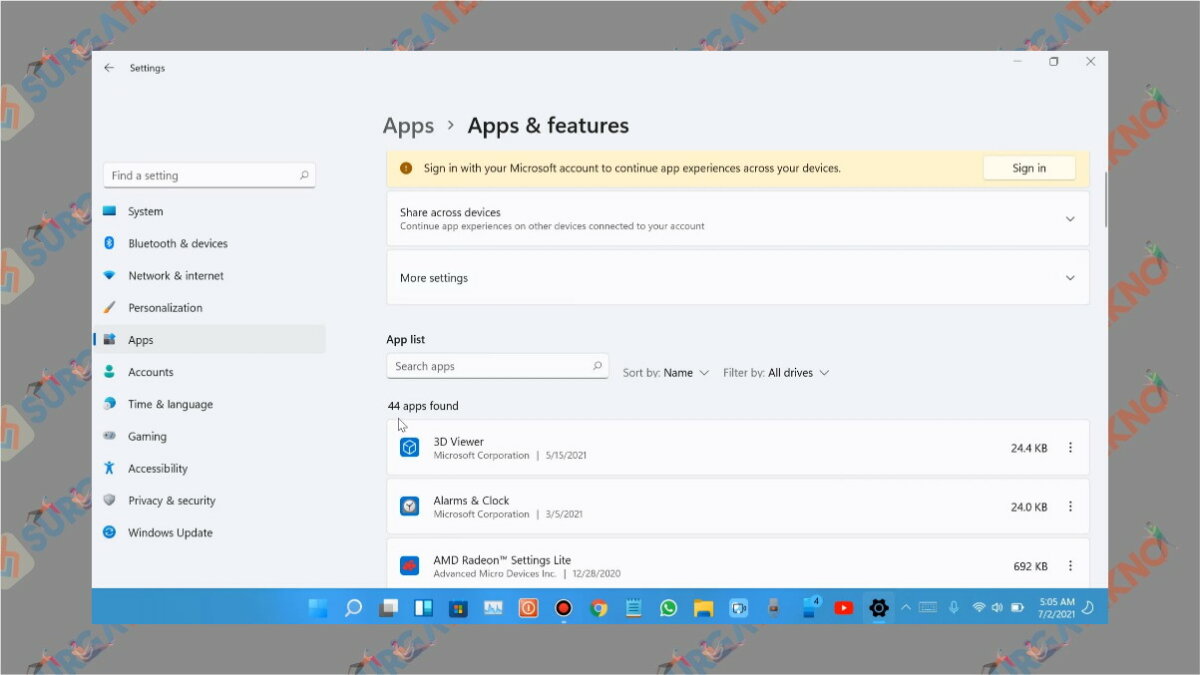
3. Melalui Control Panel
Control panel adalah sebuah menu yang bisa membantu para pengguna untuk mengatur berbagai pengaturan yang ada di Windows.
Control panel tidak hanya tersedia pada Windows versi lama. Di Windows 11, fitur yang bermanfaat banget ini tetap dipertahankan oleh Microsoft.
Mengetahui aplikasi dan game yang sudah terinstall di Windows 11 sangatlah mudah. Silahkan ikuti petunjuknya dibawah ini:
- Klik icon search, lalu ketikkan “Control panel” di kolom pencarian.
- Setelah control panel muncul, silahkan diklik ya.
- Kamu akan dihadapkan dengan banyak sekali menu seperti ini, pilihlah “Program & Feature”.
- Setelah itu, aplikasi serta game yang sudah diinstall akan terlihat.
- Selesai.
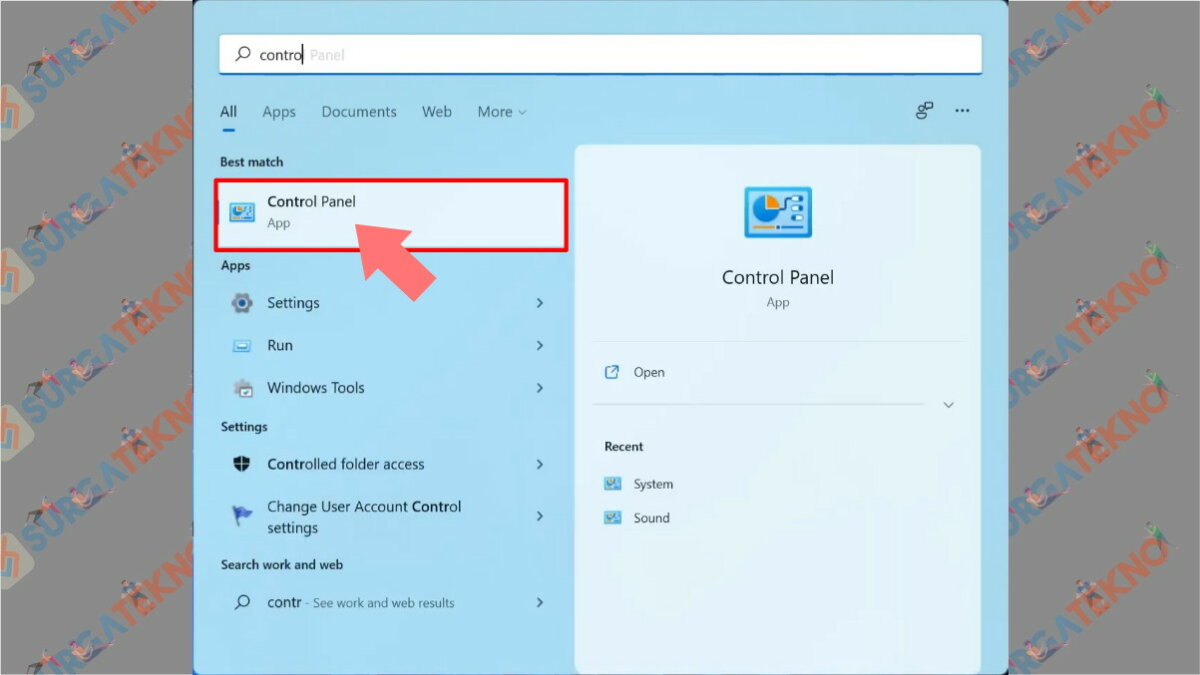
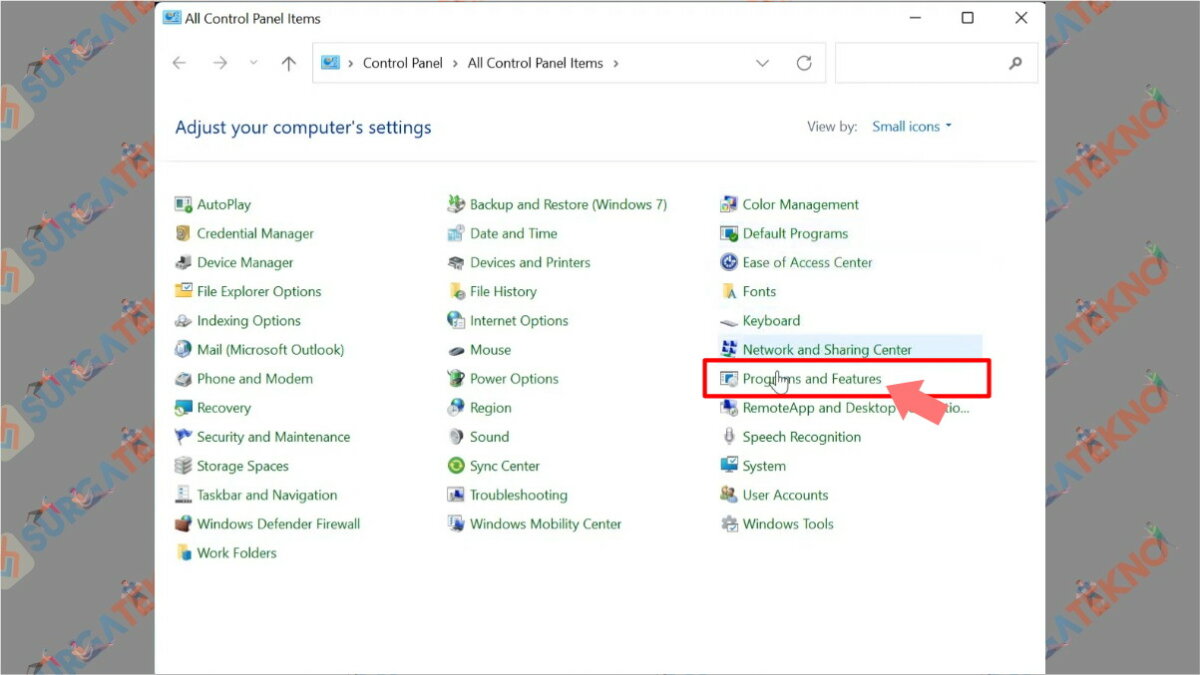
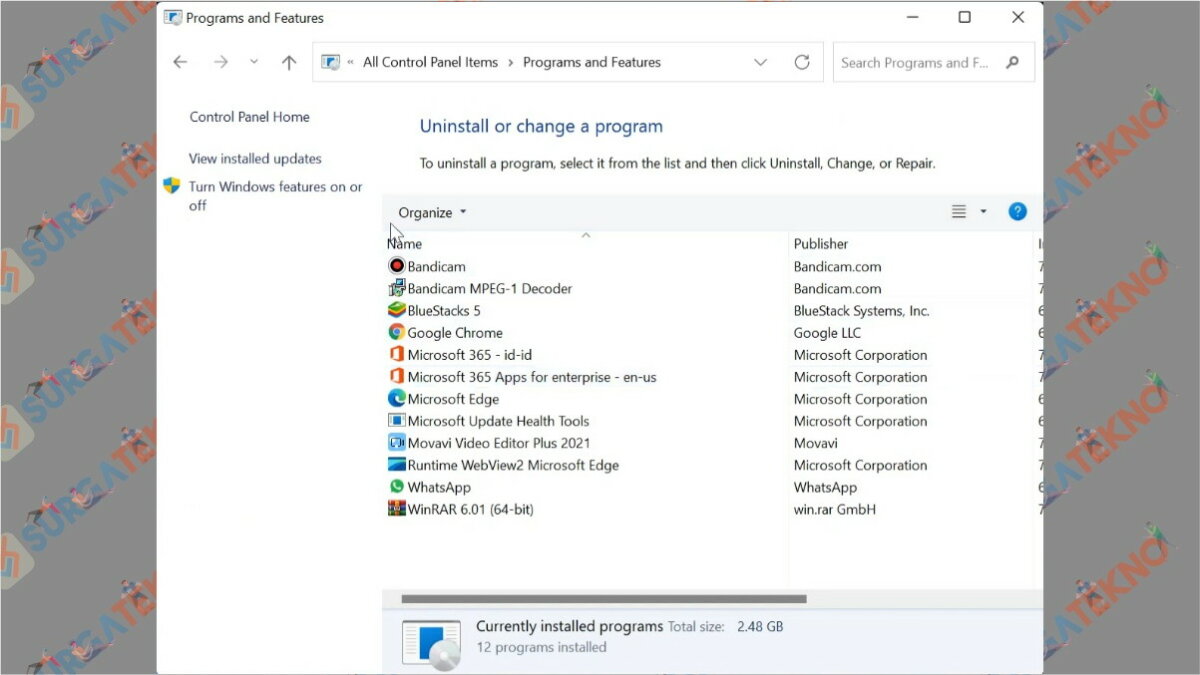
“Catatan:” Aplikasi bawaan Windows seperti kalkulator, kamera, paint dan lain-lain tidak akan terlihat jika kamu melakukan pengecekan melalui control panel.
Akhir Kata
Seperti itulah beberapa cara yang bisa dilakukan jika kamu ingin mengetahui aplikasi apa saja yang sudah diinstall di Windows 11.
Sangat mudah sekali kan caranya? Silahkan tulis pertanyaan jika kamu mengalami kendala. Terimakasih sudah membaca, semoga bisa bermanfaat.