Cara Menggunakan Preset Lightroom

Adobe dikenal sebagai perusahaan yang banyak mengembangkan aplikasi desain grafis. Selain Photoshop, perusahaan yang bermarkas di California ini juga punya aplikasi edit foto keren bernama Adobe Lightroom yang tersedia untuk Windows, TV OS, MacOS, iOS dan juga Android.
Hadirnya Lightroom untuk smartphone tentu menjadi kabar baik terutama bagi para pengguna smartphone yang ingin fotonya terlihat keren maksimal ketika dibagikan ke media sosial.
Ada cukup banyak fitur yang bisa digunakan untuk memoles foto agar makin keren. Salah satunya adalah fitur khusus yang memungkinkan kalian untuk menambahkan preset Lightroom tanpa aplikasi tambahan.
Cara Menggunakan Preset Lightroom
Tertarik menambahkan preset Lightroom pada foto kalian? Jika demikian, silahkan ikuti langkah-langkah yang akan kami jelaskan berikut ini ya.
1. Download Preset Lightroom
Sebelum memulai cara menggunakan preset Lightroom, teman-teman harus men-download file presetnya terlebih dahulu, silahkan klik tautan dibawah ini untuk mendownloadnya.
2. Ekstrak File Preset
Setelah file preset sudah didownload, kalian tidak langsung bisa menggunakannya. Berhubung filenya berekstensi Zip, maka kalian harus mengekstraknya terlebih dahulu.
Jika kalian tidak tau bagaimana cara mengekstrak file Zip, silahkan ikuti langkah-langkah yang akan saya jelaskan berikut ini :
- Pertama Silahkan Install Aplikasi Zarchiver terlebih dahulu, bisa melalui Google Play atau mengklik tombol di bawah ini :
[appbox googleplay id=ru.zdevs.zarchiver&hl=in] - Setelah Zarchiver berhasil terinstall, silahkan buka aplikasinya. Nanti kalian akan diminta persetujuan akses aplikasi, silahkan ijinkan semuanya.
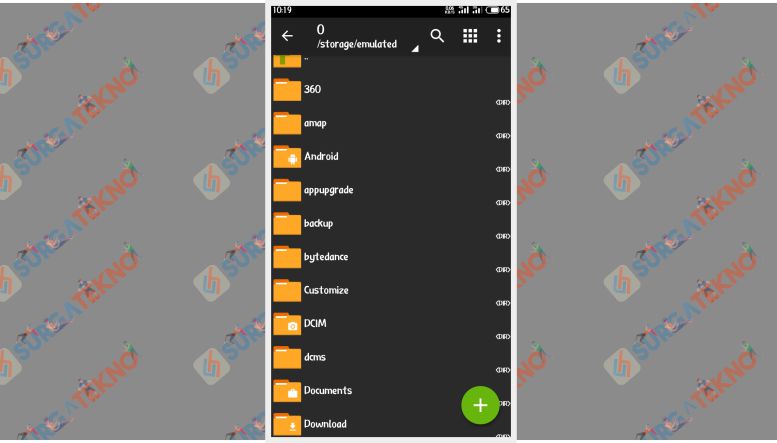
- Kemudian kalian akan melihat sekumpulan folder yang ada dalam smartphone, silahkan pilih folder dimana file preset yang sudah didownload berada ya.
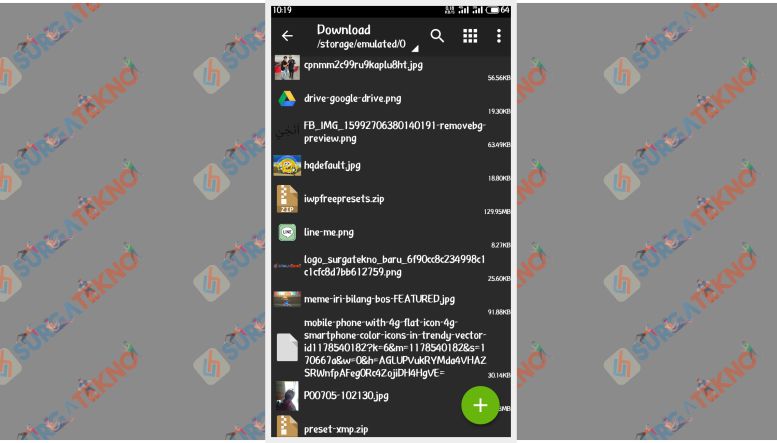
- Setelah file preset ditemukan, langsung saja tap file-nya.
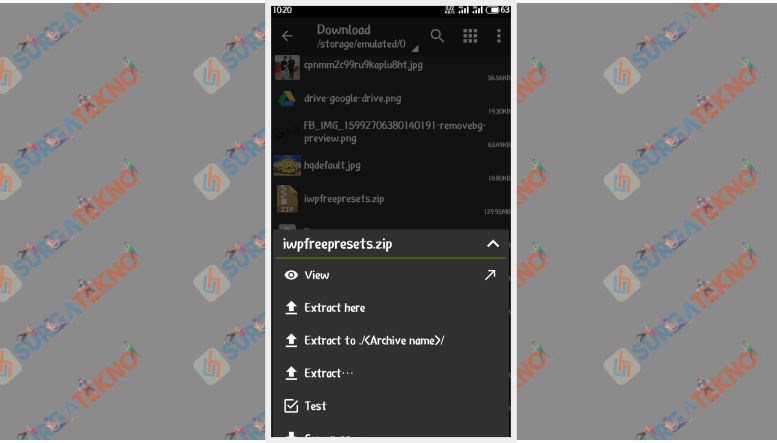
- Nantinya kalian akan melihat menu-menu seperti ini, pilih extract.
- Pilihlah folder dimana kalian akan menyimpan file preset, disarankan untuk memilih penyimpanan internal supaya mudah ditemukan. Setelah itu silahkan klik icon bundar berwarna hijau yang ditandai.

- Harap bersabar untuk menunggu Zarchiver menyelesaikan tugasnya.
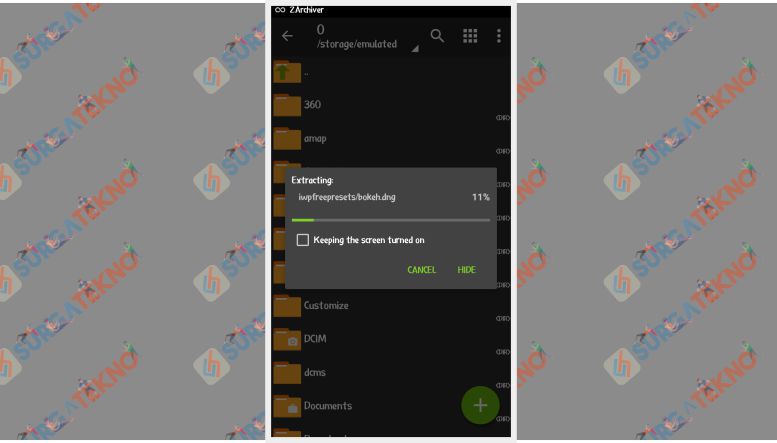
- Jika sudah selesai silahkan tutup aplikasi Zarchiver lalu ikuti tutorial selanjutnya.
- Selesai.
3. Menambahkan Preset
Setelah file preset berhasil diekstrak, kalian harus menambahkan nya ke aplikasi Lightroom. Sebelum menambahkan file preset, pastikan terlebih dahulu lightshot yang terinstall versi terbaru lalu ikuti langkah di bawah ini :
- Silahkan buka terlebih dahulu aplikasi Lightroom yang terinstall pada smartphone kalian.
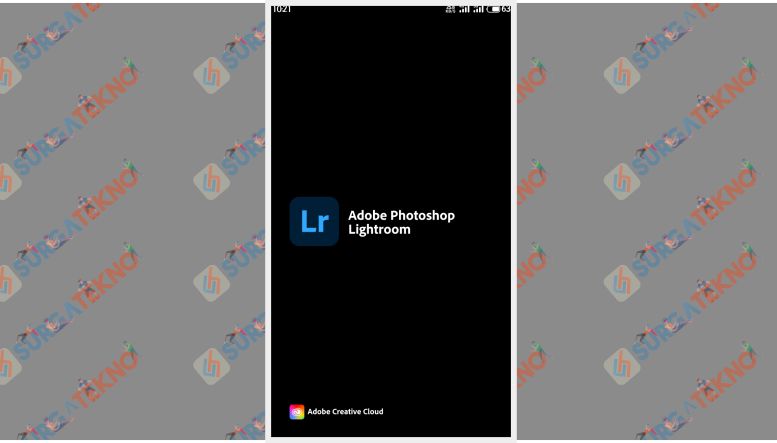
- Setelah itu akan muncul tampilan home dari aplikasi buatan Adobe ini, silahkan klik “New Item“.
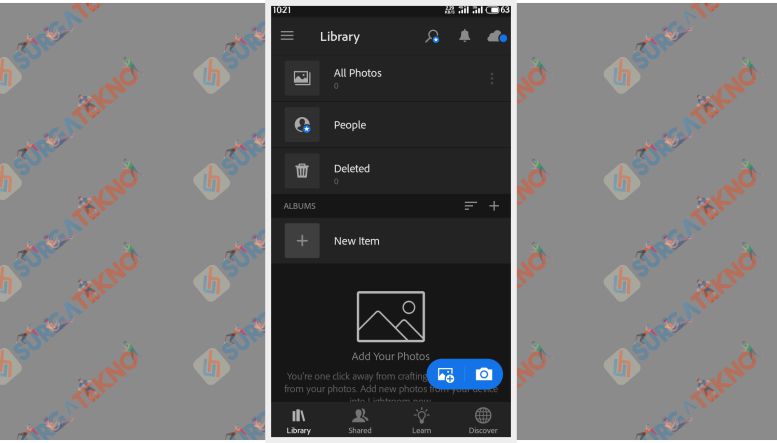
- Lalu kalian akan melihat dua create new seperti ini, klik “Album“.

- Selanjutnya kalian harus membuat nama album, silahkan namai sesuai keinginan lalu klik “Ok“, contoh: preset baru.
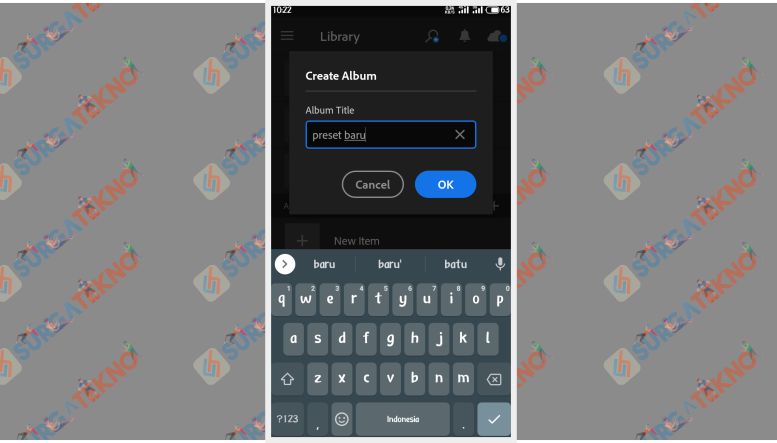
- Dalam album preset baru tidak ada satupun file, kalian harus menambahkan file preset dengan cara mengklik icon “Tambah Gambar” yang ditandai ini.

- Muncul opsi direktori dari smartphone kalian, silahkan pilih “Device“.
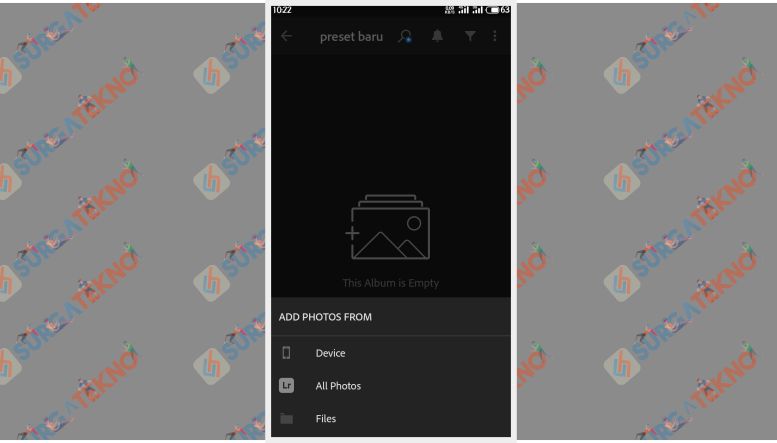
- Silahkan cari dan pilih semua file Preset yang ada di folder iwpfreepreset, setelah itu klik “Add“.
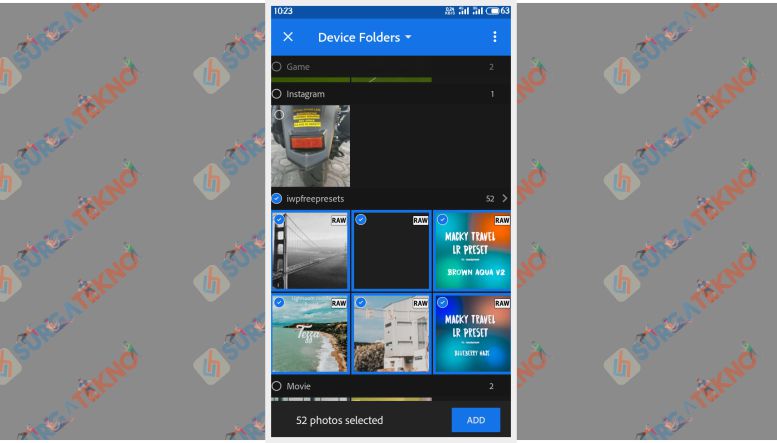
- Tunggulah hingga semua file preset berhasil ditambahkan.
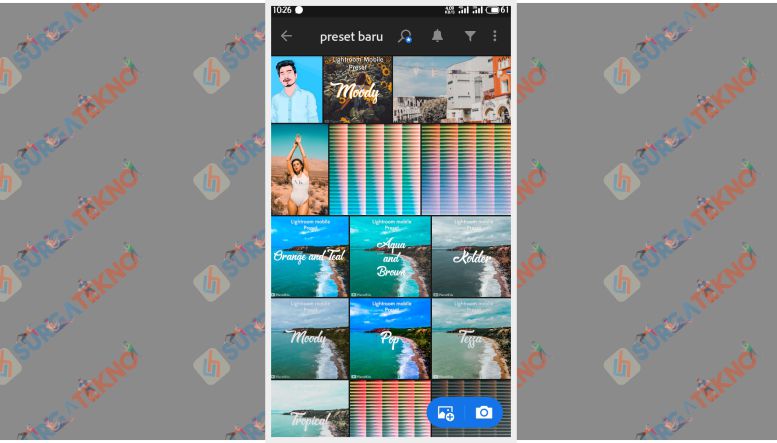
- Selesai.
4. Mengimpor Foto
Selanjutnya teman-teman harus mengimpor foto yang akan diedit menggunakan preset. Jadi harap sediakan foto yang ingin diedit terlebih dahulu, setelah itu Silahkan ikuti instruksi berikut ini :
- Buka aplikasi Lightroom, lalu klik pada icon “Add Picture” yang kami tandai.
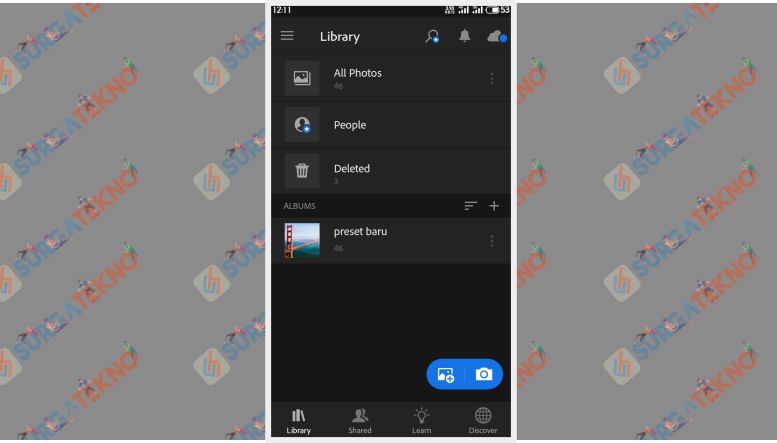
- Cari lalu pilih foto yang ingin diedit, jika sudah ketemu silahkan klik “Add“.
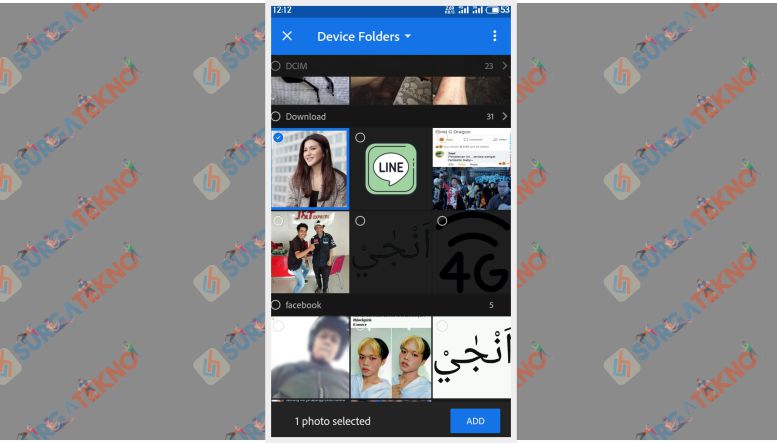
- Kemudian akan muncul pesan “One Photo Successfully imported” yang menandakan bahwa foto berhasil diimpor.
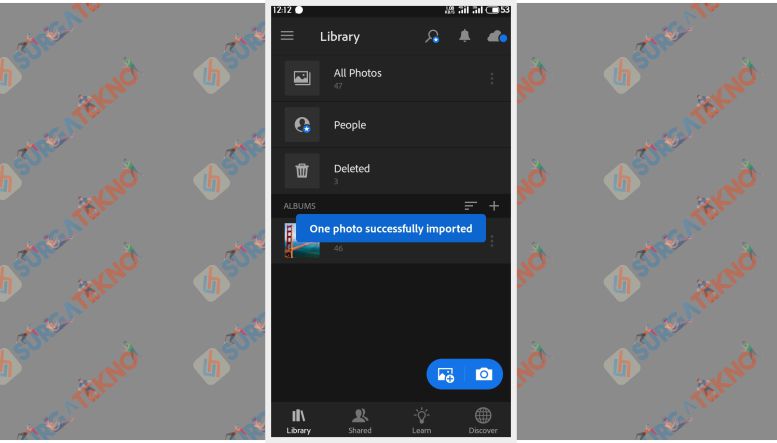
- Selesai.
5. Memilih Preset
Sebelum mengedit foto dengan efek preset, teman-teman harus memilih settingan preset mana yang akan digunakan. Caranya gampang banget kok, lakukan langkah berikut ini dengan benar ya.
- Pada beranda aplikasi Lightroom kalian harus memilih folder yang berisikan file preset yang sudah ditambahkan tadi, contoh “Preset Baru“.
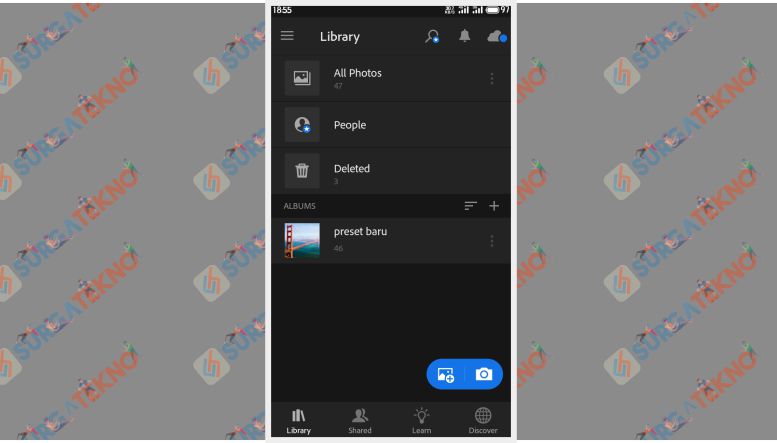
- Akan muncul banyak sekali file preset, pilihlah file preset yang kalian sukai ya.
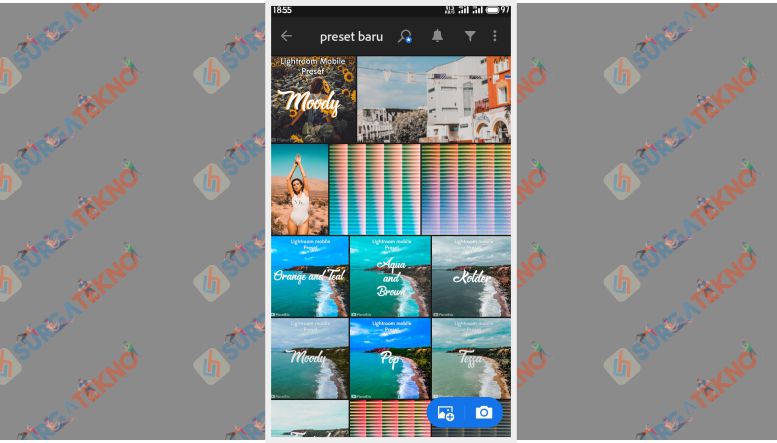
- Nantinya kalian akan melihat editor Lightroom seperti ini, klik icon “Titik tiga” di sebelah kanan atas.
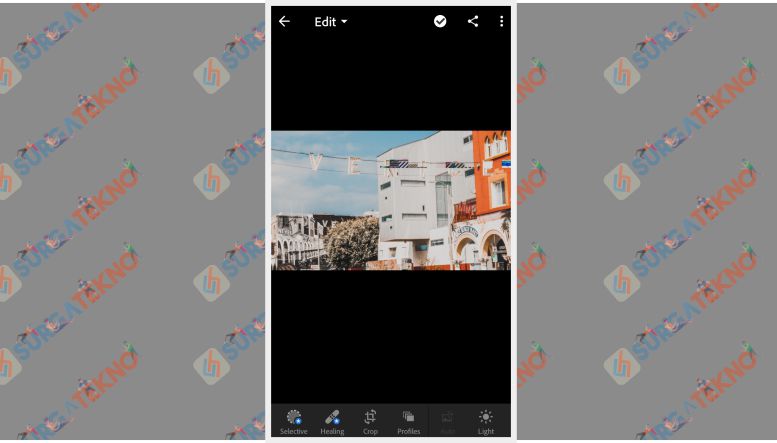
- Klik “Copy Settings“.
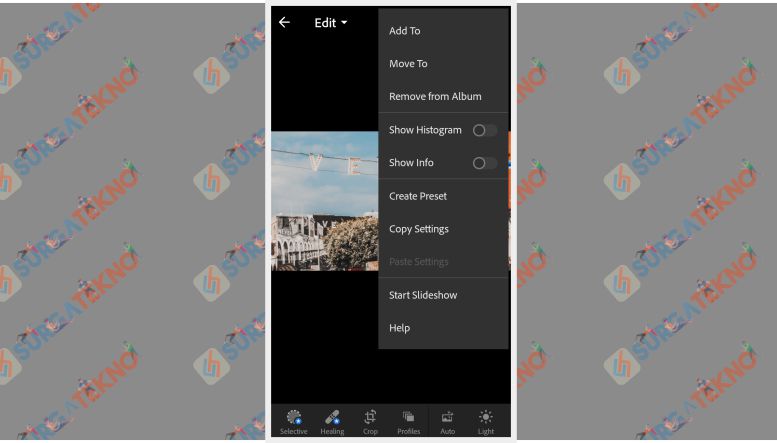
- Muncul opsi seperti ini, langsung saja klik “Ceklist” di kanan atas.
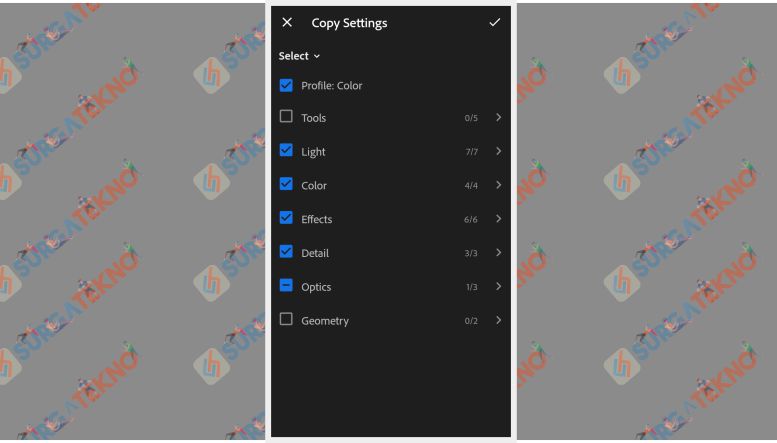
- Selesai.
6. Menggunakan Preset
Jika kalian sudah mempraktekkan kelima tutorial yang sudah dijelaskan sebelumnya. Barulah kalian bisa menggunakan preset agar foto yang diedit jadi makin keren, ikuti langkah dibawah ini untuk melakukannya.
- Silahkan buka Lightroom terlebih dahulu.
- Lalu klik menu “All Photos” yang ada di menu paling atas.
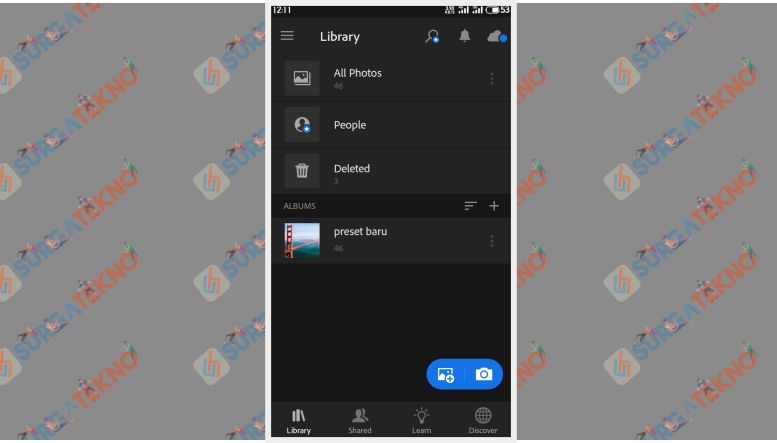
- Pilih foto yang sudah kalian import tadi.
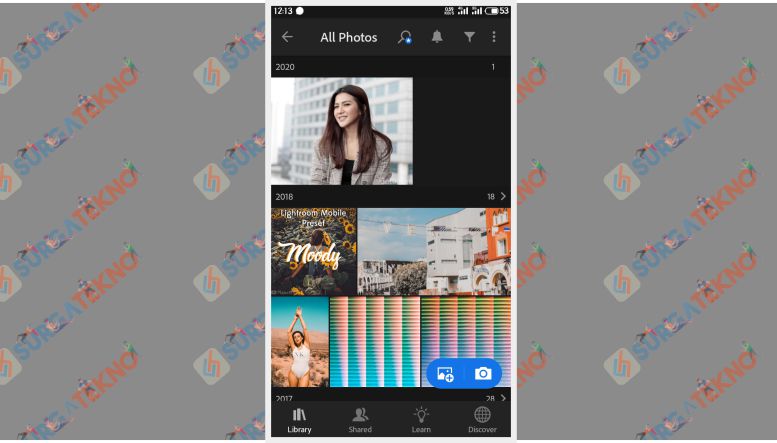
- Kalian akan dialihkan ke fitur editing yang ada di Lightroom, silahkan klik “Titik Tiga” di pojok kanan atas.
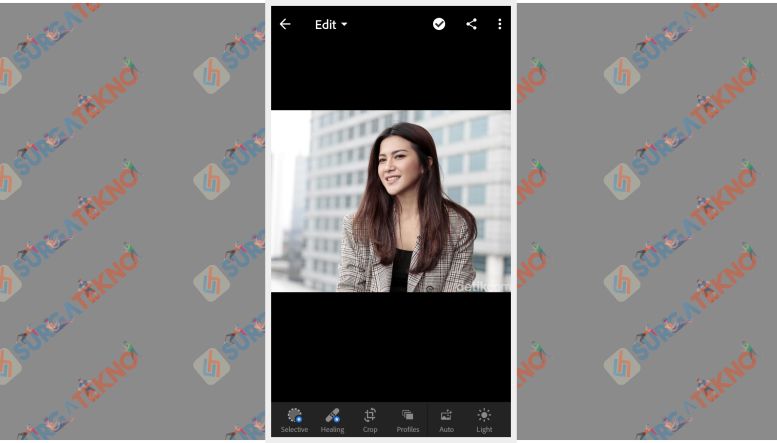
- Akan terlihat banyak sekali menu-menu seperti ini, silahkan klik “Paste Setting“.
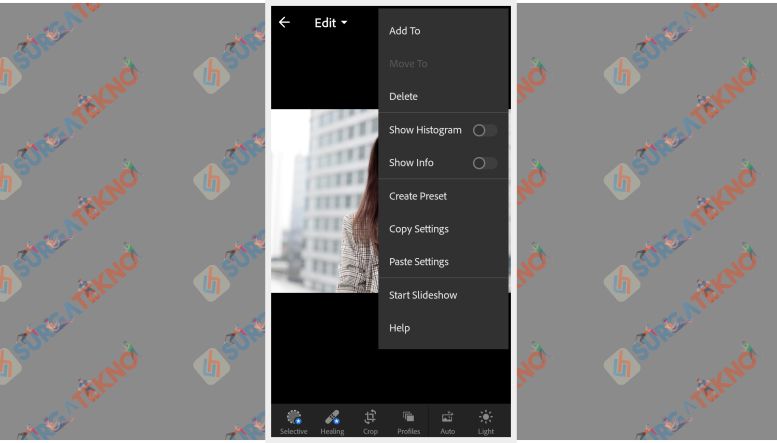
- Lihat! Foto sudah berhasil diedit menggunakan preset, untuk menyimpannya kalian harus mengklik “Icon Share“.
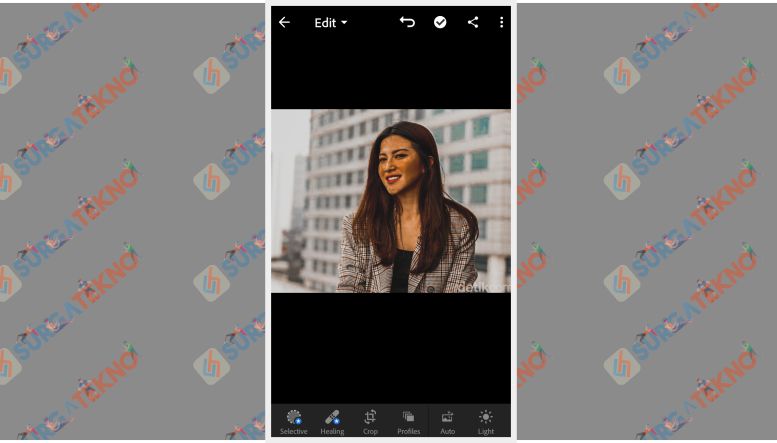
- Silahkan pilih “Export As“.
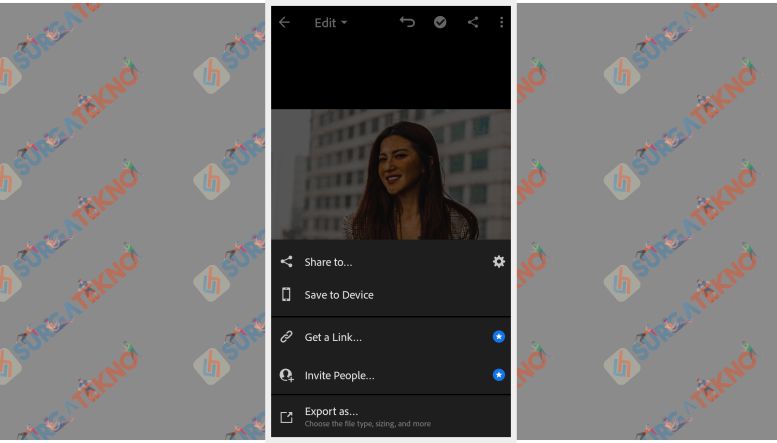
- Atur format file, dimensi dan kualitas foto sesuai dengan selera, jika sudah klik centang.
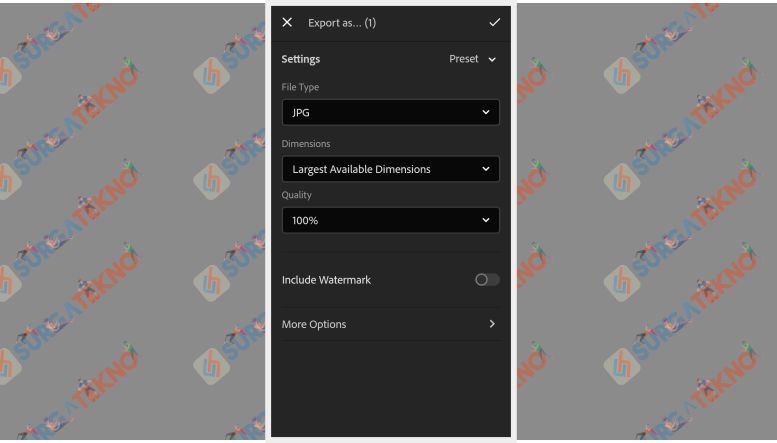
- Selamat, kalian sudah berhasil melakukannya.
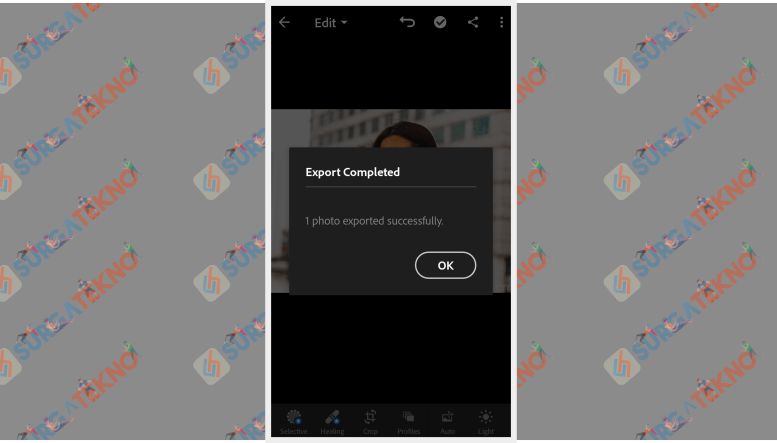
- Selesai.
Akhir Kata
Selesai sudah tutorial lengkap menggunakan preset Lightroom yang dibahas kali ini. Ada yang kurang jelas atau ingin ditanyakan? Jangan malu untuk menuliskannya di kolom komentar ya.