Cara Menjadikan PowerPoint sebagai “Background Virtual Zoom”

Aplikasi meeting online ada banyak banget pilihannya. Jika harus menyebutkan salah satu yang terbaik, mungkin Zoom bisa menjadi urutan yang terdepan.
Banyak diandalkannya Zoom tentu bukan karena banyak penggunanya saja. Tapi aplikasi rapat online buatan zoom.us ini juga didukung dengan banyak sekali fitur yang bisa membuat rapat virtual jadi semakin mudah dan menyenangkan.
Aplikasi Zoom memang banyak banget fiturnya. Ada salah satu fitur yang memungkinkan kalian untuk menjadikan PowerPoint sebagai Background Virtual Zoom.
Hadirnya fitur ini jelas bakal sangat cocok untuk teman-teman yang sedang melakukan presentasi. Tapi perlu diingat, fitur ini hanya bisa dinikmati kalian yang menggunakan aplikasi Zoom di PC saja ya.
Cara Menjadikan PowerPoint Sebagai Background Virtual Zoom
Apakah kalian ingin mencoba fitur ini ? Kita akan bahas bersama tentang tutorial dan cara menjadikan PowerPoint sebagai Background Virtual pada aplikasi Zoom.
Untuk lebih lengkapnya, silahkan ikuti langkah-langlah di bawah ini :
- Langkah pertama silahkan buka aplikasi Zoom.
- Setelah aplikasi Zoom terbuka, langsung saja klik “New Meeting”.
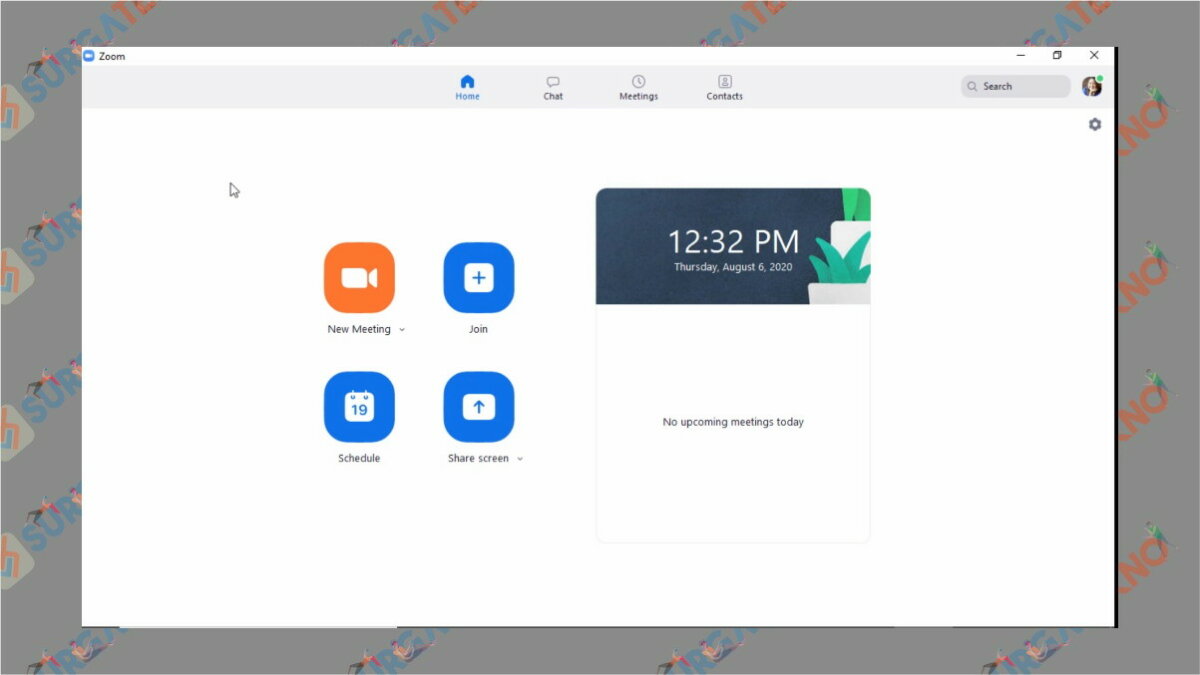
- Lalu klik “Join With Computer Audio”.
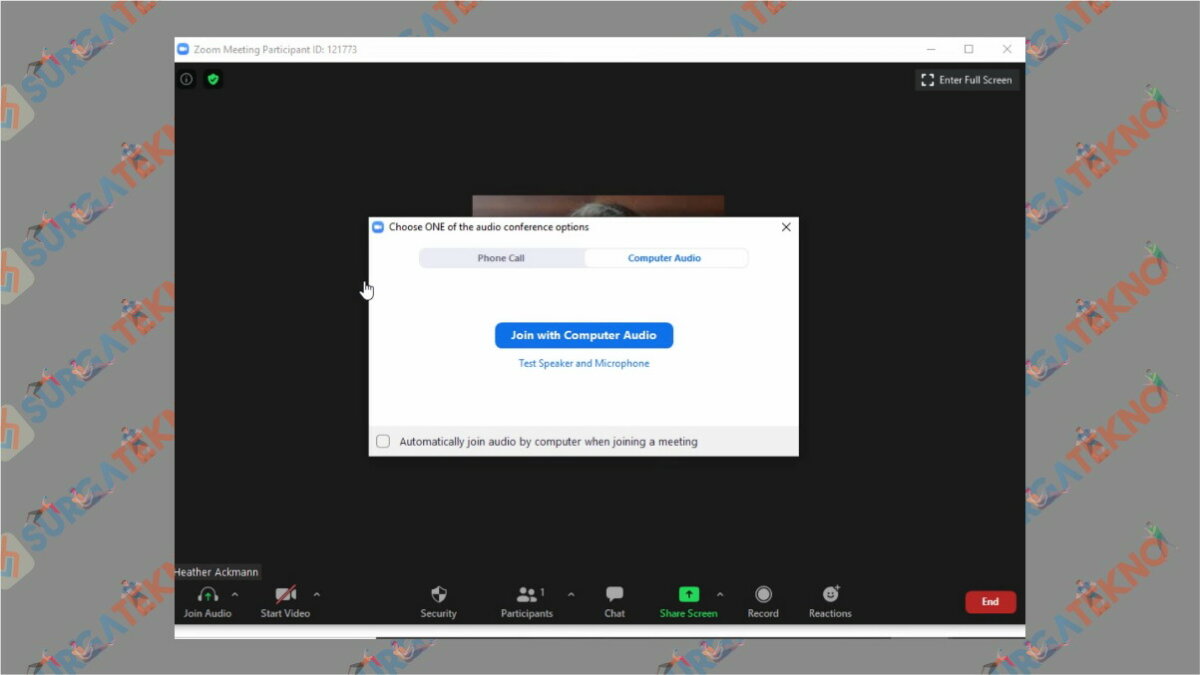
- Atau jika kalian ingin rapat dengan rekan kerja, kalian bisa mengklik tautan undangan agar bisa bergabung secara otomatis.
- Jangan lupa untuk mengklik “Start Video” untuk memulai Rapat.
- Setelah itu berhasil membuat rapat atau bergabung dengan rapat, kalian harus mengklik “Share Screen”.
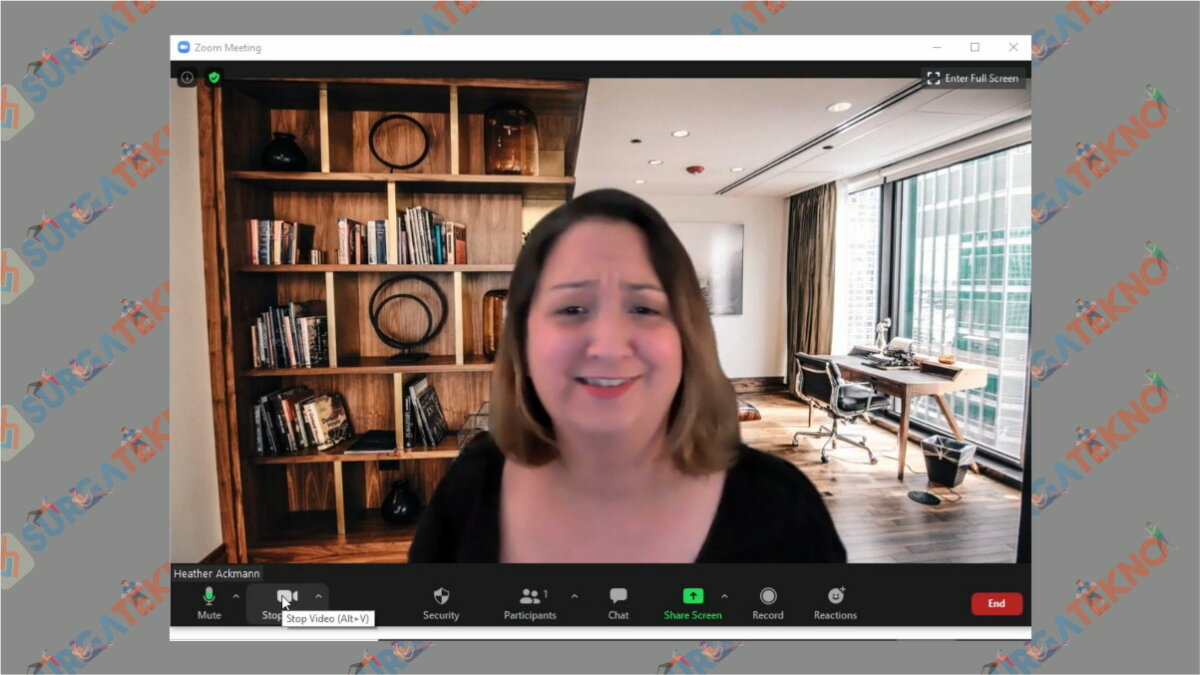
- Kemudian kalian akan melihat tampilan seperti ini, disini kalian harus mengklik “Advance”.
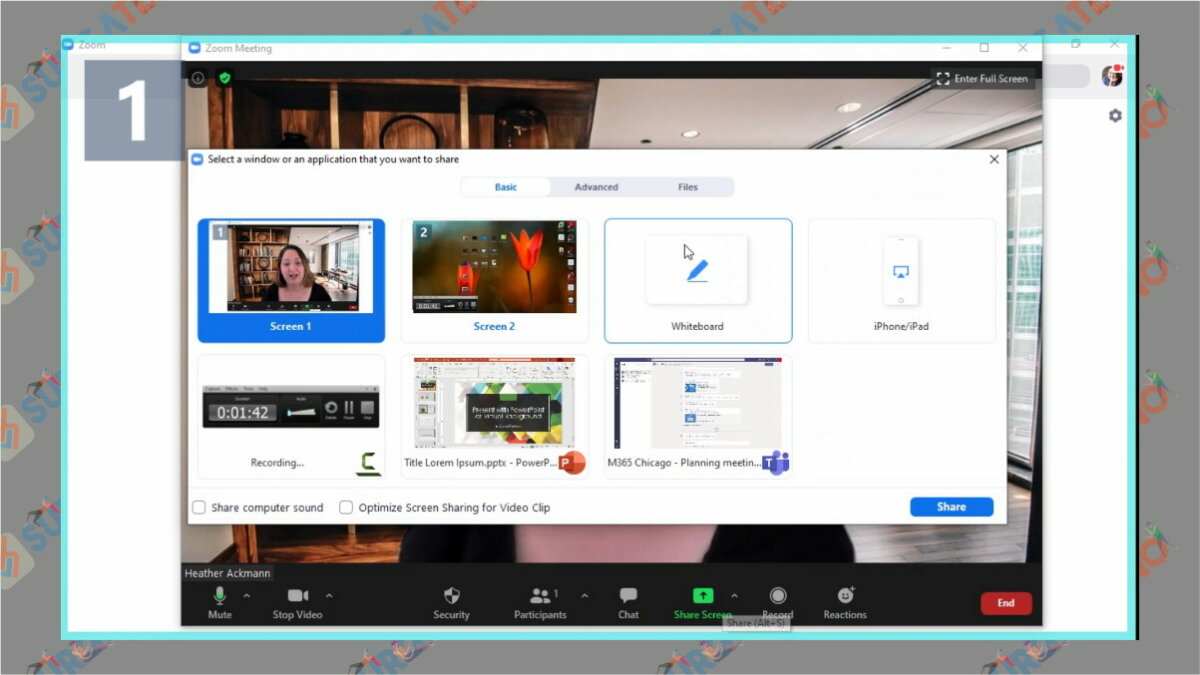
- Akan muncul 4 pilihan seperti yang terlihat di screenshot, silahkan pilih “PowerPoint As Virtual Background” lalu klik “Share”.
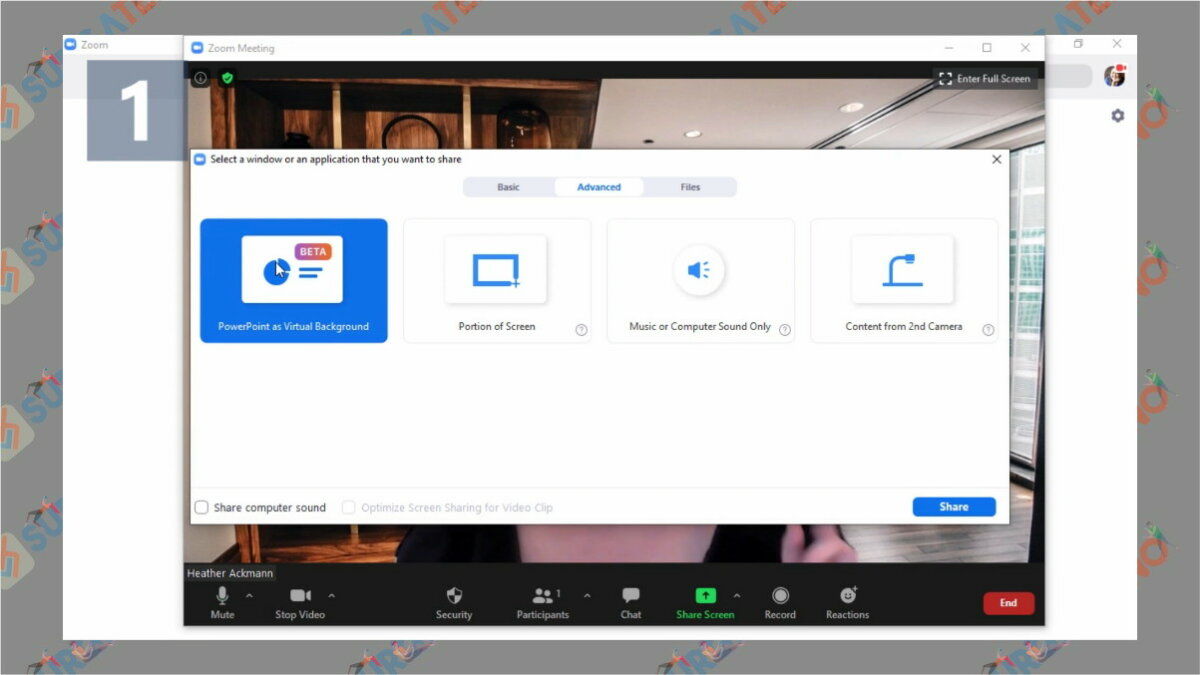
- Selanjutnya kalian harus memilih, file PowerPoint mana yang ingin ditambahkan.
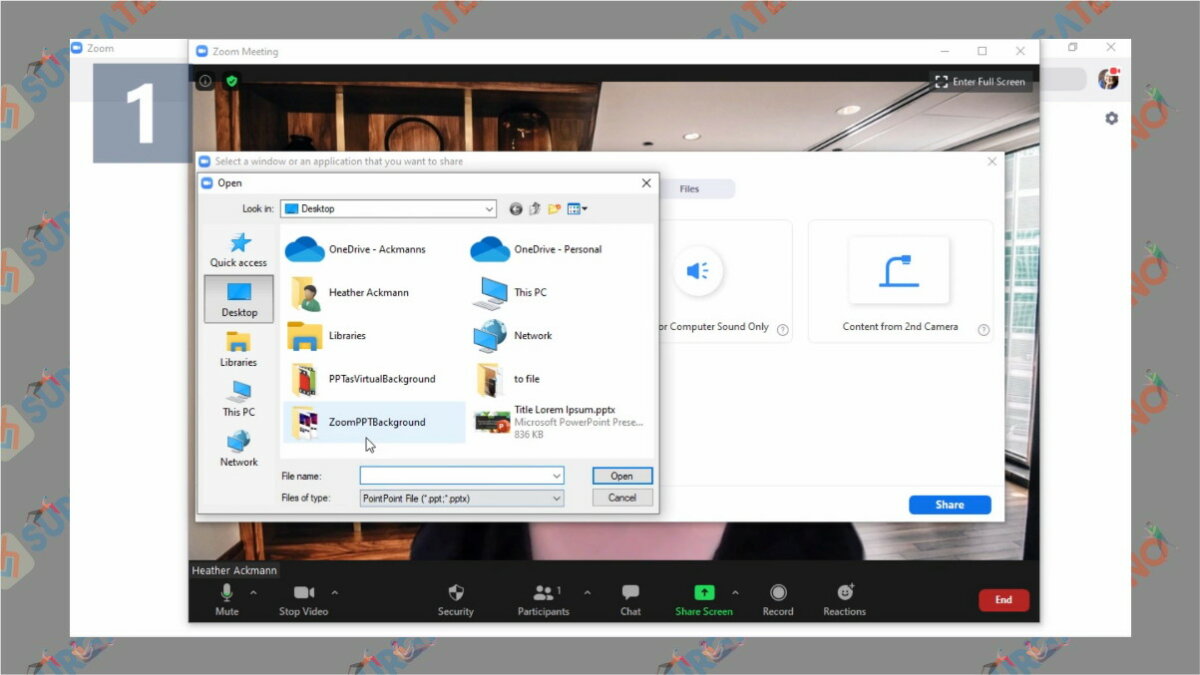
- Sampai disini, file PowerPoint sudah berhasil dijadikan background.
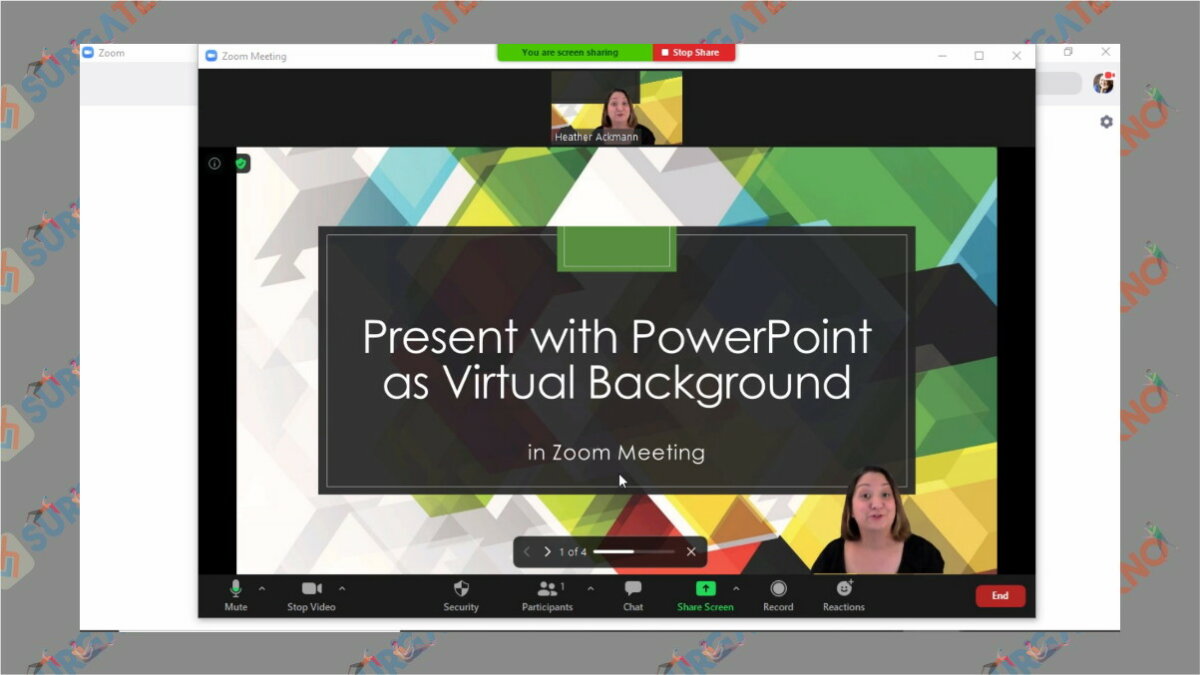
- Selesai.
Akhir Kata
Bermanfaat banget kan fitur yang satu ini? Kalian yang sedang rapat virtual wajib banget untuk mengaktifkannya. Terimakasih sudah membaca, semoga bermanfaat.