Cara Edit Foto Preset Aqua and Brown Menggunakan Lightroom

Sebelum membagikan foto ke media sosial, alangkah baiknya jika fotonya di-edit terlebih dahulu. Di era modern seperti saat ini, mengedit foto adalah salah satu langkah penting agar bisa tampil makin hits di media sosial.
Saat ini ada banyak sekali aplikasi edit foto yang bisa membantu. Jika harus merekomendasikan salah satu aplikasi edit foto terbaik, nampaknya Lightroom sangat recommended banget.
Lightroom adalah aplikasi edit foto yang dikembangkan oleh Adobe. Aplikasi edit foto gratis ini bisa membantu kita untuk menambahkan preset-preset keren yang bisa membuat foto jadi makin sedap untuk dipandang. Selain itu, aplikasi ini juga tersedia untuk pengguna Android dan iOS.
Ada banyak sekali preset yang bisa ditambahkan menggunakan aplikasi Lightroom. Salah satu preset yang kini sedang nge-hits adalah Aqua and Brown yang akan sangat cocok untuk digunakan pada foto dengan background pantai.
Cara Edit Foto Aqua and Brown Menggunakan Lightroom
Tertarik untuk menambahkan preset Aqua and Brown ini di foto kalian? Ada beberapa langkah-langkah yang harus kalian lakukan, simak terus kelanjutan artikel ini supaya kalian bisa melakukannya.
1. Menyiapkan Foto
Sebelum memulai untuk mengedit foto Aqua and Brown di Lightroom. Teman-teman harus menyiapkan foto yang ingin diedit terlebih dahulu. Disarankan untuk memilih foto dengan resolusi tinggi, supaya hasilnya maksimal.

Kali ini saya akan mengedit foto hijabers cantik bernama Meryza Setya Windawati. Foto cantik cewek asal Todanan, Blora ini saya ambil dari akun Instagram resminya yaitu @m.s.windawati.
2. Import Dulu Fotonya
Untuk menambahkan preset Aqua and Brown menggunakan aplikasi Lightroom, kalian harus mengimport foto yang ingin diedit terlebih dahulu, caranya gampang banget kok.
- Buka terlebih dahulu aplikasi Lightroom yang terinstall dalam smartphone.
- Setelah aplikasi Lightroom terbuka, kalian harus memilih menu “Add Photo” yang ditandai ini.
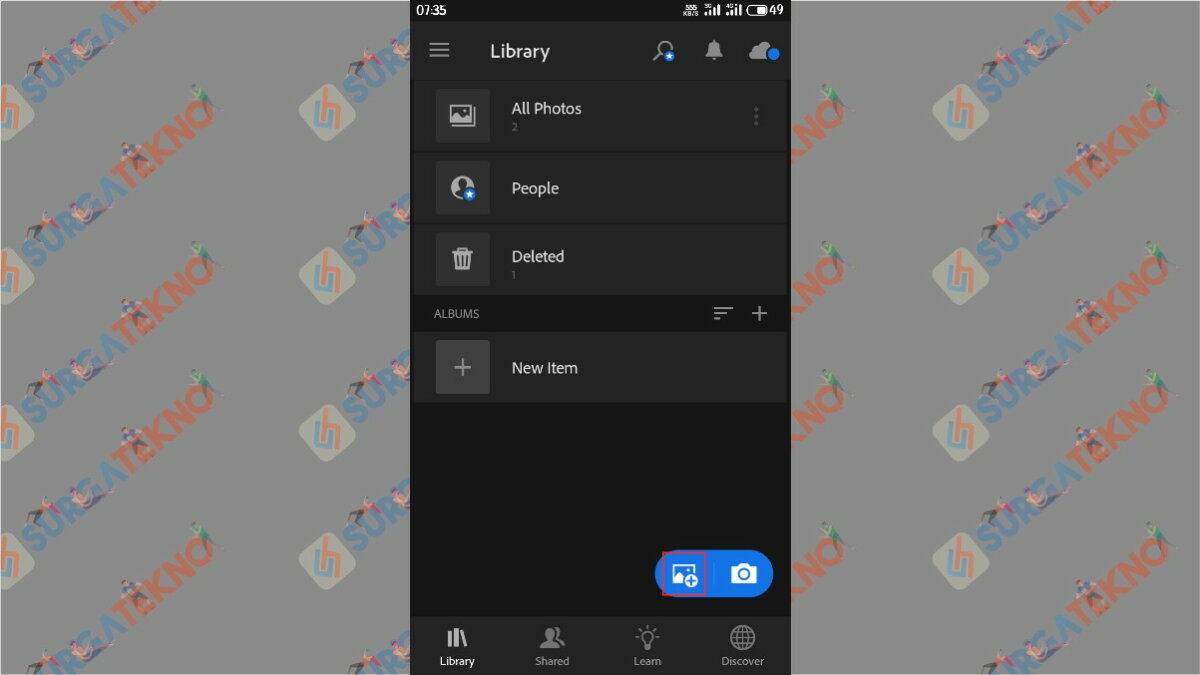
- Tandai foto yang ingin di-import, lalu silahkan tap “Add”.
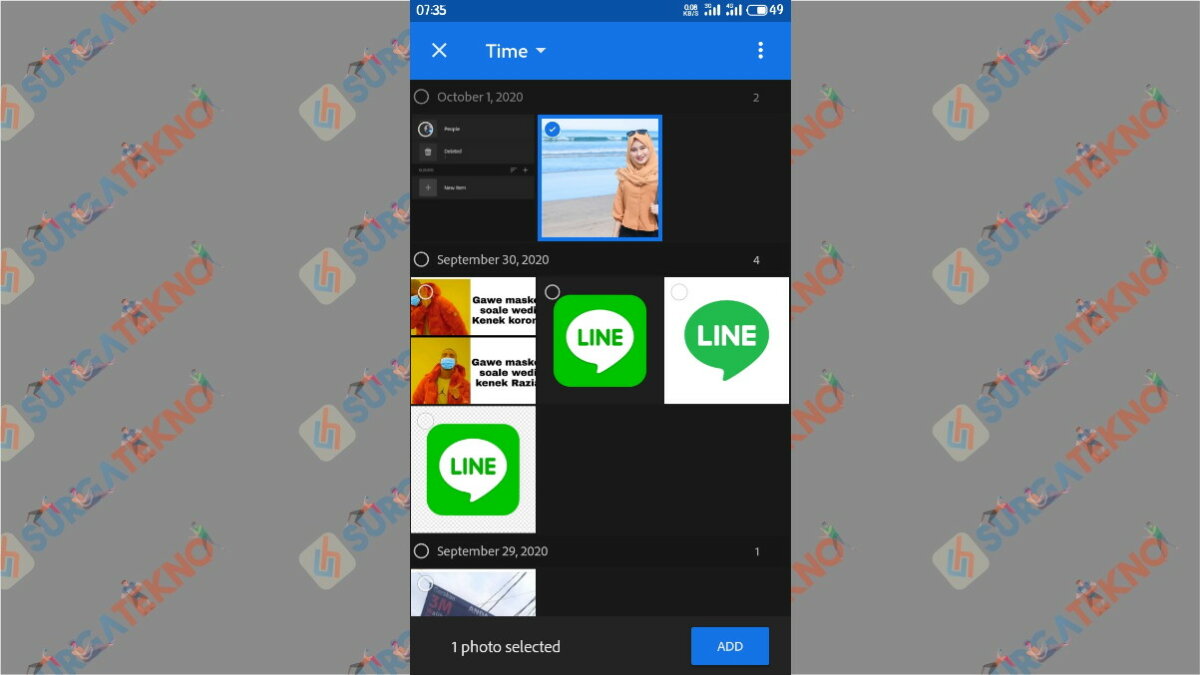
- Selamat, kalian sudah berhasil mengimport foto ke Lightroom.
- Selesai.
3. Menambahkan Preset Aqua and Brown
Setelah menyiapkan foto dan mengimport foto ke Lightroom. Barulah kalian bisa melakukan editing untuk menambahkan preset Aqua and Brown. Ada banyak sekali langkah-langkah yang harus kalian lakukan, maka dari itu simak penjelasan kami baik-baik ya.
- Buka aplikasi Lightroom, setelah itu kalian harus men-tap “All Photos” yang ditandai ini.
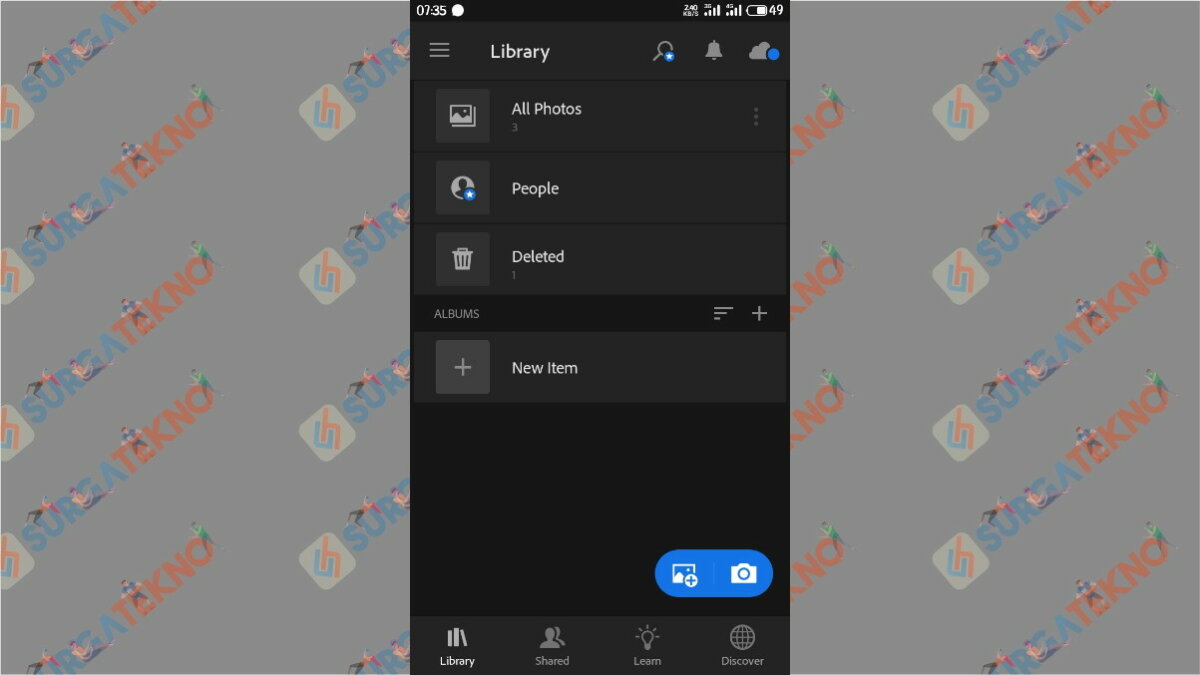
- Pilih foto yang sudah di-import, setelah itu kalian akan diarahkan ke menu editing.
- Kemudian silahkan pilih “Lights” lalu kalian harus mengatur beberapa preset seperti berikut ini :
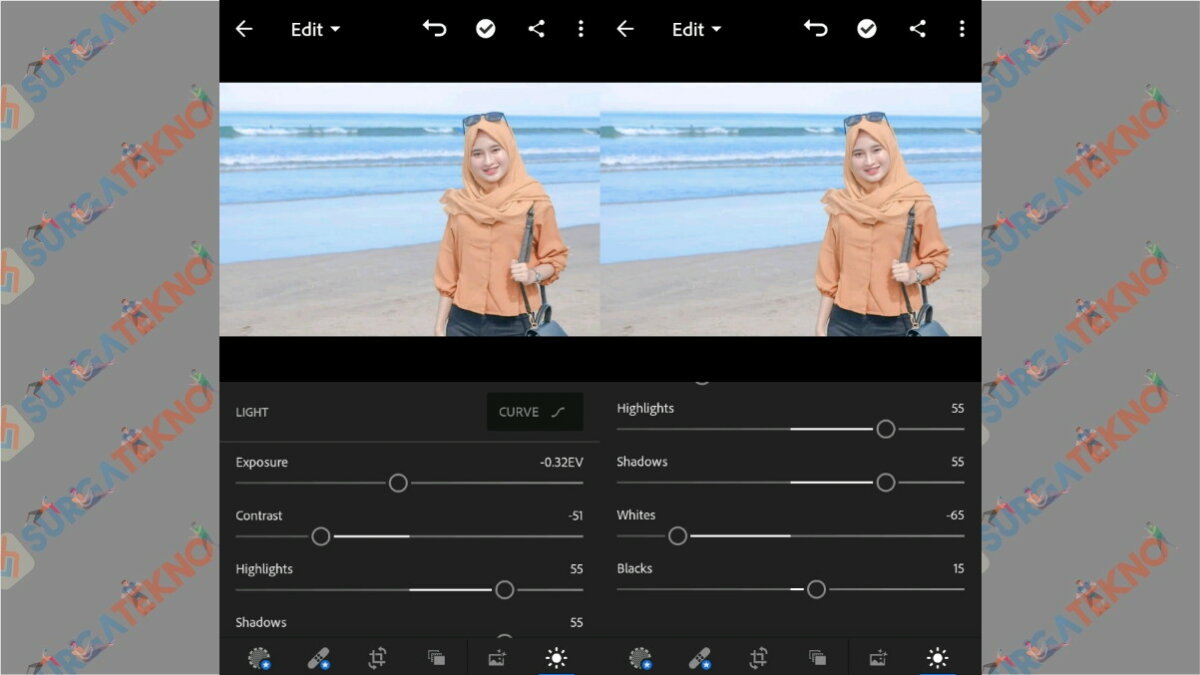 – Exposure: -32.0 EV
– Exposure: -32.0 EV
– Contrast: 51
– Highlight: 55
– Shadows: 55
– Whites: -65
– Blacks: 15 - Selanjutnya kalian harus memilih menu “Color”, silahkan cermati preset yang akan kami jelaskan dibawah ini.
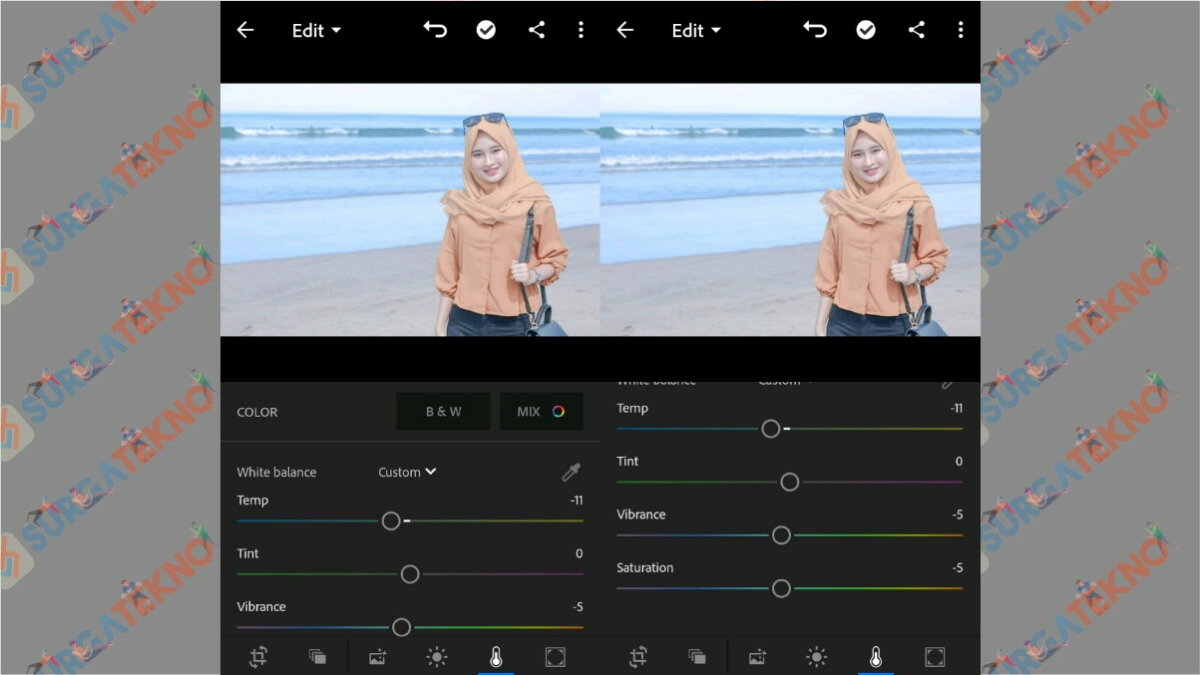 – Temp: -11
– Temp: -11
– Vinbrance: -5
– Saturation: -5 - Setelah mengatur “Color”, silahkan tap “Mix” kemudian atur seperti yang saya contohkan ini.
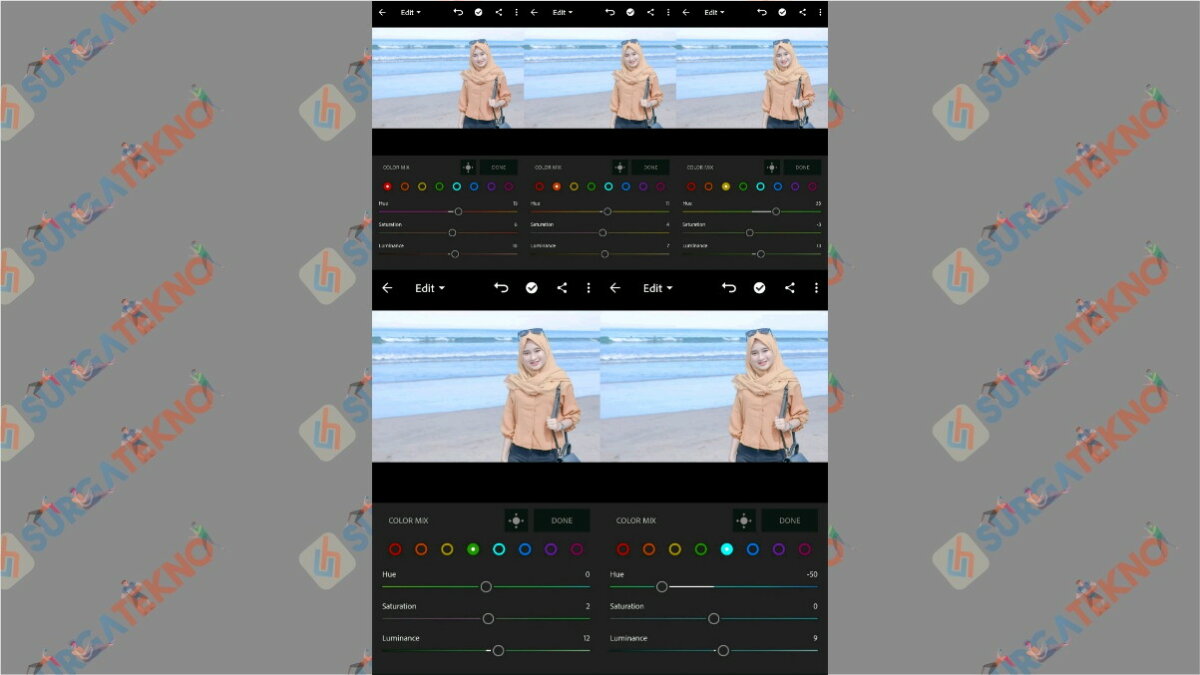 – Red: Hue 15, Saturation 6, Luminance: 10
– Red: Hue 15, Saturation 6, Luminance: 10
–Orange: Hue 11, Saturation 4, Luminance 7
–Yellow: Hue 35, Saturation -3, Luminance 13
–Green: Saturation 2, Luminance 12
–Cyan: Hue -50, Saturation 9 - Beralih ke menu “Effects”, lalu aturlah seperti yang saya contohkan berikut ini :

– Texture: 10
– Clarity: -16
– Dehaze: 11
– Vignette: -10
– Midpoint: 50
– Feather: 50 - Dalam menu “Effects” terdapat opsi “Split Tone”, silahkan sesuaikan seperti gambar dibawah ini:
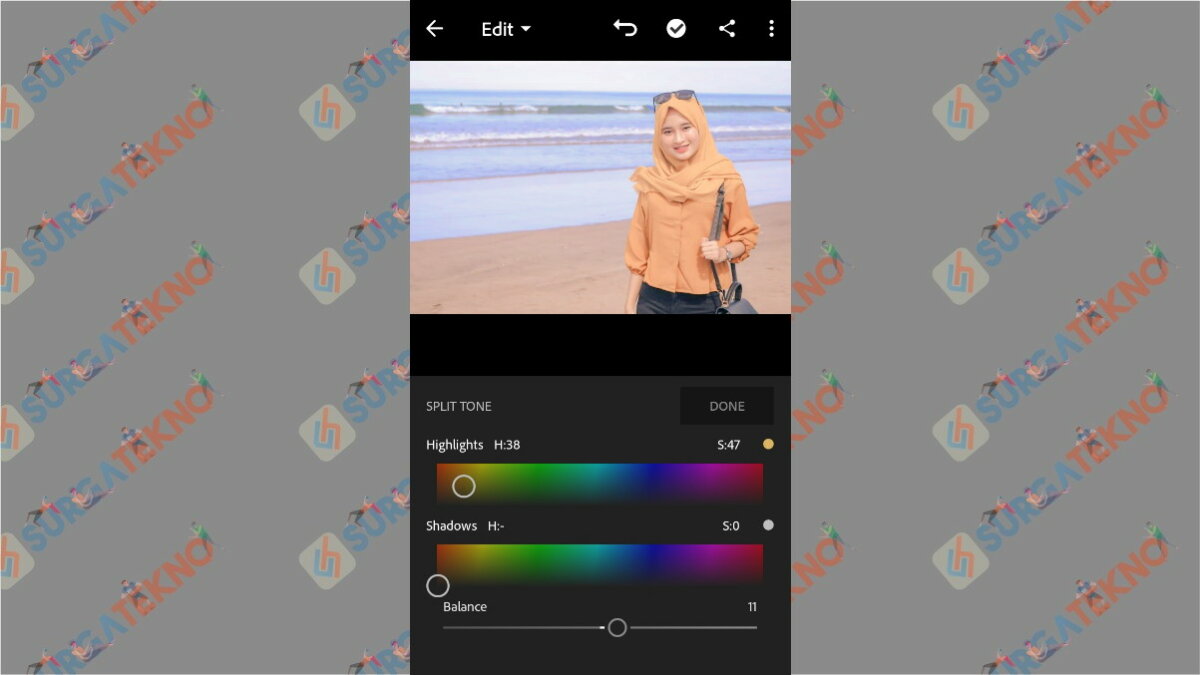
- Selesai.
4. Simpan Fotonya
Jika teman-teman sudah puas dengan hasil editannya, selanjutnya kalian bisa menyimpannya di galeri smartphone. Gimana mudah bukan untuk dipraktekkan ? Dan berikut adalah cara menyimpan hasil editan ke galeri :
- Pertama-tama, kalian harus meng-klik icon “Share”.
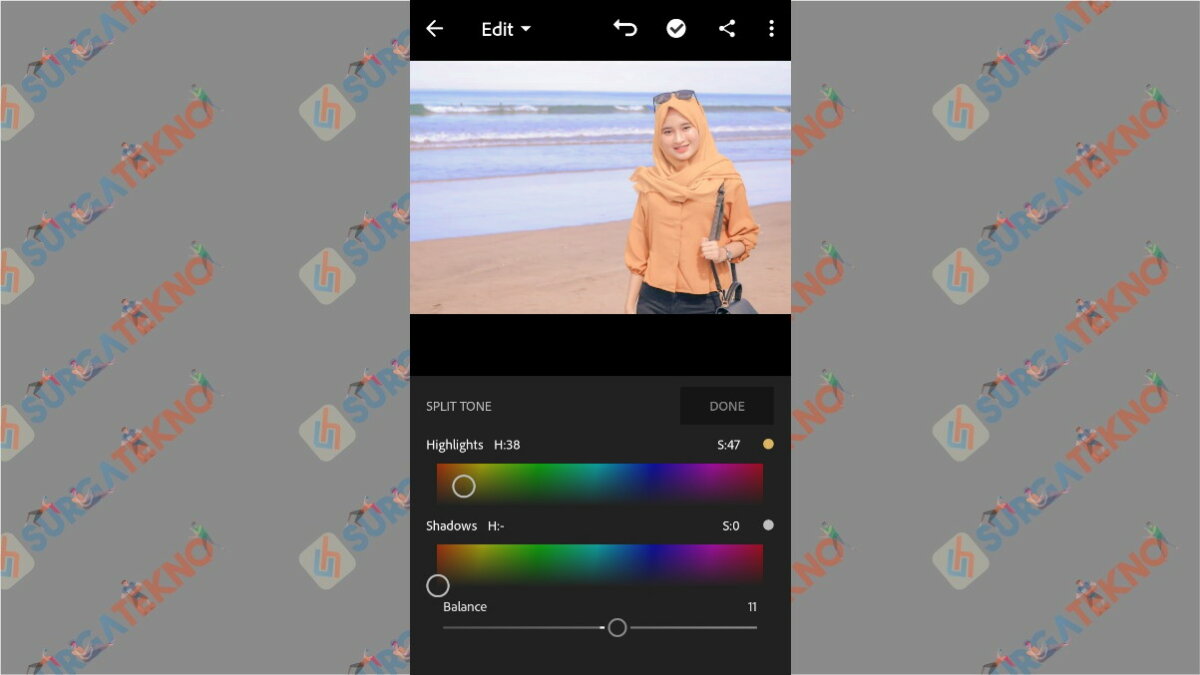
- Akan muncul menu-menu seperti ini, silahkan klik “Export As”.
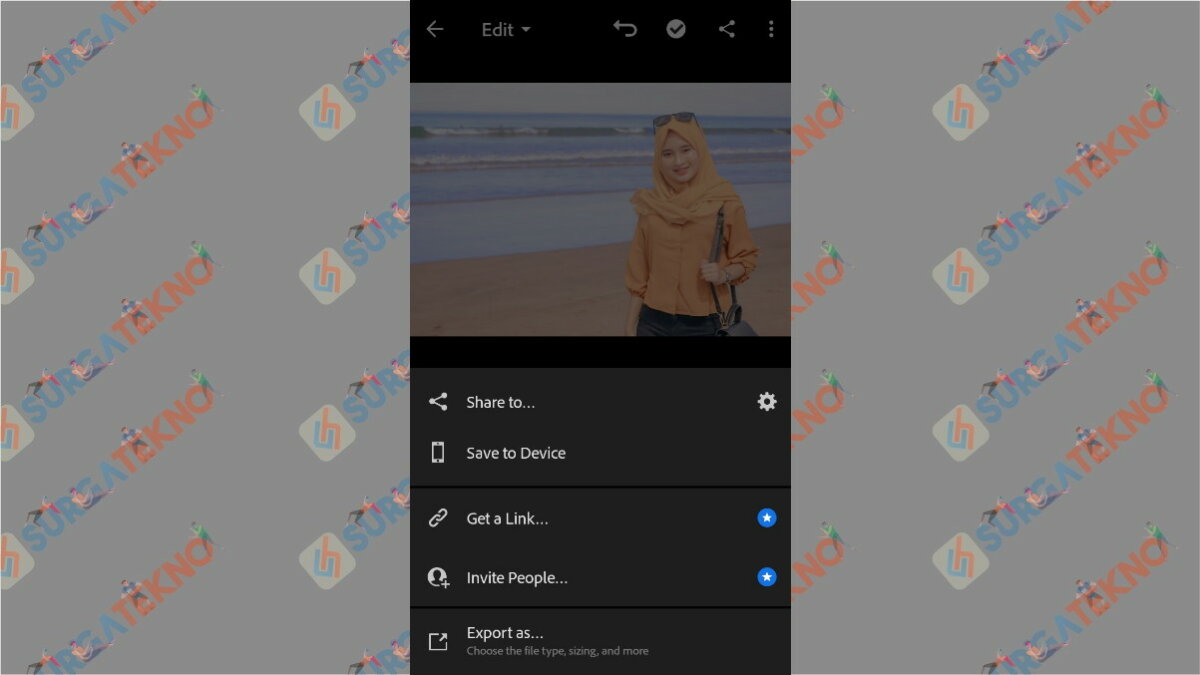
- Akan muncul menu-menu seperti ini, kalian bisa mengatur nama file, ekstensi file dsb. Jika sudah diatur, silahkan tap “Ceklist”.
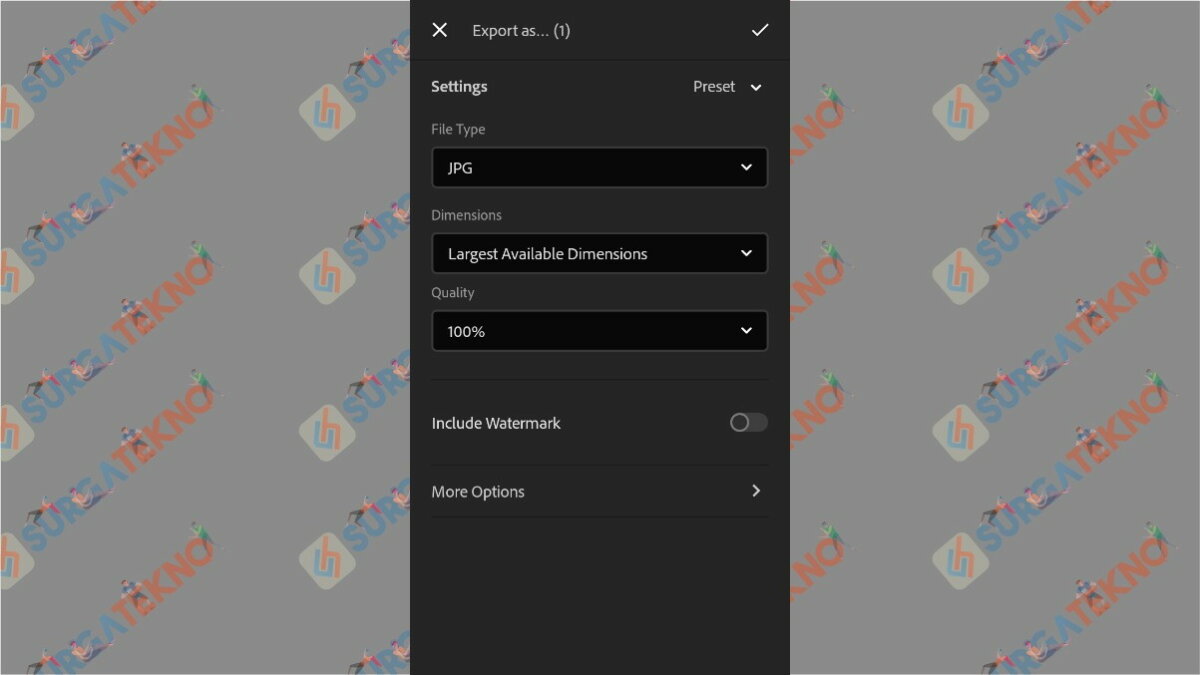
- Selesai.
5. Lihat Hasilnya
Berikut ini adalah perbandingan antara foto yang belum diedit dan foto yang sudah dibumbui dengan preset Aqua and Brown menggunakan Lightroom.
Before

After

Akhir Kata
Cukup sekian artikel yang menjelaskan tentang cara edit foto Aqua and Brown menggunakan aplikasi Lightroom ini. Terimakasih sudah membaca, semoga bisa bermanfaat.