Cara Membuat QR Code di Word

Bagaimana cara membuat QR Code di Microsoft Word 2013? Mungkin hal ini akan terbilang sebagai sesuatu yang fresh bagi orang awam. Meskipun demikian, membuat QR Code bukanlah hal yang sulit.
Bagi kamu yang merupakan seorang pemula sekalipun, ini akan terasa begitu mudah jika kamu membaca tips tentang cara membuat QR Code di Word berikut ini.
# Download Aplikasi QR Code
Hal yang mesti kamu lakukan pertama kali adalah mengunduh aplikasi QR Code. Salah satu aplikasi yang direkomendasikan untuk membuat QR Code di Microsoft Word adalah QR4Office.
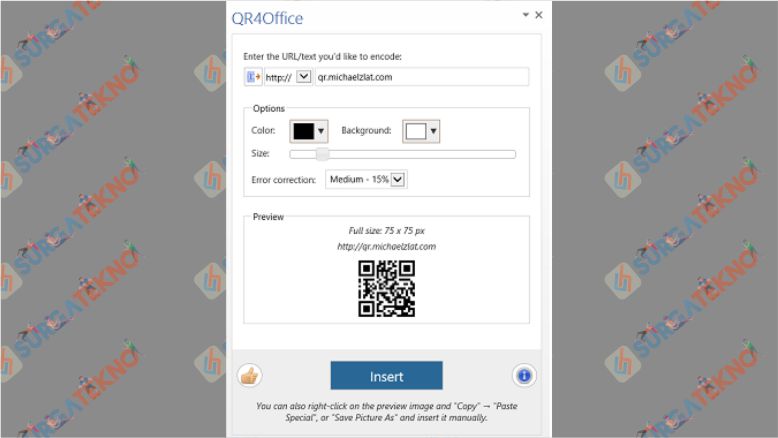
Lalu, bagaimana cara mendapatkannya? Tentu saja kamu harus mengunduhnya terlebih dahulu. Untuk memudahkanmu, cobalah mengikuti berikut ini.
# Terapkan dengan Mengikuti Langkah Berikut Ini!
Pada tutorial ini, saya menggunakan Word 2013 ya. Dan berikut adalah langkah lengkap cara membuat QR Code di Word :
- Pastikan kamu sudah mengunduh aplikasi QR Code di Microsoft Store.
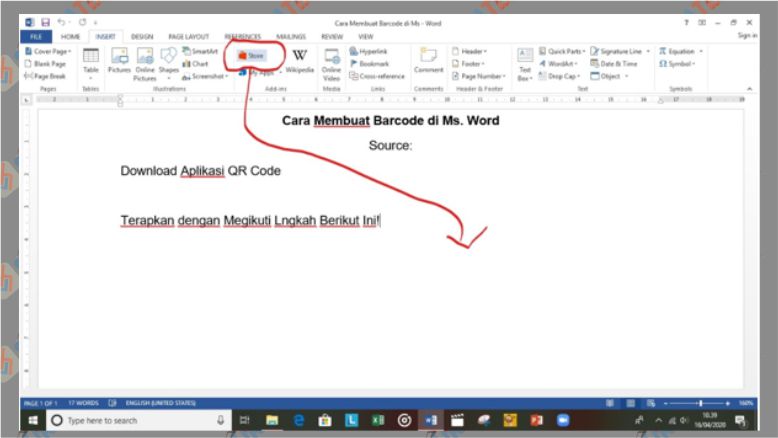
Klik Store pada Menu Insert Caranya, pilih aplikasi Microsoft Word 2013, lalu pilih menu “Insert”. Begitu kamu sudah memilihnya, coba temukan pilihan “Store” seperti yang tertera pada gambar. Dan kalau tidak ada, kamu bisa pilih “Get Add-ins”.
- Temukan QR4Office.
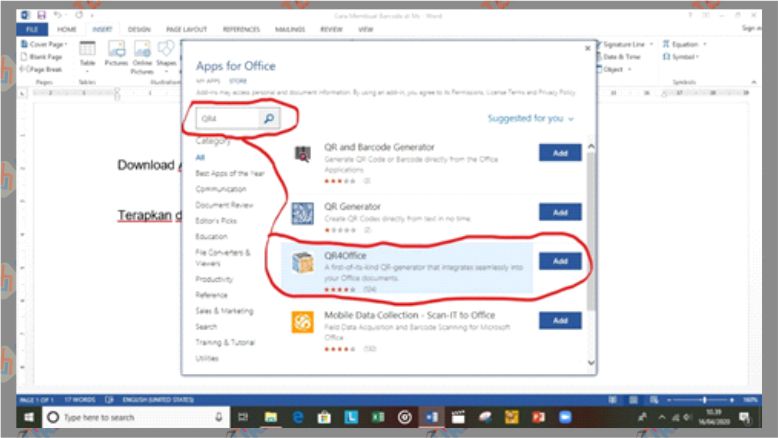
Cari QR4Office Jika kamu sudah memilih menu “Store”, klik dan temukan aplikasi QR4Office. Ketiklah di menu pencarian agar memudahkanmu dalam menemukannya. Pilih QR4Office sesuai dengan yang tertera pada gambar.
- Jangan Melupakan Pilihan “Add”.
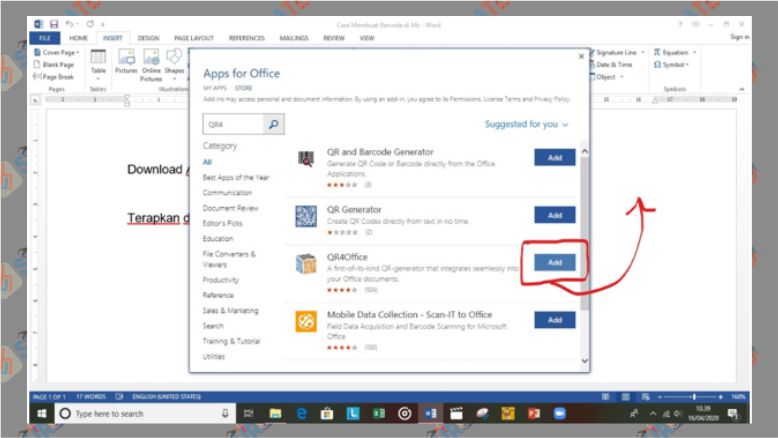
Klik Add untuk menambahkan QR4Office Agar aplikasi QR4Office terinstall di laptop atau perangkatmu, jangan lupa klik “Add”. Kamu bisa mendapatkan aplikasi tersebut tersedia di perangkatmu.
- Lanjutkan!
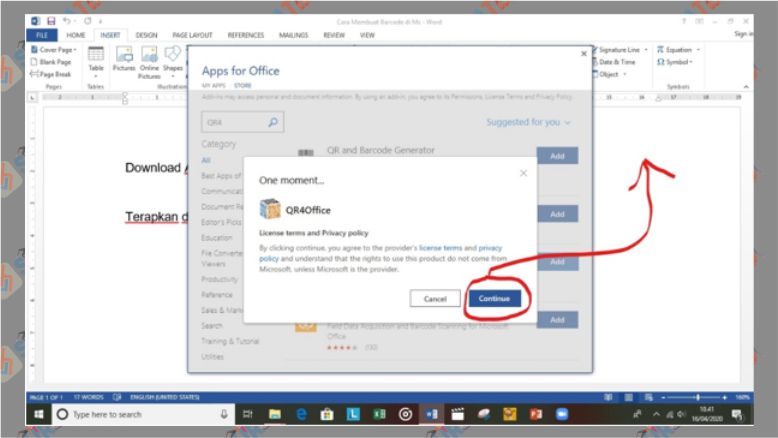
Klik Continue untuk mulai menginstall QR4Office Jika kamu sudah mengunduh aplikasi QR4Office, ini saatnya untuk memulai! Sebelumnya, klik “Continue” untuk melanjutkan.
- Let’s Create Your Own QR Code!

Mulai membuat QRCode di Microsoft Word Tadaaaa! Aplikasi QR4Office sudah terpasang di perangkatmu. Kamu dapat membuat QR Code dengan mengetik alamat website-mu atau alamat website lainnya pada kolom yang tersedia.
- Kamu juga dapat mengatur warna QR Code sesukamu. Jika kamu sudah mengaturnya, klik “Insert” untuk memunculkan hasilnya.
- Selamat, QR Code kamu sudah jadi!
Nah, itulah beberapa cara yang dapat kamu terapkan untuk membuat QR Code di Microsoft Word 2013. Apakah ini mudah? Jika iya, let’s make it happened!