Tips Ampuh! Agar Windows 10 Tidak Lemot

Windows 10 sangat laris manis digunakan laptop maupun pc masa kini. Bahkan lebih dari 70% orang didunia menggunakannya. Ternyata penggunaanya tidak lemot, terbilang lebih cepat berkali lipat. Selain itu, penting juga mengikuti 10 tips agar Windows 10 tidak lemot.
Simak 10 Tips Agar Windows 10 Tidak Lemot
Sangat mendukung performa laptop dari berbagai merek. Jangan lupa terapkan tips agar Windows 10 tidak lemot. Kamu akan lebih puas dan leluasa menggunakannya.
1.Restart Laptop/PC
Beberapa orang sering menyalakan laptop berhari-hari, mereka lupa mematikkannya. Alasan umumnya karena menganggap miliknya anti lemot dan tidak mudah rusak. Apabila kamu menginstal Windows 10 hindari perilaku seperti ini.
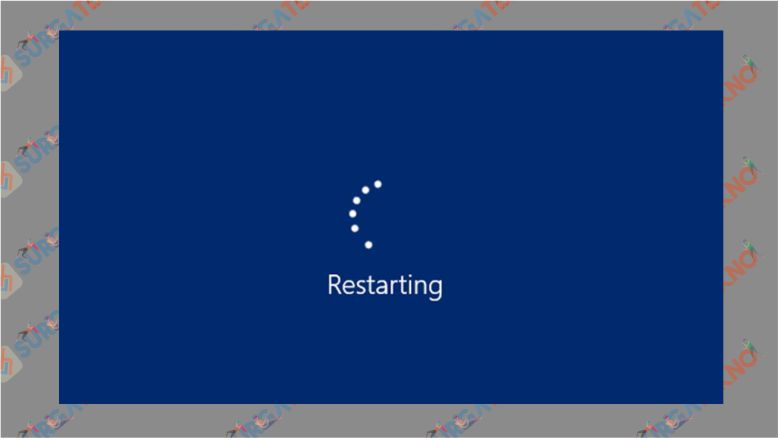
Langkah paling tepat dengan display laptop atau PC menjadi mode sleep. Jadi, semua proses yang sebelumnya dimulai tetap berlanjut. Idealnya mode sleep laptop tidak sampai berhari-hari, kamu bisa menggunakannya minimal 24 jam. Lebih dari itu akan membuat kinerja laptop melambat.
Supaya tidak lemot sebaiknya matikan laptop dan PC setelah dipakai setiap hari. Pastikan pula semua program yang dibuka sudah ditutup. Data-data penting disimpan setelah dikerjakan, jangan memilih menu “force shut down“.
2. Mengupdate Windows 10
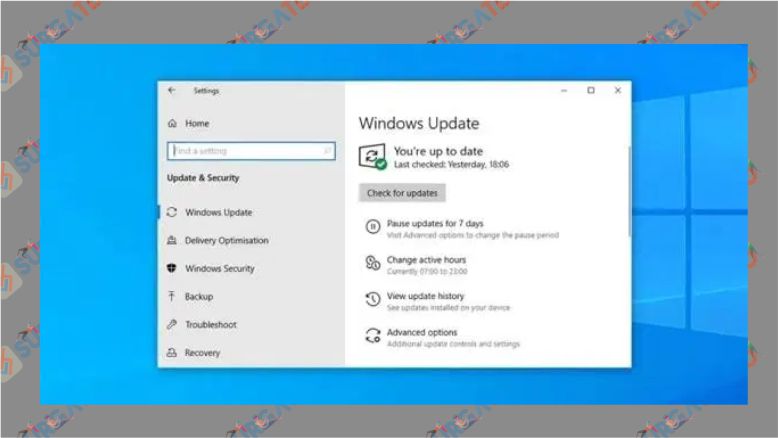
Dalam beberapa waktu, Microsoft secara berkala mengupdate Windows 10. Adapun tujuannya supaya memperbaiki bug, jika dibiarkan memperlambat kinerja PC atau laptop. Update terus Windows 10 kalian sehingga membuat penggunaan sistem lebih efisien. Sangat baik mengupgrade kinerja program.
3. Perhatikan Aplikasi Ketika Booting
Salah satu alasan Windows 10 menjadi lambat disebabkan banyak program langsung berjalan otomatis. Ataupun beberapa program dibuka secara bersamaan yang mengakibatkan menumpuk.
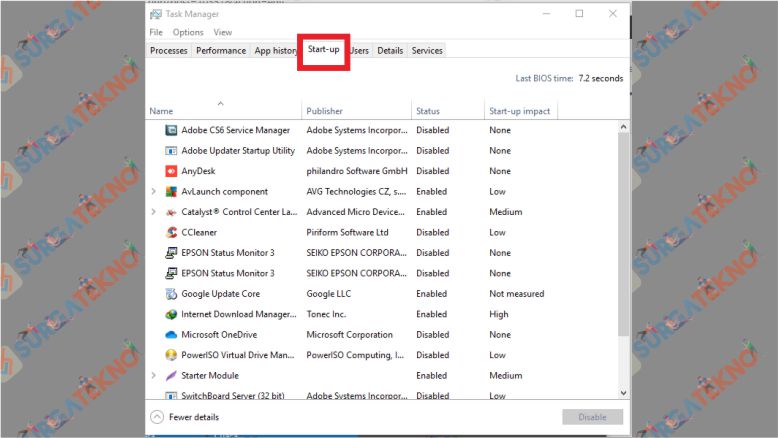
Supaya mempercepat booting pada Windows 10, batasi aplikasi yang berjalan ketika booting. Ikuti langkah berikut, kamu membuka “Task Manager” dan pilih tab “Startup“. Dari sinilah akan ditampilkan aplikasi yang berjalan ketika startup. Serta apa dampak berjalannya aplikasi tersebut terhadap performa laptop.
4. Lakukan Disk Clean-up
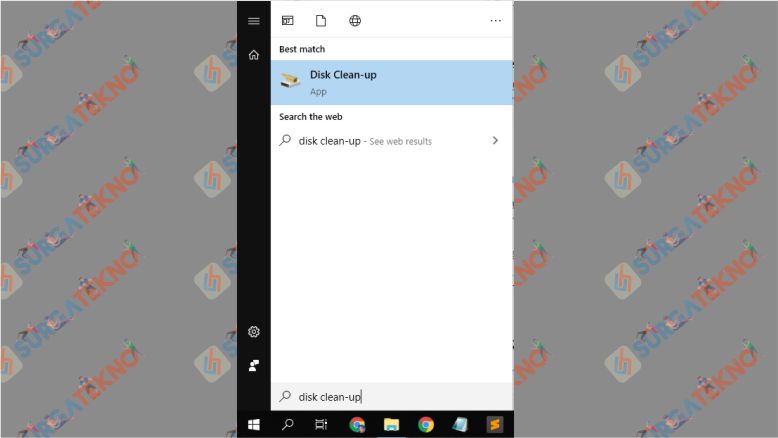
Kamu dapat melakukan Disk Cleanup adalah perangkat yang membantu menghapus file tidak diinginkan. Misalnya file sementara, installer, dan halaman website offline yang disimpan. Cara aksesnya terbilang mudah, cukup membuka menu “Start”, lalu ketik dan klik “Disk Clean Up“.
5. Menghapus Aplikasi Tidak Penting

Mendownload aplikasi tentunya mengisi memori dalam harddisk. Tidak semua aplikasi berguna dan efeknya bisa menurunkan kinerja dari Windows 10. Kamu dapat memantau aplikasi-aplikasi terpasan pada perangkat pc caranya dengan membuka “Control Panel“. Selanjutnya pilih “Programs“, kemudian “Programs and Features“. Setelah itu “Uninstall a Program“.
6. Matikan Special Effects
Sudah tidak mengejutkan lagi Windows 10 menyediakan berbagai animasi dan efek khusus. Banyak orang menggunakannya karena gratis. Namun, sebenarnya membuat kinerja laptop jadi lemot.
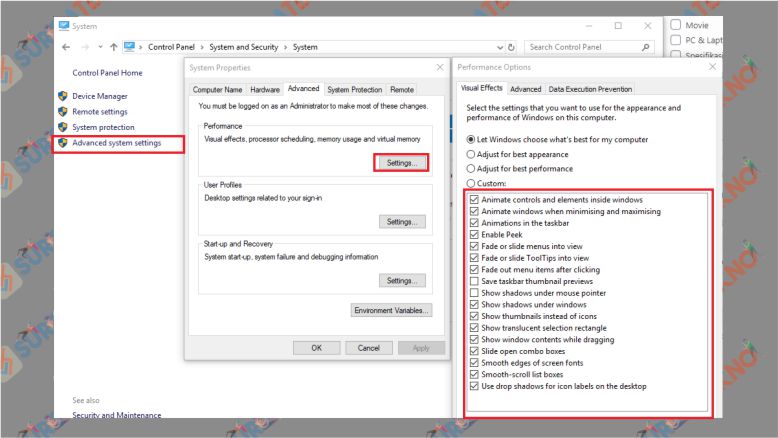
Supaya mengatasi kelemotan laptop, kalian dapat menonaktifkannya atau mengaturnya. Pertama-tama masuk ke menu “Control Panel“, pilih “System and Security“, kemudian “System“. Kamu akan dibawa berbagai pilihan pengaturan, pilihlah “Advanced system settings“. Setelah berada di tab Performance, pilih opsi yang ingin dinonaktifkan.
7. Mengupgrade RAM

Performa PC dan laptop yang menggunakan Windows 10 dipengaruhi oleh kapasitas RAM. Pada dasarnya kapasitas RAM dapat diupgrade agar laptop tidak lemot. Kamu juga dapat mengganti RAM dengan ukuran lebih besar, jadi ruang penyimpanan lebih banyak.
8. Gunakan SSD
Tahukan kamu Harddisk drive (HDD) yang memiliki harga lebih murah. Memang HDD banyak peminatnya, tetapi solid-state drive (SSD) menjadikan proses startup PC dan menjalankan aplikasi lebih cepat.
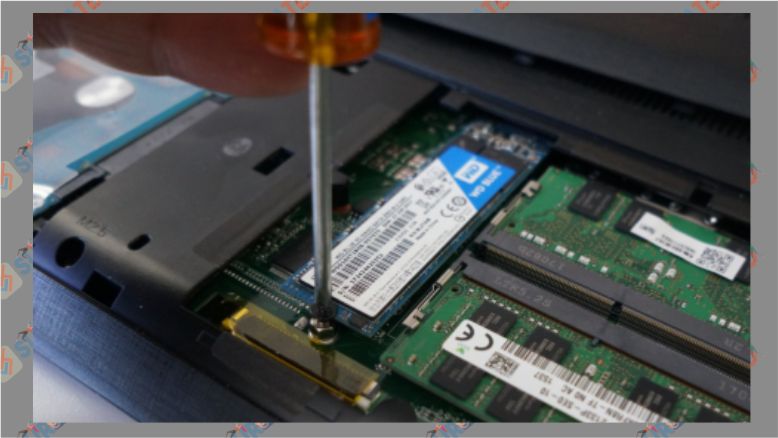
SSD tersebut bekerja dengan memori Flash, sehingga kemampuan mengakses dan menulis lebih cepat. Sementara, penggunaan HDD sama baiknya, hanya saja performa kurang karena menggunakan disk magnetized.
9. Cek Spyware dan Virus
Setiap perangkat PC atau laptop sangat rentan terkena virus, misalnya spyware dan malware. Dampaknya keamanan laptop terganggu dan membuat bekerja lebih lemot. Kamu bisa mengatasinya dengan menginstal aplikasi antivirus terpercaya.
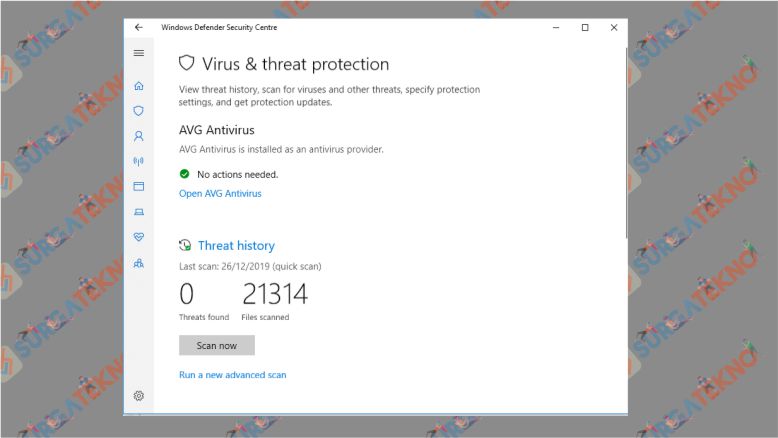
Salah satu yang paling recommended adalah Windows Defender. Program anti virus ini sebenarnya adalah bawaan dari PC maupun laptop.
10. Atur Daya
Melihat layar laptop sebaiknya jernih dan terang supaya nyaman mengerjakan berbagai tugas. Banyak orang menaikkan tingkat kecerahan dan powernya. Tetapi, hal ini justru membuat perangkat lemot dan cepat kehabisan daya.
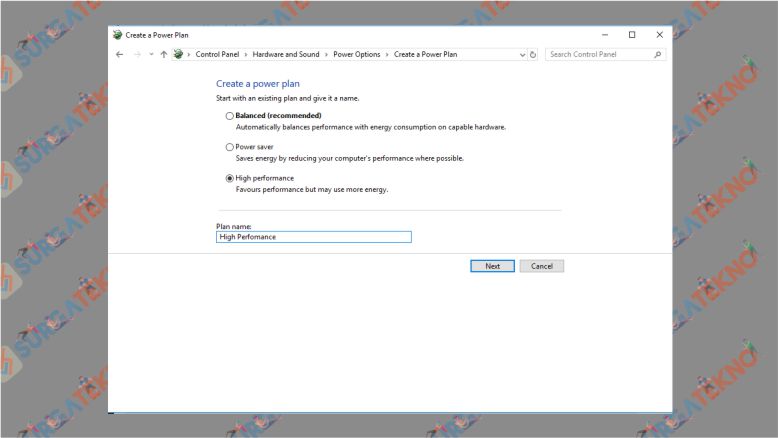
Kamu dapat mengatasinya dengan merubah pengaturan daya baterai. Langkahnya dengan masuk ke menu “Control Panel, pilih “System and Security“. Setelahnya klik “Power Options” dan tanda panah ke arah kanan. Muncullah tampilan “Create Power Plan” dan pilih menu “High Performance“. Kemudian pada “Plan name” isikan nama (contoh High Performance) dan klik “Next“.
Selanjutnya pada “Power Options” silahkan klik pada High Perfomance (plan yang baru saja kalian buat tadi).
Seperti itulah berbagai tips agar Windows 10 tidak lemot, ternyata tidak sulit diterapkan. Selamat mencoba!
sekarang beralih ke SSD jadi solusi. info menarik min. thanks
Thanks min, sesuai saran. Setelah upgrade ssd, performa laptop naik 20%
Mantap